Hoe Python en Pip op Windows te laten werken
Wilt u een Python-interpreter op uw Windows 10- of 11-pc laten werken? Leer hoe u Python op Windows kunt laten werken met deze eenvoudige zelfstudie.
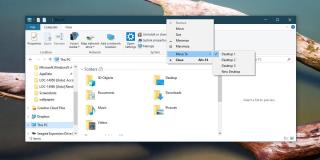
Virtuele desktops op Windows 10 zijn in de loop der jaren niet veel veranderd. Ze hebben min of meer dezelfde vorm als toen ze oorspronkelijk werden geïntroduceerd. Dit ondanks het feit dat de functie potentieel echt nuttig kan zijn . Het is nu gewoon zelfs met virtuele desktops op macOS. U kunt elke app of een enkel app-venster van het ene bureaublad naar het andere verplaatsen, maar u moet daarvoor door de taakweergave gaan. Als u vensters tussen virtuele desktops wilt verplaatsen zonder Taakweergave , kunt u een superlichte bestandsverkenner-extensie installeren genaamd MovetoDesktop .
Voordat we verder gaan, moeten we u waarschuwen dat deze app werd gemarkeerd door zes antivirus-apps/-services bij het scannen op VirusTotal . Dat gezegd hebbende, het heeft een positieve beoordeling van de gemeenschap. Tests hebben aangetoond dat het op geen enkele manier kwaadaardig is. Een deel van zijn 'kwaadaardigheid' kan worden toegeschreven aan het feit dat de app niet echt een gebruikersinterface heeft. Probeer deze app daarom op eigen risico. Het is open source, dus als je code begrijpt, kun je kijken wat er onder de motorkap gebeurt .
Download en voer MovetoDesktop uit. U ziet geen indicatie dat de app actief is. Zoals vermeld in de vorige sectie, heeft het geen eigen gebruikersinterface. Zorg ervoor dat je ten minste één virtuele desktop hebt.
Open een app naar keuze, klik met de rechtermuisknop op de titelbalk en u ziet de optie 'Verplaatsen naar' in het contextmenu. Selecteer het bureaublad waarnaar u het venster wilt verplaatsen.
Het venster wordt verplaatst naar het bureaublad dat u hebt geselecteerd en u hoeft helemaal niet door de taakweergave te gaan. Dit werkt op zowel desktop-apps als Verkenner, Configuratiescherm en VLC-speler, en ook op UWP-apps zoals Netflix, Skype en Slack.
Aangezien MovetoDesktop geen gebruikersinterface heeft, wil je misschien weten hoe je de app kunt afsluiten. Er is niet eens een systeemvakpictogram waartoe u toegang hebt. Om de app te sluiten, opent u Taakbeheer en zoekt u naar MovetoDesktop op het tabblad Processen. Als u het niet kunt vinden, tikt u herhaaldelijk op de M-toets om door alle processen te bladeren die met de letter 'M' beginnen. Wanneer u MovetoDesktop vindt, klikt u onderaan op de knop Taak beëindigen.
Als u per ongeluk de EXE van de app meer dan eens hebt uitgevoerd, moet u deze net zo vaak afsluiten. Voor elke keer dat de app werd uitgevoerd, is er een apart proces voor in Taakbeheer. Om te controleren of het is gesloten, klikt u met de rechtermuisknop op de titelbalk van een venster en de optie Verplaatsen naar zou daar niet langer moeten verschijnen.
Wilt u in plaats daarvan het huidige venster naar een ander virtueel bureaublad met een sneltoets? Probeer zVirtualDesktop eens.
Wilt u een Python-interpreter op uw Windows 10- of 11-pc laten werken? Leer hoe u Python op Windows kunt laten werken met deze eenvoudige zelfstudie.
Google verandert de Chrome-browser om het moeilijker te maken om advertenties in Windows te blokkeren. Met Adguard kunt u deze wijzigingen omzeilen.
Wanneer je Minecraft gaat spelen, of een nieuwe wereld in Minecraft begint, is een van de eerste dingen die je gaat doen een klein huis bouwen. Dat zal het niet zijn
Wilt u een gemakkelijke manier om verbinding te maken met uw Windows Server via internet of uw thuisnetwerk? Leer hoe u verbinding kunt maken met Anydesk.
Hulp nodig om naar het BIOS van uw Windows 11-pc te gaan? U vindt hier drie verschillende methoden om dat op uw pc te doen
U kunt uw Airpods aansluiten op uw Windows-pc, vooral een die op Windows 11 draait. Klik hier voor een korte tutorial over hoe u dit moet doen
Leer twee werkmethoden om uw laptop te sluiten en monitor op Windows te gebruiken om uw productiviteit te verhogen en tijd te besparen.
Wilt u een FTP-server instellen op uw Windows Server-systeem voor snelle bestandsoverdrachten? FileZilla Server is de juiste keuze.
Apple heeft zojuist een bijgewerkte versie van iOS uitgebracht - en deze zit boordevol coole nieuwe functies! Maak kennis met enkele van de meest prominente.
Wil je je eigen privé Spotify of Apple Music? Installeer vandaag nog de Subsonic-muziekserver om uw eigen muziek over het netwerk te streamen.



