Hoe Python en Pip op Windows te laten werken
Wilt u een Python-interpreter op uw Windows 10- of 11-pc laten werken? Leer hoe u Python op Windows kunt laten werken met deze eenvoudige zelfstudie.
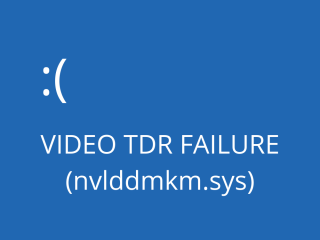
Er is niets erger dan je klaar te maken om een videogame te spelen met je vrienden, alleen om onderbroken te worden door een Blue Screen of Death (BSOD)-bericht dat je computer overneemt, alles afsluit en je verhindert om iets anders te doen dan opnieuw opstarten.
BSOD-fouten variëren en geven het exacte probleem aan waardoor uw computer zichzelf uitschakelt en hardwarebeschadiging en groot gegevensverlies voorkomt. Het probleem is dat foutcodes moeilijk te ontcijferen zijn zonder technische kennis.
Bijvoorbeeld, VIDEO TDR NIET is een BSOD stop code die kunnen optreden op computers met NVIDIA grafische kaarten. Uw hele scherm wordt blauw, toont het bericht Uw pc heeft een probleem ondervonden en moet opnieuw worden opgestart en geeft nvlddmkm.sys aan als het problematische bestand. nvlddmkm.sys is een stuurprogramma en de volledige naam is NVIDIA Windows Kernel Mode Driver .
VIDEO TDR STORING op Windows 10 – FIX
Voordat u een tijdelijke oplossing voor de VIDEO TDR FAILURE-fout vindt, is het een goed idee om een systeemherstelpunt te maken . Als er iets gebeurt en u alle wijzigingen ongedaan moet maken, kunt u Windows 10 eenvoudig terugdraaien naar een controlepunt en vanaf het begin beginnen met het oplossen van problemen.
1. nvlddmkm.sys mislukt ? Start Windows 10 in de veilige modus
Als u uw computer moeilijk kunt gebruiken omdat het systeem onmiddellijk crasht, het blauwe scherm weergeeft en opnieuw wordt opgestart, kunt u Windows 10 starten in de veilige modus :

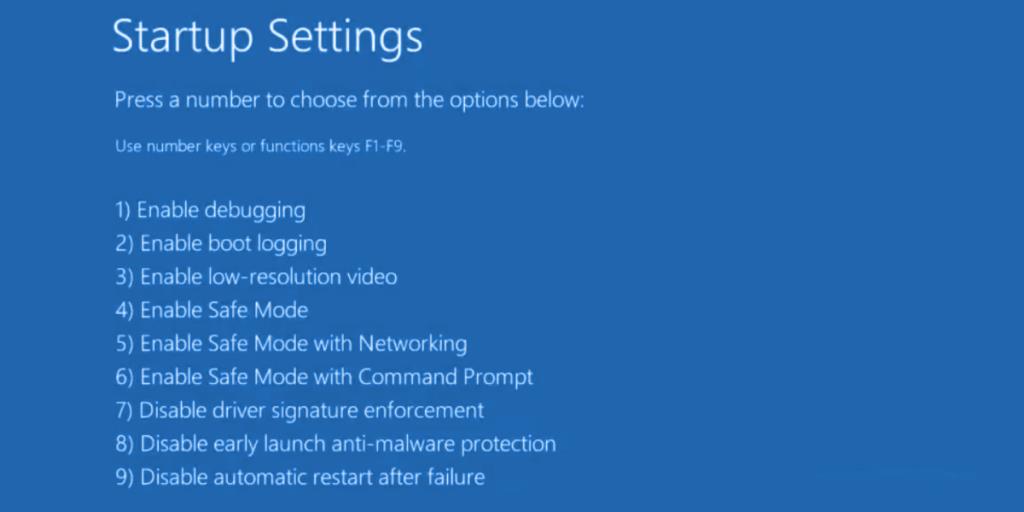
2. Voer een schone start uit
Als Veilige modus de sleutel bleek te zijn om uw besturingssysteem te stabiliseren en te voorkomen dat het BSOD-fouten vertoont, kunt u Windows 10 schoon opstarten om het opstarten en de services uit te schakelen die mogelijk niet goed werken en de VIDEO TDR FAILURE-fout veroorzaken.
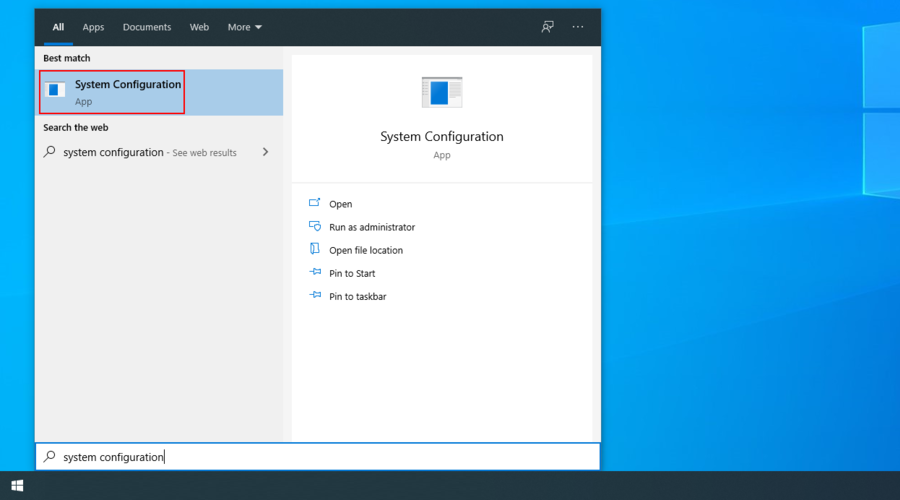
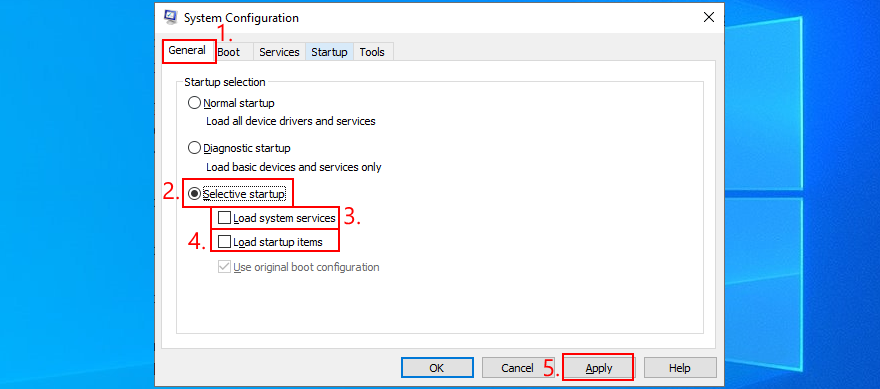
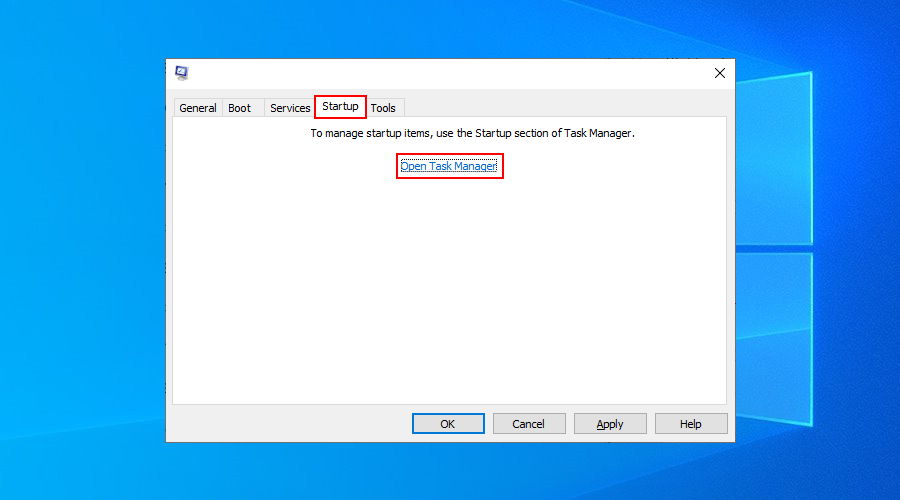
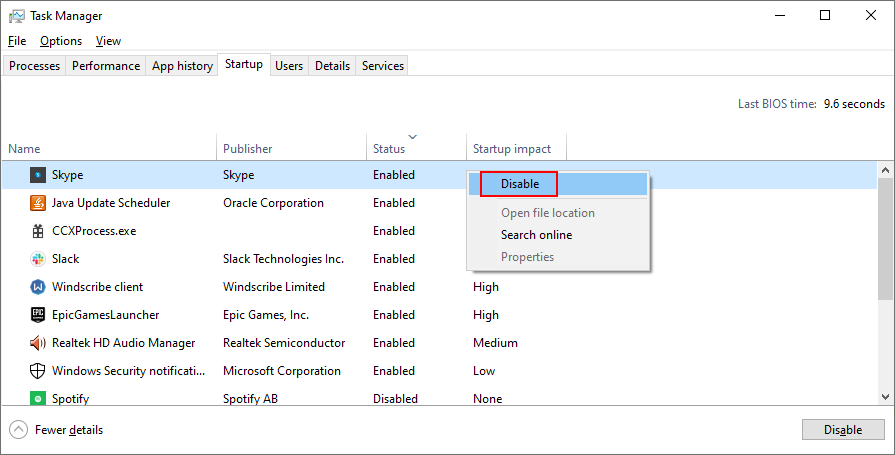
3. Controleer op systeemupdates
Als u Windows Update lange tijd niet hebt gebruikt, heeft u mogelijk essentiële updates gemist die zijn ontworpen om systeemfouten te herstellen. Omdat het zo'n belangrijk onderdeel van het besturingssysteem is, zou Windows Update op de achtergrond moeten draaien en u een melding moeten geven wanneer er een update in behandeling is. Maar als automatische systeemupdates op uw apparaat zijn uitgeschakeld , moeten ze handmatig worden gestart.
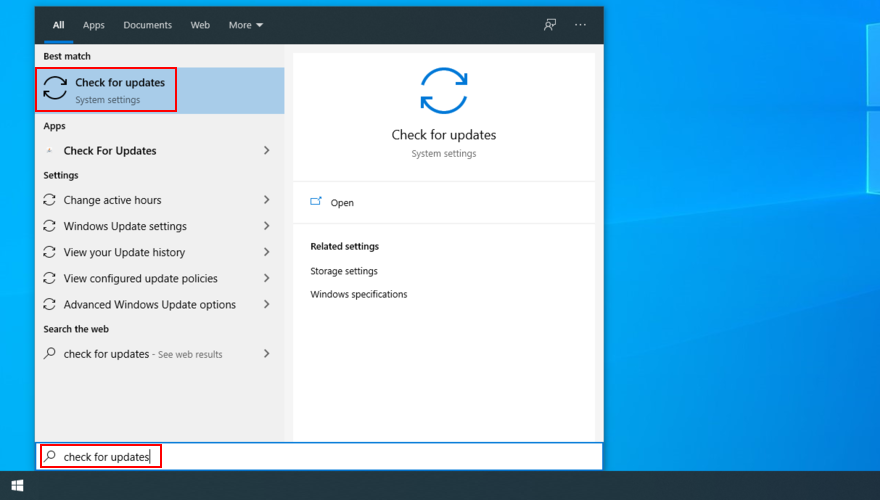
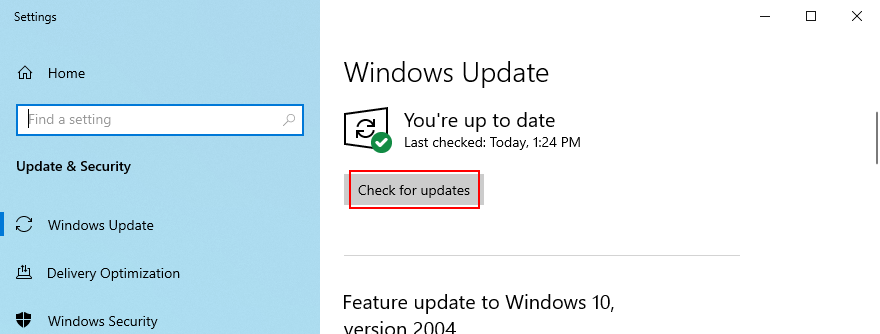
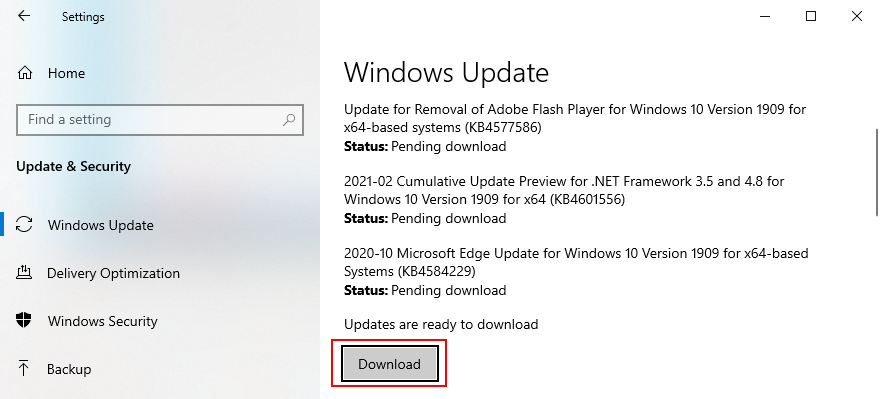
4. Schakel overkloksoftware uit
Mensen gebruiken tools voor het overklokken van geheugen om hun game-ervaring te verbeteren. Als de computer echter niet wordt geleverd met een koeler die krachtig genoeg is om de extra hitte te weerstaan, zal Windows zichzelf uiteindelijk uitschakelen en een blauw scherm weergeven zoals VIDEO TDR FAILURE om HDD-beschadiging en gegevensverlies te voorkomen.
Tenzij u precies weet wat u doet, moet u alle softwaretools voor overklokken, zoals MSI Afterburner , CPU-Z of GPU-Z , uitschakelen en de klokinstellingen van de computer terugzetten naar de standaardinstellingen. Als je overklokken in het BIOS hebt geconfigureerd, bekijk dan de volgende oplossing in deze lijst.
5. Reset BIOS naar standaard
Het BIOS van de computer bevat een groot aantal aanpassingsinstellingen die zijn ontworpen om de systeemprestaties te verbeteren. Helaas kan dit plan gemakkelijk averechts werken als u of iemand anders met toegang tot uw computer doelloos BIOS-instellingen heeft gewijzigd, zoals overklokken en caching.
Het kan zelfs leiden tot blauwe schermfouten zoals nvlddmkm.sys. De eenvoudigste manier om dit probleem op te lossen, is door het BIOS terug te zetten naar de standaardwaarden .
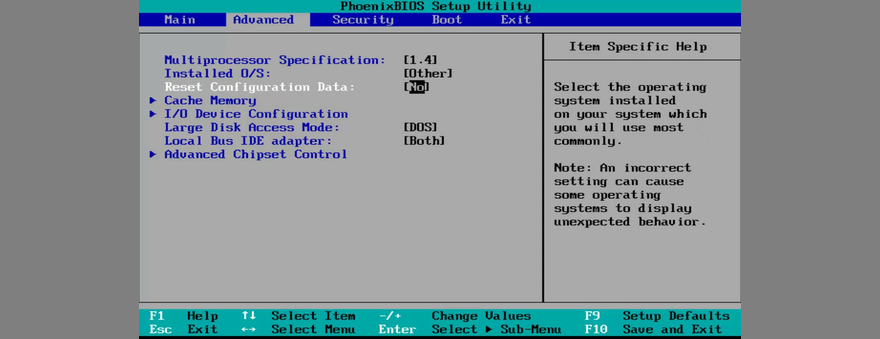
6. BIOS bijwerken
Als je het BIOS lange tijd niet hebt bijgewerkt of dit nog nooit hebt gedaan, moet je er meteen mee beginnen. Je hebt alleen een USB-stick en een internetverbinding nodig.
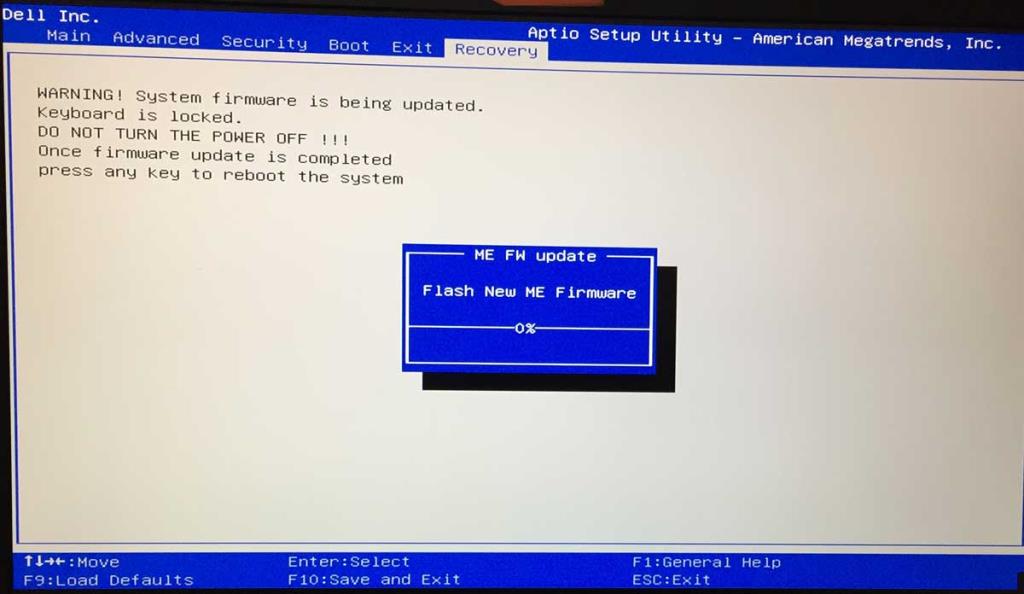
7. Herstel het bestand nvlddmkm.sys
NVIDIA heeft een back-up van het nvlddmkm.sys-bestand ergens op uw computer, dus u hoeft het alleen maar te vinden, te kopiëren en het corrupte bestand nvlddmkm.sys te overschrijven.
%SystemRoot%\System32\Driverschdir desktopexpand -r nvlddmkm.sy_ nvlddmkm.sys%SystemRoot%\System32\Driversen plak het bestand8. Systeemcookies en tijdelijke bestanden wissen
Windows slaat cookies en tijdelijke bestanden op, die regelmatig moeten worden verwijderd om de systeemcache te wissen en ruimte te maken voor nieuwe gegevens. Als dit niet gebeurt, kan dit leiden tot problemen met de systeemstabiliteit en Blue Screen of Death-fouten zoals VIDEO TDR FAILURE.
Om dit probleem op te lossen, hoeft u alleen maar de systeemcookies en tijdelijke bestanden te wissen met behulp van gespecialiseerde tools zoals CCleaner . Of, als u geen toepassingen van derden wilt installeren, kunt u zich wenden tot het ingebouwde hulpprogramma Schijfopruiming.
Schijfopruiming gebruiken:
9. Installeer de grafische adapter opnieuw
Uw grafische weergave is mogelijk niet correct op uw computer geïnstalleerd. U kunt dit echter eenvoudig oplossen vanuit Apparaatbeheer.
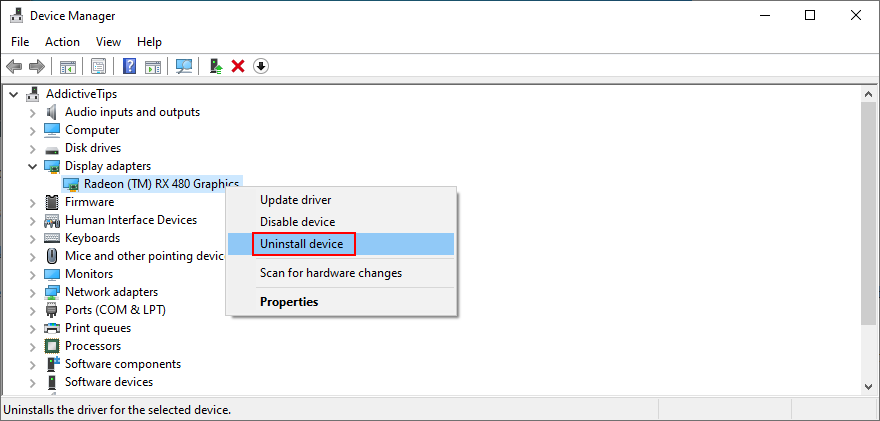
10. Werk de GPU-stuurprogramma's bij
Verouderde grafische stuurprogramma's kunnen videokaartproblemen, spelproblemen en zelfs blauwe schermfouten zoals nvlddmkm.sys veroorzaken. Maar u kunt het verouderde GPU-stuurprogramma met minimale inspanning bijwerken.
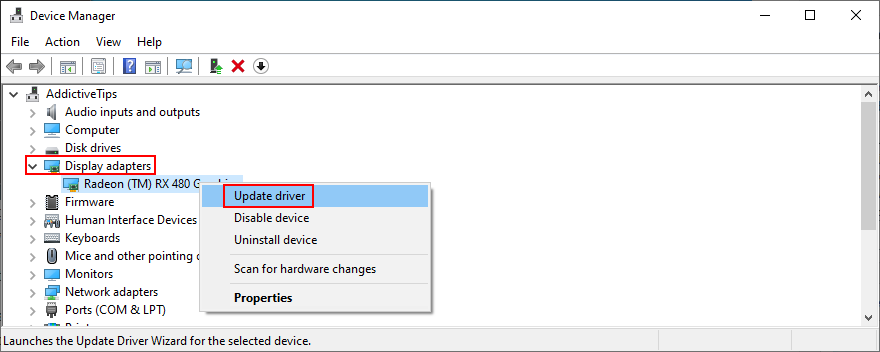
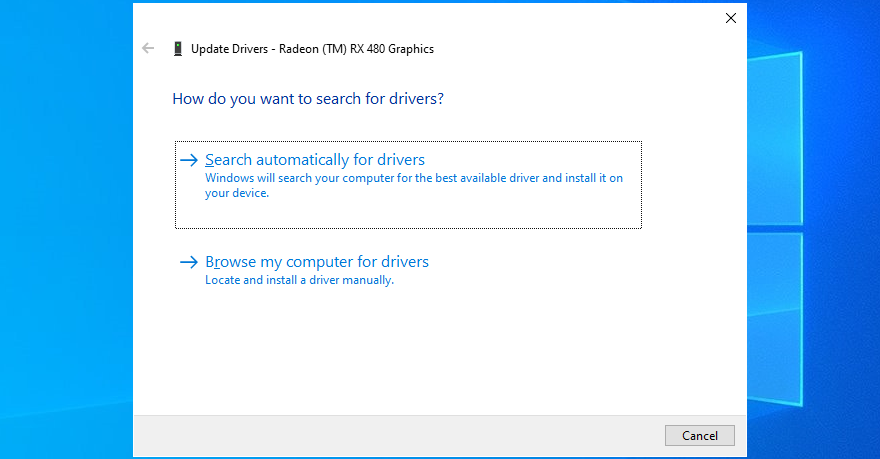
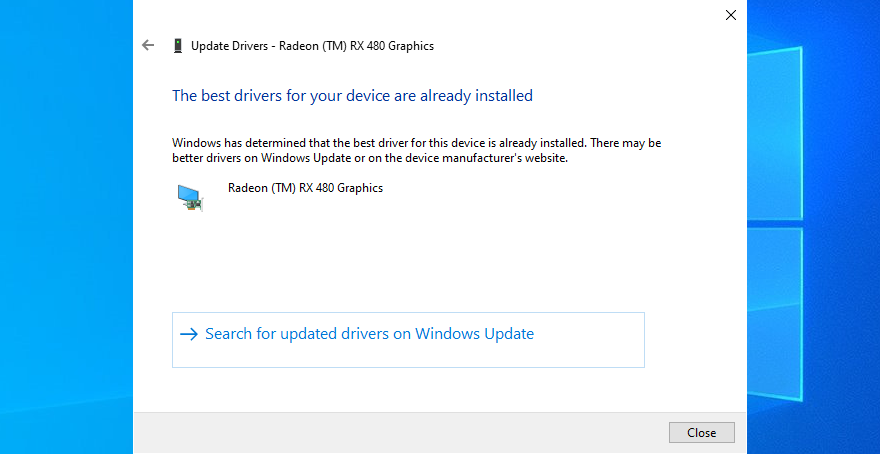
Helaas vindt Windows vaak geen nieuwere stuurprogramma's in de database of met behulp van de Windows Update-component. In dat geval kunt u dubbelklikken op de GPU-adapter in Apparaatbeheer, overschakelen naar het tabblad Stuurprogramma en de fabrikant van het stuurprogramma, de versie en de installatiedatum achterhalen. Gebruik deze informatie om de fabrikant van de website te bezoeken om de nieuwste driver te downloaden en te installeren.
Als u dit proces echter moeilijk vindt of niet het risico wilt lopen een niet-ondersteunde driver te downloaden, kunt u zich wenden tot een driver-updater die automatisch alle verouderde stuurprogramma's op uw pc detecteert en aanbiedt om de nieuwste versies meteen te installeren. En u loopt ook niet het risico om incompatibele stuurprogramma's te krijgen.
11. Rol niet-ondersteunde GPU-stuurprogramma's terug
Over incompatibele GPU-stuurprogramma's gesproken, veel pc-gebruikers downloaden ze van onbekende bronnen zonder echt te weten of ze op hun computer werken.
Als u een van deze gebruikers bent, moet u het niet-ondersteunde beeldschermstuurprogramma onmiddellijk terugdraaien om de stabiliteit van uw computer te herstellen, terugkerende systeemcrashes te elimineren en door te gaan met een correcte stuurprogramma-update.
12. Voer de probleemoplosser voor hardware en apparaten uit
Windows 10 heeft interne probleemoplossers voor het oplossen van veelvoorkomende problemen met verschillende pc-componenten, inclusief hardware en apparaten. Normaal gesproken zou u het moeten kunnen vinden in de instellingen voor probleemoplossing . Als de probleemoplosser voor hardware en apparaten echter in die sectie ontbreekt , kunt u deze als volgt meteen uitvoeren:
msdt.exe -id DeviceDiagnostic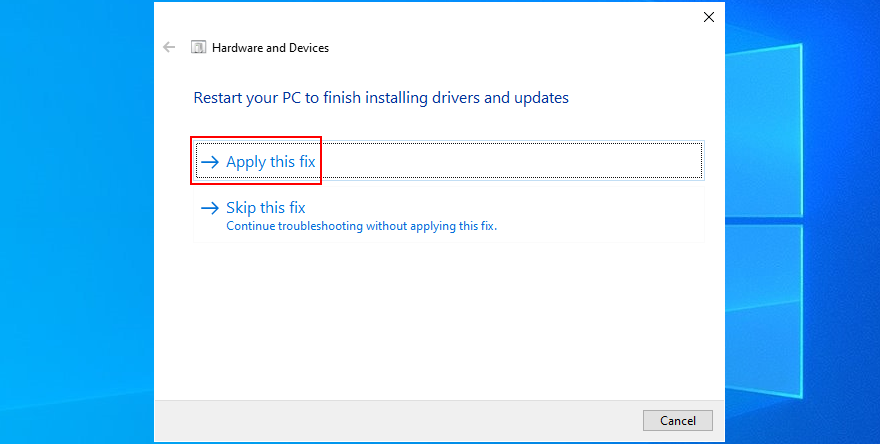
13. Schakel hardwareversnelling uit
Talloze softwaretoepassingen gebruiken hardwareversnelling om uw ervaring te verbeteren, of we het nu hebben over gamen, surfen op het web, streaming of iets anders. Als je merkt dat je computer de BSOD-fout vertoont na het starten van een bepaalde applicatie, inspecteer dan de instellingen van het programma en zoek naar een hardwareversnellingsoptie om het uit te schakelen. Hier zijn een paar suggesties.
Hoe hardwareversnelling in Google Chrome uit te schakelen :
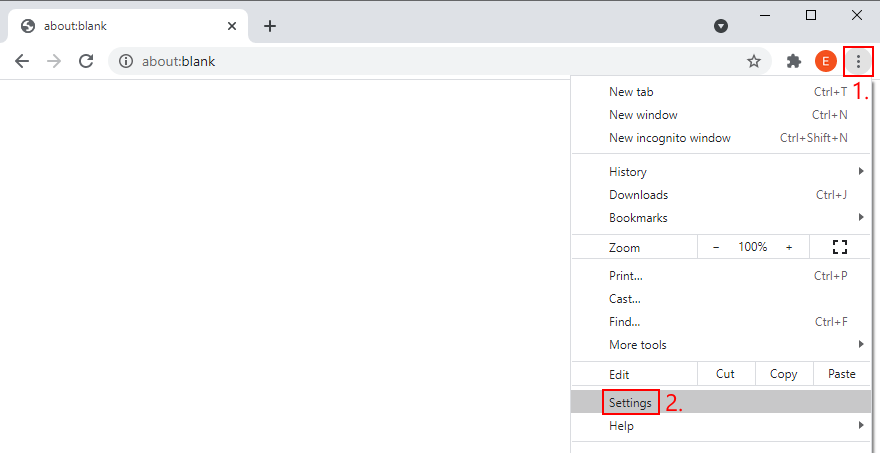
chrome://settings/system)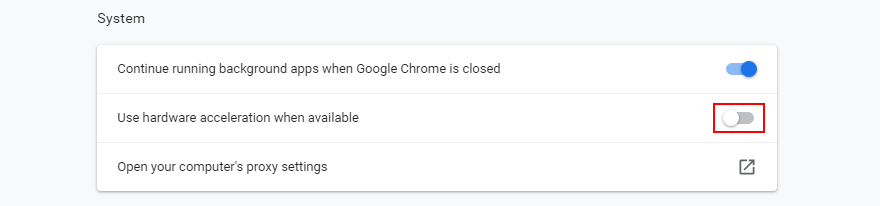
Hoe hardwareversnelling in Mozilla Firefox uit te schakelen:
about:preferences)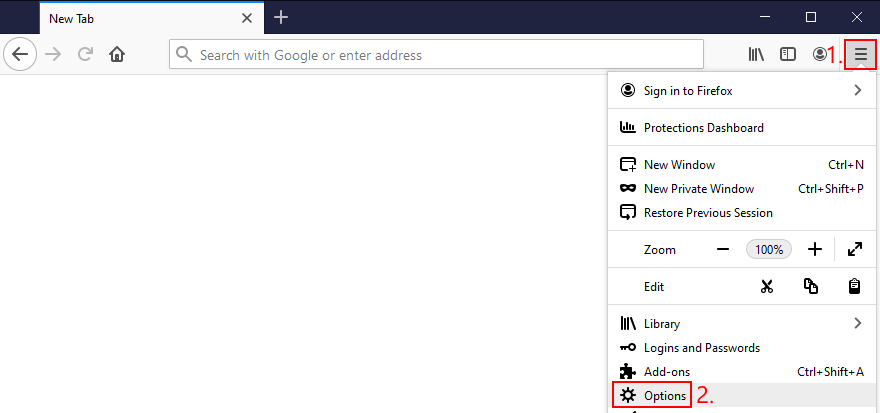
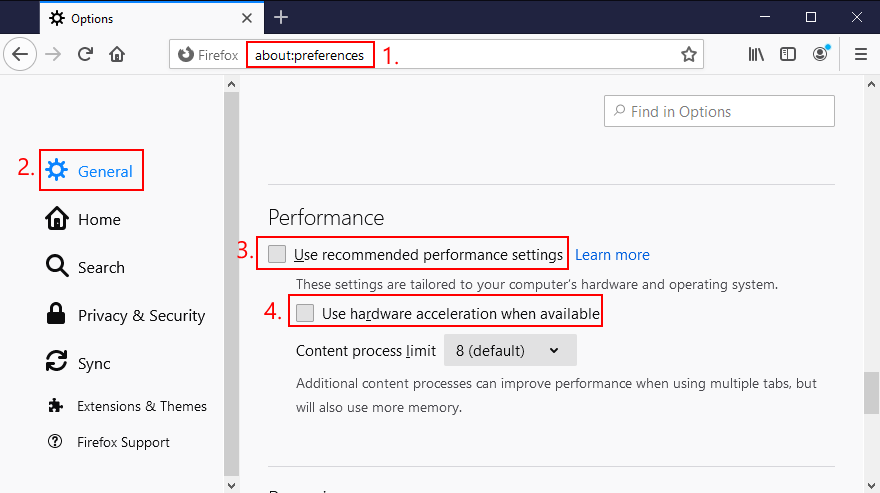
Hoe hardwareversnelling in Microsoft Edge uit te schakelen:
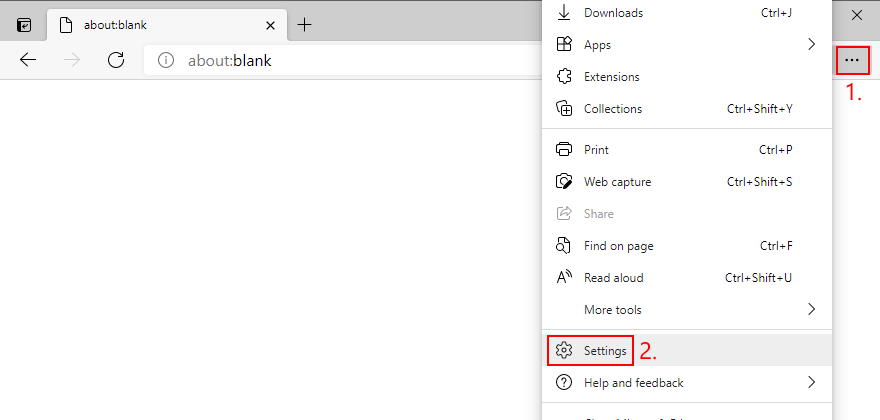
edge://settings/system)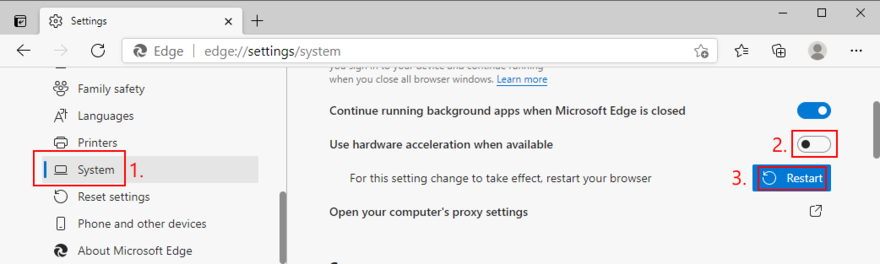
14. Analyseer de crashdumps
Als u het type gebruiker bent dat de technische aspecten van de computer niet schuwt, kunt u de crashdumps analyseren die zijn achtergelaten door de VIDEO TDR FAILURE-fout, om de exacte driver te achterhalen die u problemen geeft. Event Viewer is een geweldige assistent voor deze rol.
Gebeurtenisviewer gebruiken:
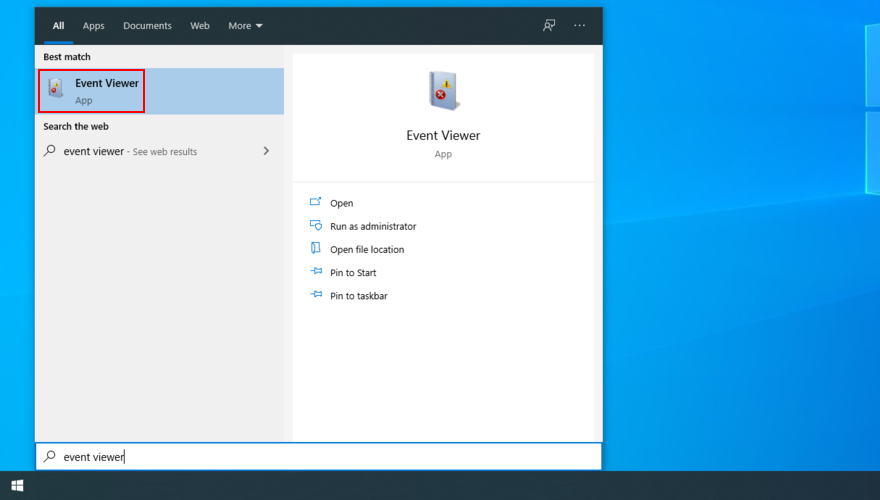
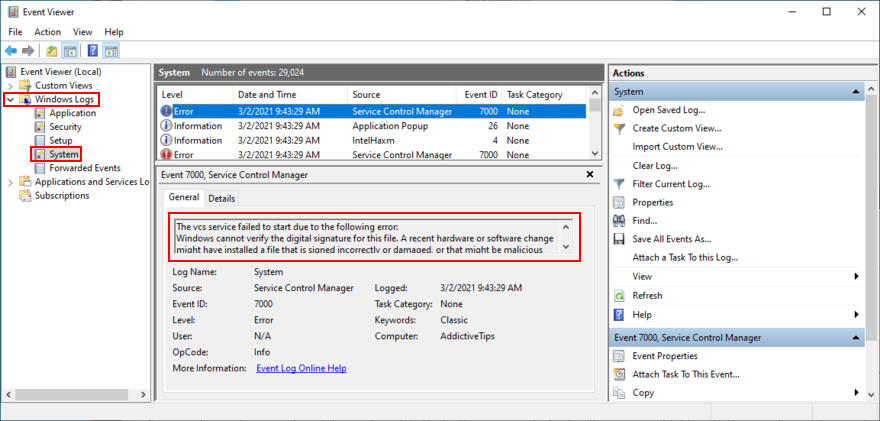
U kunt deze gegevens gebruiken om een Google-zoekopdracht uit te voeren of om contact op te nemen met het Microsoft-ondersteuningsteam. Als u Event Viewer echter intimiderend vindt, raden we u aan in plaats daarvan BlueScreenView te gebruiken. Het heeft dezelfde rol, maar het is verpakt in een eenvoudigere interface en heeft meer intuïtieve opties voor het analyseren van minidump-bestanden.
15. Gebruik Display Driver Uninstaller
Display Driver Uninstaller (DDU) is een geweldige applicatie die je GPU-software en drivers kan resetten. Als beeldschermstuurprogramma nvlddmkm niet meer reageert op uw Windows 10-pc, kunt u DDU gebruiken om de BSOD-fout veilig op te lossen.
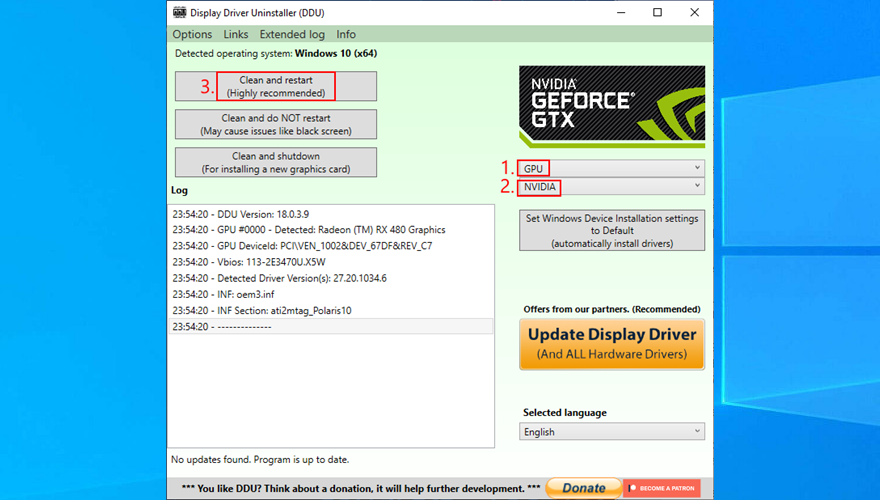
16. Verwijder de GPU-kaart en plaats deze opnieuw
Het is mogelijk dat uw grafische kaart opnieuw moet worden aangesloten op uw computereenheid. Als het niet goed is aangesloten, kan dit Blue Screen of Death-fouten veroorzaken, zoals de stopcode VIDEO TDR FAILURE.
Schakel uw desktop uit, koppel alle kabels los, verwijder het computerchassis en verwijder voorzichtig de GPU-kaart. Plaats het vervolgens stevig terug in dezelfde sleuf, maar zonder kracht te gebruiken. Zet uw computer aan en kijk of er iets is veranderd.
17. Probeer de GPU-kaart op een andere computer
Als uw grafische kaart niet goed functioneert en moet worden vervangen, zijn al uw inspanningen om het blauwe schermprobleem op softwareniveau op te lossen tevergeefs geweest.
Een eenvoudige manier om dit te testen is door de GPU-kaart uit uw computer te verwijderen en in een andere pc te plaatsen, bij voorkeur met een schone Windows-installatie. Als het systeem begint te glitchen, zou het vrij duidelijk moeten zijn dat u uw hardware moet vervangen. Bekijk de beste GPU-kaarten voor gaming .
18. Controleer systeemgeheugen
Problemen met het systeemgeheugen kunnen van invloed zijn op de hele computer, wat kan leiden tot blauwe schermfouten zoals nvlddmkm.sys. U kunt eenvoudig een controle uitvoeren door Windows Memory Diagnostic te gebruiken, een tool die wordt meegeleverd met Windows 10.
Hoe Windows Memory Diagnostic te gebruiken:
mdsched.exe, en druk op de Enter -toets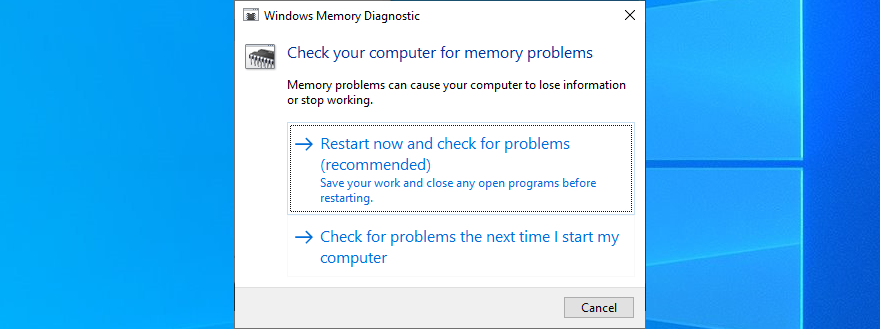
Uw besturingssysteem zal opnieuw opstarten en beginnen met het uitvoeren van geheugentests. Het voert standaard een standaardtest uit. Als u echter wat tijd over heeft, raden we u aan over te schakelen naar de uitgebreide test om nauwkeurigere informatie te krijgen over mogelijke RAM-problemen.
Druk op F1 om het optiegedeelte te openen, selecteer Uitgebreid en druk op F10 om deze instelling toe te passen. De hele geheugentest kan lang duren, dus u kunt uw pc onbeheerd achterlaten omdat uw tussenkomst niet nodig is. Zodra de test is voltooid, start Windows 10 zoals gewoonlijk op en worden de testresultaten weergegeven in het meldingscentrum.
19. Opstartherstel gebruiken
Als Windows 10 opstartproblemen heeft, kan dit leiden tot allerlei computerproblemen, waaronder BSOD-fouten met de stopcode VIDEO TDR FAILURE. Maar u kunt opstartproblemen oplossen door het hulpprogramma Opstartherstel uit te voeren vanuit het menu Geavanceerd opstarten. Voordat u dit doet, hebt u een lege USB-flashdrive en internettoegang nodig om een systeeminstallatieschijf in te stellen.
Een Windows 10-installatiemediaschijf maken:
Opstartherstel uitvoeren:

20. HDD-problemen oplossen
Uw harde schijf kan corrupte bestanden of beschadigde sectoren bevatten waardoor Windows niet normaal kan werken. Maar u kunt HDD-problemen oplossen zonder een softwaretoepassing van derden te gebruiken, dankzij CHKDSK (Check Disk).
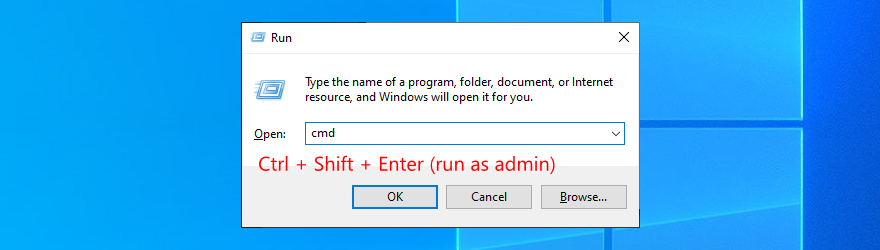
chkdsk c: /f /r. Vervang anders c:door de juiste partitieletter
21. Repair corrupt system files
Not only hard disk problems but also damaged, modified, or missing OS files can cause blue screen errors on your computer. To restore system files on Windows 10, you can run DISM (Deployment Image Servicing and Management) and SFC (System File Checker).
DISM.exe /Online /Cleanup-image /RestoreHealth. However, if the Windows Update component is broken, this command won’t work. Instead, you can create a Windows 10 installation media disk (see Solution 19) and set it as the repair source: DISM.exe /Online /Cleanup-Image /RestoreHealth /Source:C:\RepairSource\Windows (replace C:\RepairSource\Windows with the full path to your Windows 10 installation media disk)sfc /scannow). If SFC is successful, it shows the Windows Resource Protection did not find any integrity violations message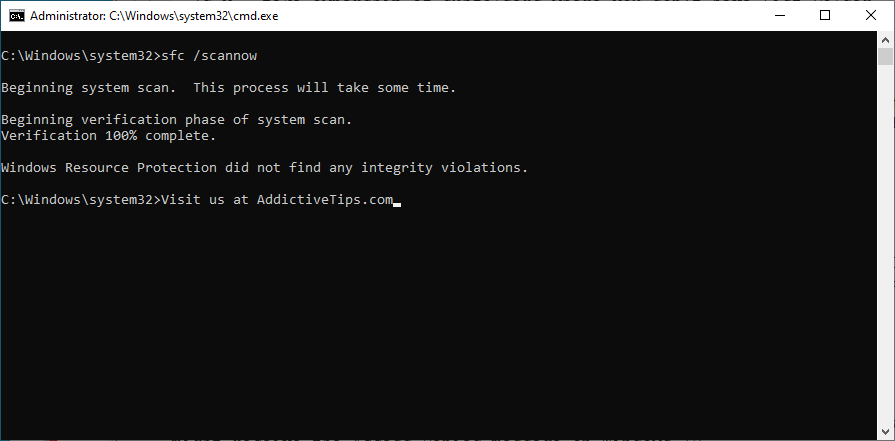
22. Disable Fast Startup
Fast Startup is a Windows component that boots your operating system faster by pre-loading drivers. Unfortunately, it’s known to cause serious PC problems. If drivers are not properly shut down and restarted, it could trigger blue screen errors like nvlddmkm.sys.
To solve this problem, you can disable Fast Startup:
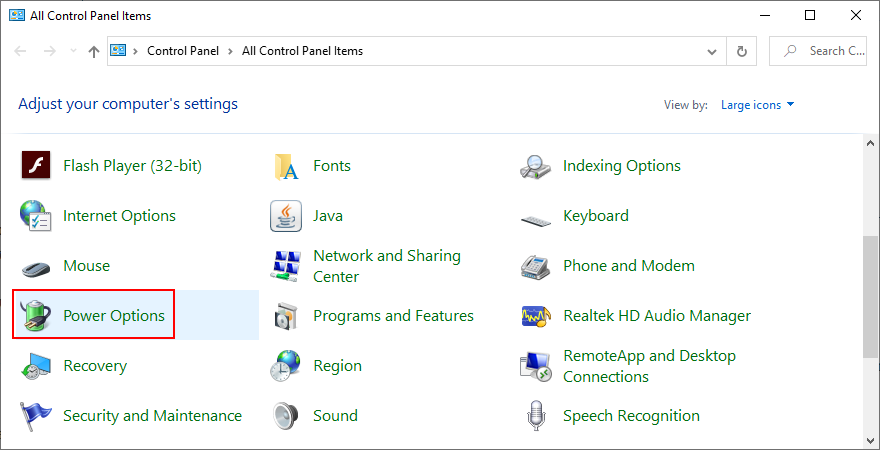
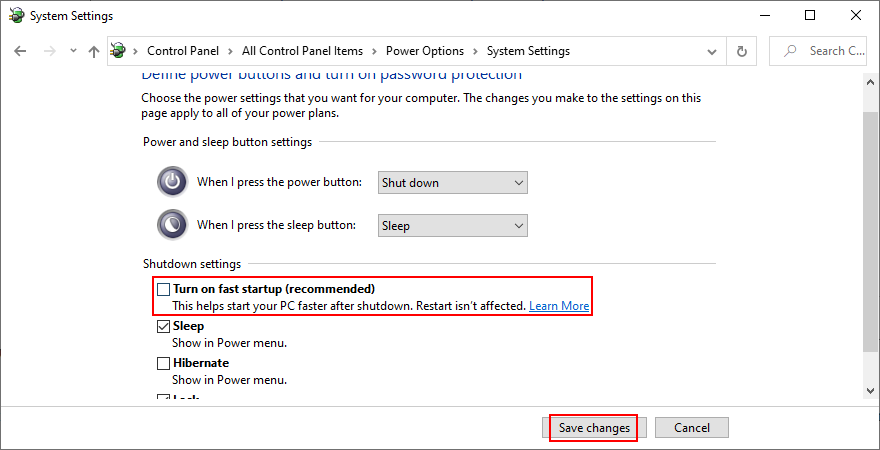
23. Disable the PCI Express power option
Many users reported that turning off the PCI Express power option helped fix the VIDEO TDR FAILURE error on their computer. Here’s what you need to do:
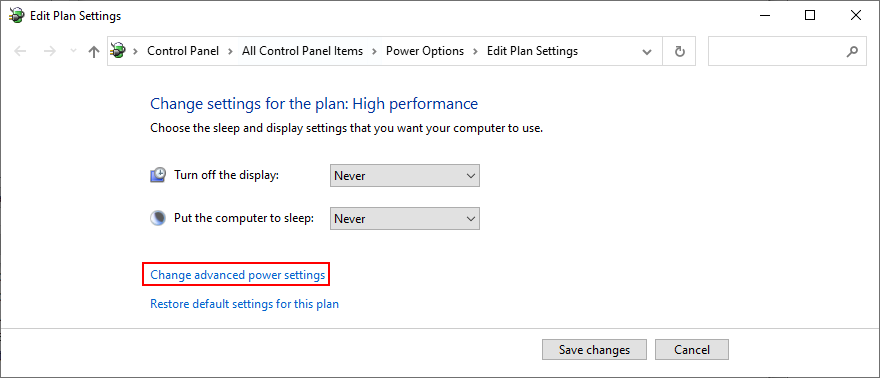
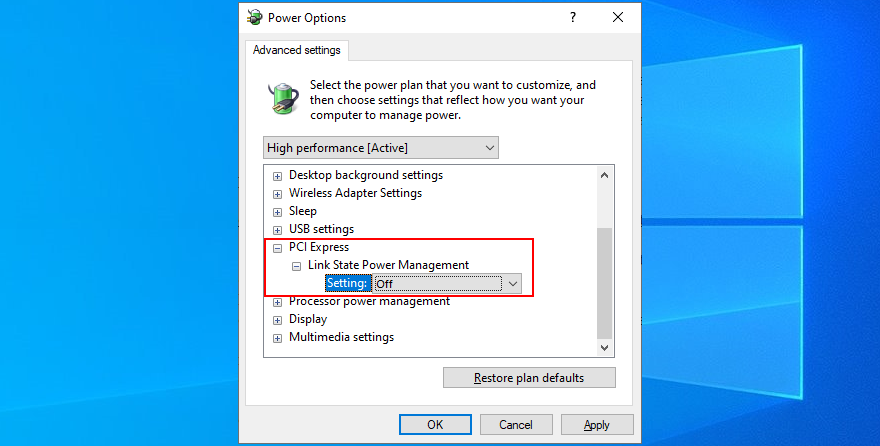
24. Run a malware scan
Malware infections can be severe enough to corrupt critical system files and prevent you from running system tools like Task Manager or Command Prompt. If you suspect that your computer was recently infected with a virus, you should run a scan to eliminate any threats and regain the control of your PC.
How to run a malware scan with Windows Defender:
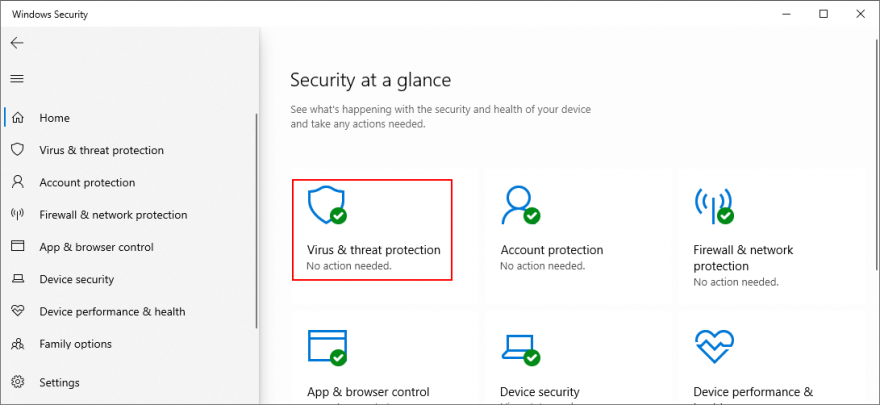
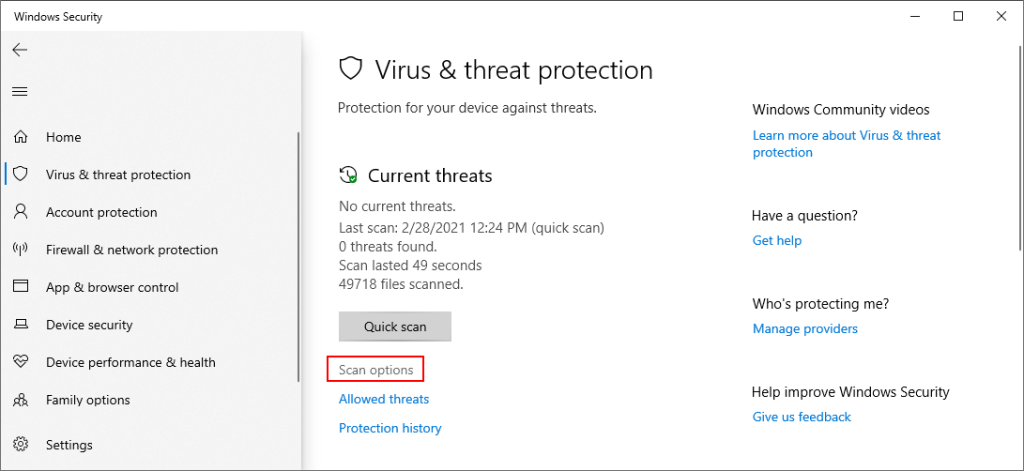
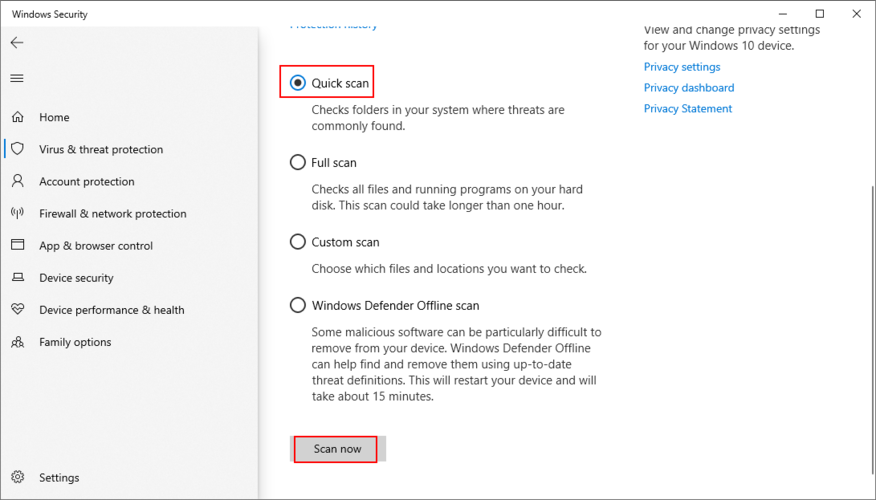
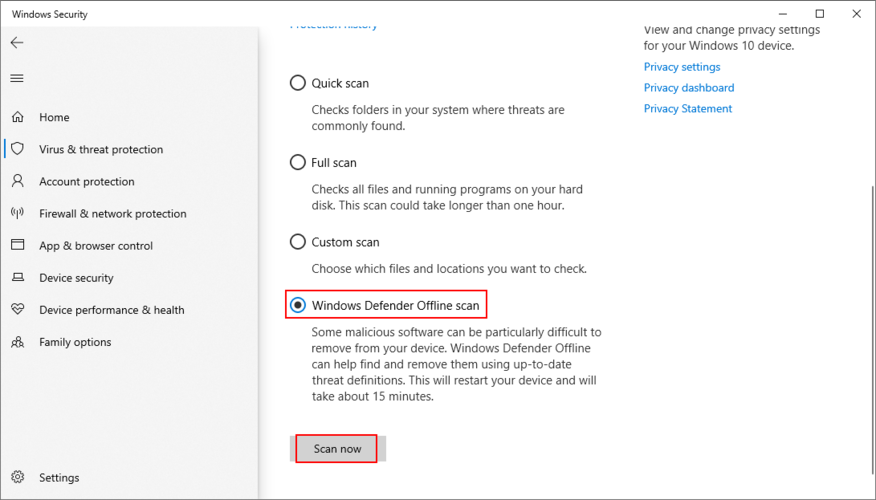
25. Fix the system registry
Missing, modified, corrupt, or incorrect registry settings can be devastating for your operating system and can even trigger blue screen errors like nvlddmkm.sys. But you can restore the original registry configuration from Command Prompt before system boot.
cd %SystemRoot%System32\config
ren %SystemRoot%System32\config\DEFAULT DEFAULT.old
ren %SystemRoot%System32\config\SAM SAM.old
ren %SystemRoot%System32\config\SECURITY SECURITY.old
ren %SystemRoot%System32\config\SOFTWARE SOFTWARE.old
ren %SystemRoot%System32\config\SYSTEM SYSTEM.old
copy %SystemRoot%System32\config\RegBack\DEFAULT %SystemRoot%System32\config\
copy %SystemRoot%System32\config\RegBack\DEFAULT %SystemRoot%System32\config\
copy %SystemRoot%System32\config\RegBack\SAM %SystemRoot%System32\config\
copy %SystemRoot%System32\config\RegBack\SECURITY %SystemRoot%System32\config\
copy %SystemRoot%System32\config\RegBack\SYSTEM %SystemRoot%System32\config\
copy %SystemRoot%System32\config\RegBack\SOFTWARE %SystemRoot%System32\config\
26. Unplug external devices
If you have recently attached new hardware components into your desktop or laptop, such as a webcam, a USB flash drive, a microphone, headphones, or a wireless network adapter, it’s possible that the device is experiencing compatibility issues with your Windows 10 PC, triggering the VIDEO TDR FAILURE stop code as a result.
You can easily test this by unplugging all external devices from your PC, except for your keyboard and mouse, in order to inspect results. If the keyboard and mouse are also brand new, try replacing them if you have others.
27. Use System Restore
System Restore allows you to revert Windows 10 to a checkpoint that was recorded before you started experiencing blue screen errors. However, it means that System Restore must be enabled on your computer and at least one restore point must have been created prior to the BSOD event.
Even if you didn’t manually set up a restore point, it’s possible that some of your applications did, such as driver updaters, so it doesn’t hurt to at least check.
How to use System Restore:
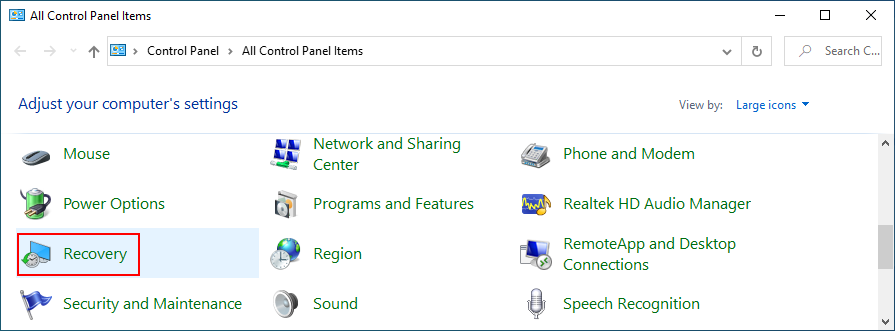
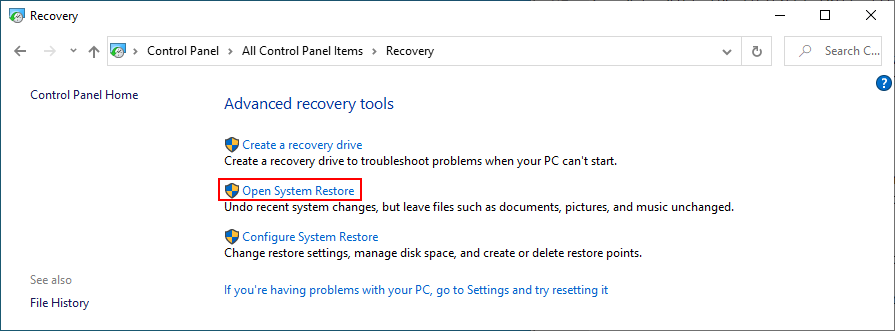
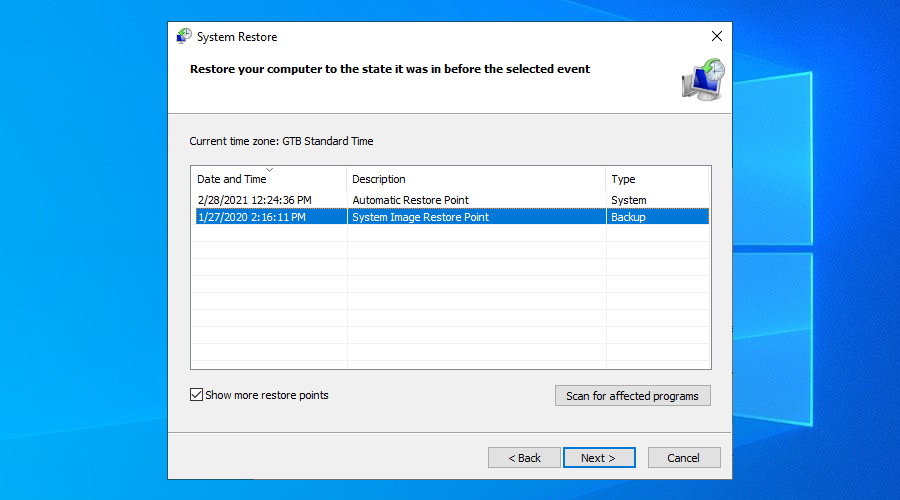
28. Reset Windows 10
If everything failed up until this point, you should prepare Windows 10 for factory reset in order to uninstall all programs and restore system settings to default. The good news is that your personal files will be left untouched.
But make sure to write down all applications you will have to install, save program preferences, and get hold of serial keys required for reactivation. Then, proceed to the following steps:
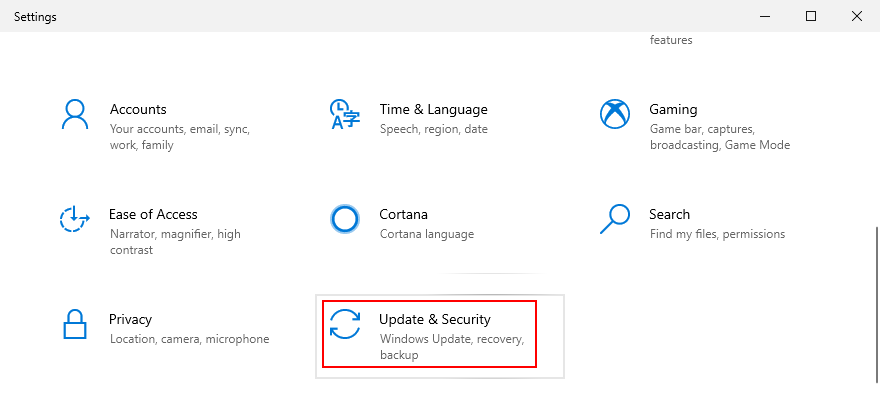
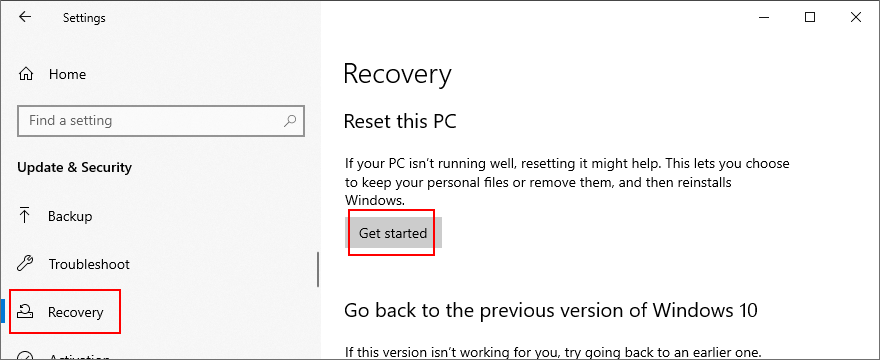
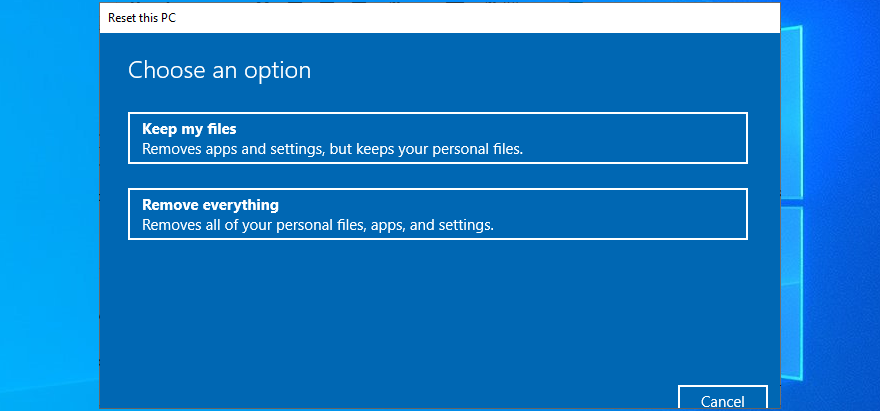
Stop code VIDEO TDR FAILURE (nvlddmkm.sys) can be fixed on Windows 10
To recap, VIDEO TDR FAILURE is a BSOD error that indicates a problem with your video settings. If it’s accompanied by the nvlddmkm.sys file, it means that you can troubleshoot the file errors to get rid of system crashes.
To fix this problem, you can start Windows 10 in Safe Mode, run a clean system boot, check for system updates, disable overclocking software, reset and update BIOS, restore the nvlddmkm.sys file, clear system cookies and temp files, reinstall the graphics adapter, as well as update or roll back GPU drivers.
It’s also a good idea to run the Hardware and Devices troubleshooter, disable hardware acceleration, analyze crash dumps, use Display Driver Uninstaller, remove and reseat the GPU card, try the GPU card on another computer, check system memory, use Startup Repair, or fix HDD issues and corrupt system files.
Bovendien kunt u Fast Startup en de PCI Express-stroomoptie uitschakelen, een computermalwarescan uitvoeren, het systeemregister repareren, externe apparaten loskoppelen en Systeemherstel gebruiken om Windows 10 terug te zetten naar een eerder controlepunt. Als al deze oplossingen mislukken, kunt u naar het laatste redmiddel gaan, wat betekent dat u Windows 10 moet resetten naar de fabrieksinstellingen.
Hoe ben je erin geslaagd om het bestand nvlddmkm.sys en de stopcode VIDEO TDR FAILURE te repareren? Vertel ons er alles over in de comments hieronder.
Wilt u een Python-interpreter op uw Windows 10- of 11-pc laten werken? Leer hoe u Python op Windows kunt laten werken met deze eenvoudige zelfstudie.
Google verandert de Chrome-browser om het moeilijker te maken om advertenties in Windows te blokkeren. Met Adguard kunt u deze wijzigingen omzeilen.
Wanneer je Minecraft gaat spelen, of een nieuwe wereld in Minecraft begint, is een van de eerste dingen die je gaat doen een klein huis bouwen. Dat zal het niet zijn
Wilt u een gemakkelijke manier om verbinding te maken met uw Windows Server via internet of uw thuisnetwerk? Leer hoe u verbinding kunt maken met Anydesk.
Hulp nodig om naar het BIOS van uw Windows 11-pc te gaan? U vindt hier drie verschillende methoden om dat op uw pc te doen
U kunt uw Airpods aansluiten op uw Windows-pc, vooral een die op Windows 11 draait. Klik hier voor een korte tutorial over hoe u dit moet doen
Leer twee werkmethoden om uw laptop te sluiten en monitor op Windows te gebruiken om uw productiviteit te verhogen en tijd te besparen.
Wilt u een FTP-server instellen op uw Windows Server-systeem voor snelle bestandsoverdrachten? FileZilla Server is de juiste keuze.
Apple heeft zojuist een bijgewerkte versie van iOS uitgebracht - en deze zit boordevol coole nieuwe functies! Maak kennis met enkele van de meest prominente.
Wil je je eigen privé Spotify of Apple Music? Installeer vandaag nog de Subsonic-muziekserver om uw eigen muziek over het netwerk te streamen.



