Hoe Python en Pip op Windows te laten werken
Wilt u een Python-interpreter op uw Windows 10- of 11-pc laten werken? Leer hoe u Python op Windows kunt laten werken met deze eenvoudige zelfstudie.
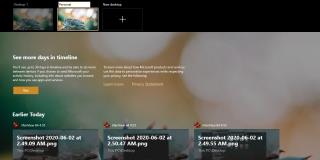
Windows 10 heeft zich gericht op het verbeteren van multitasking. Een van de belangrijkste verbeteringen aan het besturingssysteem was de toevoeging van virtuele desktops. Sindsdien hebben gebruikers Microsoft gevraagd om een optie toe te voegen om virtuele desktops te hernoemen en er zijn heel veel apps geweest die probeerden de ontbrekende functie in te vullen.
Microsoft heeft eindelijk een optie toegevoegd om virtuele desktops te hernoemen op Windows 10.
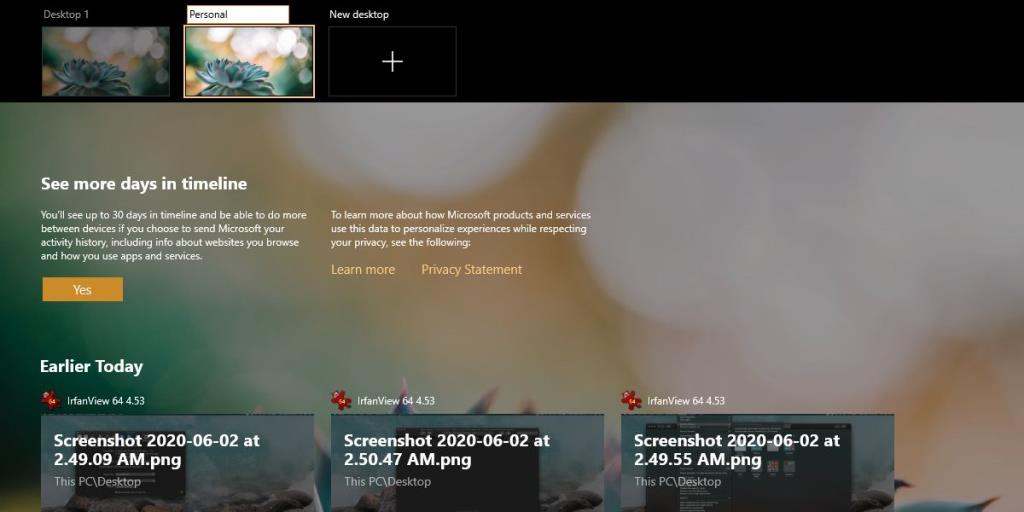 Om virtuele desktops op Windows 10 te hernoemen, moet u Windows 10 2004 gebruiken . Dit is de nieuwe update van mei 2004 die algemeen voor iedereen beschikbaar is. Je kunt hier leren hoe je het kunt krijgen . De reden dat je deze update nodig hebt, is dat de functie om virtuele desktops te hernoemen erin is toegevoegd. Oudere versies hebben deze functie niet.
Om virtuele desktops op Windows 10 te hernoemen, moet u Windows 10 2004 gebruiken . Dit is de nieuwe update van mei 2004 die algemeen voor iedereen beschikbaar is. Je kunt hier leren hoe je het kunt krijgen . De reden dat je deze update nodig hebt, is dat de functie om virtuele desktops te hernoemen erin is toegevoegd. Oudere versies hebben deze functie niet.
We hebben enkele apps voor het hernoemen van desktops besproken op TipsWebTech360, evenals enkele apps die het gemakkelijker maken om te controleren op welke virtuele desktop u zich momenteel bevindt. Het lijkt erop dat al dergelijke apps nog niet zijn bijgewerkt om de hernoemingsfunctie te ondersteunen die is toegevoegd in Windows 10 2004.
Wat dit betekent is dat de apps nog steeds kunnen aangeven op welke virtuele desktop een gebruiker zich bevindt, maar het blijft bij de cijfers in plaats van de nieuwe, gebruiksvriendelijke naam die nu kan worden gebruikt.
De naam van de virtuele desktop is op dit moment waarschijnlijk cosmetisch, niet dat we klagen. Dit betekent dat gebruikers een gebruiksvriendelijke naam zien en dat ze de volledige vrijheid hebben om deze in te stellen op wat ze maar willen, maar Windows 10 ziet het nog steeds als Desktop 1, Desktop 2, enzovoort.
Zie het als een websiteadres. Gebruikers voeren iets in dat gebruiksvriendelijk en gemakkelijk te onthouden is, zoals Facebook.com of Twitter.com. In werkelijkheid verwijzen deze vriendelijke namen naar een IP die de gemiddelde gebruiker onmogelijk kan onthouden. De namen worden opgelost door een DNS. Voorlopig lijken de virtuele desktops iets soortgelijks te doen. Een gebruiksvriendelijke naam komt nog steeds overeen met een nummer voor een desktop. Gebruikers kunnen het gewoon niet meer zien. Misschien zal Microsoft dit over een paar jaar oplossen, of een van de vele desktopbeheer-apps zal worden bijgewerkt om ondersteuning voor de hernoemingsfunctie toe te voegen.
Wilt u een Python-interpreter op uw Windows 10- of 11-pc laten werken? Leer hoe u Python op Windows kunt laten werken met deze eenvoudige zelfstudie.
Google verandert de Chrome-browser om het moeilijker te maken om advertenties in Windows te blokkeren. Met Adguard kunt u deze wijzigingen omzeilen.
Wanneer je Minecraft gaat spelen, of een nieuwe wereld in Minecraft begint, is een van de eerste dingen die je gaat doen een klein huis bouwen. Dat zal het niet zijn
Wilt u een gemakkelijke manier om verbinding te maken met uw Windows Server via internet of uw thuisnetwerk? Leer hoe u verbinding kunt maken met Anydesk.
Hulp nodig om naar het BIOS van uw Windows 11-pc te gaan? U vindt hier drie verschillende methoden om dat op uw pc te doen
U kunt uw Airpods aansluiten op uw Windows-pc, vooral een die op Windows 11 draait. Klik hier voor een korte tutorial over hoe u dit moet doen
Leer twee werkmethoden om uw laptop te sluiten en monitor op Windows te gebruiken om uw productiviteit te verhogen en tijd te besparen.
Wilt u een FTP-server instellen op uw Windows Server-systeem voor snelle bestandsoverdrachten? FileZilla Server is de juiste keuze.
Apple heeft zojuist een bijgewerkte versie van iOS uitgebracht - en deze zit boordevol coole nieuwe functies! Maak kennis met enkele van de meest prominente.
Wil je je eigen privé Spotify of Apple Music? Installeer vandaag nog de Subsonic-muziekserver om uw eigen muziek over het netwerk te streamen.



