Hoe Python en Pip op Windows te laten werken
Wilt u een Python-interpreter op uw Windows 10- of 11-pc laten werken? Leer hoe u Python op Windows kunt laten werken met deze eenvoudige zelfstudie.
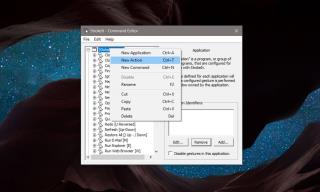
Windows 10 heeft geweldige touchpad-bewegingen als je toevallig een precisie-touchpad hebt. Je kunt aanpassen wat de gebaren doen en ze zijn best goed, zolang je geen problemen hebt met de touchpad-stuurprogramma's. Met een van de gebaren kunt u schakelen tussen virtuele desktops. Als je een muis gebruikt in plaats van een touchpad en je wilt van virtuele desktop wisselen met muisbewegingen, dan heb je een gratis app nodig met de naam StrokeIt .
StrokeIt is gratis voor thuis/persoonlijk gebruik.
Schakel tussen virtuele desktops met muisbewegingen
Voordat u de muisbewegingen instelt, moet u alle virtuele bureaubladen sluiten, zodat u maar één bureaublad heeft. Dit is nodig zodat u de sneltoets kunt opnemen die het gebaar zal uitvoeren .
Download , installeer en voer de app uit. U ziet een lange lijst met vooraf toegevoegde gebaren. Klik met de rechtermuisknop op de groep gebaren van Globale acties en selecteer 'Nieuwe actie' in het contextmenu. Klik met de rechtermuisknop op de nieuw toegevoegde actie en selecteer Naam wijzigen in het contextmenu. Geef de actie een naam die aangeeft waar deze voor is.
We moeten twee verschillende acties toevoegen. Een voor het overschakelen naar het bureaublad aan de linkerkant en een voor het overschakelen naar het bureaublad aan de rechterkant. Noem de eerste actie Left Desktop, of iets dergelijks.
Wanneer u deze nieuwe actie selecteert, ziet u aan de rechterkant een gedeelte met gebaren. Open de vervolgkeuzelijst en selecteer het gebaar dat u wilt gebruiken om over te schakelen naar het bureaublad aan de linkerkant. We gebruikten het gebaar naar links. Klik op Gebaar toevoegen.
Klik vervolgens met de rechtermuisknop op de actie en selecteer 'Nieuwe opdracht' in het contextmenu. Open de vervolgkeuzelijst aan de rechterkant en selecteer 'Toetsen – Sneltoets'. Klik in het sneltoetsveld en voer de sneltoets uit waarmee u naar het bureaublad aan de linkerkant gaat, namelijk Win+Ctrl+pijl naar links.
Als u klaar bent, herhaalt u het bovenstaande en maakt u een nieuwe actie om naar het bureaublad aan de rechterkant over te schakelen. Je zult het natuurlijk een andere naam moeten geven, bijvoorbeeld Right Desktop. Selecteer onder gebaren het gebaar naar rechts en in de sneltoets voert u de sneltoets Win+Ctrl+Pijl naar rechts uit.
Sluit het venster en de app wordt geminimaliseerd naar het systeemvak.
Muisbewegingen uitvoeren
Om het linkermuisgebaar uit te voeren en naar het virtuele bureaublad aan de linkerkant te gaan, klikt en houdt u de rechtermuisknop ingedrukt en trekt u een horizontale lijn naar links. U wordt overgeschakeld naar de virtuele desktop aan de linkerkant, als die er is.
Om het rechtermuisgebaar uit te voeren en naar het virtuele bureaublad aan de rechterkant te gaan, houdt u de rechtermuisknop ingedrukt en trekt u een horizontale lijn naar de rechten toe. U wordt naar het virtuele bureaublad aan de rechterkant gebracht.
Je kunt een van de andere gebaren selecteren die deze app ondersteunt, hoewel deze twee het gemakkelijkst te onthouden zijn en intuïtief uit te voeren zijn.
Wilt u een Python-interpreter op uw Windows 10- of 11-pc laten werken? Leer hoe u Python op Windows kunt laten werken met deze eenvoudige zelfstudie.
Google verandert de Chrome-browser om het moeilijker te maken om advertenties in Windows te blokkeren. Met Adguard kunt u deze wijzigingen omzeilen.
Wanneer je Minecraft gaat spelen, of een nieuwe wereld in Minecraft begint, is een van de eerste dingen die je gaat doen een klein huis bouwen. Dat zal het niet zijn
Wilt u een gemakkelijke manier om verbinding te maken met uw Windows Server via internet of uw thuisnetwerk? Leer hoe u verbinding kunt maken met Anydesk.
Hulp nodig om naar het BIOS van uw Windows 11-pc te gaan? U vindt hier drie verschillende methoden om dat op uw pc te doen
U kunt uw Airpods aansluiten op uw Windows-pc, vooral een die op Windows 11 draait. Klik hier voor een korte tutorial over hoe u dit moet doen
Leer twee werkmethoden om uw laptop te sluiten en monitor op Windows te gebruiken om uw productiviteit te verhogen en tijd te besparen.
Wilt u een FTP-server instellen op uw Windows Server-systeem voor snelle bestandsoverdrachten? FileZilla Server is de juiste keuze.
Apple heeft zojuist een bijgewerkte versie van iOS uitgebracht - en deze zit boordevol coole nieuwe functies! Maak kennis met enkele van de meest prominente.
Wil je je eigen privé Spotify of Apple Music? Installeer vandaag nog de Subsonic-muziekserver om uw eigen muziek over het netwerk te streamen.



