Hoe Python en Pip op Windows te laten werken
Wilt u een Python-interpreter op uw Windows 10- of 11-pc laten werken? Leer hoe u Python op Windows kunt laten werken met deze eenvoudige zelfstudie.
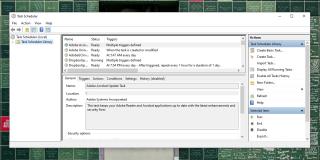
Taakplanner is een aandelen-app die al jaren deel uitmaakt van Windows. Het is een krachtige tool die kan worden gebruikt om allerlei taken te automatiseren. Het kan worden gebruikt om andere apps uit te voeren en scripts uit te voeren als reactie op een of meer triggers. Het is ook verantwoordelijk voor het uitvoeren van systeemtaken die standaard zijn ingesteld, waardoor het een integraal onderdeel wordt van de stabiliteit van het besturingssysteem.
Als de Taakplanner niet werkt en de geplande taken niet worden uitgevoerd, zal uw systeem snel in de problemen komen. U kunt taken handmatig uitvoeren, maar een systeem heeft er te veel van om elke keer handmatig te worden uitgevoerd.
Voor geplande taken moeten een paar basisdingen worden ingesteld om te kunnen worden uitgevoerd. Zorg ervoor dat de taak die niet wordt uitgevoerd als volgt;
Als het bovenstaande allemaal werkt en de taak nog steeds niet wordt uitgevoerd, probeer dan de onderstaande oplossingen.
De voorwaarden die voor de geplande taak zijn ingesteld, kunnen ervoor zorgen dat deze niet wordt uitgevoerd, bijvoorbeeld als de taak is ingesteld om alleen te worden uitgevoerd wanneer uw laptop is aangesloten op een voedingsbron, heeft de instelling voorrang op alle schema's en triggers.
Sommige taken, hoewel correct ingesteld, hebben beheerderstoegang nodig om te kunnen worden uitgevoerd. De beheerderstoegang hoeft maar één keer te worden verleend en zonder deze wordt de taak niet uitgevoerd.
Het is mogelijk dat de acties en triggers die je hebt ingesteld niet werken. Probeer ze allemaal handmatig uit te voeren, bijvoorbeeld als een taak wordt geactiveerd wanneer u Chrome opent, open dan de browser. Als de browser niet wordt geopend, betekent dit dat de trigger voor de taak niet werkt.
Voer de actie voor een taak ook handmatig uit. Als u bijvoorbeeld een taak heeft ingesteld waarbij wanneer Chrome wordt geopend, een script wordt uitgevoerd om de geschiedenis van de browser bij het starten te wissen, voert u het script handmatig uit. Als het script niet werkt, ligt het probleem niet bij de taak, maar bij de actie die is ingesteld.
Taakplanner controleert niet of een trigger of actie correct is. Het accepteert alles wat de gebruiker instelt. De enige uitzondering is als een gebruiker een ongeldig pad of een ongeldig argument invoert.
Taakplanner kan taken uitvoeren zonder dat de app zelf wordt geopend, omdat het een achtergrondservice uitvoert die de taken afhandelt. Als deze service niet actief is, worden geplande taken ook niet uitgevoerd.
services.msc en tik op Enter.Opmerking: Services.msc wordt niet geopend? Probeer deze oplossingen.
Windows 10-updates kunnen vaak fungeren als een algemene oplossing wanneer er iets kapot gaat in het besturingssysteem. Als je Windows 10-updates in behandeling hebt , is het een goed idee om deze te installeren. Als u dit wel doet, kan alles wat er mis is met het systeem worden opgelost.
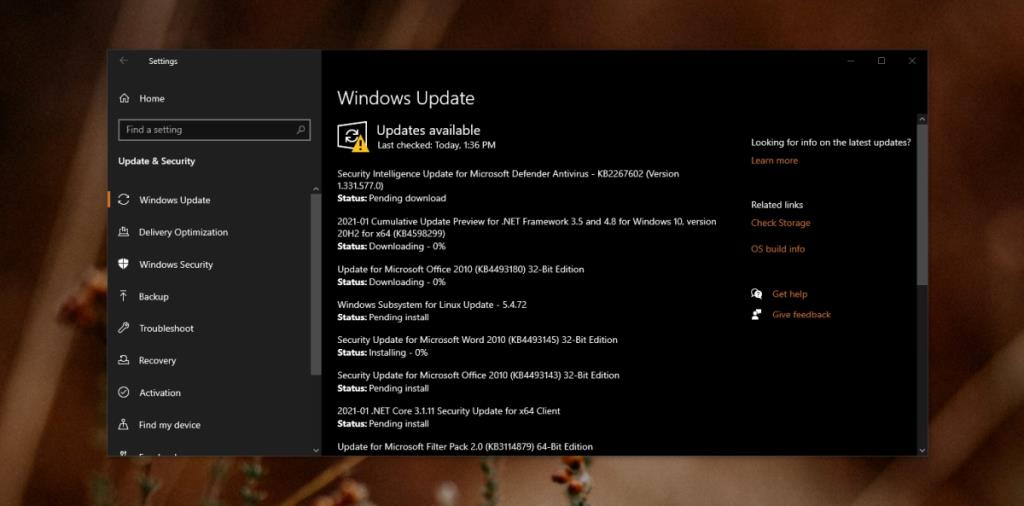
Taakplanner komt zelden in de problemen met het besturingssysteem. De meeste taken die niet worden uitgevoerd, hebben vaak problemen met de triggers of de acties. De app schakelt geplande taken ook uit nadat ze 3 keer zijn uitgevoerd, tenzij de gebruiker deze optie specifiek uitschakelt wanneer de taak is ingesteld. De basiscontroles alleen zouden het probleem in de meeste gevallen moeten oplossen als uw taken niet worden uitgevoerd.
Wilt u een Python-interpreter op uw Windows 10- of 11-pc laten werken? Leer hoe u Python op Windows kunt laten werken met deze eenvoudige zelfstudie.
Google verandert de Chrome-browser om het moeilijker te maken om advertenties in Windows te blokkeren. Met Adguard kunt u deze wijzigingen omzeilen.
Wanneer je Minecraft gaat spelen, of een nieuwe wereld in Minecraft begint, is een van de eerste dingen die je gaat doen een klein huis bouwen. Dat zal het niet zijn
Wilt u een gemakkelijke manier om verbinding te maken met uw Windows Server via internet of uw thuisnetwerk? Leer hoe u verbinding kunt maken met Anydesk.
Hulp nodig om naar het BIOS van uw Windows 11-pc te gaan? U vindt hier drie verschillende methoden om dat op uw pc te doen
U kunt uw Airpods aansluiten op uw Windows-pc, vooral een die op Windows 11 draait. Klik hier voor een korte tutorial over hoe u dit moet doen
Leer twee werkmethoden om uw laptop te sluiten en monitor op Windows te gebruiken om uw productiviteit te verhogen en tijd te besparen.
Wilt u een FTP-server instellen op uw Windows Server-systeem voor snelle bestandsoverdrachten? FileZilla Server is de juiste keuze.
Apple heeft zojuist een bijgewerkte versie van iOS uitgebracht - en deze zit boordevol coole nieuwe functies! Maak kennis met enkele van de meest prominente.
Wil je je eigen privé Spotify of Apple Music? Installeer vandaag nog de Subsonic-muziekserver om uw eigen muziek over het netwerk te streamen.



