Hoe Python en Pip op Windows te laten werken
Wilt u een Python-interpreter op uw Windows 10- of 11-pc laten werken? Leer hoe u Python op Windows kunt laten werken met deze eenvoudige zelfstudie.
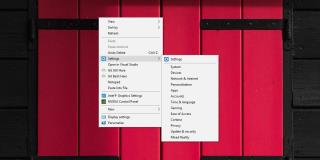
U kunt afzonderlijke instellingen van de app Instellingen vastzetten in het menu Start en dat is een van de gemakkelijkste manieren om toegang te krijgen tot een instelling die u vaak wijzigt. Wat nog belangrijker is, je hebt overal toegang tot het Start-menu, zelfs als je een app op volledig scherm gebruikt, wordt deze nog steeds geopend. Als u Instellingen vanaf het bureaublad moet openen, kunt u een kleine wijziging aanbrengen in het Windows-register en Instellingen toevoegen aan het bureaubladcontextmenu.
Deze truc laat zien hoe je elke grote groep instellingen van de app Instellingen kunt toevoegen aan het bureaubladcontextmenu, maar het kan worden gewijzigd zodat alleen de groep instellingen die je vaak nodig hebt, eraan wordt toegevoegd. Dit houdt uw contextmenu overzichtelijk.
Instellingen naar bureaubladcontextmenu
Open een Kladblok-bestand en plak het volgende erin als u elke afzonderlijke groep instellingen van de app Instellingen aan het bureaubladcontextmenu wilt toevoegen. Sla het op met de naam Instellingen en de REG-bestandsextensie.
Windows Register-editor versie 5.00 [HKEY_CURRENT_USER\SOFTWARE\Classes\DesktopBackground\Shell\Settings] "Position"="Middle" "Icon"="SystemSettingsBroker.exe" "SubCommands"="" ; Startpagina instellingen [HKEY_CURRENT_USER\SOFTWARE\Classes\DesktopBackground\Shell\Settings\shell\01subcmd] "Icon"="SystemSettingsBroker.exe" "MUIVerb"="Instellingen" [HKEY_CURRENT_USER\SOFTWARE\Classes\DesktopBackground\Shell\Settings 01subcmd\command] @="verkenner ms-instellingen:" ; Systeem [HKEY_CURRENT_USER\SOFTWARE\Classes\DesktopBackground\Shell\Settings\shell\02subcmd] "CommandFlags"=dword:00000020 "MUIVerb"="Systeem" [HKEY_CURRENT_USER\SOFTWARE\Classes\DesktopBackground\Shell\subtings\shell\cmd\shell\cmd\shell\mand02 ] @="verkenner ms-instellingen:
Nadat u het bestand hebt opgeslagen, klikt u er met de rechtermuisknop op en selecteert u Samenvoegen in het contextmenu (u hebt beheerdersrechten nodig om dit te doen). Nadat het bestand is samengevoegd, klikt u met de rechtermuisknop ergens op uw bureaublad en ziet u een optie Instellingen in het contextmenu. Het submenu toont alle groepen instellingen die het heeft.
Om bepaalde groepen instellingen aan het contextmenu toe te voegen, moet u het bovenstaande registerbestand bewerken. U moet alles tussen "Windows Register-editor versie 5.00" en "@="explorer ms-settings:"" bewaren, ongeacht welke groep u wilt toevoegen.
Zodra je dat hebt toegevoegd, is het tijd om de groep instellingen te kiezen en te kiezen die in het contextmenu wordt weergegeven. Als u naar het registerbestand kijkt, zult u merken dat elke afzonderlijke groepsnaam wordt vermeld en voorafgegaan door een puntkomma.
Voorbeeld
;Privacy
De regels die erop volgen totdat de volgende groep een naam krijgt, is wat u nodig hebt om die specifieke instelling aan het contextmenu toe te voegen. Als u bijvoorbeeld de privacygroep met instellingen aan het contextmenu wilt toevoegen, voert u het volgende in;
; Privacy [HKEY_CURRENT_USER\SOFTWARE\Classes\DesktopBackground\Shell\Settings\shell\12subcmd] "MUIVerb"="Privacy" [HKEY_CURRENT_USER\SOFTWARE\Classes\DesktopBackground\Shell\Settings\shell\12subcmd\command] @="explor instellingen:privacy"
Als u ooit de opties uit het contextmenu wilt verwijderen, moet u naar de volgende locatie gaan en de toets Instellingen verwijderen. De sleutel heeft dezelfde naam die u het registerbestand hebt gegeven toen u het maakte, dus als u het een andere naam geeft, heeft de sleutel in plaats daarvan die naam.
Wilt u een Python-interpreter op uw Windows 10- of 11-pc laten werken? Leer hoe u Python op Windows kunt laten werken met deze eenvoudige zelfstudie.
Google verandert de Chrome-browser om het moeilijker te maken om advertenties in Windows te blokkeren. Met Adguard kunt u deze wijzigingen omzeilen.
Wanneer je Minecraft gaat spelen, of een nieuwe wereld in Minecraft begint, is een van de eerste dingen die je gaat doen een klein huis bouwen. Dat zal het niet zijn
Wilt u een gemakkelijke manier om verbinding te maken met uw Windows Server via internet of uw thuisnetwerk? Leer hoe u verbinding kunt maken met Anydesk.
Hulp nodig om naar het BIOS van uw Windows 11-pc te gaan? U vindt hier drie verschillende methoden om dat op uw pc te doen
U kunt uw Airpods aansluiten op uw Windows-pc, vooral een die op Windows 11 draait. Klik hier voor een korte tutorial over hoe u dit moet doen
Leer twee werkmethoden om uw laptop te sluiten en monitor op Windows te gebruiken om uw productiviteit te verhogen en tijd te besparen.
Wilt u een FTP-server instellen op uw Windows Server-systeem voor snelle bestandsoverdrachten? FileZilla Server is de juiste keuze.
Apple heeft zojuist een bijgewerkte versie van iOS uitgebracht - en deze zit boordevol coole nieuwe functies! Maak kennis met enkele van de meest prominente.
Wil je je eigen privé Spotify of Apple Music? Installeer vandaag nog de Subsonic-muziekserver om uw eigen muziek over het netwerk te streamen.



