Hoe Python en Pip op Windows te laten werken
Wilt u een Python-interpreter op uw Windows 10- of 11-pc laten werken? Leer hoe u Python op Windows kunt laten werken met deze eenvoudige zelfstudie.
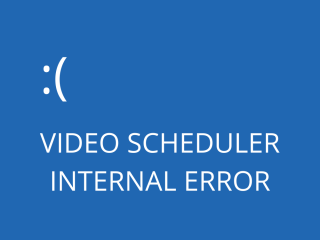
Blue Screen of Death-fouten zijn onvermijdelijk op Windows-computers en kunnen optreden als gevolg van verschillende problemen met uw software of hardware. Het belangrijkste aspect is dat BSOD-fouten kunnen worden verholpen zonder contact op te nemen met de technische ondersteuning van Microsoft.
VIDEO SCHEDULER INTERNAL ERROR is een foutmelding die op uw scherm verschijnt nadat deze blauw is geworden. Wat er gebeurt, is dat Windows 10 u buitensluit om verdere schade aan uw computer te voorkomen.
Het wordt veroorzaakt door een probleem met uw grafische adapter en gebeurt meestal met NVIDIA GPU's. Misschien wordt uw grafische kaart niet goed gedetecteerd door uw pc. U kunt deze fout echter oplossen zonder een professional om hulp te vragen.
Om de stopcode VIDEO SCHEDULER INTERNAL ERROR te verwijderen, moet u het onderliggende probleem met uw beeldscherm oplossen. Voordat u begint met het oplossen van problemen, is het echter een goed idee om een systeemherstelpunt te maken . U kunt Windows 10 terugzetten naar een eerder controlepunt voor het geval u helemaal opnieuw moet beginnen.
Ga aan de slag door Windows 10 bij te werken naar de nieuwste versie. Normaal gesproken zou dit automatisch op uw computer moeten gebeuren. Als de automatische update echter is uitgeschakeld, moet u deze handmatig activeren. Het is vrij eenvoudig:
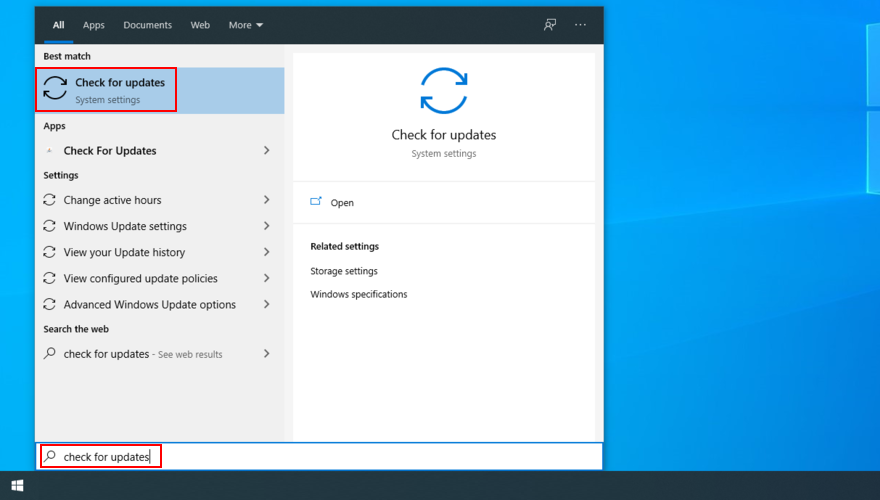
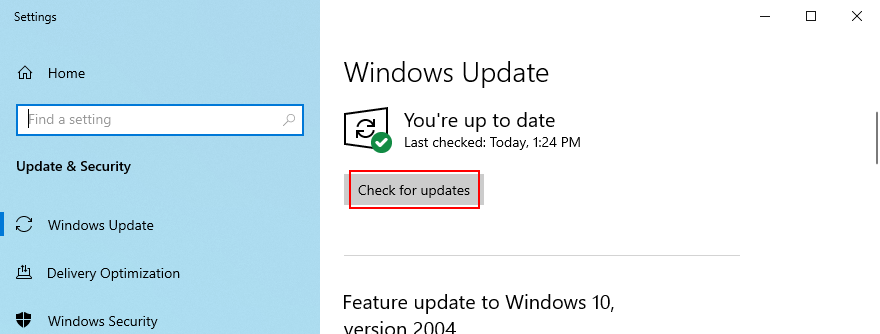
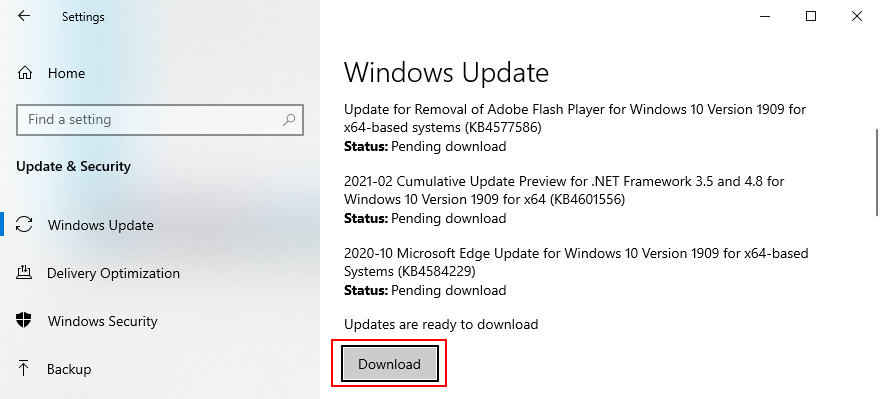
Als Windows 10 de updates niet voltooit , probeer dan de Windows Update en afhankelijke services opnieuw te starten.
De beste manier om de problemen met uw grafische kaart te bepalen, is door een GPU-stresstest uit te voeren om te zien welk type artefacten u ontvangt. Hoewel het langer duurt, moet de test minstens een uur duren om grondig te zijn. Aan het einde is het een goed idee om de maximumtemperaturen te registreren.
Het kan een uitdaging zijn om de juiste tool te vinden om een stresstest op uw grafische kaart uit te voeren. Als je twijfelt , raden we je aan te kiezen voor FurMark , MSI Afterburner of GPU-Z .
De Windows 10 VIDEO SCHEDULER INTERNAL ERROR kan ook worden veroorzaakt door een virusinfectie. Het is dus een goed idee om een malwarescan op uw computer uit te voeren om eventuele bedreigingen te vinden en te elimineren, of u nu Windows Defender of een antimalwaretoepassing van derden gebruikt.
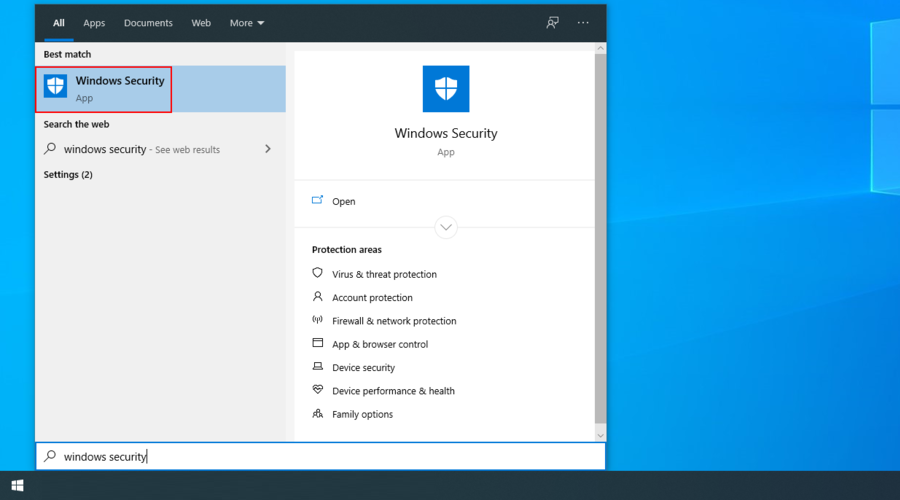
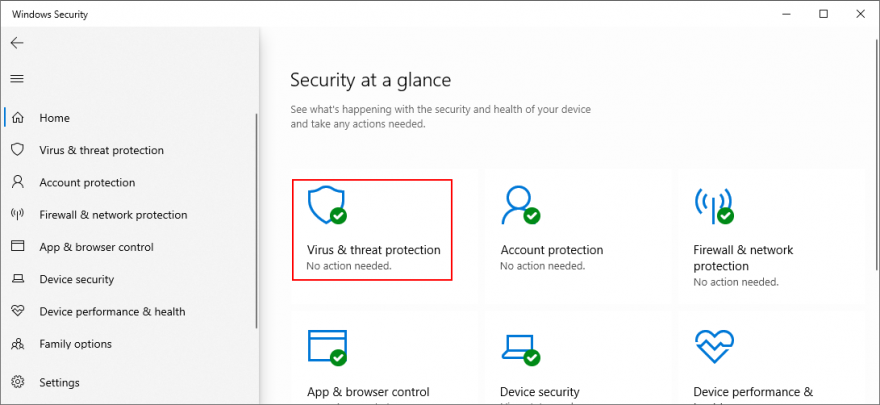
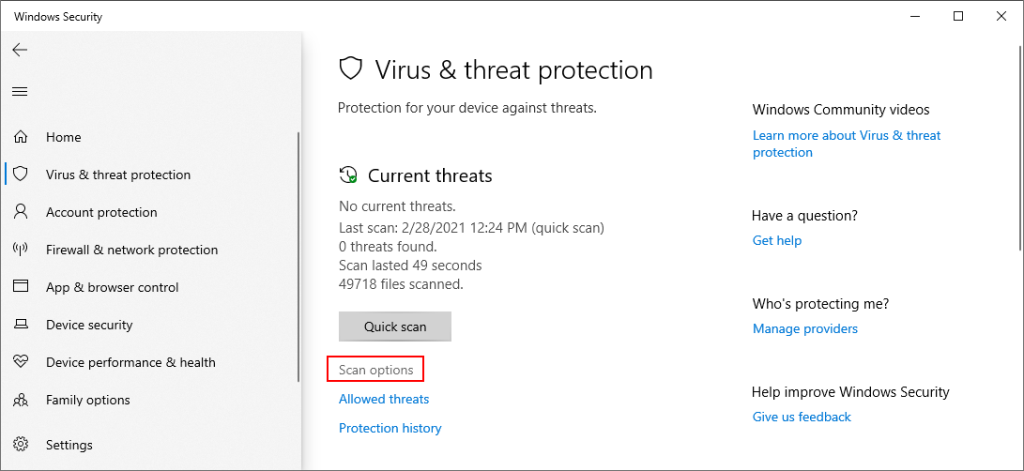
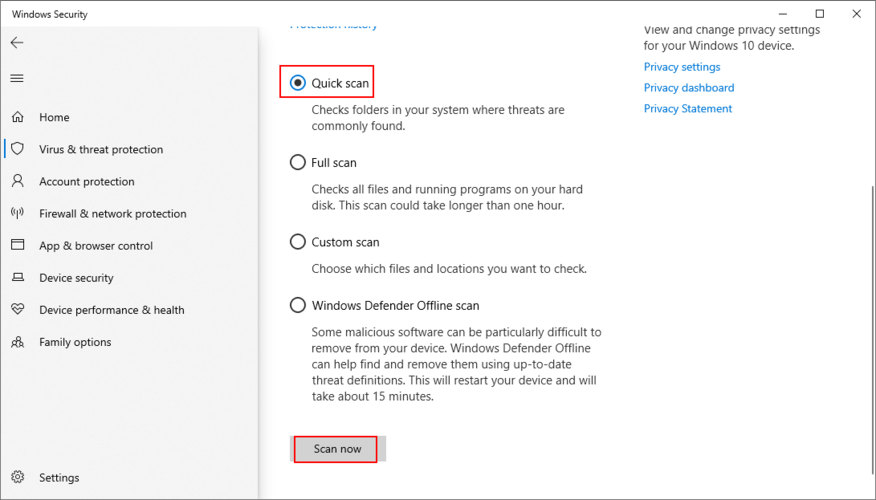
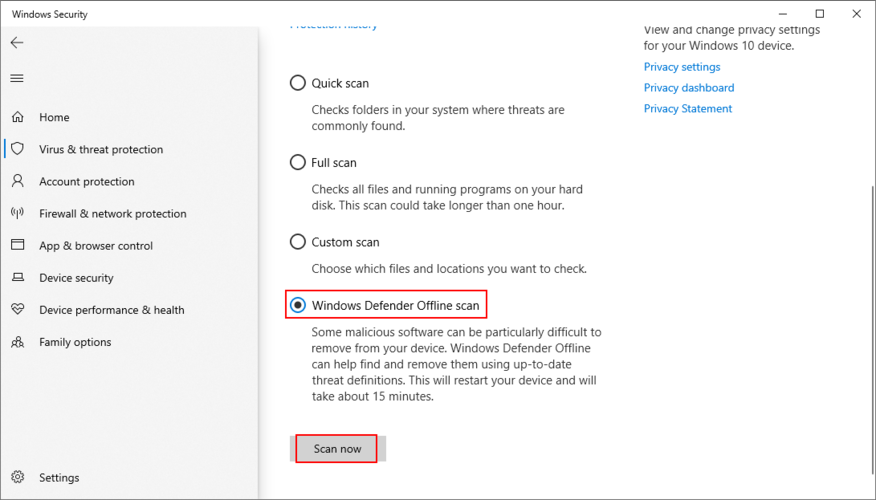
Als het Windows-register te veel wijzigingen heeft ondergaan als gevolg van te veel software-installaties, kan het beschadigd zijn geraakt, met als resultaat BSOD-stopcodes zoals VIDEO_SCHEDULER_INTERNAL_ERROR. U kunt het echter oplossen door een registeropschoonprogramma te gebruiken , zonder de pc opnieuw in te stellen of Systeemherstel te gebruiken. Of bekijk de volgende stappen om het register handmatig te herstellen.


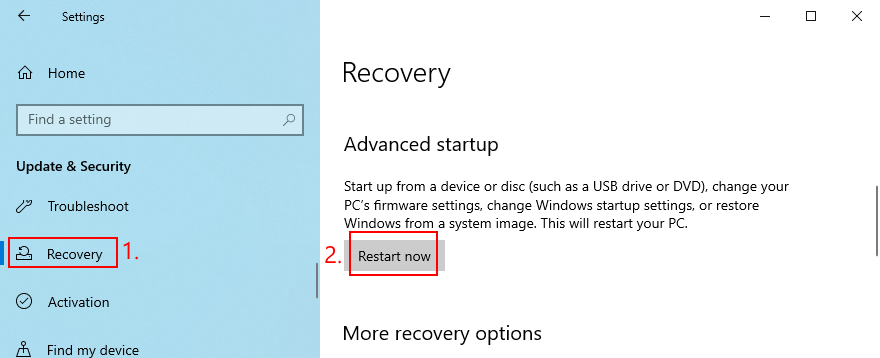
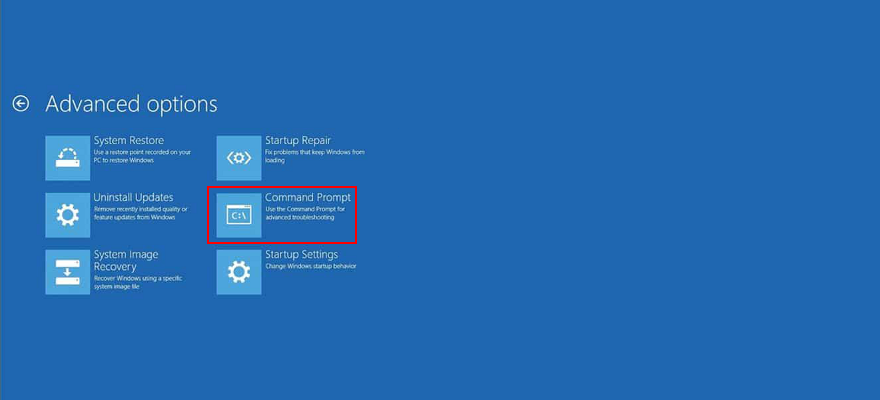
cd c:\Windows\System32\config
ren c:\Windows\System32\config\DEFAULT DEFAULT.old
ren c:\Windows\System32\config\SAM SAM.old
ren c:\Windows\System32\config\SECURITY SECURITY.old
ren c:\Windows\System32\config\SOFTWARE SOFTWARE.old
ren c:\Windows\System32\config\SYSTEM SYSTEM.old
kopieer c:\Windows\System32\config\RegBack\DEFAULT c:\Windows\System32\config\
kopieer c:\Windows\System32\config\RegBack\DEFAULT c:\Windows\System32\config\
kopieer c:\Windows\System32\config\RegBack\SAM c:\Windows\System32\config\
kopieer c:\Windows\System32\config\RegBack\SECURITY c:\Windows\System32\config\
kopieer c:\Windows\System32\config\RegBack\SYSTEM c:\Windows\System32\config\
kopieer c:\Windows\System32\config\RegBack\SOFTWARE c:\Windows\System32\config\
Sommige gamers overklokken hun computer om meer kracht uit hun GPU, CPU of RAM te halen, in een poging om de systeemvereisten voor veeleisende games te verbeteren. Als het echter niet goed wordt gedaan of als de koeler niet krachtig genoeg is om de extra hitte te weerstaan, kan uw scherm blauw worden om uw hardware te beschermen tegen oververhitting.
Een betere oplossing is om uw overkloksoftware uit te schakelen. Reproduceer vervolgens de situatie die leidde tot de VIDEO SCHEDULER INTERNAL ERROR in de eerste plaats, zoals het starten van een bepaald spel.
BIOS heeft een heleboel coole opties die je kunt configureren, waaronder overklokken, caching en shading. Echter, net als bij de vorige oplossing, kan je, als je niet doet wat je doet, je pc beschadigen als gevolg van onjuiste BIOS-instellingen. Om dit probleem op te lossen, hoeft u alleen maar de BIOS-opties terug te zetten naar hun fabriekswaarden .
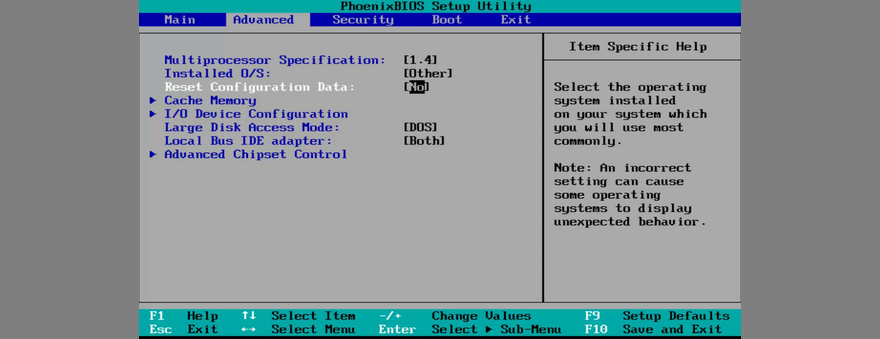
Aangezien we het over BIOS hebben, is het een goed idee om te controleren of het verouderd is. Net als uw besturingssysteem, applicaties en routerfirmware, moet ook het BIOS worden bijgewerkt naar de nieuwste versie om te kunnen profiteren van de nieuwste functies.
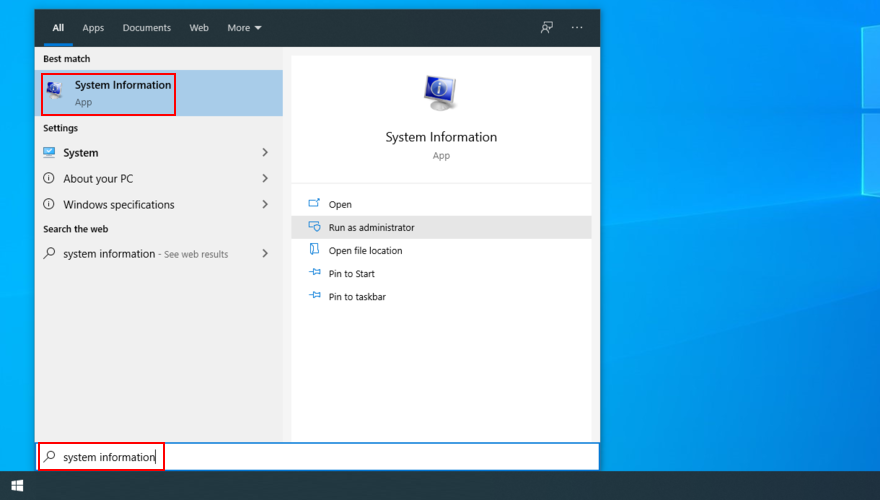
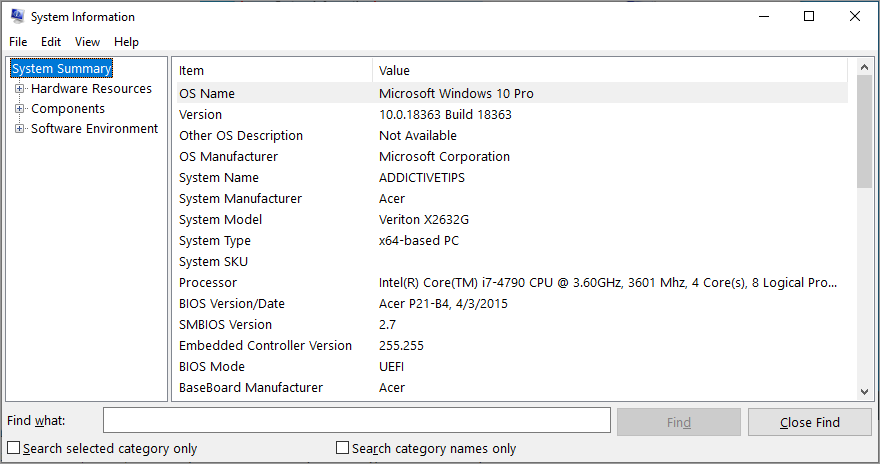
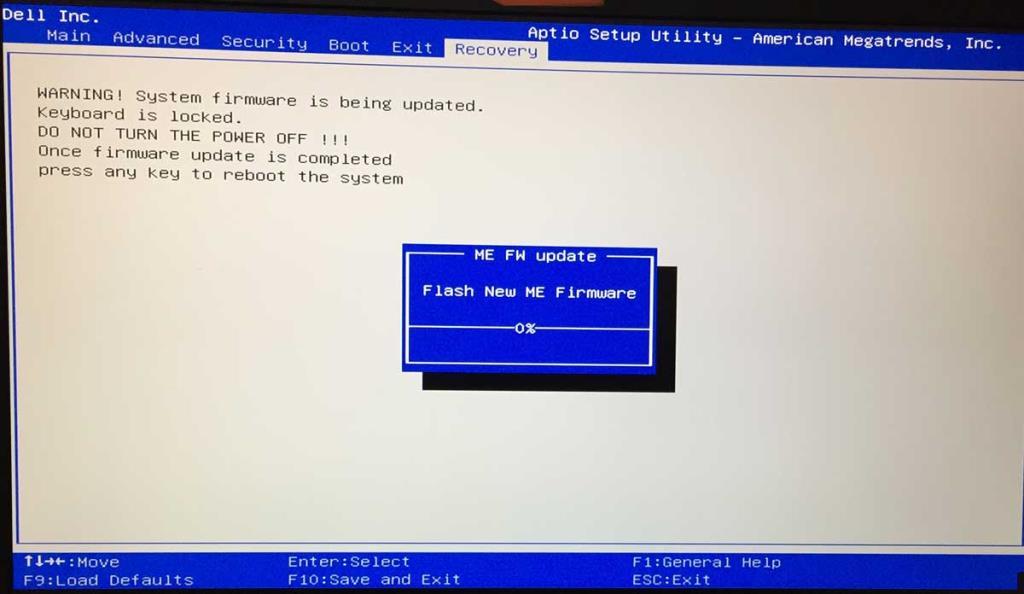
Niet alle softwareoplossingen van derden ondersteunen Windows 10 volledig. Sommige kunnen zelfs weergaveproblemen veroorzaken en BSOD-foutmeldingen veroorzaken, zoals VIDEO SCHEDULER INTERNAL ERROR. Om dit probleem op te lossen, moet u alle recentelijk geïnstalleerde beveiligingstoepassingen van derden verwijderen.
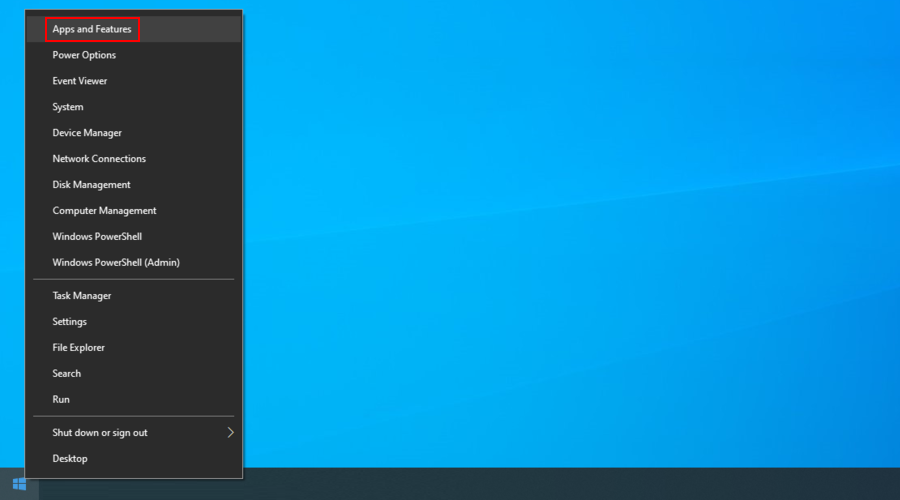
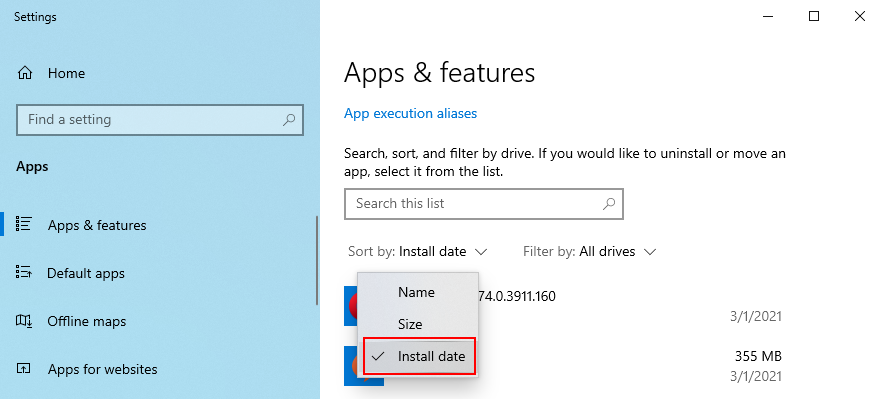
Het ingebouwde verwijderprogramma van Windows 10 kan alleen programma's van uw computer verwijderen. Als u op zoek bent naar een manier om overgebleven bestanden te verwijderen en registerinstellingen te herstellen, raden we u aan een beroep te doen op een gespecialiseerde applicatieverwijderaar die zijn werk grondig doet.
Als je de stopcode VIDEO_SCHEDULER_INTERNAL_ERROR begon te krijgen na een recente systeemupdate, zou je daar misschien je aandacht op moeten richten. Bepaalde Windows-updates kunnen stabiliteitsproblemen veroorzaken omdat ze uw systeemconfiguratie niet volledig ondersteunen, dus het is beter om ze te verwijderen en te wachten tot Microsoft een betrouwbare update uitrolt.
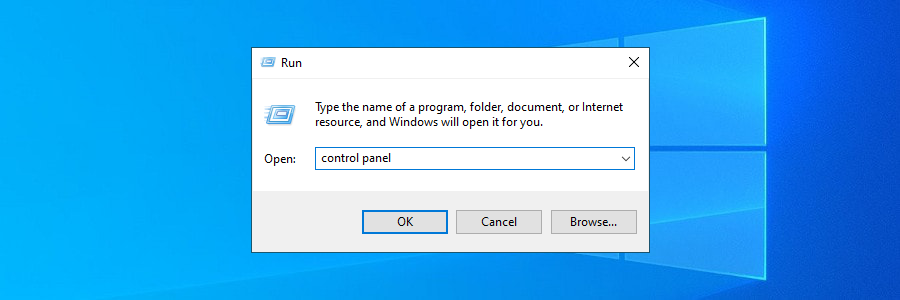
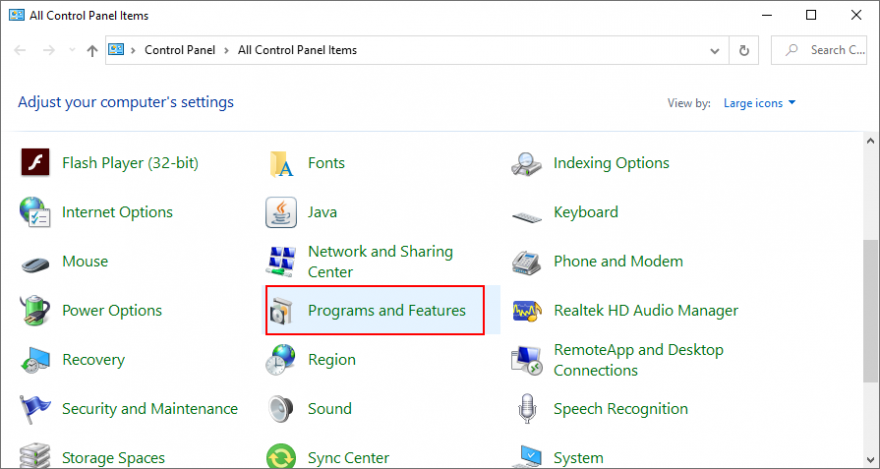
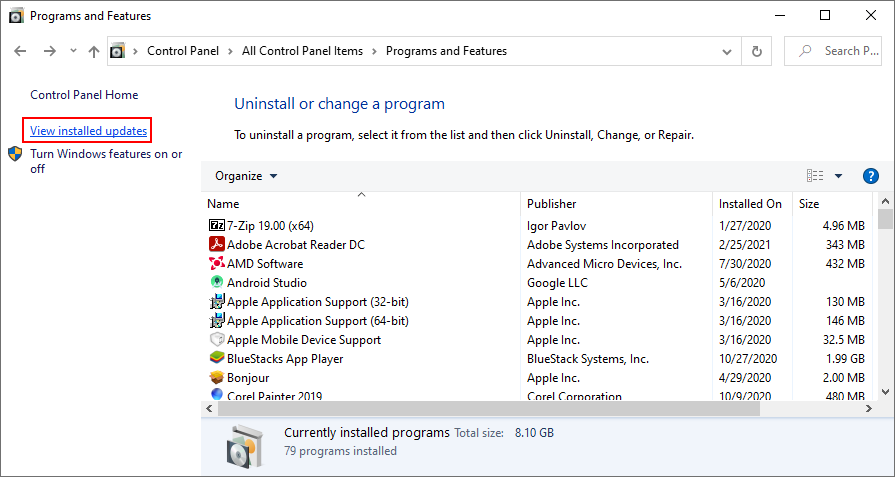
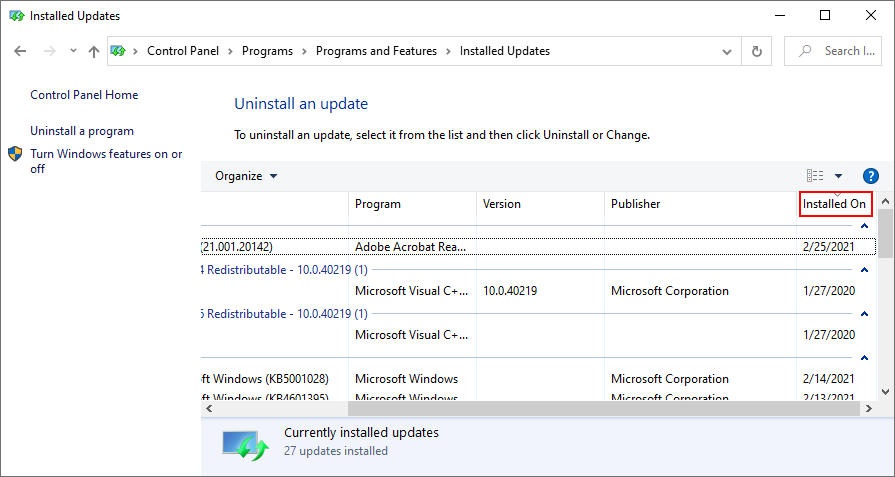
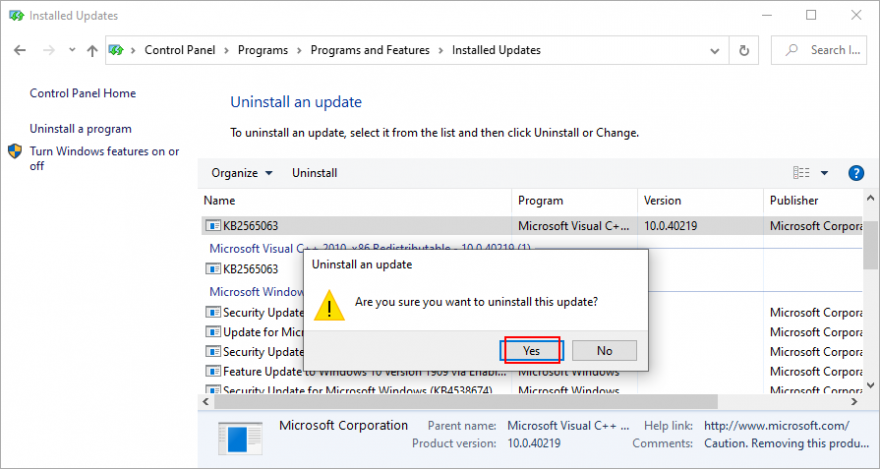
Windows heeft een probleemoplosser die is ontworpen om veelvoorkomende fouten met uw hardware en apparaten op te lossen. Het is een goed idee om het te gebruiken om de VIDEO SCHEDULER INTERNAL ERROR te verwijderen. Je vindt het in Instellingen > Probleemoplossers. Als de probleemoplosser voor hardware en apparaten echter niet in die lijst voorkomt , kunt u deze gebruiken vanuit Uitvoeren. Hier is hoe:
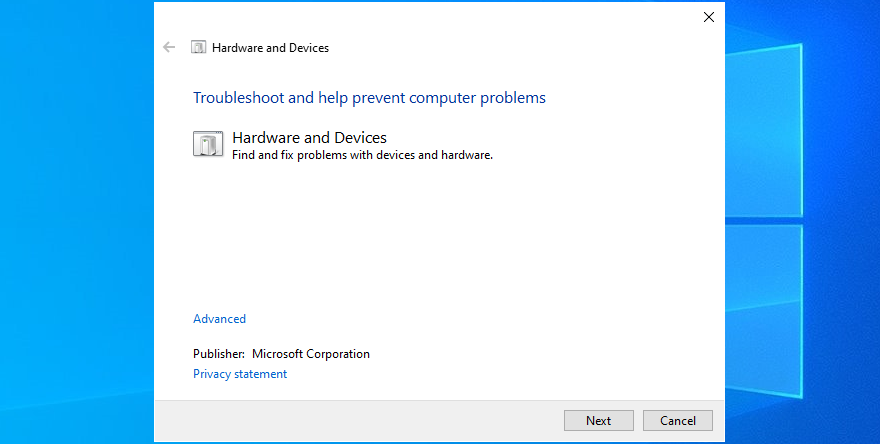
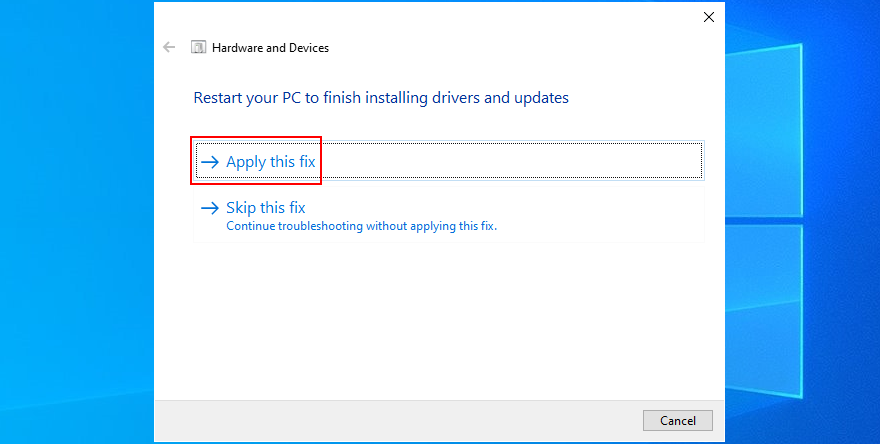
De hardwarecomponenten die u onlangs op uw desktop of laptop hebt aangesloten, werken mogelijk niet correct. Of ze kunnen incompatibel zijn met uw besturingssysteem. Het is dus een goed idee om ze los te koppelen, vervolgens uw pc te starten en te controleren op blauwe schermfouten.
Als u niet kunt zien welk apparaat de fout heeft, sluit u gewoon uw computer af en koppelt u alles los, behalve uw muis en toetsenbord. Start vervolgens Windows op en controleer of uw pc niet langer crasht.
Sluit één apparaat tegelijk aan en kijk wat er met uw computer gebeurt. Wanneer u de VIDEO SCHEDULER INTERNAL ERROR opnieuw krijgt, weet u zeker welk onderdeel defect is. In dat geval moet u het terugsturen naar de fabrikant om het te repareren.
Uw antivirussoftware-oplossing blokkeert mogelijk kritieke systeemprocessen die uw computer nodig heeft om correct te functioneren. Anders kunt u blauwe schermberichten krijgen, zoals VIDEO SCHEDULER INTERNAL ERROR.
Dit gebeurt meestal wanneer u een antimalwaretoepassing van derden hebt geïnstalleerd die niet compatibel is met uw besturingssysteem. Of, als u twee of meer beveiligingshulpmiddelen met realtime bescherming hebt, kunnen die componenten botsen, wat kan leiden tot pc-crashes.
Om dit probleem op te lossen, moet u ervoor zorgen dat u alle softwareoplossingen van derden uitschakelt. En als u meerdere van dergelijke programma's hebt geïnstalleerd, verwijdert u deze om de stabiliteit van uw computer te herstellen.
Andere beveiligingsproblemen kunnen worden veroorzaakt door uw firewall, die internettoegang blokkeert tot kritieke componenten die Windows vereist, zoals Windows Update. Als u of iemand anders met toegang tot uw pc de firewall-instellingen heeft verknoeid, moet u deze terugzetten naar de standaardinstellingen.
Bovendien kunnen sommige firewalltoepassingen van derden een standaardconfiguratie hebben die niet goed is voor uw pc, dus u moet ze verwijderen. Als u zich niet in deze situatie bevindt, kunt u als volgt Windows Firewall tijdelijk uitschakelen:
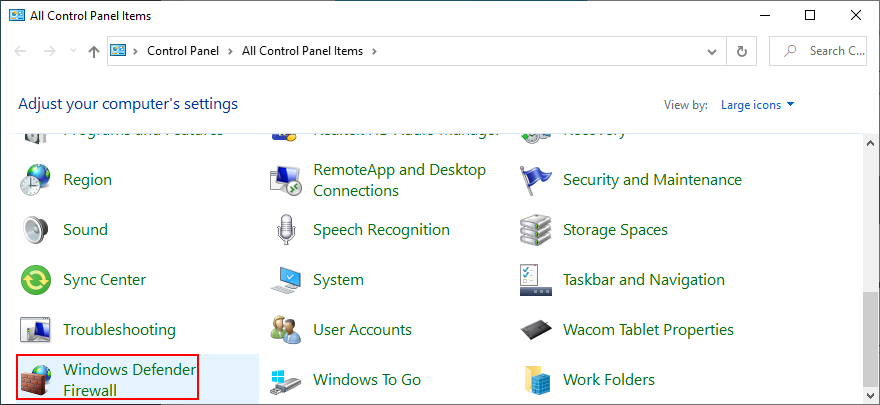
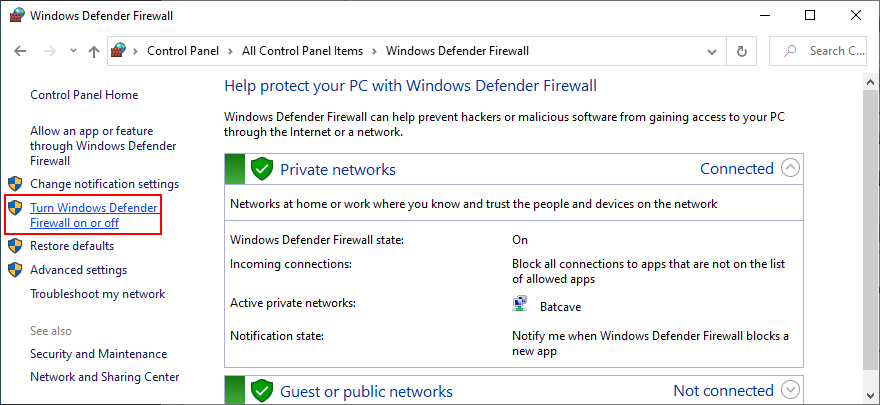
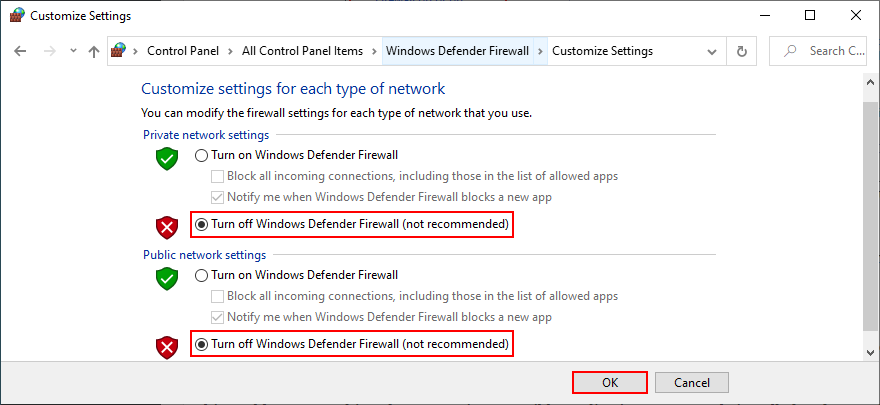
Het is geen goed idee om uw firewall uitgeschakeld te laten, omdat dit betekent dat uw machine wordt blootgesteld aan internetgevaren. Zorg ervoor dat u het zo snel mogelijk weer inschakelt door de bovenstaande stappen te herhalen.
Als uw grafische adapter verouderd is, is het geen wonder dat VIDEO SCHEDULER INTERNAL ERROR op uw scherm verschijnt. Om dit probleem op te lossen, hoeft u alleen maar uw GPU-stuurprogramma bij te werken naar de nieuwste versie.
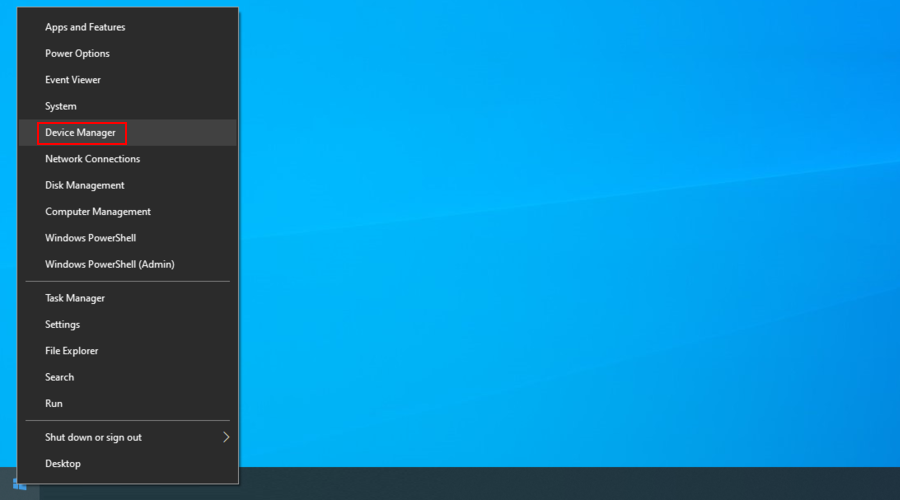
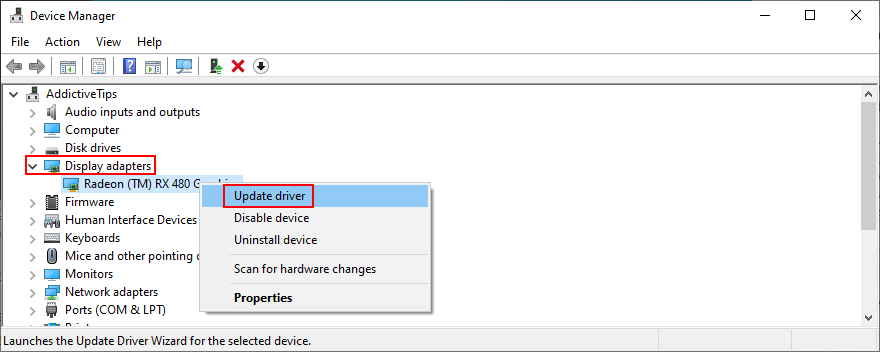
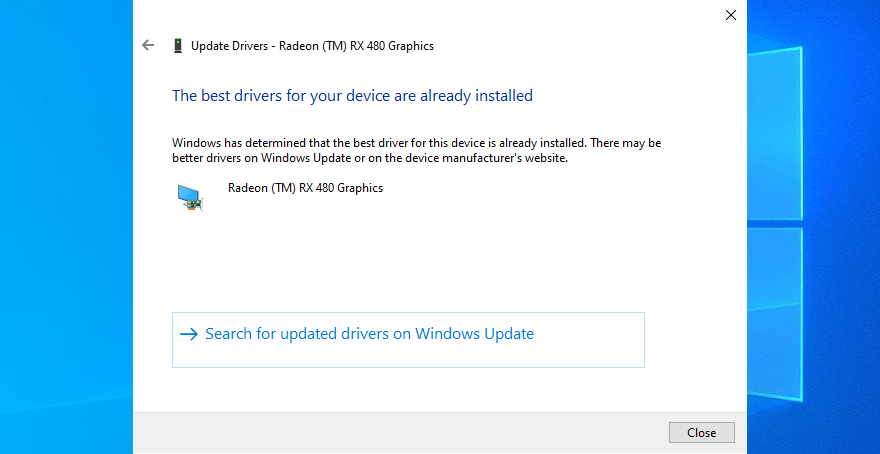
Windows is niet zo goed in het opsporen van nieuwere stuurprogramma's op internet, hoewel ze beschikbaar zijn om te downloaden. Een betere oplossing is om de website van uw fabrikant te bezoeken om de nieuwste driver te zoeken en te downloaden.
Als u echter die problemen niet wilt hebben of het risico loopt een incompatibele driver te krijgen, kunt u een software-oplossing voor het bijwerken van stuurprogramma's gebruiken om al uw stuurprogramma's onder controle te houden.
Aan de andere kant, als je al een driver hebt geïnstalleerd die beschadigd of incompatibel is met je grafische kaart, moet je onmiddellijk teruggaan naar de vorige versie, ervan uitgaande dat deze nog steeds op je harde schijf staat.
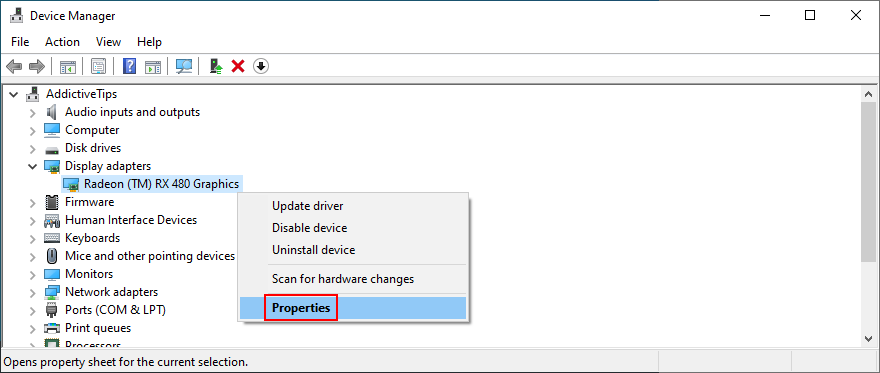
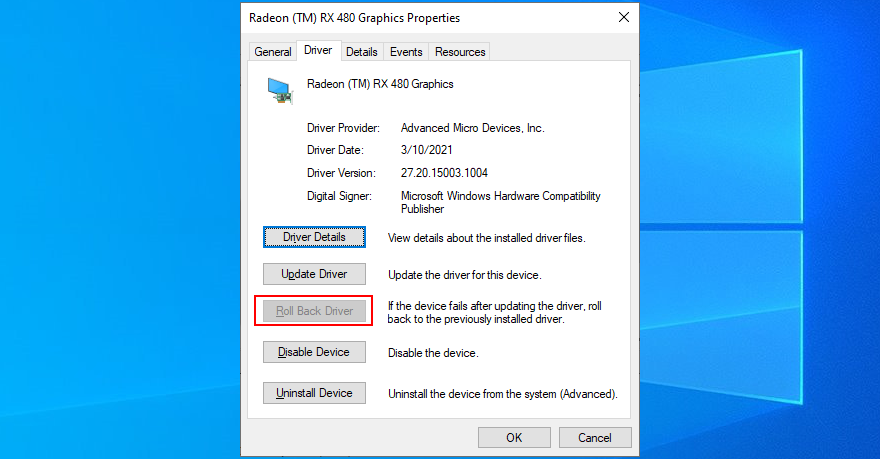
Sommige games, webbrowsers en andere programma's hebben een ingebouwde optie om de prestaties te verbeteren door uw hardware te versnellen. Het zou echter een functie moeten zijn die alleen is voorbehouden aan geavanceerde computers.
Otherwise, you risk getting system crashes and blue screen messages because your hardware is overworked. If you have a low-end computer with a GPU card on a budget, make sure to disable hardware acceleration in all our apps.
chrome://settings/)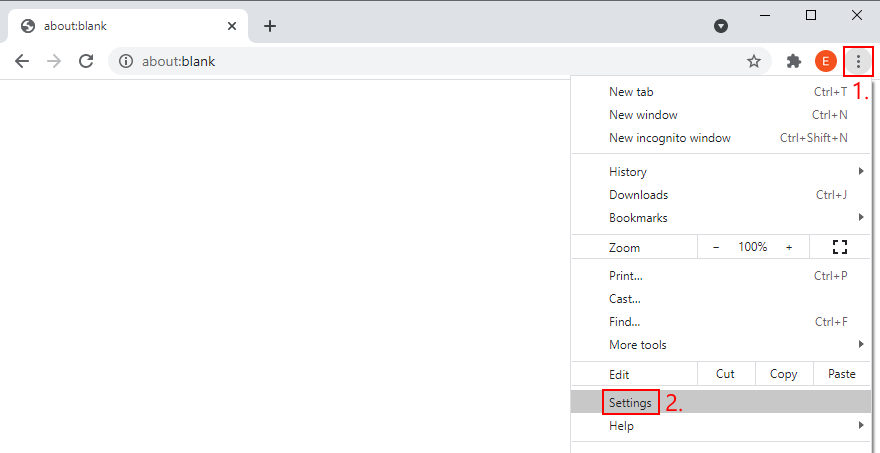
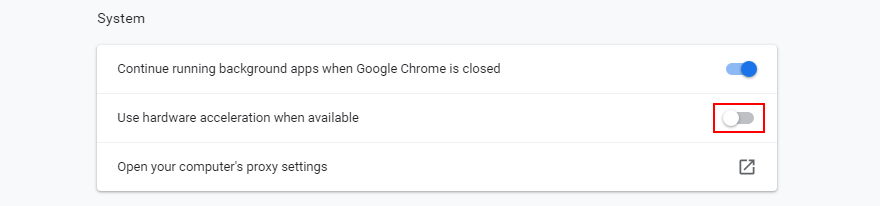
about:preferences)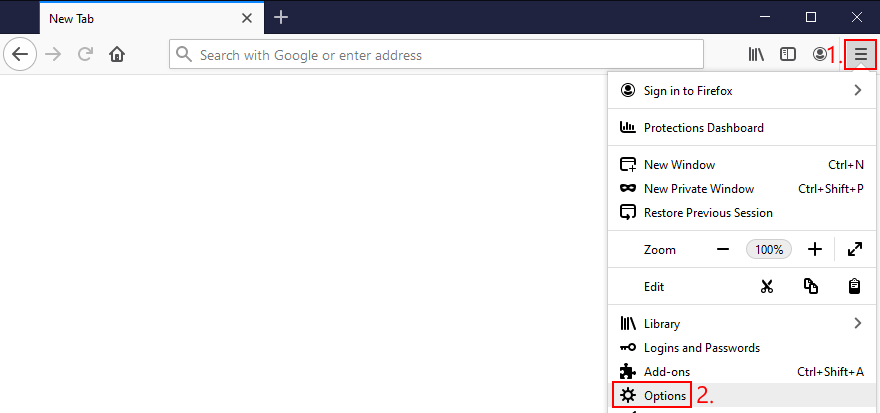
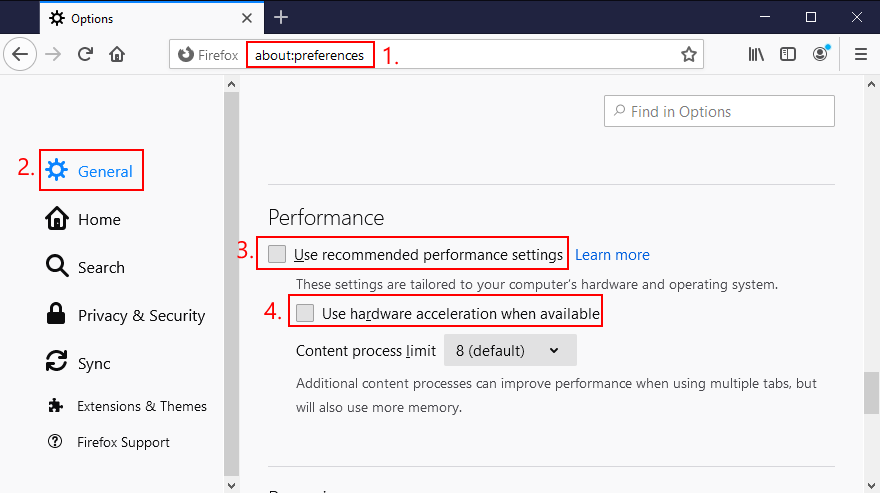
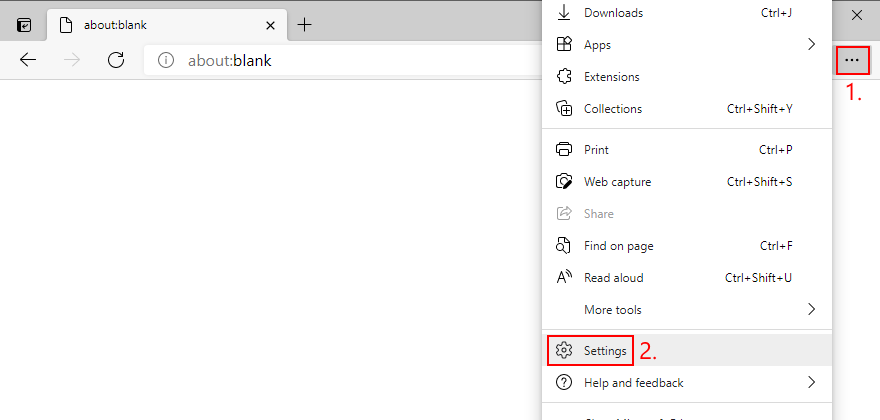
edge://settings/system)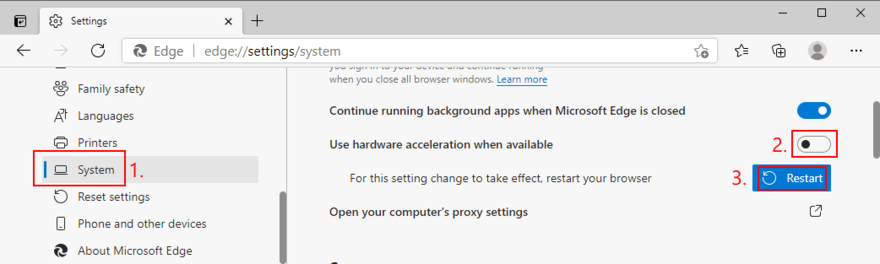
Circling back to your computer’s hardware, the last resort is to remove and reseat all components. It means shutting down your computer and unpluging all components and cards, including your monitor, motherboard, graphics card, and memory.
Make sure to carefully clean off dust, switch ports if you have two or more ports of the same kind, as well as check and change cables if you have any to spare. When it comes to your monitor, try switching from Displayport to HDMI (or vice versa).
Take your time and arm yourself with a bit of patience while doing this. Once you’re ready, insert all cards into the right slots firmly but without applying force. Then, boot your PC and inspect results to see if you’re still getting VIDEO SCHEDULER INTERNAL ERROR.
Hard drive corruption and bad sectors could be the reason why your computer is acting up and preventing you from using it. But you can fix HDD errors without having to install a third-party application, thanks to CHKDSK (Check Disk).
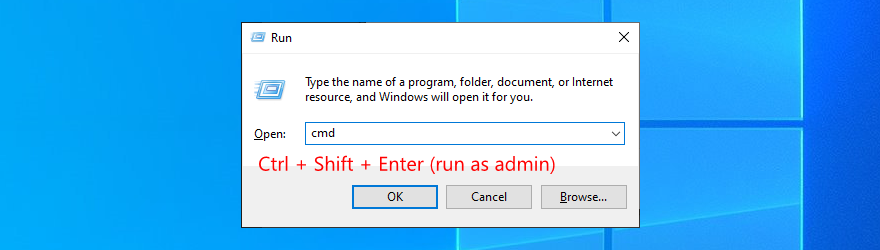
chkdsk c: /f. Otherwise, replace c: with the right partition letter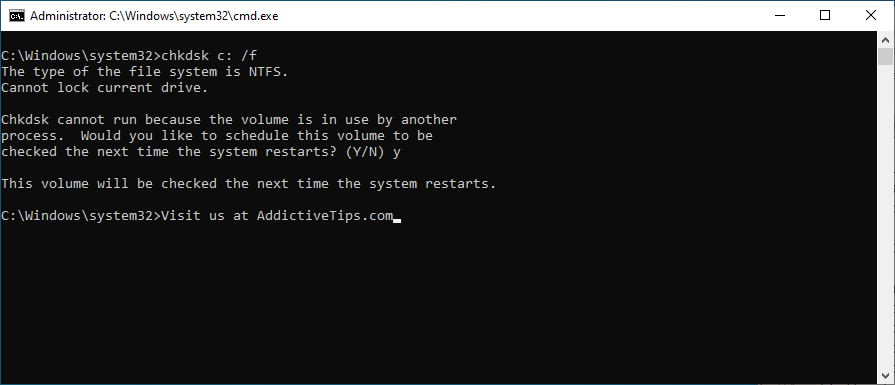
If your operating system has any corrupt or missing files, it could be why your computer keeps crashing and shows VIDEO SCHEDULER INTERNAL ERROR on your screen. But you should be able to resolve this problem without having to reinstall Windows, thanks to SFC (System File Checker).
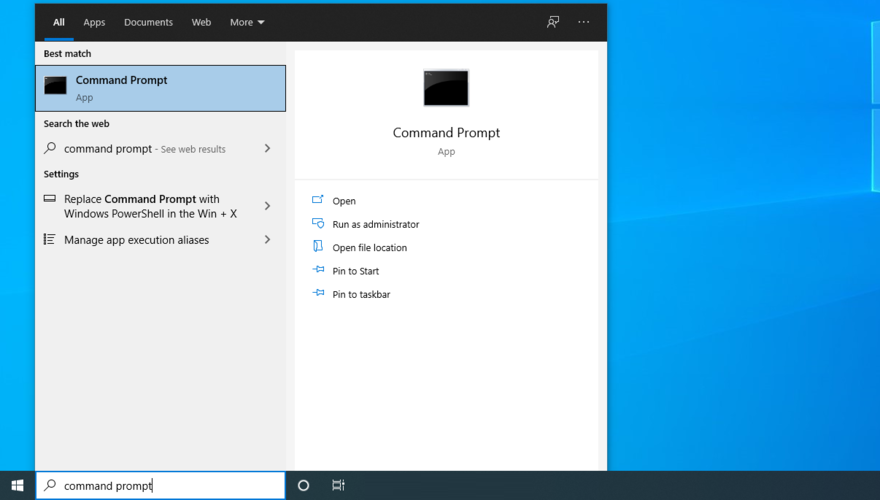
sfc /scannow and press Enter
More serious problems about damaged system files can be handled by DISM (Deployment Image Servicing and Management). It’s an internal tool that verifies and repairs the component store of the Windows image.
DISM /online /cleanup-image /scanhealth and press Enter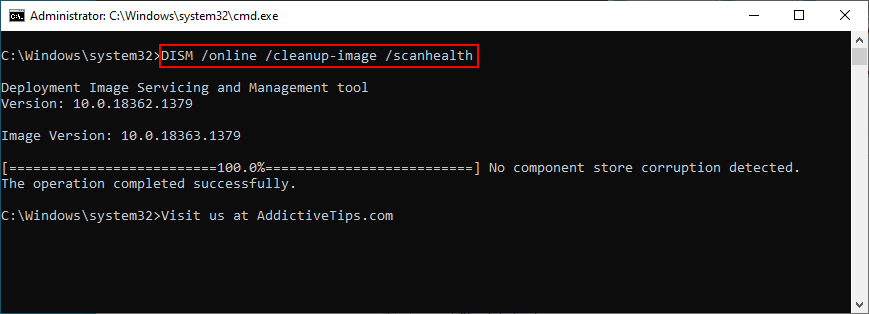
DISM /online /cleanup-image /restorehealth and press Enter to fix themsfc /scannow)
It’s a good idea to inspect your RAM card at the software level to find and resolve any problems which might be causing VIDEO SCHEDULER INTERNAL ERROR. You can easily do this by turning to a built-in system tool called Windows Memory Diagnostic.
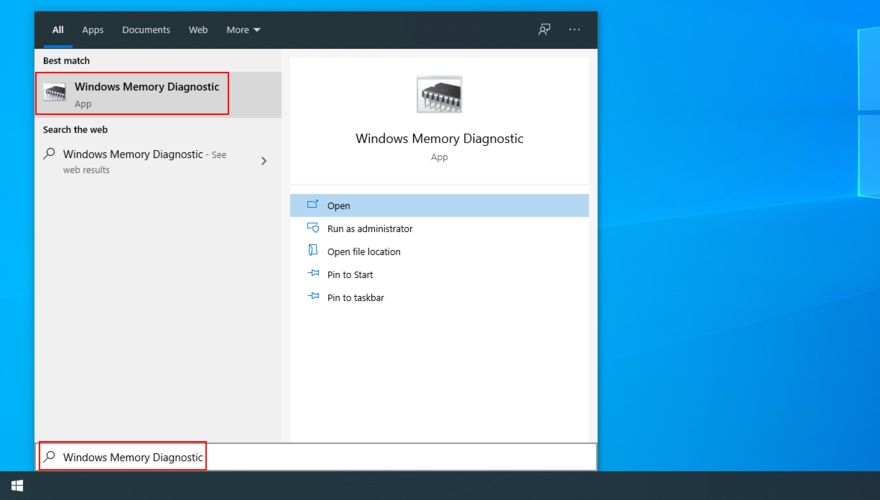
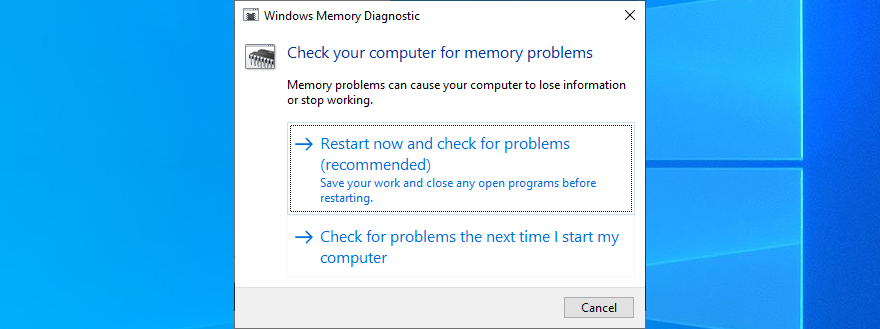
For additional information about your memory card, check out MemTest86.
It can be difficult to solve VIDEO SCHEDULER INTERNAL ERROR if you don’t know which drivers are involved in the system crash. But you can get in-depth information by turning to Windows Event Viewer.
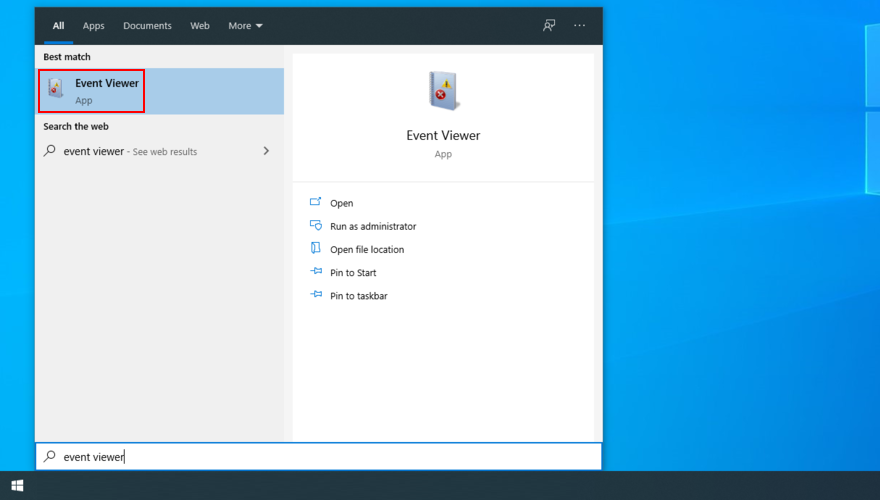
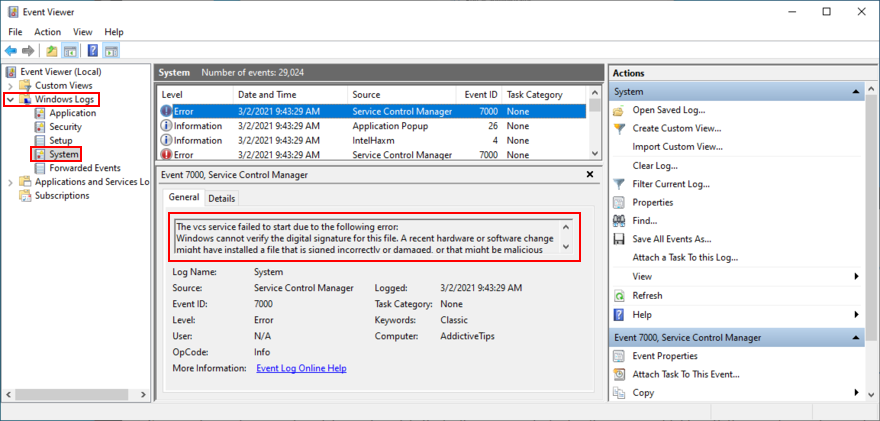
If you prefer a simpler approach toward investigating blue screen errors, we suggest checking out BlueScreenView. It’s a third-party app that gives you the possibility to analyze minidumps (.dmp files) left behind by BSOD events, showing all relevant information in a user-friendly interface.
If you’re the type of user who frequently creates system restore points, then you should be able to roll back Windows 10 to a previous state. The only condition is that the checkpoint must have been created before you started getting VIDEO SCHEDULER INTERNAL ERROR.
It’s a simple way to erase any unpredictable software events that could have sent your computer into a spiral. Just keep in mind that any applications installed after the checkpoint will disappear, so you have to reinstall them.
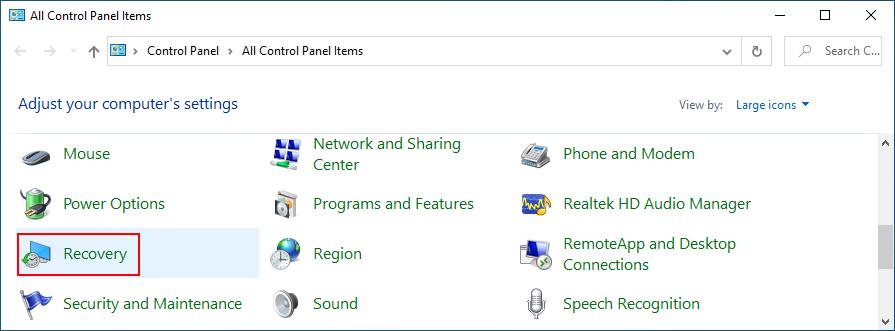
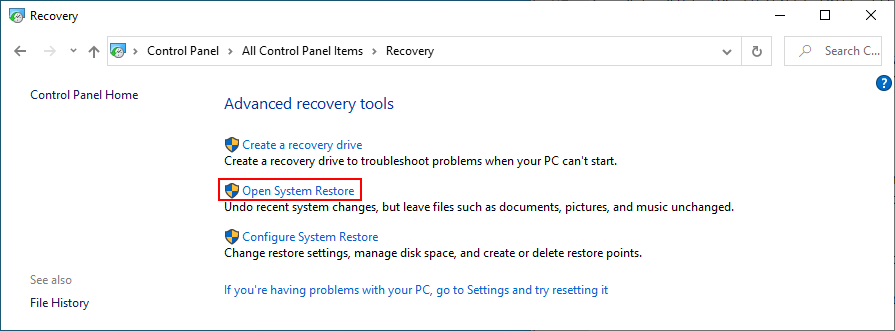
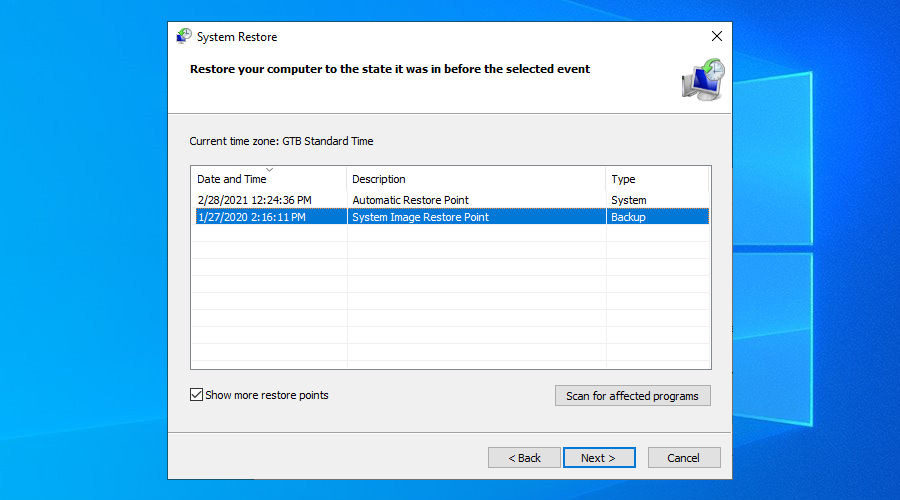
Booting Windows 10 in Safe Mode means turning off all non-essential drivers, processes, and services to create a secure environment. It’s a great way to get your PC working again, without any BSOD errors.
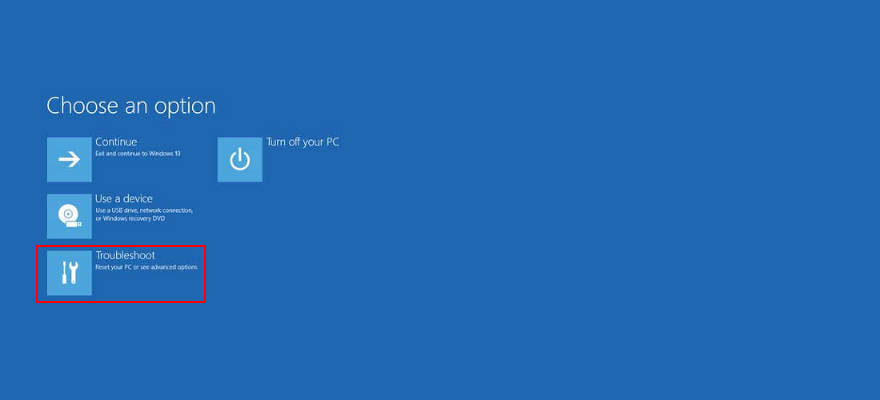
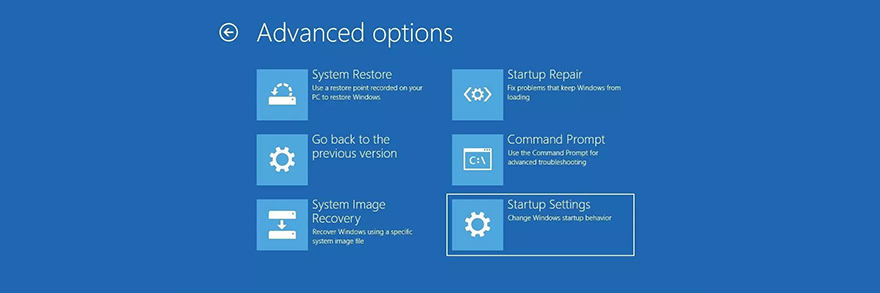
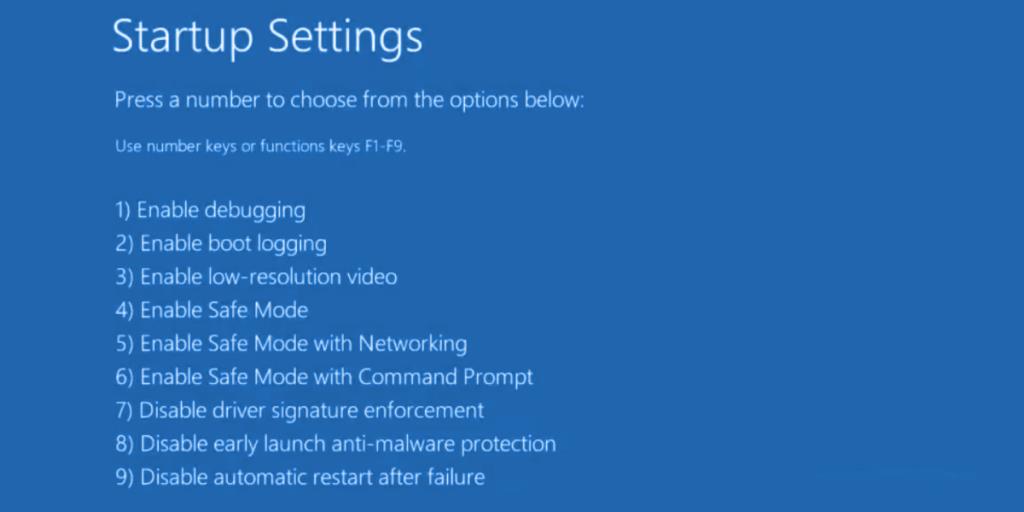
You can use Display Driver Uninstaller (DDU) to reset your NVIDIA software and drivers with minimum effort. Here’s how to use it.
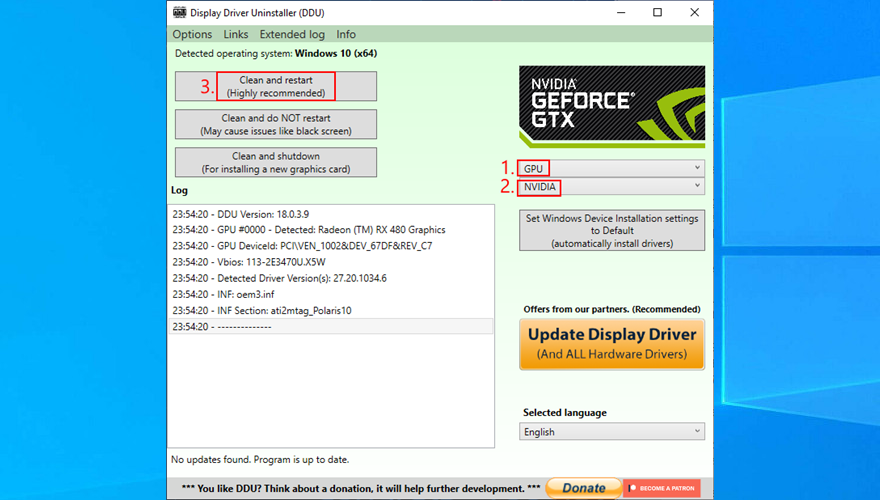
Many users overclock their monitors on Windows 10. However, it has been reported that it sometimes causes blue screen errors such as VIDEO SCHEDULER INTERNAL ERROR. To fix this problem, you should lower the refresh rate. For instance, if you pumped it up to 75 GHz, try setting it to 60 Hz.
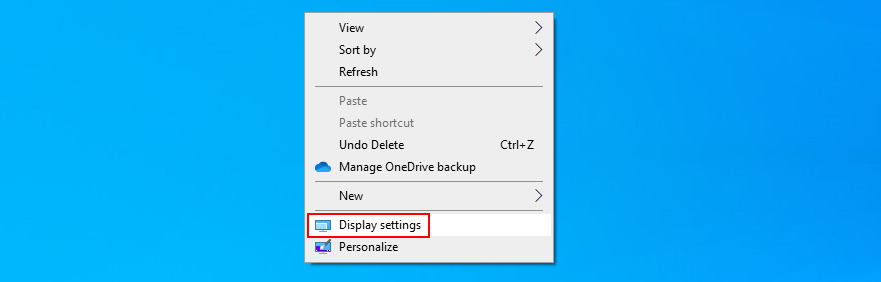
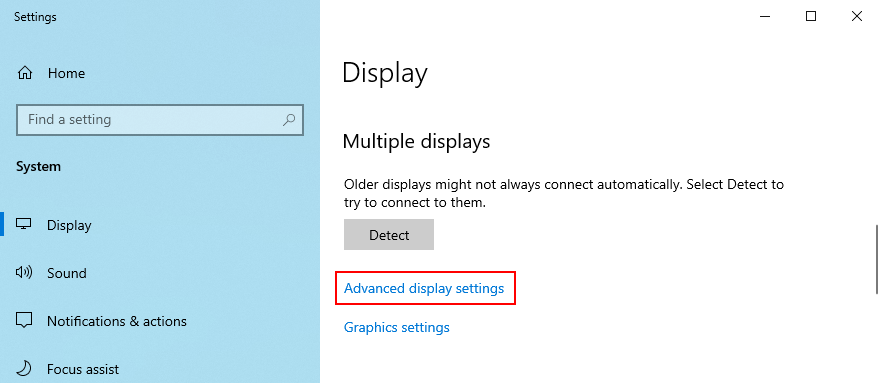
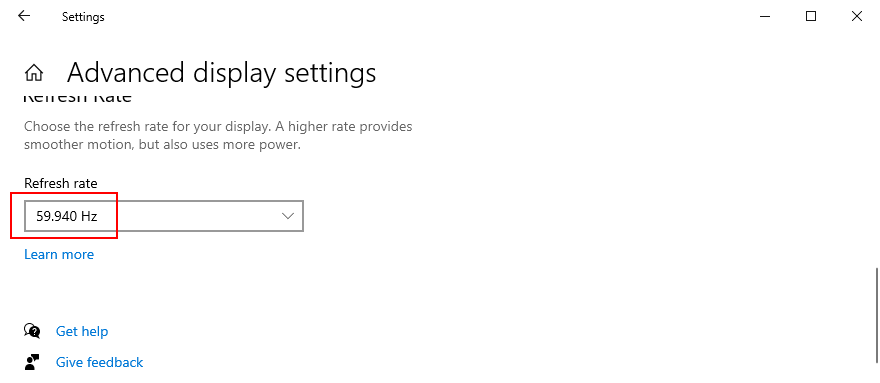
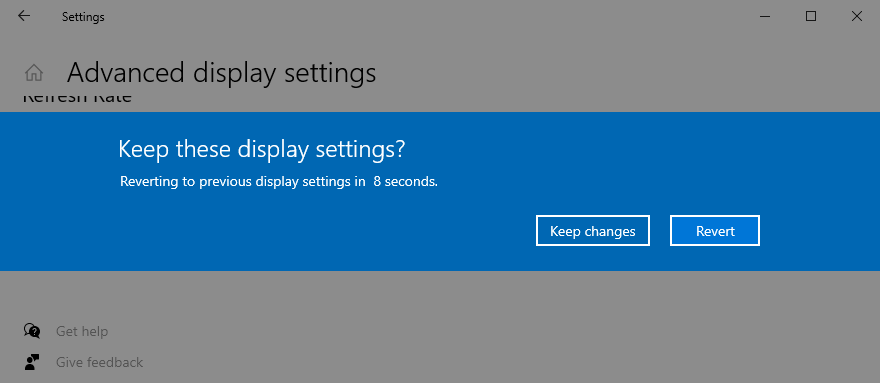
Worth mentioning is that, if you have multiple monitors installed on your PC, you should lower the refresh rate of each display to fix VIDEO_SCHEDULER_INTERNAL_ERROR.
If you don’t have enough disk space on your computer, Windows will not be able to properly conduct its processes, resulting in system stability issues and BSOD stop codes like VIDEO_SCHEDULER_INTERNAL_ERROR.
To resolve this problem, you just have to increase the disk space. For example, you can use a partition manager like Windows Disk Management to allocate more disk space from a large partition (e.g. D:) to the Windows drive (e.g. C:).
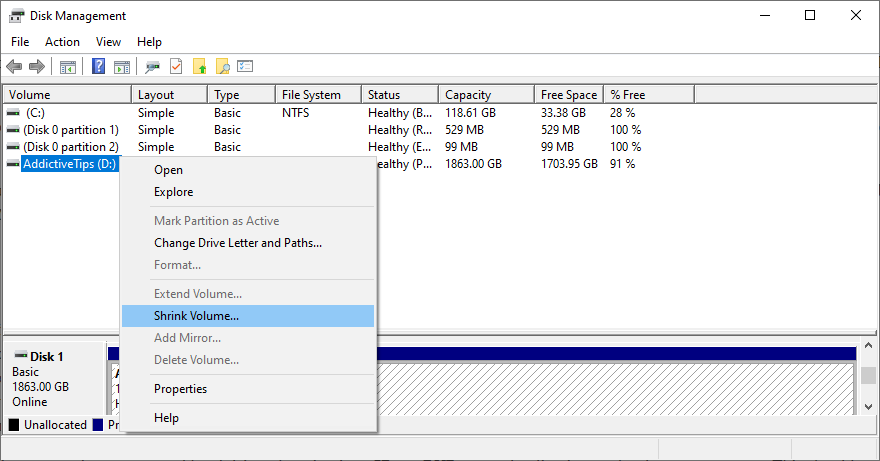
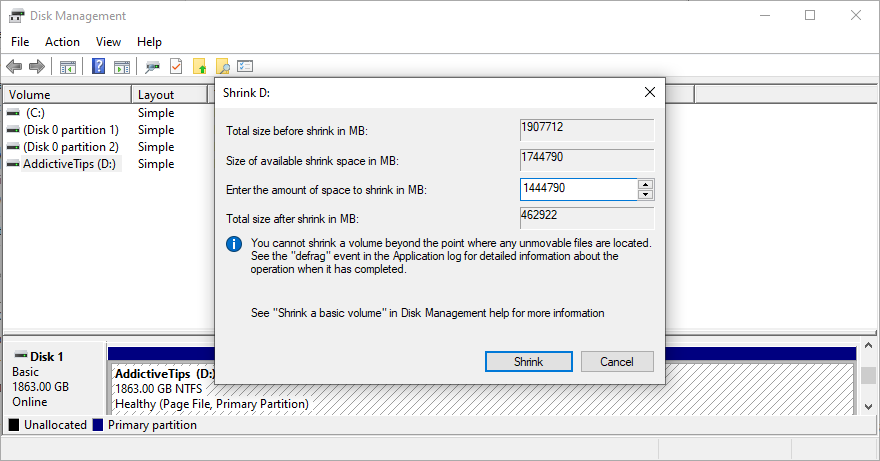
An alternative solution is to delete large files you don’t need anymore, like uninstalling applications and games. Plus, you can transfer important data to external hard disks, upload it to a cloud storage account, or burn it to DVD discs. For junk files, you can turn to a system cleaner or Windows Disk Cleanup.
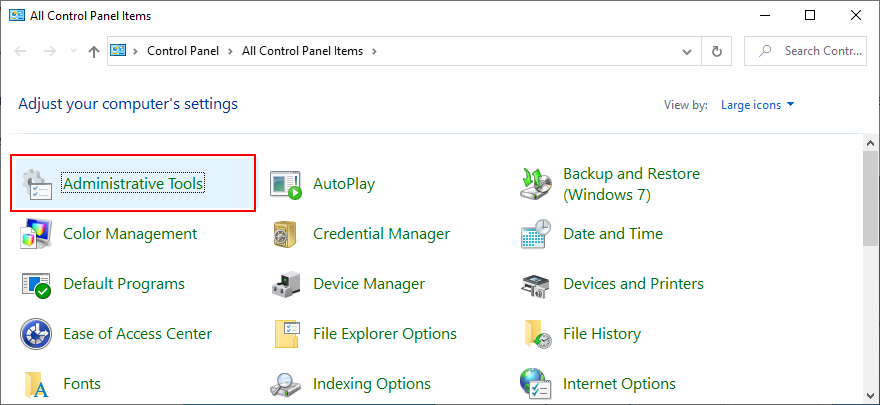
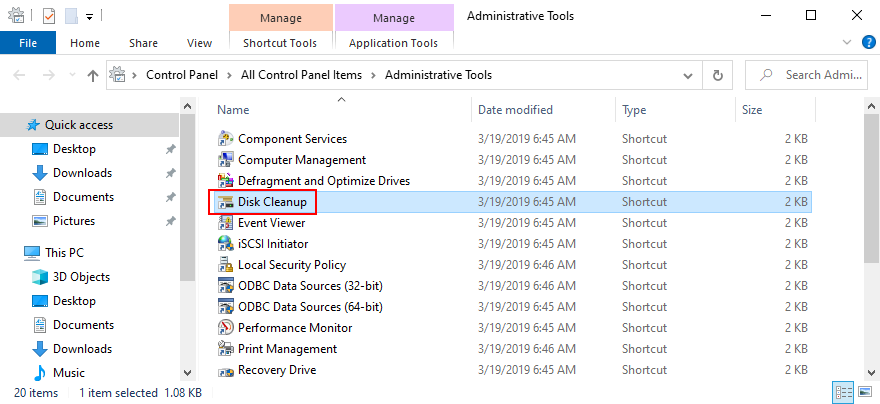
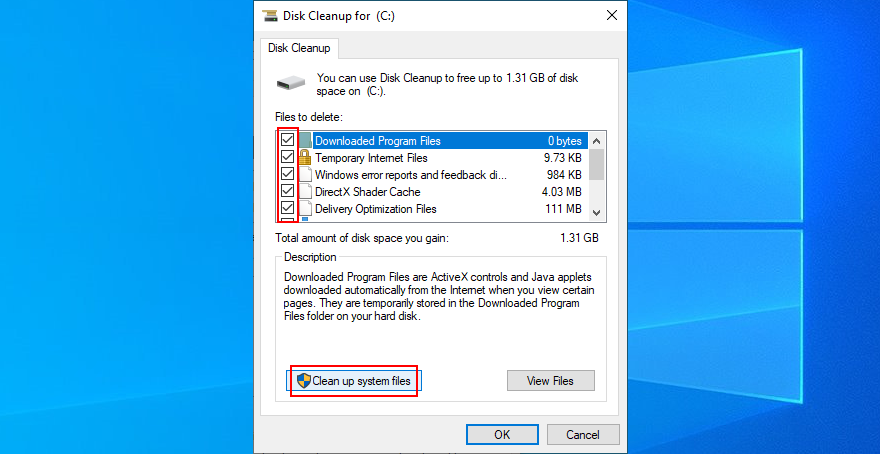
When all other solutions are unsuccessful in their attempts to fix VIDEO SCHEDULER INTERNAL ERROR, it’s time to factory reset Windows 10. Don’t worry since your personal files will be left untouched. But all your software applications will be removed.


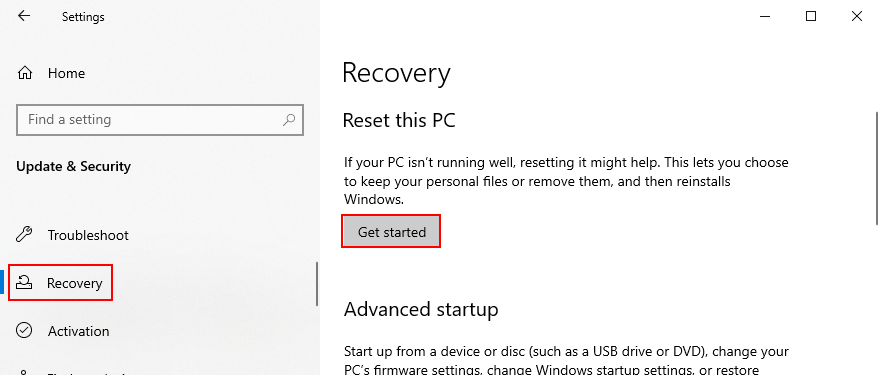
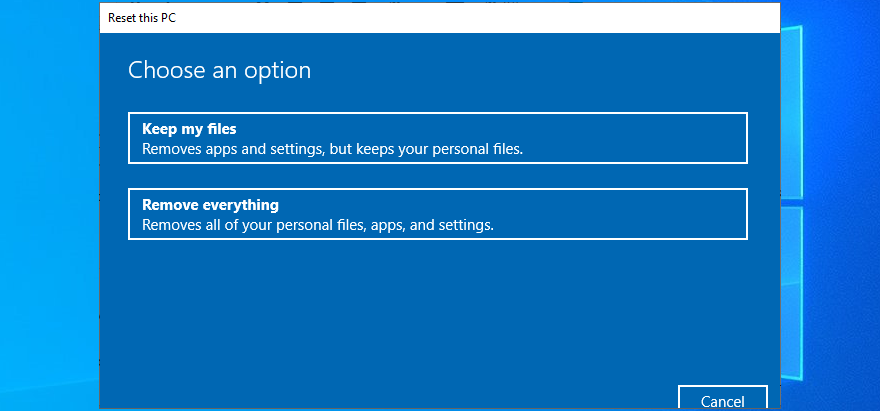
To review, VIDEO SCHEDULER INTERNAL ERROR is a nasty blue screen message that indicates a problem with your graphics card (usually NVIDIA). However, it can be also tied to other computer components, like your CPU, motherboard, or even software changes.
To fix this issue, start by running Windows Update and performing a GPU stress test. You should also check your PC for malware, repair corrupt registry settings, turn off your overclocking tools, reset and update BIOS, uninstall third-party security tools and broken system updates, as well as run the internal Hardware and Devices troubleshooter.
Furthermore, it’s a good idea to unplug your external devices, temporarily turn off your antivirus software and firewall, update your GPU driver or roll it back to a stable version, deactivate hardware acceleration, remove and reseat your hardware components, fix hard drive and operating system errors, or check your memory card for issues.
If that doesn’t work either, you should use Event Viewer to find out more details about the crash, roll back Windows 10 to a previous restore point, start the operating system in Safe Mode, use Display Driver Uninstaller to reset your NVIDIA software and drivers, lower your monitor refresh rate, check for insufficient disk space, as well as reset Windows 10.
In the worst case scenario, you might have to ditch your graphics card and upgrade to a superior model. For example, it’s well known that gamers need powerful GPU cards to handle resource-demanding processes.
What solution solved VIDEO SCHEDULER INTERNAL ERROR on your Windows 10 computer? Tell us all about it in the comment section below.
Wilt u een Python-interpreter op uw Windows 10- of 11-pc laten werken? Leer hoe u Python op Windows kunt laten werken met deze eenvoudige zelfstudie.
Google verandert de Chrome-browser om het moeilijker te maken om advertenties in Windows te blokkeren. Met Adguard kunt u deze wijzigingen omzeilen.
Wanneer je Minecraft gaat spelen, of een nieuwe wereld in Minecraft begint, is een van de eerste dingen die je gaat doen een klein huis bouwen. Dat zal het niet zijn
Wilt u een gemakkelijke manier om verbinding te maken met uw Windows Server via internet of uw thuisnetwerk? Leer hoe u verbinding kunt maken met Anydesk.
Hulp nodig om naar het BIOS van uw Windows 11-pc te gaan? U vindt hier drie verschillende methoden om dat op uw pc te doen
U kunt uw Airpods aansluiten op uw Windows-pc, vooral een die op Windows 11 draait. Klik hier voor een korte tutorial over hoe u dit moet doen
Leer twee werkmethoden om uw laptop te sluiten en monitor op Windows te gebruiken om uw productiviteit te verhogen en tijd te besparen.
Wilt u een FTP-server instellen op uw Windows Server-systeem voor snelle bestandsoverdrachten? FileZilla Server is de juiste keuze.
Apple heeft zojuist een bijgewerkte versie van iOS uitgebracht - en deze zit boordevol coole nieuwe functies! Maak kennis met enkele van de meest prominente.
Wil je je eigen privé Spotify of Apple Music? Installeer vandaag nog de Subsonic-muziekserver om uw eigen muziek over het netwerk te streamen.



