Hoe Python en Pip op Windows te laten werken
Wilt u een Python-interpreter op uw Windows 10- of 11-pc laten werken? Leer hoe u Python op Windows kunt laten werken met deze eenvoudige zelfstudie.
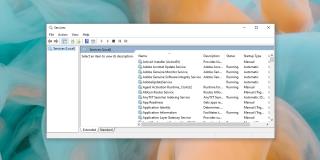
Windows 10 wordt geleverd met nogal wat stock-apps waarmee gebruikers verschillende systeemcomponenten kunnen wijzigen en beheren. Dit omvat het kunnen herstarten van essentiële services, herstarten, afsluiten of uitschakelen van systeemtaken en het beheren van onder andere schijven en schijven.
Deze apps omvatten, maar zijn niet beperkt tot, de Event Viewer, de Disk Management-tool , de Services-tool, de Device Manager, de Task Scheduler, enz.
Fix Services.msc opent niet of reageert niet
Services.msc is een standaard Windows 10-app waarmee gebruikers de manier waarop services op het besturingssysteem worden uitgevoerd, kunnen inschakelen, uitschakelen en wijzigen. Deze services omvatten OS-services zoals de Printer Spooler-service en ze omvatten services van derden, zoals de Chrome Update-service.
De app is vaak nodig om problemen op Windows 10 op te lossen, waarbij services opnieuw moeten worden gestart of afgesloten, of moeten worden uitgeschakeld om problemen op te lossen. Services.msc openen;
services.msc and tap the Enter key.Als de bovenstaande stappen niet werken en u de app niet kunt openen of de app vastloopt zodra deze wordt geopend, probeert u de onderstaande oplossingen.
Start het systeem opnieuw op
Er is mogelijk een fout opgetreden in uw systeem waardoor de app Services.msc niet kan worden geopend of die de app bevriest. Start het systeem opnieuw op en probeer vervolgens de app te openen.
Controleer Microsoft Management Console-koppeling
Een MSC- of .msc-app is in feite een bestandstype, net zoals een EXE-bestand dat is. Dit bestand wordt geopend met de Microsoft Management Console. Als de app-koppeling is verbroken, dwz Windows 10 weet niet hoe het MSC-bestand moet worden geopend, wordt het bestand services.msc niet geopend.
Voer een systeemscan uit
Er is mogelijk een probleem met de systeembestanden. U kunt ze repareren door een SFC-scan uit te voeren .
sfc /scannow .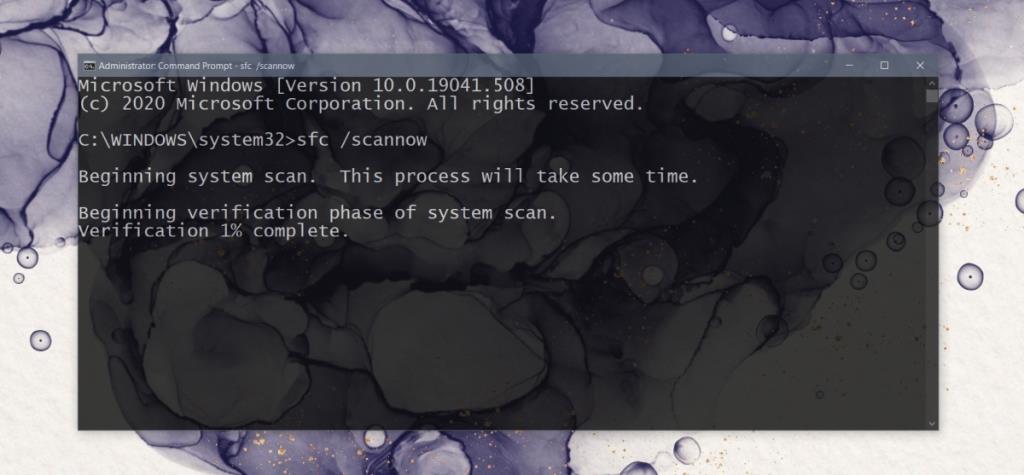
Voer services.msc uit met beheerdersrechten
Services.msc vereist beheerdersrechten om te worden uitgevoerd. Als u het zonder beheerdersrechten uitvoert, kan het vastlopen.
services.msc en tik op Enter.Registreer DLL-bestanden opnieuw
De app Services.msc reageert mogelijk niet meer of kan niet worden geopend als er een probleem is met DLL-bestanden. De eenvoudigste manier om dit op te lossen, is door ze opnieuw te registreren.
Regsvr32 Msxml.dll Regsvr32 Msxml2.dll Regsvr32 Msxml3.dll
Instellingen van Services.msc wijzigen in Veilige modus
Services.msc is een app en de instellingen zijn mogelijk gewijzigd waardoor deze vastloopt of niet wordt geopend. U moet opstarten in de veilige modus om dit op te lossen.
Gevolgtrekking
Services.msc is een handige app voor het beheren van services die door het systeem en door apps van derden worden uitgevoerd. Als u het en andere MSC-apps ( Apparaatbeheer , Event Viewer, enz.) niet kunt openen , heeft u mogelijk een beschadigd systeem in handen. De SFC-scan zou het probleem moeten oplossen, maar als het aanhoudt, moet u de pc opnieuw instellen of proberen een nieuwe gebruiker aan te maken.
Wilt u een Python-interpreter op uw Windows 10- of 11-pc laten werken? Leer hoe u Python op Windows kunt laten werken met deze eenvoudige zelfstudie.
Google verandert de Chrome-browser om het moeilijker te maken om advertenties in Windows te blokkeren. Met Adguard kunt u deze wijzigingen omzeilen.
Wanneer je Minecraft gaat spelen, of een nieuwe wereld in Minecraft begint, is een van de eerste dingen die je gaat doen een klein huis bouwen. Dat zal het niet zijn
Wilt u een gemakkelijke manier om verbinding te maken met uw Windows Server via internet of uw thuisnetwerk? Leer hoe u verbinding kunt maken met Anydesk.
Hulp nodig om naar het BIOS van uw Windows 11-pc te gaan? U vindt hier drie verschillende methoden om dat op uw pc te doen
U kunt uw Airpods aansluiten op uw Windows-pc, vooral een die op Windows 11 draait. Klik hier voor een korte tutorial over hoe u dit moet doen
Leer twee werkmethoden om uw laptop te sluiten en monitor op Windows te gebruiken om uw productiviteit te verhogen en tijd te besparen.
Wilt u een FTP-server instellen op uw Windows Server-systeem voor snelle bestandsoverdrachten? FileZilla Server is de juiste keuze.
Apple heeft zojuist een bijgewerkte versie van iOS uitgebracht - en deze zit boordevol coole nieuwe functies! Maak kennis met enkele van de meest prominente.
Wil je je eigen privé Spotify of Apple Music? Installeer vandaag nog de Subsonic-muziekserver om uw eigen muziek over het netwerk te streamen.



