Hoe Python en Pip op Windows te laten werken
Wilt u een Python-interpreter op uw Windows 10- of 11-pc laten werken? Leer hoe u Python op Windows kunt laten werken met deze eenvoudige zelfstudie.

Het is ongelooflijk frustrerend wanneer het foutbericht Printerstuurprogramma niet beschikbaar is, precies verschijnt wanneer u een belangrijk document op uw Windows-pc moet afdrukken. Veel gebruikers komen deze fout echter tegen, die u zou moeten kunnen oplossen zonder de fabrikant van uw printer om hulp te vragen.
Waarom zegt mijn printer Driver niet beschikbaar?
Als er iets mis is met de software van uw printer, kunt u foutmeldingen verwachten, zoals de foutmelding Printerstuurprogramma is niet beschikbaar . Het kan gebeuren dat uw printer niet goed is aangesloten op uw pc of omdat uw printerstuurprogramma verouderd of incompatibel is.
In andere gevallen is er mogelijk een beschadigd bestand in uw besturingssysteem dat invloed heeft op meerdere delen van de computer, waaronder de printer. Wat de oorzaak van het probleem ook is, het resultaat is hetzelfde: u kunt uw printer niet gebruiken.
Hoe de printerdriver te repareren is niet beschikbaar fout
Voordat u begint met het probleemoplossingsproces, moet u een basiscontrole uitvoeren voor het geval het probleem alledaags is en eenvoudig kan worden verholpen:
Als u na deze controle nog steeds de foutmelding Printerstuurprogramma is niet beschikbaar krijgt, moet u een systeemherstelpunt instellen voordat u met de onderstaande oplossingen begint. Hiermee kunt u systeeminstellingen terugzetten naar hun oorspronkelijke waarden als back-upmaatregel.
1. Update uw besturingssysteem
Windows 10 wordt wekelijks bijgewerkt, zelfs met software die verband houdt met printers en printerstuurprogramma's. U mag deze updates niet missen, hoe vervelend ze soms ook kunnen zijn. Ga als volgt te werk om Windows Update uit te voeren:
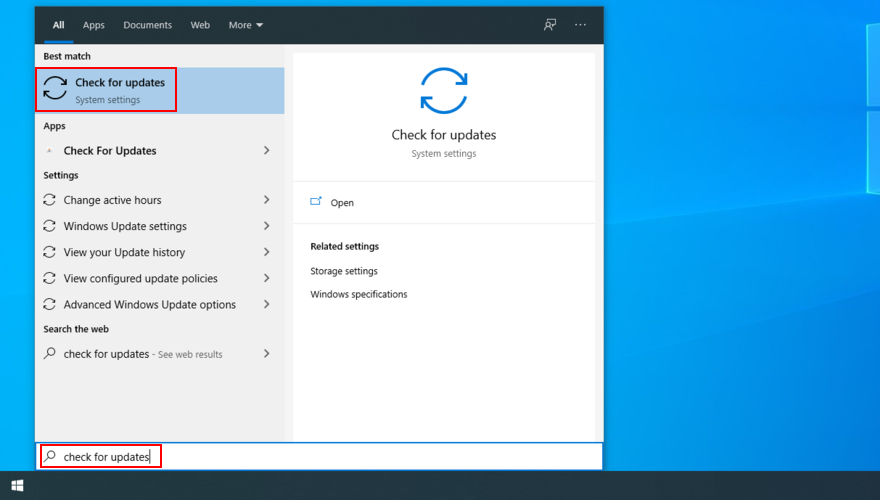
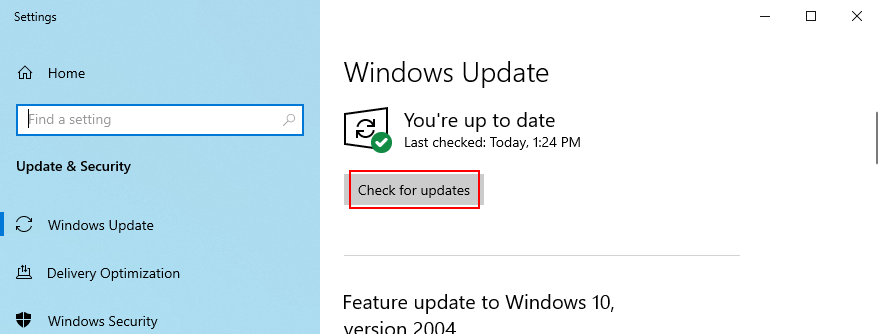
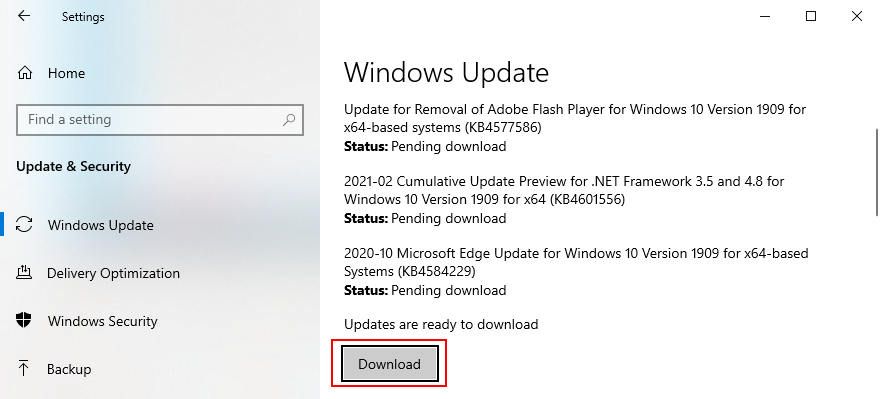
2. Installeer het printerapparaat opnieuw
Uw printerapparaat is mogelijk niet correct op de computer aangesloten vanwege een softwarefout. Maar u kunt dit eenvoudig oplossen met behulp van het Configuratiescherm of Apparaatbeheer.
Het printerapparaat verwijderen via het Configuratiescherm:

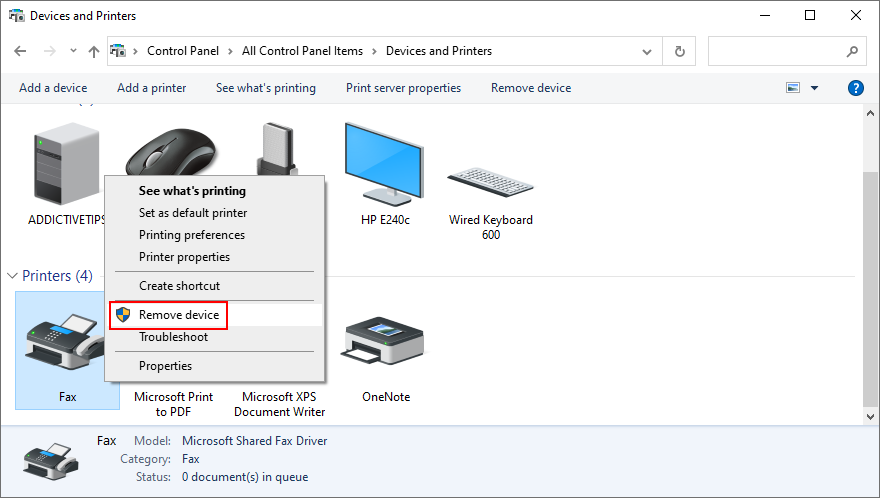
Het printerapparaat verwijderen uit Apparaatbeheer:

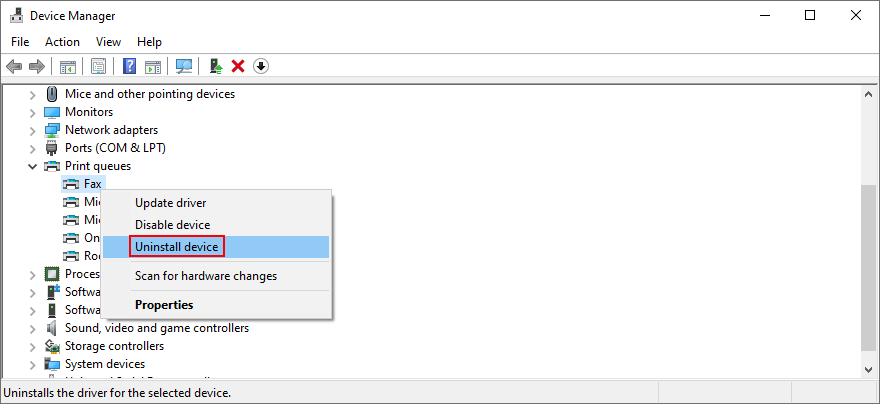
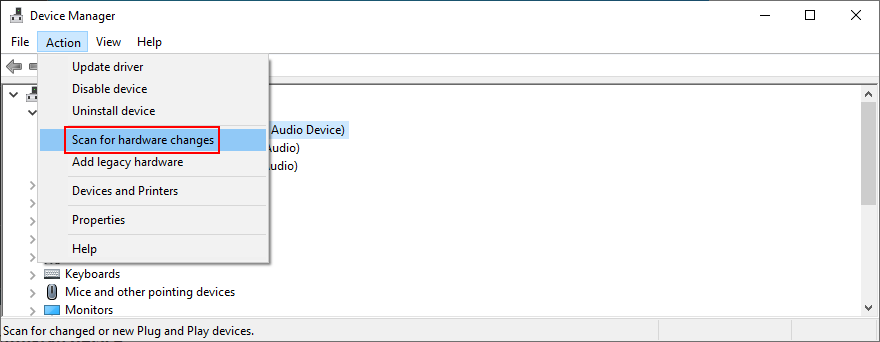
3. Werk het printerstuurprogramma bij
De foutmelding Printerdriver is niet beschikbaar kan worden veroorzaakt door een verouderde driver. Als u bijvoorbeeld onlangs bent gemigreerd naar Windows 10 vanuit een oudere Windows-versie, is het mogelijk dat uw huidige printerstuurprogramma niet langer wordt ondersteund door het nieuwste besturingssysteem van Microsoft.
Normaal gesproken zou het stuurprogramma automatisch moeten worden geïnstalleerd, vooral wanneer Windows Update wordt uitgevoerd. Als dit niet het geval is, kunt u dit in een paar stappen laten gebeuren:
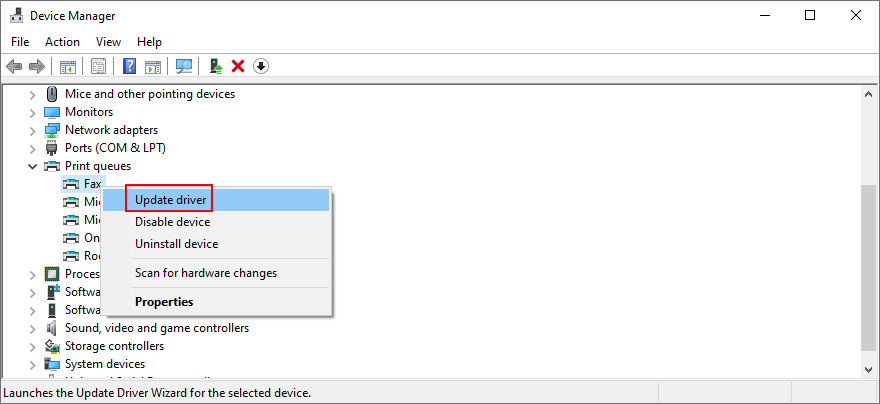
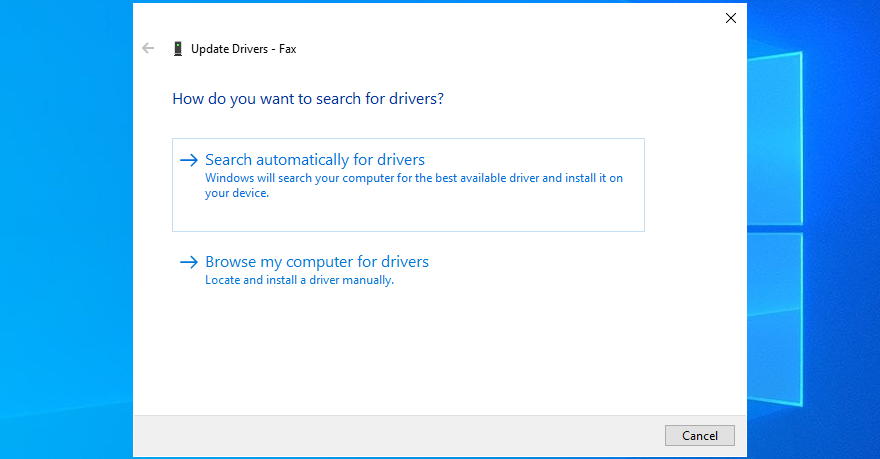
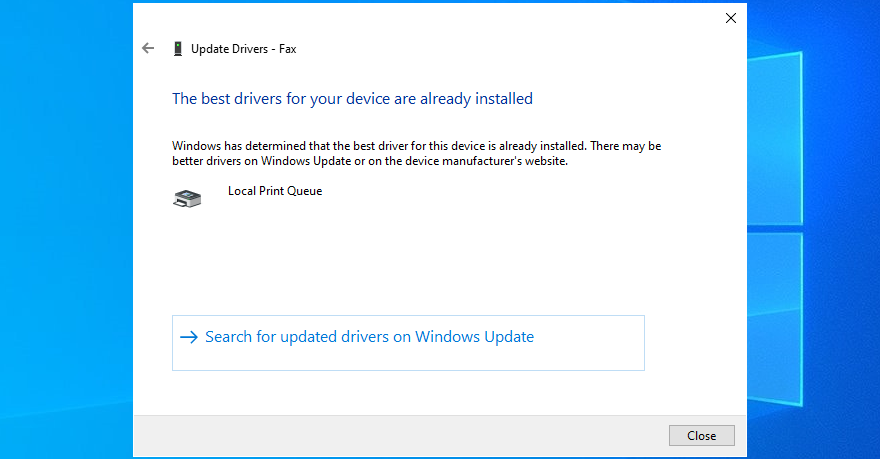
Windows 10 kan vaak geen nieuwere stuurprogramma's vinden met behulp van Windows Update. Als dat in jouw geval ook gebeurt, is het aan jou om handmatig de nieuwste driver te downloaden van de website van de fabrikant van je printer. Als u bijvoorbeeld een HP-printer heeft, gaat u naar de HP-ondersteuningspagina en zoekt u naar een stuurprogramma dat compatibel is met uw printermodel en Windows-versie.
Keer vervolgens terug naar Apparaatbeheer en herhaal de bovenstaande stappen totdat u het gedeelte Stuurprogramma bijwerken bereikt . Alleen in dit geval klikt u op Op mijn computer naar stuurprogramma's zoeken , geeft u het installatiebestand van het stuurprogramma aan en volgt u de instructies op het scherm om de installatie van het stuurprogramma te voltooien.
Als alternatief, als u dit gedoe niet wilt oplossen en het risico loopt de verkeerde stuurprogrammaversie te krijgen, raden we u aan voor stuurprogramma-updatesoftware te kiezen . Dit soort toepassingen is speciaal ontworpen om alle verouderde stuurprogramma's op uw pc te detecteren, nieuwere versies op internet te vinden en deze automatisch op uw pc te installeren.
4. Rol het printerstuurprogramma terug
Als u per ongeluk een stuurprogramma hebt geïnstalleerd dat niet compatibel is met uw printer en besturingssysteem, kan dit de reden zijn waarom u steeds de foutmelding Printerstuurprogramma is niet beschikbaar krijgt . Een eenvoudige manier om dit probleem op te lossen is door het stuurprogramma terug te draaien naar een eerdere versie, op voorwaarde dat u het nog op uw computer hebt staan. Dit is wat u moet doen:
5. Sluit plug-and-play-printers opnieuw aan
Het beste van plug-and-play-printers is dat u ze eenvoudig kunt loskoppelen en opnieuw op uw apparaat kunt aansluiten om de foutmelding Printerstuurprogramma is niet beschikbaar te verwijderen . Dit is wat u moet doen:


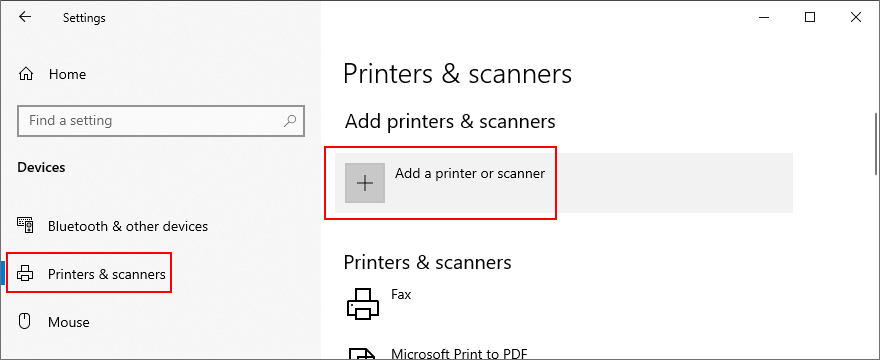
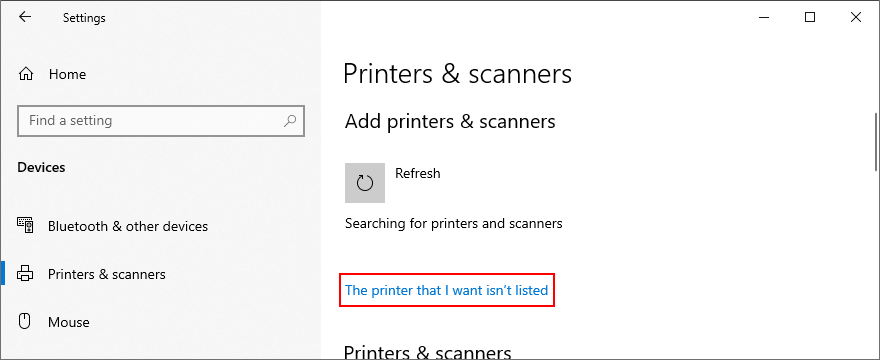
6. Stel de standaardprinter in
Als u meerdere printers en scanners op uw computer heeft of had, kan uw besturingssysteem moeite hebben om ze van elkaar te onderscheiden en de standaardprinter te identificeren. Het kan ook gebeuren als Windows verantwoordelijk is voor het beheer van uw standaardprinter.
Als gevolg hiervan werkt het niet goed en wordt in plaats daarvan het foutbericht Printerstuurprogramma niet beschikbaar weergegeven. Maar u kunt dit probleem oplossen door de standaardprinter in te stellen. Hier is hoe.
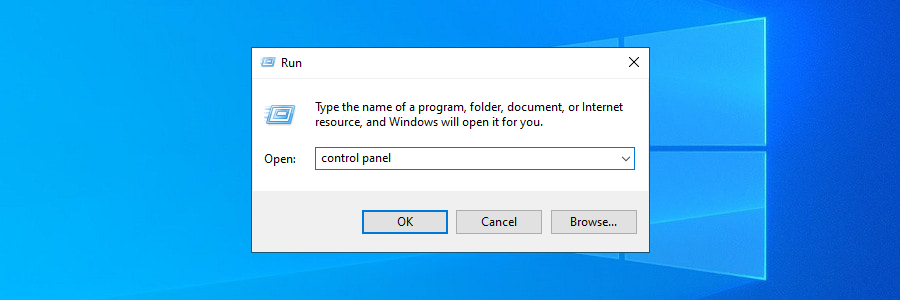

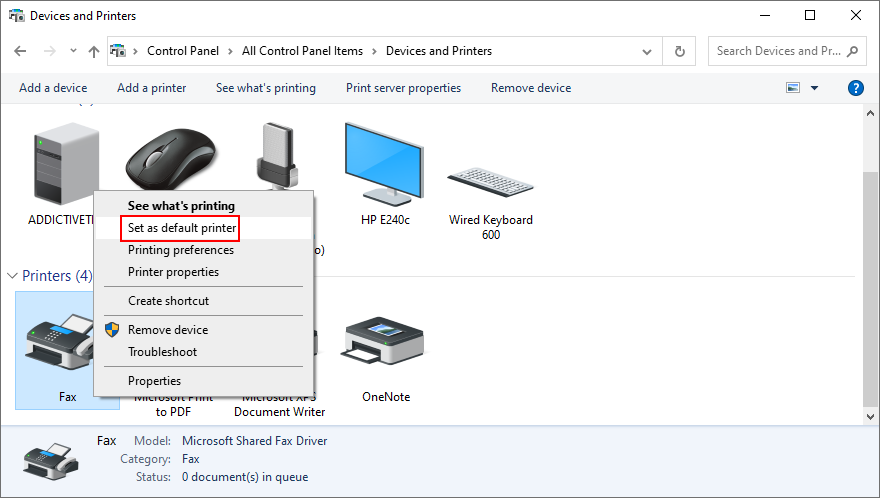
7. Voer de probleemoplosser voor printers uit
Windows 10 wordt geleverd met probleemoplossers voor alle belangrijke componenten, inclusief de printer. U kunt het gebruiken om de gebruikelijke problemen op te lossen die ervoor zorgen dat uw printer niet goed werkt. Hier leest u hoe u het kunt vinden:


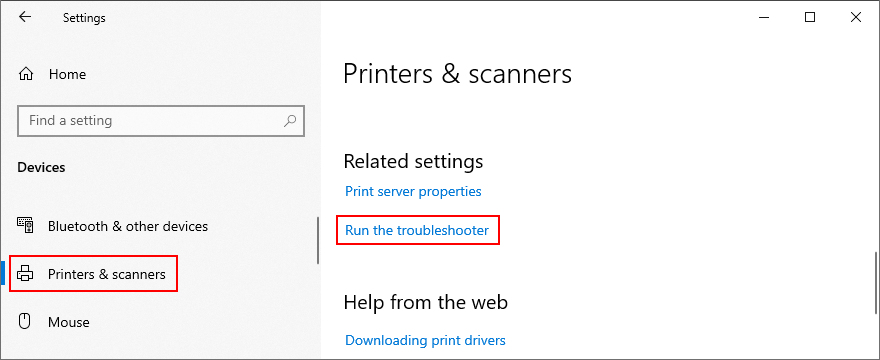
8. Start de printerservices opnieuw
Er zijn meerdere Windows-services die verantwoordelijk zijn voor de interactie van uw computer met uw afdrukapparaten. En deze services moeten normaal kunnen draaien. Anders zou u niet verbaasd moeten zijn als u de foutmelding Printerstuurprogramma is niet beschikbaar krijgt . U kunt ze als volgt opnieuw opstarten:
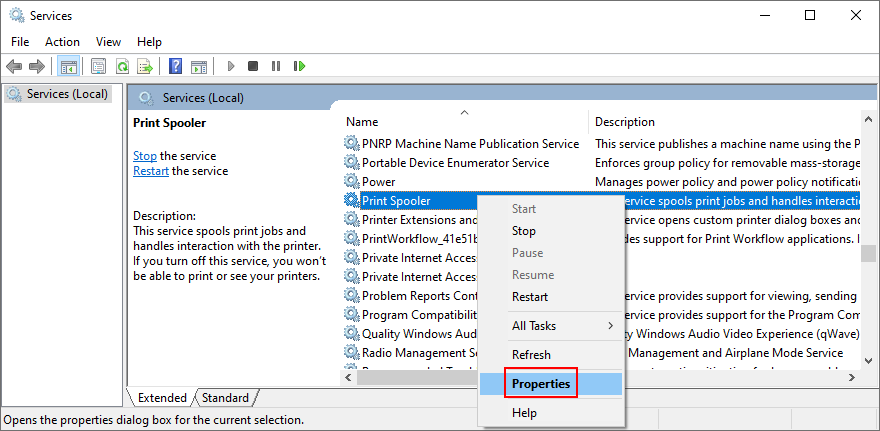
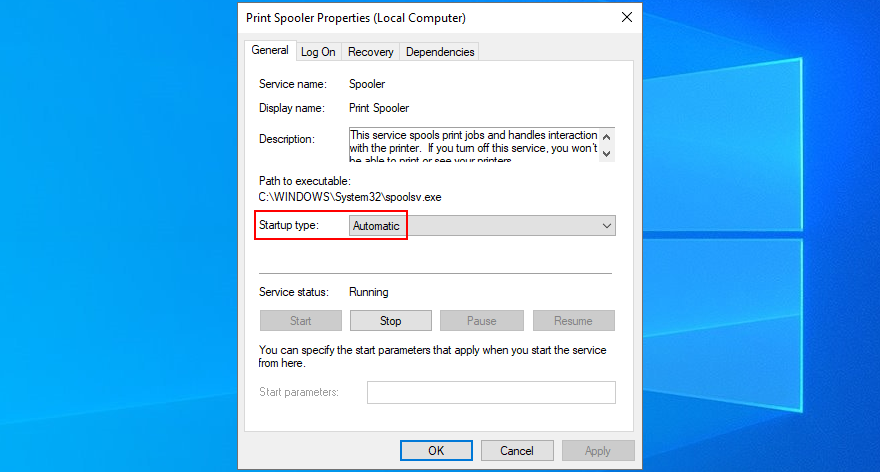
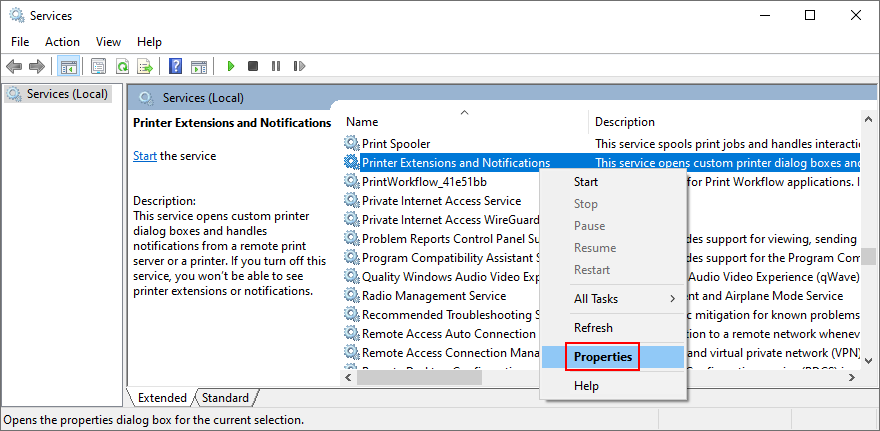
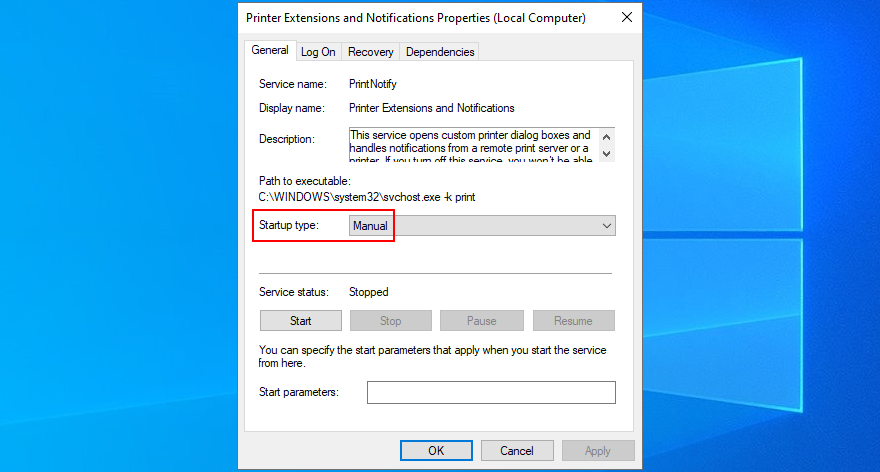
9. Schakel uw apparaten uit en weer in
U kunt al uw huishoudelijke apparaten verversen door een power cycle uit te voeren. Het betekent alles loskoppelen, een tijdje wachten en dan alles weer aansluiten. Dit is hoe:
10. Controleer uw pc op malware
U realiseert het zich misschien niet, maar uw computer is mogelijk onlangs getroffen door een malware-aanval. Het gebeurt als u uw antivirusprogramma niet inschakelt of niet up-to-date houdt met de nieuwste updates van viruskenmerken.
Als u geen anti-malwaretoepassing van derden hebt, betekent dit dat Windows Defender de leiding heeft over alles (het is eigenlijk best effectief). U kunt het als volgt gebruiken om malware te vinden en te verwijderen:
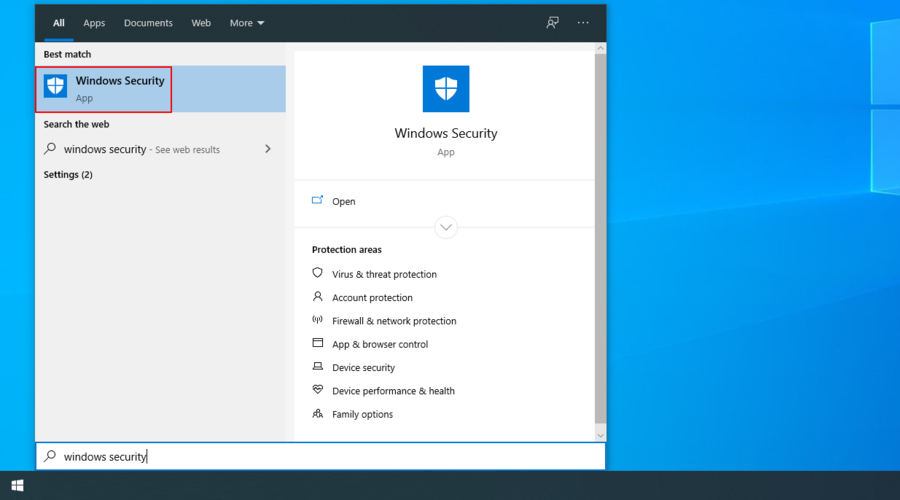
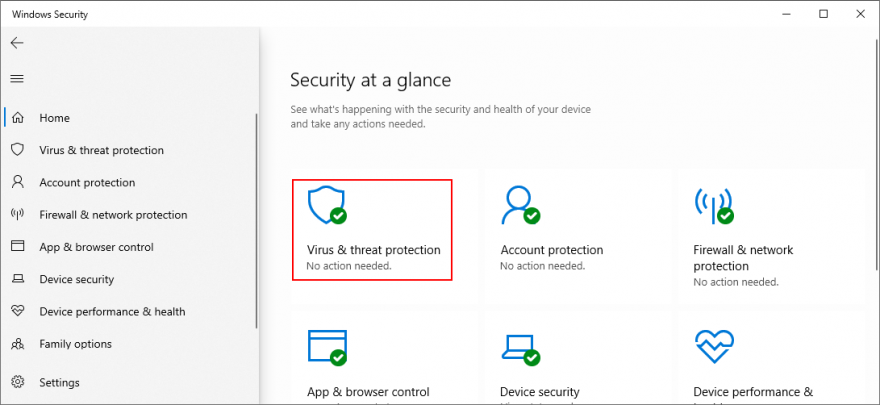
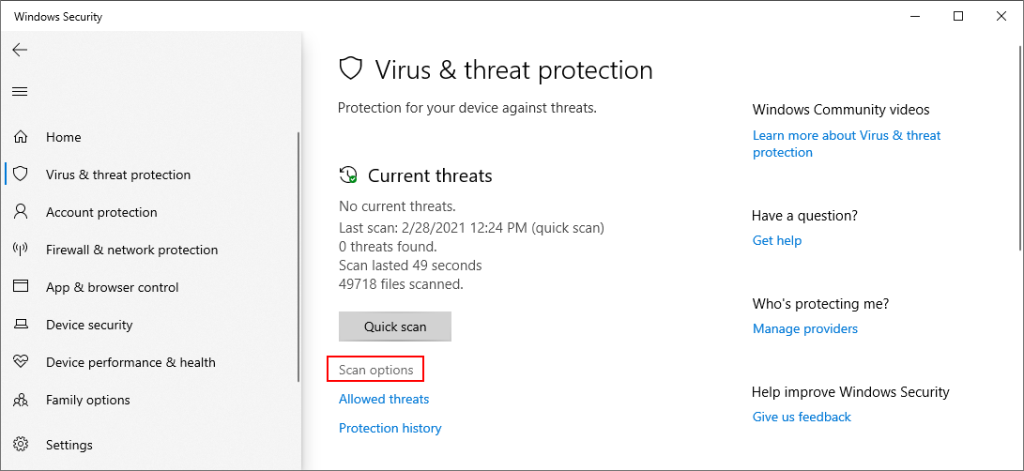
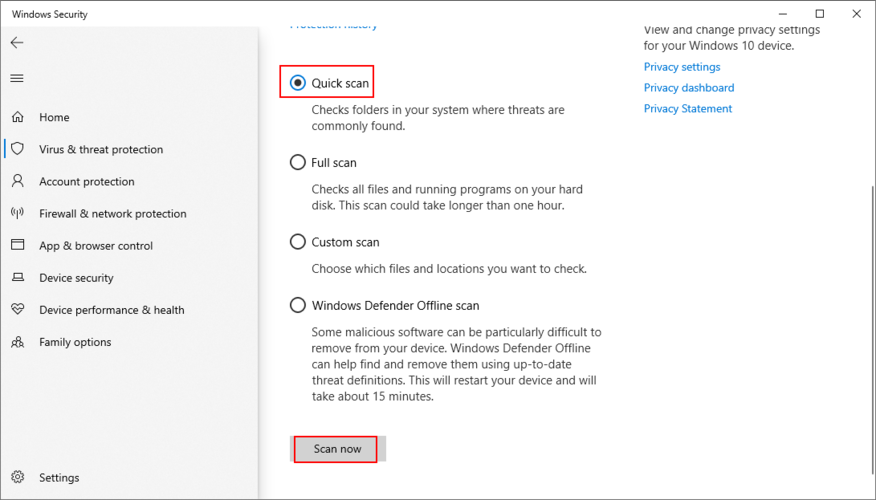
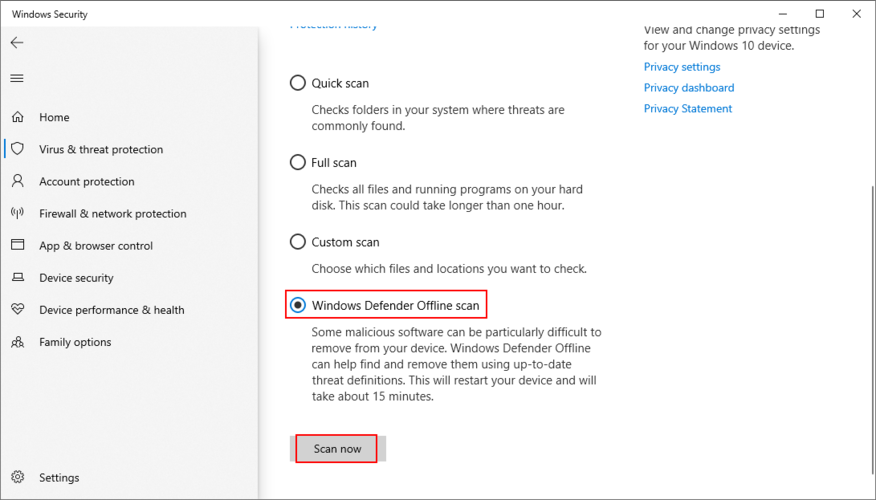
11. Start Windows in de veilige modus
Het opstarten van Windows 10 in de veilige modus is een geweldige manier om niet-kritieke stuurprogramma's, services of processen uit te schakelen die van invloed kunnen zijn op uw computer en ervoor zorgen dat de printerdriver niet beschikbaar is. Hier is hoe:
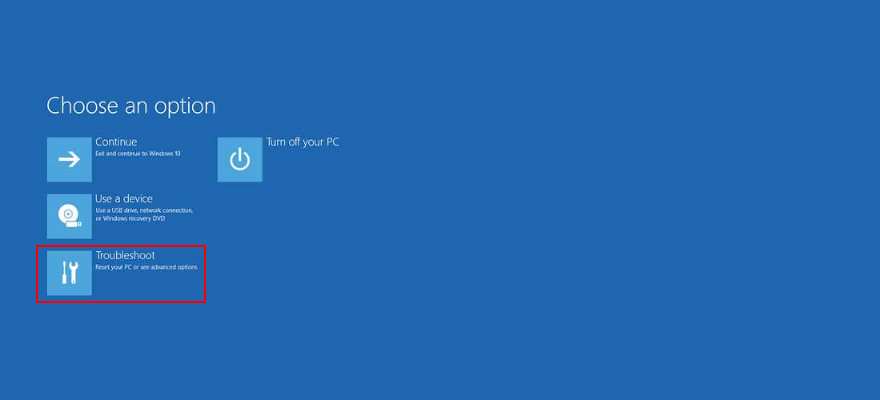
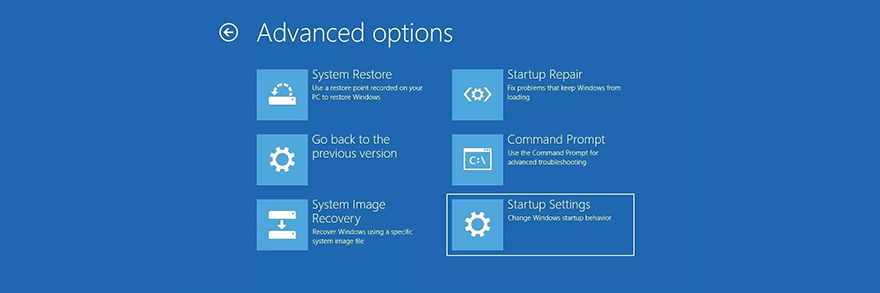
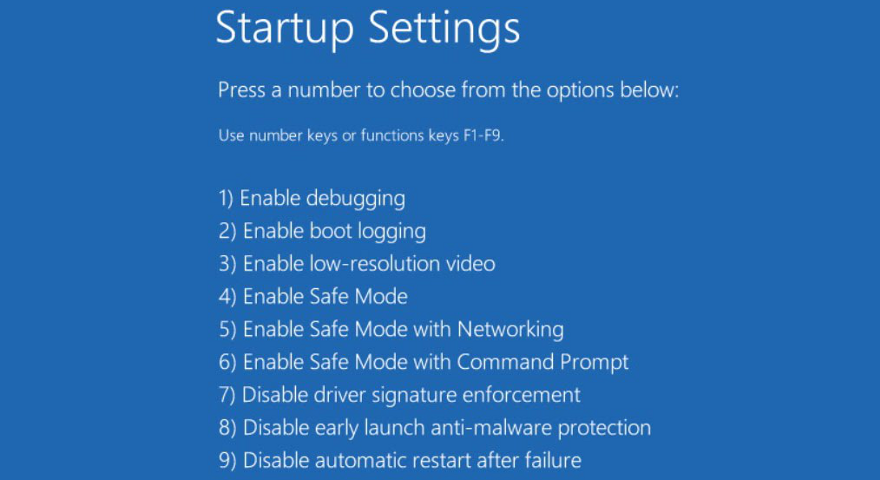
12. Draai Windows 10 terug
Als u nog steeds niet kunt achterhalen door welke ongelukkige softwaregebeurtenis de fout Printerstuurprogramma niet beschikbaar is, kunt u Windows 10 terugdraaien naar een herstelpunt.
Kies er een die is gemaakt voordat de afdrukfout begon. Houd er echter rekening mee dat toepassingen die na het controlepunt zijn geïnstalleerd, worden verwijderd, dus zorg ervoor dat u eerst een back-up van alles maakt.
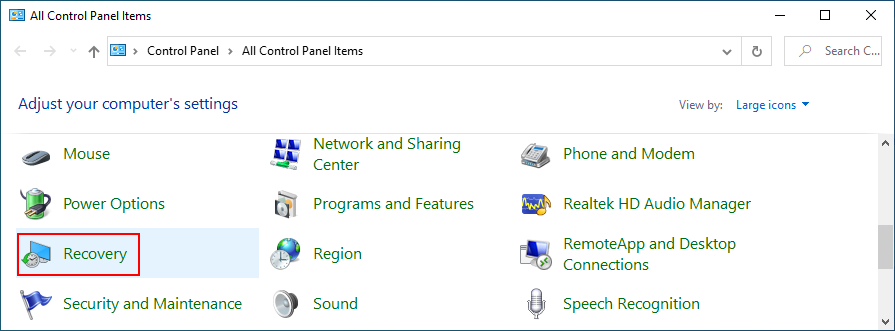
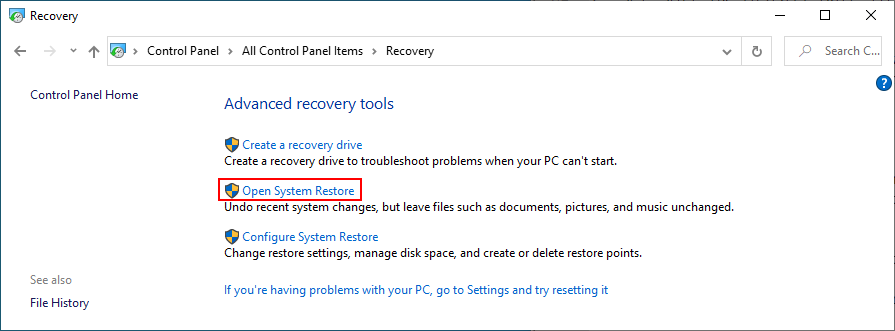
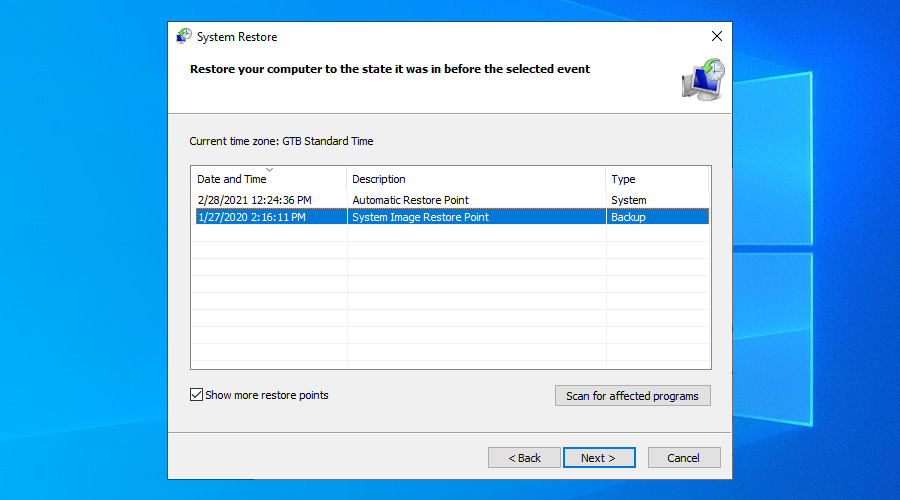
13. Inspecteer de printerlogboeken
Op dit moment is het tijd om contact op te nemen met de fabrikant van uw printer en om hulp te vragen. Voordat u dit doet, is het echter een goed idee om de foutdetails te verzamelen. Hier leest u hoe u het gemakkelijk kunt laten gebeuren:

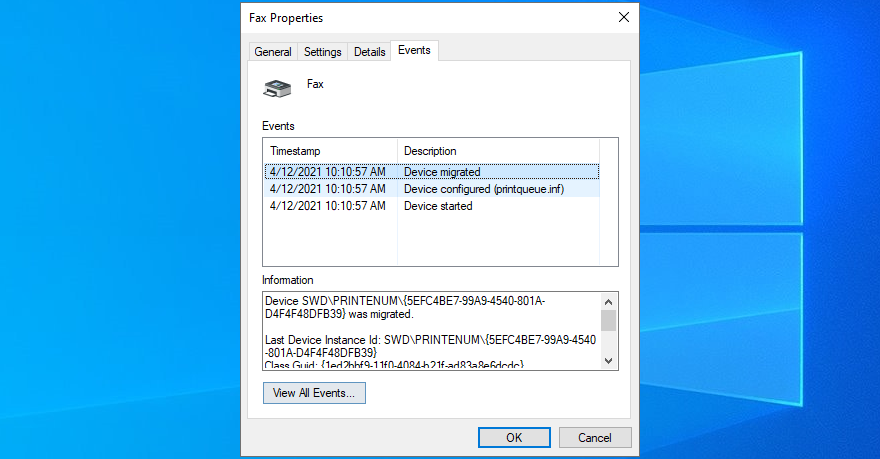
Gevolgtrekking
Ter controle: de foutmelding over onbeschikbaarheid van het printerstuurprogramma verschijnt wanneer er een probleem is met uw printer, computer of software. Het komt vrij vaak voor en kan meestal zonder al te veel gedoe worden opgelost.
U kunt bijvoorbeeld Windows 10 bijwerken naar de nieuwste versie, het printerapparaat opnieuw installeren, het printerstuurprogramma bijwerken, het terugzetten naar een vorige versie als deze niet compatibel is, en uw plug-and-play-afdrukapparaat opnieuw aansluiten.
Bovendien kunt u de standaardprinter instellen, de ingebouwde speciale probleemoplosser uitvoeren, alle afdrukservices opnieuw starten en alle huishoudelijke apparaten uit- en uitschakelen.
Het is ook een goed idee om een computerscan uit te voeren en eventuele malware-agents te verwijderen, Windows 10 in de veilige modus te starten, het besturingssysteem terug te zetten naar een eerder herstelpunt en de printerlogboeken te inspecteren wanneer u details deelt met de fabrikant.
Hoe is het u gelukt om het printerstuurprogramma te repareren dat niet beschikbaar is ? Vertel ons over uw ervaring in de commentaarsectie hieronder.
Wilt u een Python-interpreter op uw Windows 10- of 11-pc laten werken? Leer hoe u Python op Windows kunt laten werken met deze eenvoudige zelfstudie.
Google verandert de Chrome-browser om het moeilijker te maken om advertenties in Windows te blokkeren. Met Adguard kunt u deze wijzigingen omzeilen.
Wanneer je Minecraft gaat spelen, of een nieuwe wereld in Minecraft begint, is een van de eerste dingen die je gaat doen een klein huis bouwen. Dat zal het niet zijn
Wilt u een gemakkelijke manier om verbinding te maken met uw Windows Server via internet of uw thuisnetwerk? Leer hoe u verbinding kunt maken met Anydesk.
Hulp nodig om naar het BIOS van uw Windows 11-pc te gaan? U vindt hier drie verschillende methoden om dat op uw pc te doen
U kunt uw Airpods aansluiten op uw Windows-pc, vooral een die op Windows 11 draait. Klik hier voor een korte tutorial over hoe u dit moet doen
Leer twee werkmethoden om uw laptop te sluiten en monitor op Windows te gebruiken om uw productiviteit te verhogen en tijd te besparen.
Wilt u een FTP-server instellen op uw Windows Server-systeem voor snelle bestandsoverdrachten? FileZilla Server is de juiste keuze.
Apple heeft zojuist een bijgewerkte versie van iOS uitgebracht - en deze zit boordevol coole nieuwe functies! Maak kennis met enkele van de meest prominente.
Wil je je eigen privé Spotify of Apple Music? Installeer vandaag nog de Subsonic-muziekserver om uw eigen muziek over het netwerk te streamen.



