Documentzoekmachine DocFetcher

De standaard Windows-zoekfunctie kan lokaal geen grote hoeveelheden verschillende documenten doorzoeken. DocFetcher is een opensourcetool die de gedefinieerde mappen indexeert.
Google voegt nieuwe functies toe aan de Chrome-browser en optimaliseert bestaande voor betere functionaliteit bij bijna elke update. Een functie die onlangs zijn weg naar de browser heeft gevonden, is de leeslijst, een functie die Google heeft ontworpen als een handig alternatief voor de traditionele bladwijzers.
Persoonlijk vind ik de leeslijst een parel van grote waarde, omdat het me helpt later terug te gaan naar webpagina's als ik ze niet meteen kan afmaken. Hoe tijdbesparend het ook is, sommige mensen vinden het overbodig en zien het als een extra stukje cluster in hun browser.
Als jij dit bent, heb ik je gedekt. Hier vindt u een eenvoudige handleiding over het uitschakelen van de leeslijst op uw Chrome-startscherm en het verwijderen van de optie 'Toevoegen aan leeslijst' wanneer u een webpagina leest.
Lees hieronder verder om erachter te komen!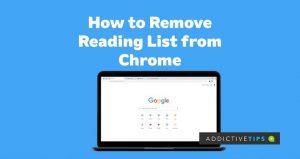
Hoe verschilt de leeslijst van bladwijzers?
Technisch gezien is de leeslijst ontworpen om dezelfde functie uit te voeren als de bladwijzers die al in uw Google Chrome staan, maar de toeters en bellen die deze functionaliteit met zich meebrengt, maken het handig voor mensen die veel op internet lezen.
In tegenstelling tot bladwijzers slaat de leeslijst niet alleen uw webadressen op, maar slaat ze ook op als een document met de juiste webpagina-uitlijning en alle ingesloten media, zoals afbeeldingen, intact voor offline lezen. Je kunt het zien als een functie voor later lezen of opgeslagen pagina's, maar daar houdt het niet op. Met de leeslijst kunt u uw webpagina's ordenen en categoriseren, zodat u ze snel kunt vinden wanneer u ze later opnieuw bezoekt. Bovendien worden uw leeslijsten op al uw apparaten gesynchroniseerd, zodat u ze kunt blijven openen wanneer u zich aanmeldt bij uw account op een ander apparaat.
Leeslijst uitschakelen
Met de verkalkingen uit de weg, zou je kunnen overwegen om de leeslijst in je browser te houden. Maar als je al een besluit hebt genomen, kun je de onderstaande stappen volgen om het uit te schakelen:
Door dit te doen, verdwijnt het tabblad Leeslijst op uw startscherm. Aan de andere kant, als u de optie Toevoegen aan leeslijst wilt verwijderen wanneer u met de rechtermuisknop ergens op een webpagina klikt, kunt u dat eenvoudig doen met de onderstaande stappen.
NB: U kunt ook Tijdelijk in de daarvoor bestemde zoekbalk typen als u bovenstaande opties niet direct kunt vinden
Chrome vraagt om opnieuw te starten zodra u klaar bent. Volg de prompt.
Laatste opmerking
Met de bovenstaande stappen moet u de leeslijst in uw Chrome-browser kunnen uitschakelen. De functie is echter wederom handig. Dus als je het ooit weer nodig hebt, klik dan opnieuw met de rechtermuisknop op de bladwijzerbalk en vink Toon leeslijst aan om de functie weer in te schakelen.
De standaard Windows-zoekfunctie kan lokaal geen grote hoeveelheden verschillende documenten doorzoeken. DocFetcher is een opensourcetool die de gedefinieerde mappen indexeert.
Double Feature is een opensource filmorganizer voor Windows waarmee je films kunt ordenen en ze later kunt raadplegen. Als je een grote (legaal)
Als u last heeft van fouten op de harde schijf, zoals lees-/schrijffouten en lawaaierige geluiden, is het tijd om uw harde schijf te controleren, omdat deze fouten van invloed kunnen zijn
Alle Canon PowerShot-camera's kunnen foto's maken in het Canon RAW-bestandsformaat, waarvan de extensie .CRW is. Standaard toont Windows 7 de extensie niet.
MangaDownloader is een gratis draagbare mangadownloader waarmee je alle beschikbare online manga's van verschillende sites kunt downloaden. Wij zijn hier geen grote fans van manga's.
Ervaar probleemloze muiswielbediening met Wheel Here. Stuur muiswielrotaties automatisch om naar uw huidige aanwijzerpositie.
Ervaar de eenvoud van pViewer, de open-source-app waarmee u ongestoord foto's kunt bekijken en strips kunt lezen.
RegFileExport is een opdrachtregelapplicatie ontwikkeld door Nirsoft voor het exporteren van gegevens uit een offline registerbestand op een andere schijf.
PDFSam is een gratis opensourcetool waarmee je snel PDF-bestanden kunt combineren, samenvoegen en splitsen. Er zijn letterlijk honderden softwareprogramma's en services.
Je weet wat virtuele schijfemulators zijn, maar heb je ooit gehoord van een virtuele seriële poortemulator? Als je software engineer of ontwikkelaar bent








