Hoe Python en Pip op Windows te laten werken
Wilt u een Python-interpreter op uw Windows 10- of 11-pc laten werken? Leer hoe u Python op Windows kunt laten werken met deze eenvoudige zelfstudie.
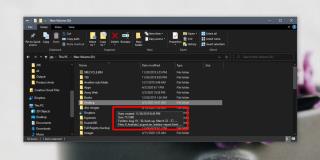
Door bestanden georganiseerd te houden en uw schijfopslag te optimaliseren, moet u bestanden verwijderen die u niet nodig heeft. Harde schijven zijn groot geworden; systemen met 1 TB schijven vind je makkelijk, maar gebruikers die nu overstappen op een SSD moeten het doen met minder opslagruimte als ze geen harde schijf erbij hebben.
Ongeacht uw opslagsituatie, moet u nog steeds onnodige mappen van uw bureaublad houden. Het is een goed idee om te beginnen met grote mappen en deze naar een externe opslag te verplaatsen.
Begin vanuit de root van een schijf en controleer de grootte van de mappen daar.
Als u een meer holistisch beeld wilt van hoe opslag wordt gebruikt op uw Windows 10-pc, heeft de app Instellingen een uitstekende tool waarmee u kunt visualiseren hoe opslag wordt gebruikt.
Er zijn veel tools van derden die je kunt gebruiken om de mapgrootte op Windows 10 te bekijken. Het is een gebied waar het besturingssysteem over het algemeen ontbreekt, dus er zijn veel tools ontwikkeld om de leemte op te vullen.
U kunt Verkenner gebruiken om naar bestanden en mappen te zoeken en de resultaten kunnen op grootte worden gesorteerd.
Als u de mapweergave van een bepaalde map instelt op 'Details', voegt Verkenner er een kolom Grootte aan toe. Helaas blijft deze kolom leeg voor alle mappen. Windows 10 en zijn vele voorgangers tonen de mapgrootte niet in Verkenner, en het is ook niet van plan dit in de toekomst te doen, hoewel gebruikers om de functie hebben gevraagd.
De reden dat de functie zich niet uitbreidt tot mappen, is dat het even kan duren om de mapgrootte te berekenen, en dat zou de Verkenner vertragen. Het is niet erg voor kleinere mappen die geen complexe mappenstructuur hebben, maar voor grote mappen met veel bestanden en veel geneste mappen eronder, kan het een probleem worden dat Windows graag zou willen vermijden.
Het is een goed idee om ongewenste bestanden en mappen buiten uw systeem te houden. Hier zijn een paar manieren om dat te doen;
Mappen, vooral die welke door apps worden gegenereerd, kunnen uit de hand lopen. Gebruikers zijn zich misschien bewust van hoe groot een map die ze persoonlijk hebben gemaakt is geworden, maar die gemaakt door een app als iTunes kunnen behoorlijk groot worden zonder waarschuwing. Voordat je het weet, is je schijf rood geworden en loopt je besturingssysteem achter. Daarom is het een goed idee om af en toe een kijkje bij hen te nemen.
Wilt u een Python-interpreter op uw Windows 10- of 11-pc laten werken? Leer hoe u Python op Windows kunt laten werken met deze eenvoudige zelfstudie.
Google verandert de Chrome-browser om het moeilijker te maken om advertenties in Windows te blokkeren. Met Adguard kunt u deze wijzigingen omzeilen.
Wanneer je Minecraft gaat spelen, of een nieuwe wereld in Minecraft begint, is een van de eerste dingen die je gaat doen een klein huis bouwen. Dat zal het niet zijn
Wilt u een gemakkelijke manier om verbinding te maken met uw Windows Server via internet of uw thuisnetwerk? Leer hoe u verbinding kunt maken met Anydesk.
Hulp nodig om naar het BIOS van uw Windows 11-pc te gaan? U vindt hier drie verschillende methoden om dat op uw pc te doen
U kunt uw Airpods aansluiten op uw Windows-pc, vooral een die op Windows 11 draait. Klik hier voor een korte tutorial over hoe u dit moet doen
Leer twee werkmethoden om uw laptop te sluiten en monitor op Windows te gebruiken om uw productiviteit te verhogen en tijd te besparen.
Wilt u een FTP-server instellen op uw Windows Server-systeem voor snelle bestandsoverdrachten? FileZilla Server is de juiste keuze.
Apple heeft zojuist een bijgewerkte versie van iOS uitgebracht - en deze zit boordevol coole nieuwe functies! Maak kennis met enkele van de meest prominente.
Wil je je eigen privé Spotify of Apple Music? Installeer vandaag nog de Subsonic-muziekserver om uw eigen muziek over het netwerk te streamen.



