Hoe Python en Pip op Windows te laten werken
Wilt u een Python-interpreter op uw Windows 10- of 11-pc laten werken? Leer hoe u Python op Windows kunt laten werken met deze eenvoudige zelfstudie.
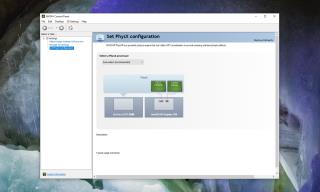
Nvidia is een van de twee populaire GPU-fabrikanten op de markt. De meeste laptop- en desktopsystemen hebben Intel on-board graphics, maar je zult ook een Nvidia-chip aantreffen op bepaalde systemen. Nvidia wordt zeker vaker gebruikt dan AMD en als je een Nvidia-chip hebt, of deze nu in de vorm van speciale grafische afbeeldingen of ingebouwde grafische afbeeldingen is, heb je ook de Nvidia-configuratiescherm-app geïnstalleerd.
Met het Nvidia-configuratiescherm kunnen gebruikers de werking van hun grafische kaart wijzigen en bepaalde functies ervoor in-/uitschakelen. Het is met name handig voor het uitvoeren van grafisch-intensieve taken, zoals games.
Nvidia-configuratiescherm crasht of werkt niet meer
Hoewel de app buitengewoon nuttig is, is het niet essentieel. De stuurprogramma's voor uw Nvidia GPU worden geïnstalleerd, ongeacht of het configuratiescherm is geïnstalleerd of niet. Dat gezegd hebbende, het is handig, en als het Nvidia-configuratiescherm crasht of niet meer werkt telkens wanneer u een instelling probeert te wijzigen, moet u dit repareren. Probeer het volgende.
1. Update de Nvidia-configuratiescherm-app
Nvidia-stuurprogramma's worden minstens één keer per jaar bijgewerkt en als de app zelf niet up-to-date is, kan deze crashen omdat het bedoeld is om met een oudere versie van het stuurprogramma te werken. Probeer de app bij te werken.
Desktop versie
Als u de desktopversie van de Nvidia Control Panel-app gebruikt, werkt u deze bij door deze stappen te volgen.
Microsoft Store-versie
Als je de Nvidia Control Panel-app hebt gedownload van de
2. Nvidia-stuurprogramma's bijwerken
Drivers voor graphics worden over het algemeen automatisch geüpdatet, maar als je de Nvidia GeForce Experience-app gebruikt, zijn ze mogelijk nog niet geïnstalleerd. U kunt stuurprogramma's ook bijwerken vanuit Apparaatbeheer, hoewel de nieuwste stuurprogramma's er mogelijk niet altijd door worden gevonden.
GeForce-ervaring
Apparaat beheerder
3. Voer nvcplui.exe uit met beheerdersrechten
Het is mogelijk dat het Nvidia-configuratiescherm standaard niet met hogere rechten kan worden uitgevoerd. Dit beperkt wat het kan doen en kan leiden tot een crash.
C:\Program Files\NVIDIA Corporation\Control Panel Client .nvcplui.exe en selecteer Als administrator uitvoeren in het contextmenu.4. Lange bestandspaden
In veel gevallen wordt de crash toegeschreven aan de interactie van Nvidia-configuratiescherm met bestanden met een lang pad. Uitzoeken of de app interactie heeft met bestanden met een lang pad is een beetje lastig en tijdrovend, maar het kan het probleem oplossen.
nvcplui.exe .Gevolgtrekking
Het Nvidia-configuratiescherm is over het algemeen een stabiele app. Als je andere apps hebt geïnstalleerd die de GPU aanpassen, kunnen ze deze verstoren. Probeer apps te sluiten die uw systeem bewaken of de GPU verstoren en voer vervolgens het Nvidia-configuratiescherm uit. Het zou zonder problemen moeten werken.
Wilt u een Python-interpreter op uw Windows 10- of 11-pc laten werken? Leer hoe u Python op Windows kunt laten werken met deze eenvoudige zelfstudie.
Google verandert de Chrome-browser om het moeilijker te maken om advertenties in Windows te blokkeren. Met Adguard kunt u deze wijzigingen omzeilen.
Wanneer je Minecraft gaat spelen, of een nieuwe wereld in Minecraft begint, is een van de eerste dingen die je gaat doen een klein huis bouwen. Dat zal het niet zijn
Wilt u een gemakkelijke manier om verbinding te maken met uw Windows Server via internet of uw thuisnetwerk? Leer hoe u verbinding kunt maken met Anydesk.
Hulp nodig om naar het BIOS van uw Windows 11-pc te gaan? U vindt hier drie verschillende methoden om dat op uw pc te doen
U kunt uw Airpods aansluiten op uw Windows-pc, vooral een die op Windows 11 draait. Klik hier voor een korte tutorial over hoe u dit moet doen
Leer twee werkmethoden om uw laptop te sluiten en monitor op Windows te gebruiken om uw productiviteit te verhogen en tijd te besparen.
Wilt u een FTP-server instellen op uw Windows Server-systeem voor snelle bestandsoverdrachten? FileZilla Server is de juiste keuze.
Apple heeft zojuist een bijgewerkte versie van iOS uitgebracht - en deze zit boordevol coole nieuwe functies! Maak kennis met enkele van de meest prominente.
Wil je je eigen privé Spotify of Apple Music? Installeer vandaag nog de Subsonic-muziekserver om uw eigen muziek over het netwerk te streamen.



