Hoe Python en Pip op Windows te laten werken
Wilt u een Python-interpreter op uw Windows 10- of 11-pc laten werken? Leer hoe u Python op Windows kunt laten werken met deze eenvoudige zelfstudie.

Sommige Windows 10-gebruikers hebben geklaagd dat hun computer / laptop de grafische kaart van NVIDIA niet kan detecteren. De belangrijkste klachten komen van Windows 10-laptopgebruikers, gevolgd door de desktopcomputers. Van verouderde stuurprogramma's tot BIOS-problemen, er zijn talloze redenen waarom de speciale grafische kaart van NVIDIA niet door het systeem wordt opgepikt.
Grafische kaart niet gedetecteerd door Windows 10?
Hier zijn een paar oplossingen om het probleem met de NVIDIA-grafische kaart niet gedetecteerd op te lossen.
1. NVIDIA grafische kaart inschakelen
Soms kan dit probleem optreden als uw grafische kaart is uitgeschakeld in Apparaatbeheer. De belangrijkste oplossing voor een niet-gedetecteerde NVIDIA grafische kaart is om te controleren of deze is uitgeschakeld in Apparaatbeheer. Hier is hoe je het kunt doen.
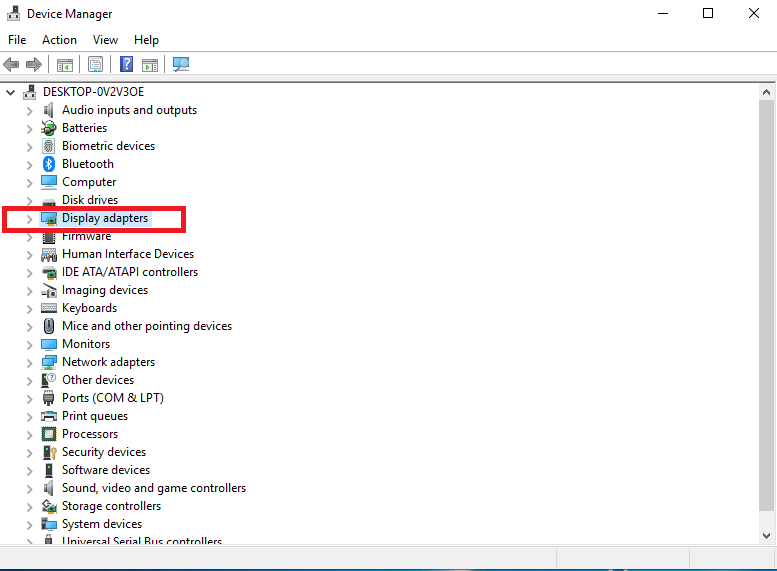
2. Stuurprogramma's handmatig bijwerken
Een andere methode om de NVIDIA grafische kaart door Windows 10 te laten detecteren, is door te updaten naar de nieuwste stuurprogramma's. Hier is hoe je het kunt doen:
3. Schakel toegewezen GPU in BIOS in
In sommige gevallen kan Windows 10 de GPU niet detecteren, tenzij deze is geactiveerd vanuit de BIOS-instellingen van het systeem. Volg deze stappen om de speciale grafische kaart vanuit het BIOS in te schakelen:
4. Opdrachtprompt gebruiken
U kunt ook de opdrachtprompt gebruiken om uw computer te dwingen de grafische kaart van NVIDIA te detecteren.
tegoed /set pciexpress force uitschakelen
5. Update Windows
Het updaten van Windows kan ook helpen om het probleem op te lossen zonder detectie van de speciale GPU. Er zijn veel cumulatieve en op zichzelf staande updates uitgebracht door Microsoft die dergelijke bugs oplossen. Windows bijwerken:
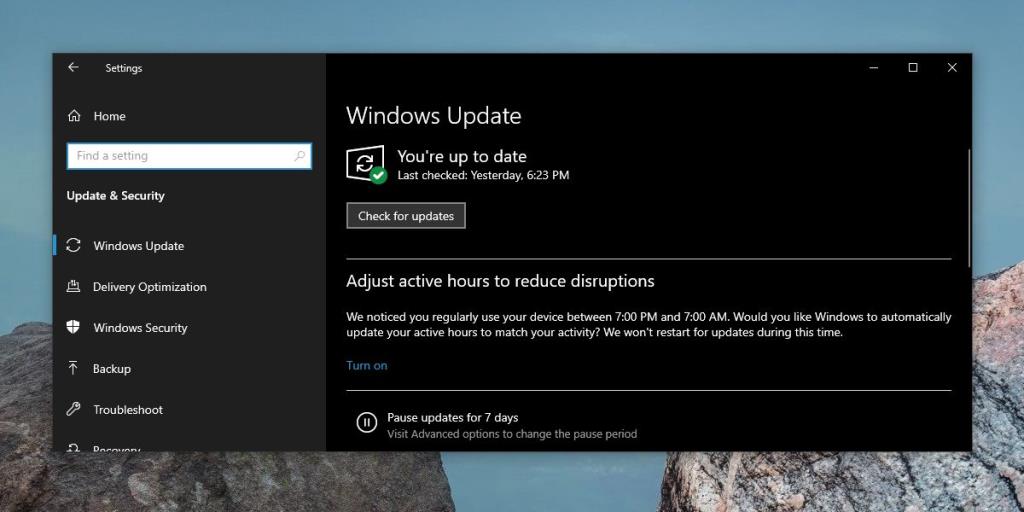
6. Verwijder Windows Update
Soms kan Windows Update de GPU-stuurprogramma's breken. Deze oplossing is voornamelijk bedoeld voor systemen waarvan de GPU goed werkte totdat de update plaatsvond. Volg deze stappen om een recente update te verwijderen:
Gevolgtrekking
Het probleem met de NVIDIA grafische kaart komt vrij veel voor onder de gebruikers. Dankzij de uitgebreide gebruikersgemeenschap zijn er echter veel fixes en oplossingen beschikbaar om het GPU-detectieprobleem in Windows 10 op te lossen. Als u een oplossing weet die de community kan helpen, aarzel dan niet om deze te delen in de opmerkingen hieronder.
Wilt u een Python-interpreter op uw Windows 10- of 11-pc laten werken? Leer hoe u Python op Windows kunt laten werken met deze eenvoudige zelfstudie.
Google verandert de Chrome-browser om het moeilijker te maken om advertenties in Windows te blokkeren. Met Adguard kunt u deze wijzigingen omzeilen.
Wanneer je Minecraft gaat spelen, of een nieuwe wereld in Minecraft begint, is een van de eerste dingen die je gaat doen een klein huis bouwen. Dat zal het niet zijn
Wilt u een gemakkelijke manier om verbinding te maken met uw Windows Server via internet of uw thuisnetwerk? Leer hoe u verbinding kunt maken met Anydesk.
Hulp nodig om naar het BIOS van uw Windows 11-pc te gaan? U vindt hier drie verschillende methoden om dat op uw pc te doen
U kunt uw Airpods aansluiten op uw Windows-pc, vooral een die op Windows 11 draait. Klik hier voor een korte tutorial over hoe u dit moet doen
Leer twee werkmethoden om uw laptop te sluiten en monitor op Windows te gebruiken om uw productiviteit te verhogen en tijd te besparen.
Wilt u een FTP-server instellen op uw Windows Server-systeem voor snelle bestandsoverdrachten? FileZilla Server is de juiste keuze.
Apple heeft zojuist een bijgewerkte versie van iOS uitgebracht - en deze zit boordevol coole nieuwe functies! Maak kennis met enkele van de meest prominente.
Wil je je eigen privé Spotify of Apple Music? Installeer vandaag nog de Subsonic-muziekserver om uw eigen muziek over het netwerk te streamen.



