Hoe Python en Pip op Windows te laten werken
Wilt u een Python-interpreter op uw Windows 10- of 11-pc laten werken? Leer hoe u Python op Windows kunt laten werken met deze eenvoudige zelfstudie.
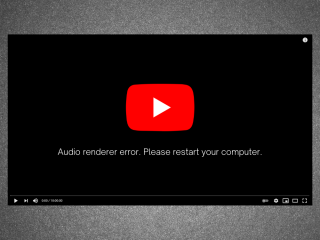
Computerproblemen zullen zo nu en dan voorkomen, dus u moet voorbereid zijn om in elk scenario actie te ondernemen. Als er bijvoorbeeld geen geluid uit uw Windows 10-pc komt , kan dit worden veroorzaakt door verschillende problemen, zoals de audio-renderer-fout. Maar u hoeft niet in paniek te raken, aangezien u dit probleem kunt oplossen door de onderstaande instructies te volgen.
Audio-rendererfout, start uw computer opnieuw op is een foutmelding die op het scherm verschijnt wanneer uw computer geen audiotracks kan afspelen. Het kan overal voorkomen, of je nu een video op YouTube probeert te bekijken of een film in je mediaspeler.
Het gedrag is vreemd. Soms wordt audio zonder problemen afgespeeld totdat de fout plotseling optreedt en alle geluiden die van uw computer komen, worden uitgeschakeld. Het vraagt u vriendelijk om uw computer opnieuw op te starten, wat het probleem lijkt op te lossen.
Het opnieuw opstarten van de pc is echter slechts een tijdelijke oplossing, omdat de fout uiteindelijk weer opduikt. Op dat moment wordt u gedwongen een herstartlus van de computer in te gaan om het geluid aan de gang te houden. Het is gemakkelijk in te zien waarom het zo frustrerend is voor gebruikers, vooral wanneer de oorzaak van het probleem niet duidelijk is.
We hebben dit probleem getest, met verschillende gebruikers gepraat en een lijst met mogelijke oplossingen verzameld die de audio-renderer-fout op de meeste pc's met Windows 10 oplost.
De audioweergavefout kan worden veroorzaakt door een probleem met uw webbrowser of computerinstellingen. Het is belangrijk om jezelf te wapenen met geduld, want het kan even duren voordat je alle opties hebt uitgeput.
Voordat u begint met het oplossen van dit vervelende probleem, is het verstandig om een systeemherstelpunt in te stellen . Hiermee kunt u Windows 10 terugzetten naar een stabiele staat voor het geval u onderweg meer problemen tegenkomt.
Veel gebruikers melden dat ze de audio-rendererfout op YouTube krijgen. Het kan worden veroorzaakt door een browserprobleem, zoals opgeslagen cachegeheugen en cookies. Een eenvoudige manier om dit op te lossen, is door uw webbrowser hard te vernieuwen . Om dit mogelijk te maken, selecteert u gewoon het YouTube-tabblad en drukt u op Ctrl + Shift + R . Controleer vervolgens of u de fout nog steeds krijgt.
Het is echter slechts een tijdelijke oplossing, omdat u de browsercache nog steeds op de traditionele manier moet wissen.

chrome://settings/clearBrowserDataadres invoeren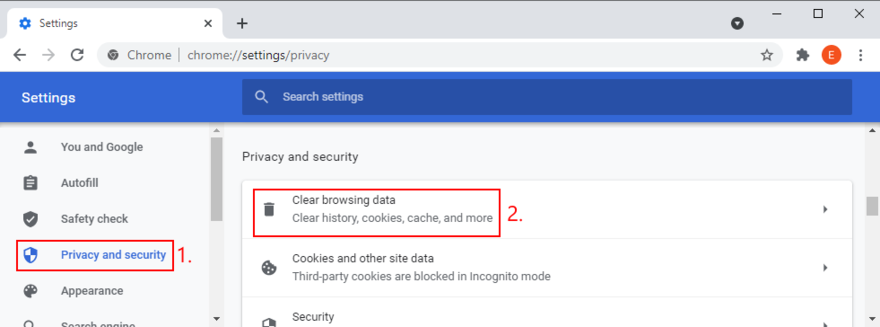
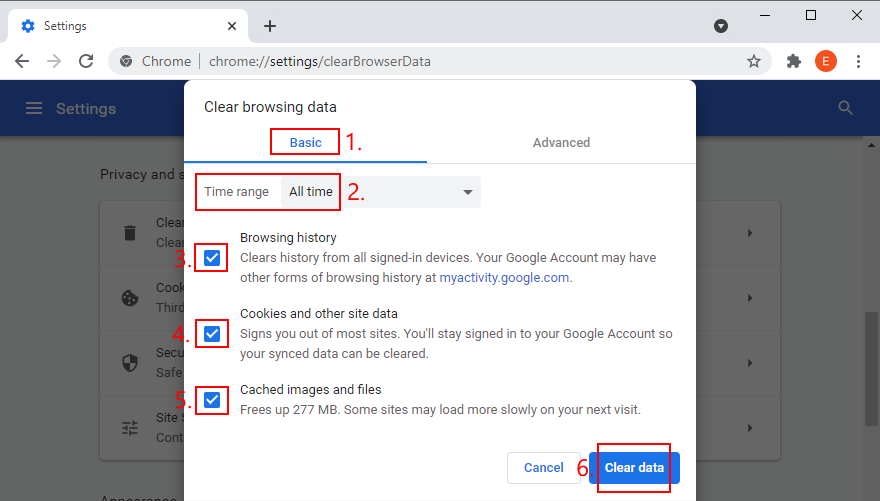

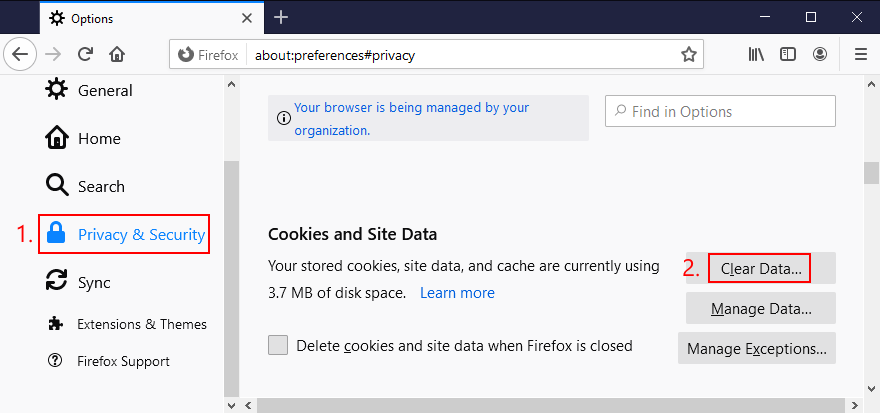
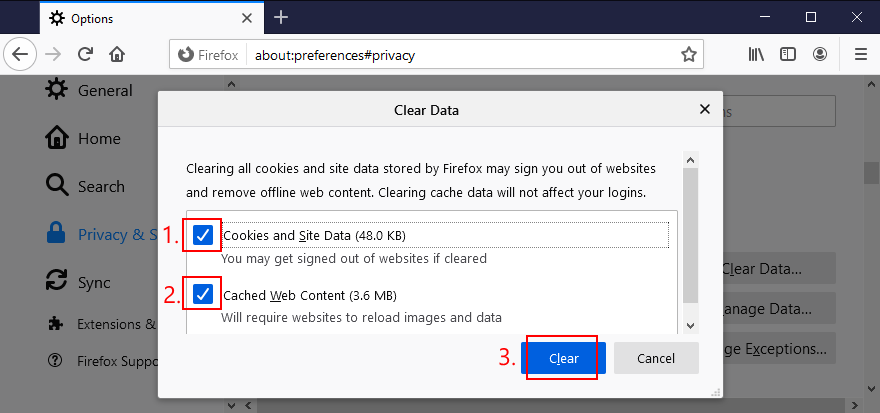

edge://settings/privacyadres gebruiken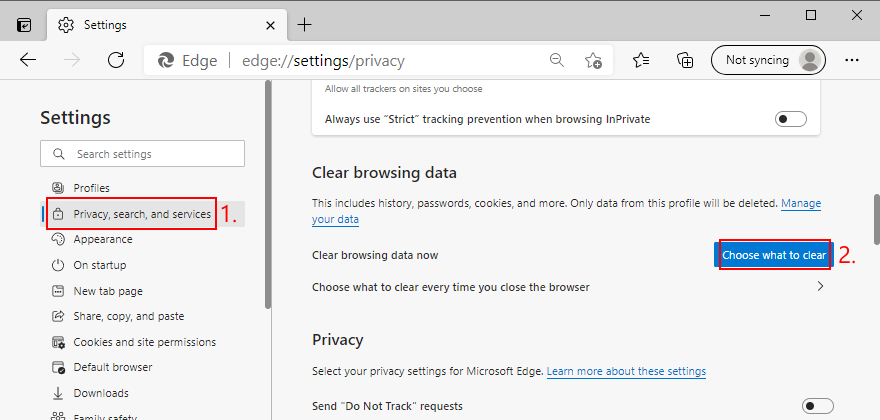
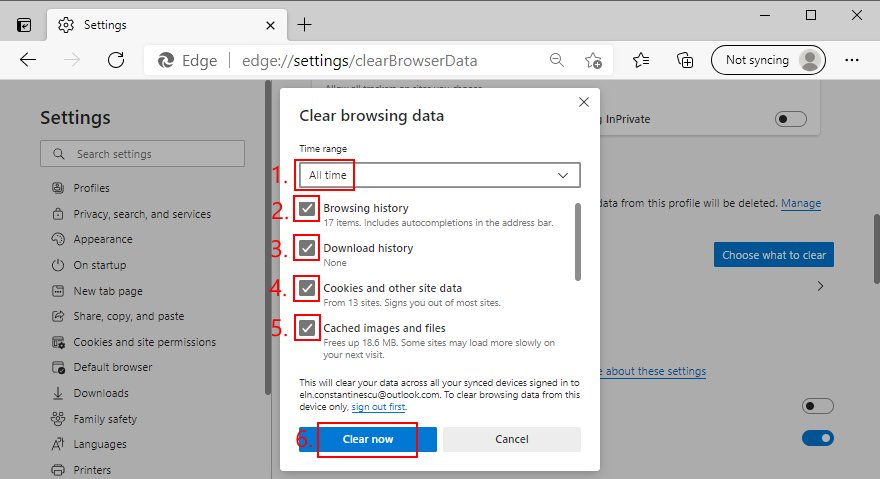
Windows 10 wordt geleverd met een geïntegreerde probleemoplosser die veelvoorkomende audioproblemen oplost. Het is het proberen waard als je moe bent van het omgaan met de audio-renderer-fout.

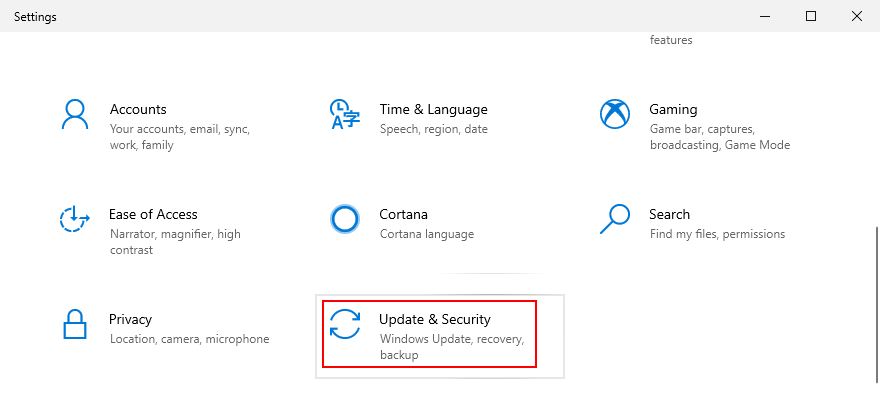
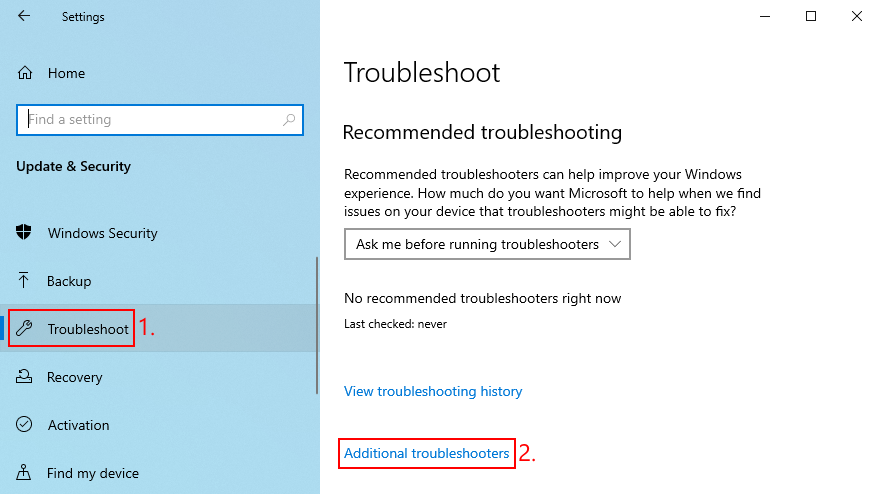
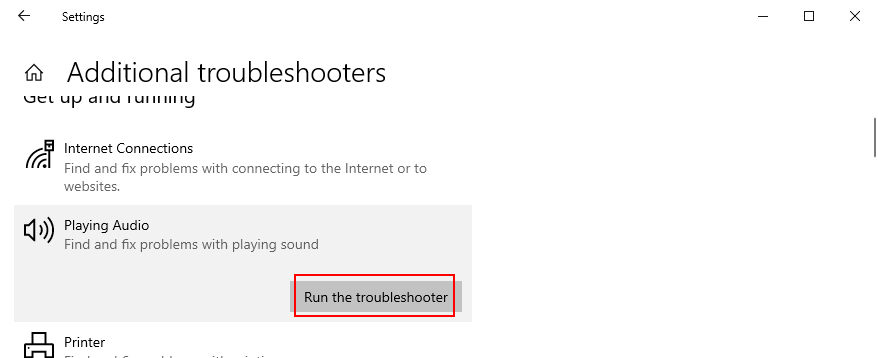
Als u meerdere audioapparaten op uw computer hebt aangesloten, heeft u mogelijk onbewust de instellingen van het geluidsapparaat verprutst en de primaire audioadapter uitgeschakeld. Ga als volgt te werk om het opnieuw in te schakelen:


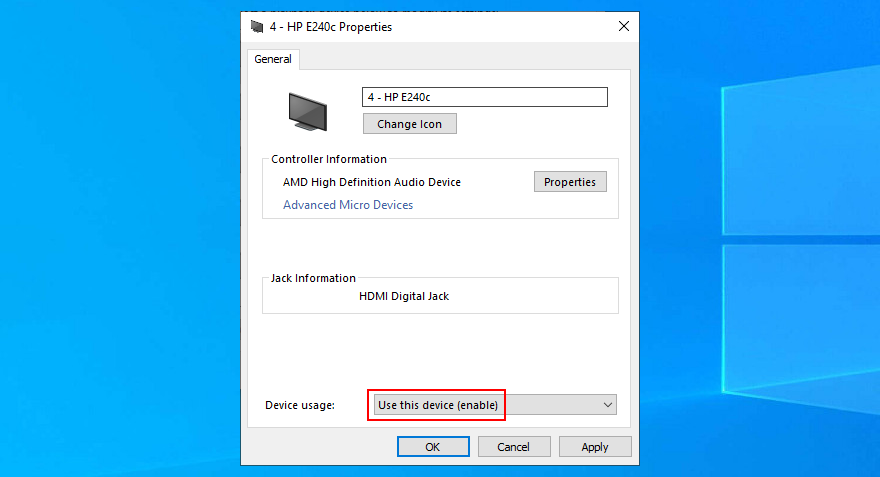
Alle geluiden die uit uw computer komen, worden beheerd door een achtergrondservice. Als die service momenteel niet actief is, vaak wordt onderbroken of niet automatisch start wanneer Windows opstart, kun je problemen verwachten zoals de audio-renderer-fout.
Maar u kunt dit probleem oplossen door de Windows Audio-service opnieuw te starten. Hier is hoe:
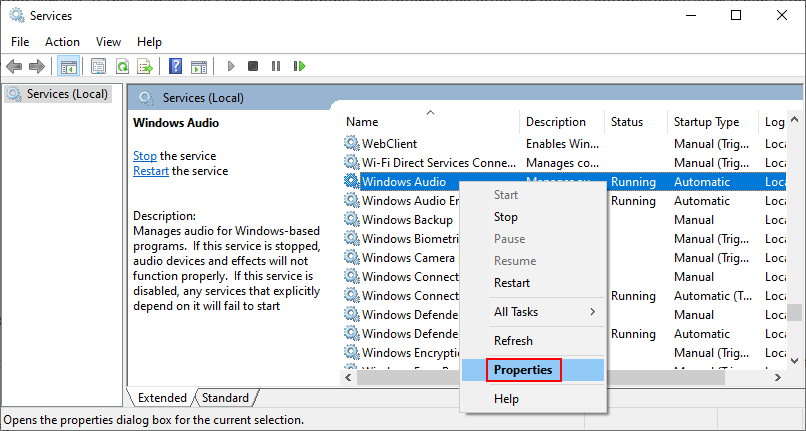
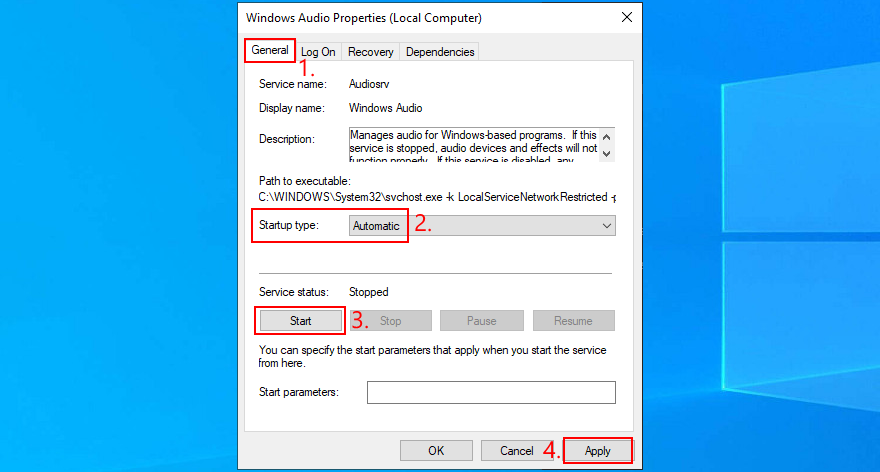
Gebruikers met ASIO4ALL-stuurprogramma's hebben conflicten met de audio-instellingen van het systeem gemeld. Meer specifiek, als de samplefrequentie niet in beide delen op dezelfde waarde is ingesteld, begint de computer geluidsproblemen te krijgen. Ga als volgt te werk om dit probleem eenvoudig op te lossen:


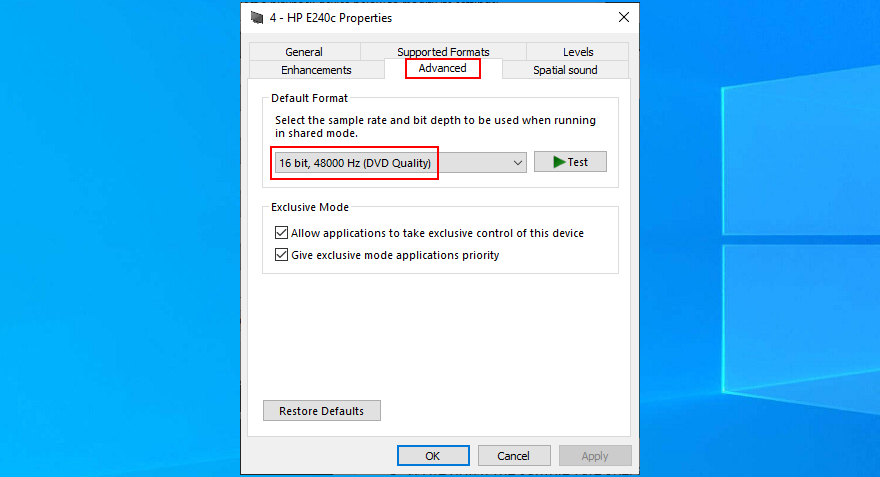
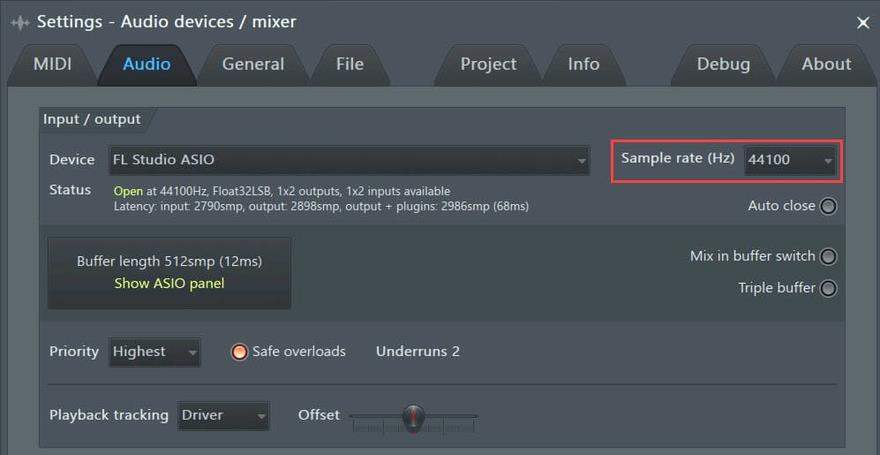
HP-gebruikers kunnen terecht bij een audiodiagnosetool genaamd HP PC Hardware Diagnostics (UEFI). Hier is hoe het te gebruiken:
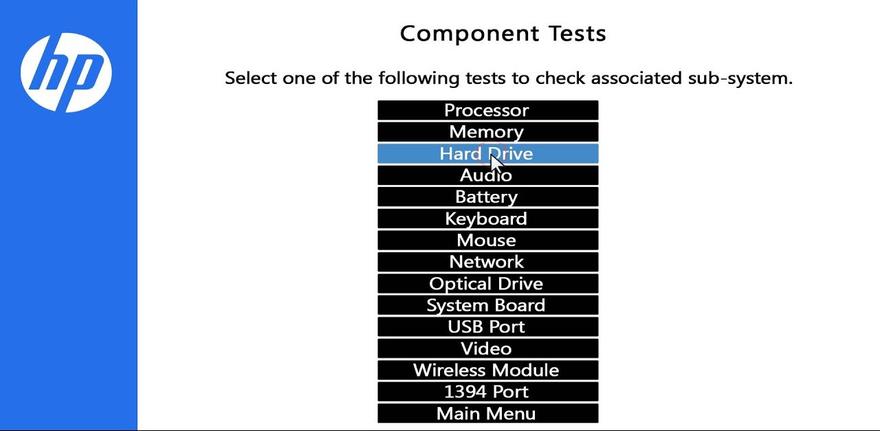
U kunt HP Audio Check ook downloaden van de officiële website en deze gebruiken om aanvullende tests uit te voeren.
Windows heeft soms problemen met het identificeren van het standaard geluidsapparaat. En dit is ook de reden waarom het de audio-renderer-fout kan tonen, of je het nu op YouTube of ergens anders krijgt. Om dit vervelende probleem op te lossen, hoeft u alleen uw favoriete audioapparaat weer als standaard in te stellen. Hier is hoe:

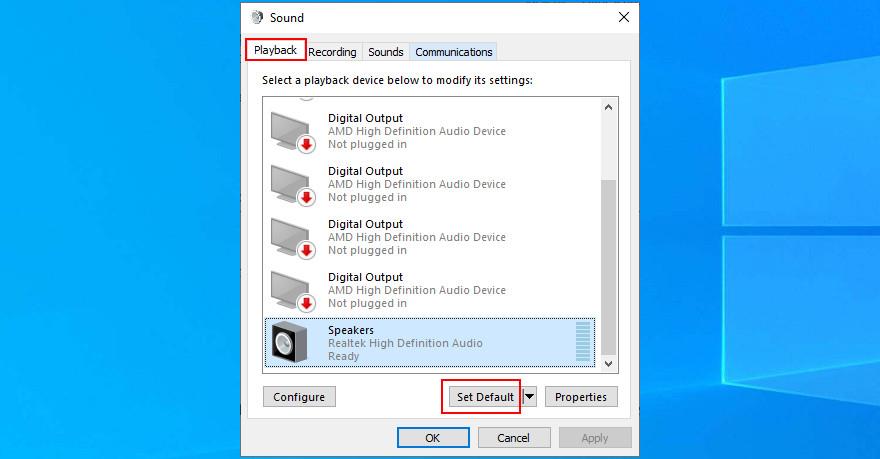
Uw audioadapter is mogelijk niet goed aangesloten op uw computer. U kunt het echter moeiteloos opnieuw installeren zonder uw pc daarbij te beschadigen. Dit is wat u moet doen:
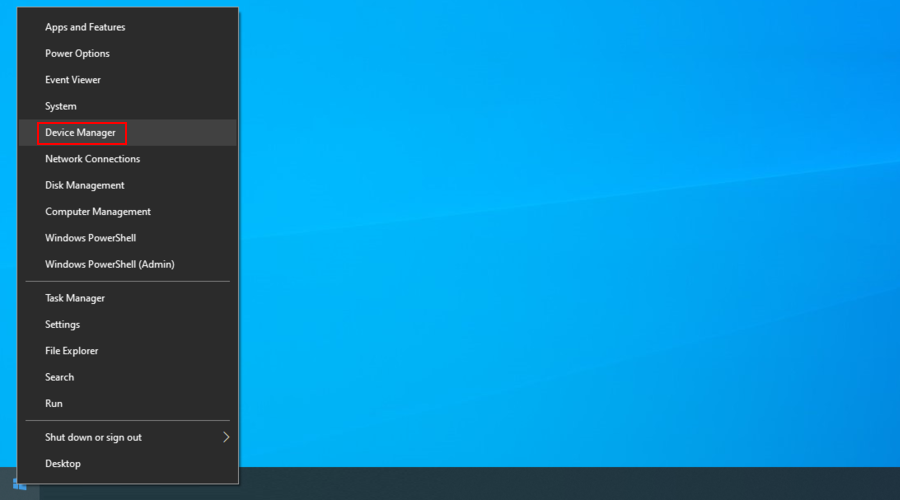
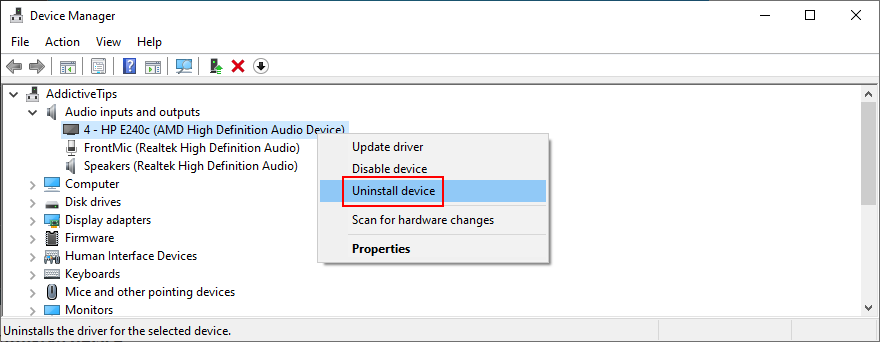
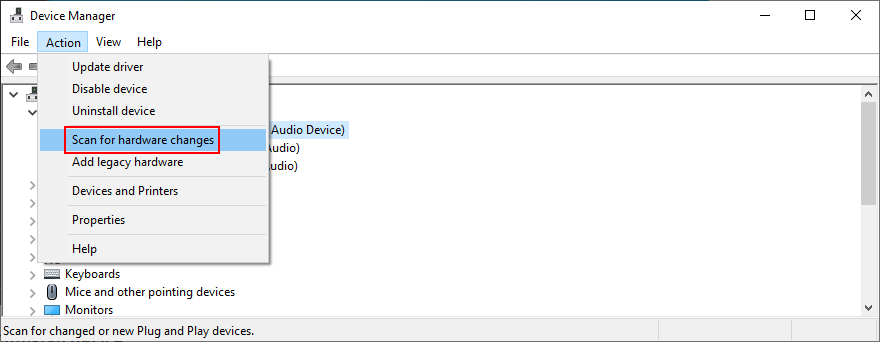
Zelfs als uw geluidsadapter correct is geïnstalleerd, is deze misschien uitgerust met een verouderd stuurprogramma dat niet langer wordt ondersteund door Windows 10. Het zou zeker de audio-rendererfout verklaren. U kunt het audiostuurprogramma echter eenvoudig bijwerken:
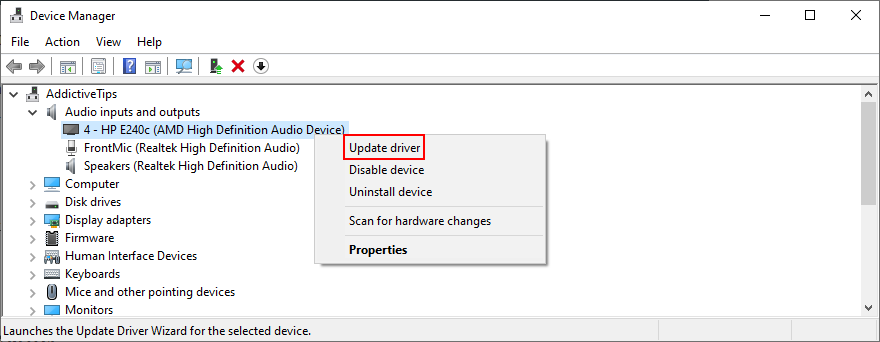
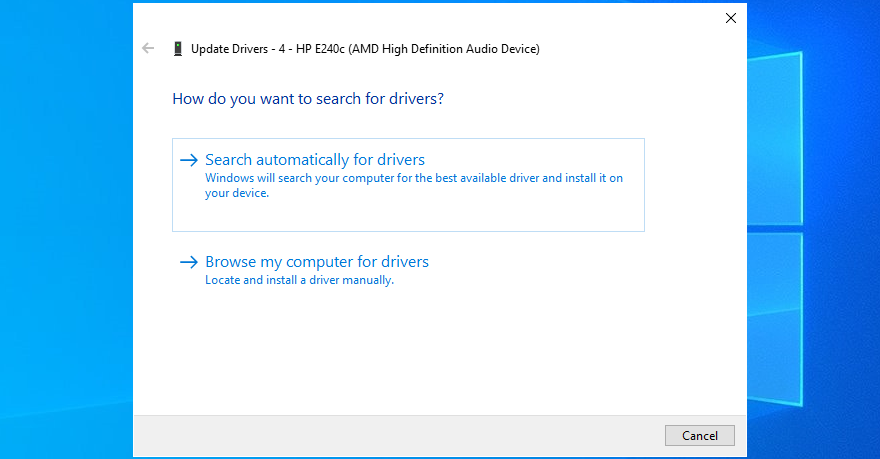
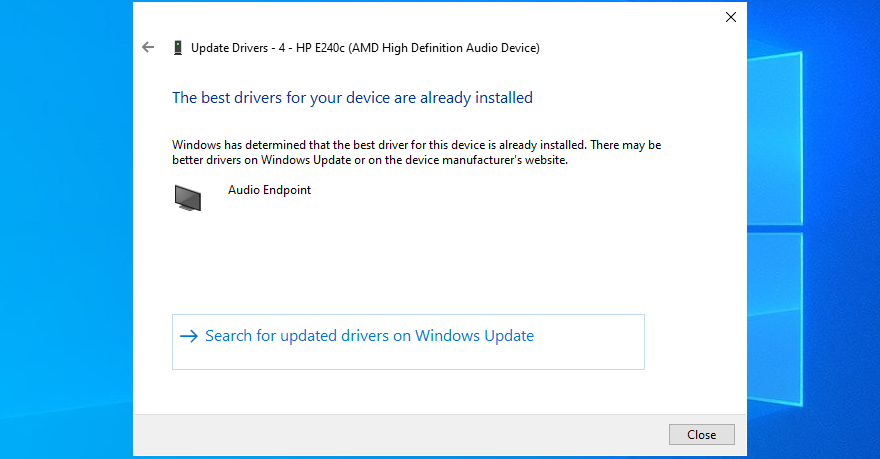
Het is mogelijk dat Microsoft geen nieuwere audiodriver kan vinden met Windows Update. In dat geval moet u naar de website van de fabrikant van uw geluidsadapter gaan en vervolgens een nieuwere driver zoeken, downloaden en installeren die compatibel is met uw besturingssysteemconfiguratie.
Als u echter die problemen niet wilt hebben en het risico loopt een incompatibele driver te installeren die meer problemen zou kunnen veroorzaken, raden we u aan te kiezen voor een software-oplossing voor het bijwerken van stuurprogramma's . U kunt het gebruiken om al uw apparaatstuurprogramma's onder controle te houden.
Als je onlangs je geluidsstuurprogramma hebt bijgewerkt, heb je misschien een incompatibele versie geïnstalleerd die je de audio-renderer-fout geeft. Om het te repareren, moet u teruggaan naar de vorige stuurprogrammaversie. Hier is hoe:
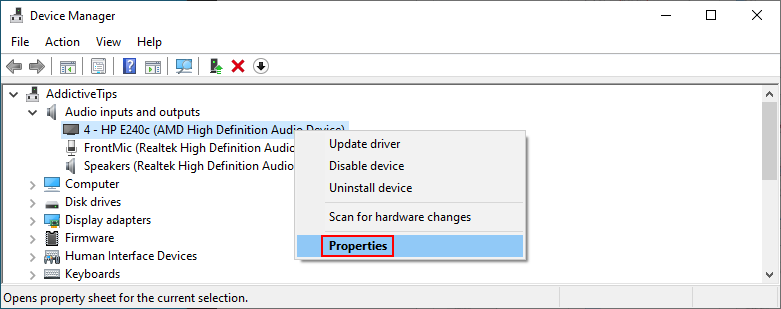
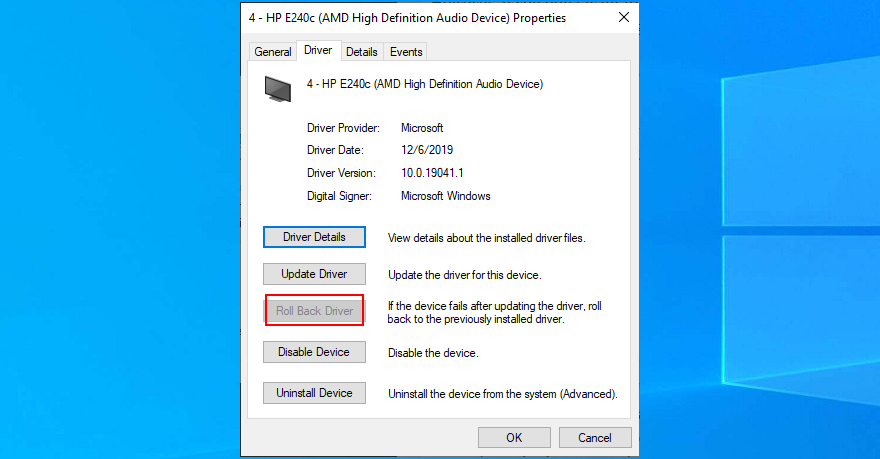
Het is een goed idee om uw audiokabel te controleren om te zien of er iets mis mee is, aangezien hardwareproblemen ook audio-rendererfouten kunnen veroorzaken. Als u meerdere audio-ingangen op uw computer heeft, probeer dan de audio-aansluiting ergens anders te steken voor het geval u defecte aansluitingen heeft.
Als je meerdere externe afspeelapparaten op je computer hebt aangesloten, is het zelfs een goed idee om de apparaten die je momenteel niet gebruikt te verwijderen. Zorg er bovendien voor dat u tijdens het proces niet per ongeluk de audio- en microfoonaansluitingen hebt verwisseld.
Bepaalde hulpprogramma's voor het mixen van audio zijn niet volledig compatibel met de geluidsstuurprogramma's van Windows 10, wat resulteert in conflicten en het foutbericht van de audio-renderer. Zodra u een hulpmiddel voor het mixen van audio start en geluidsstuurprogramma's configureert, overschrijft de toepassing de systeeminstellingen, wat verschillende problemen veroorzaakt.
Om dit probleem op te lossen, hoeft u alleen uw audiomixtools uit te schakelen wanneer u een film offline of een clip op YouTube probeert te bekijken.
Als je de audio-renderer-foutmelding op YouTube krijgt wanneer je probeert te genieten van een video, is het een goed idee om je webbrowser bij te werken naar de nieuwste versie.
chrome://settings/helpadres bezoeken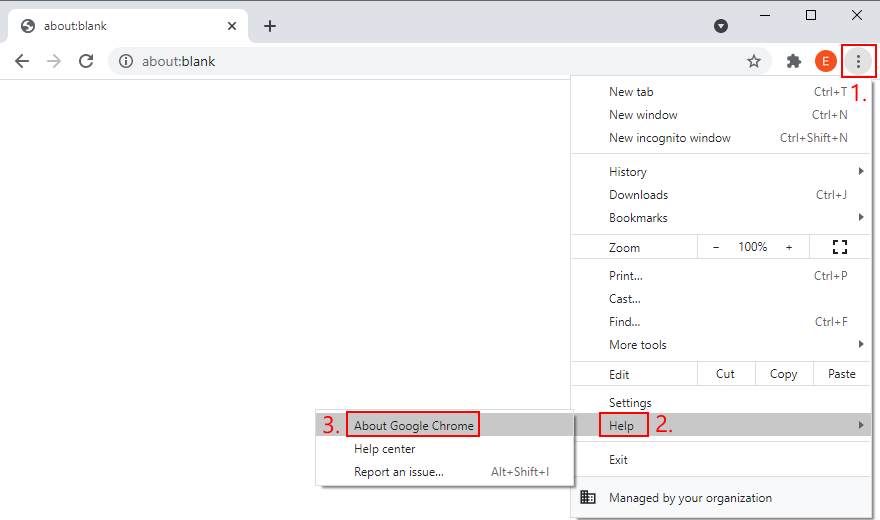
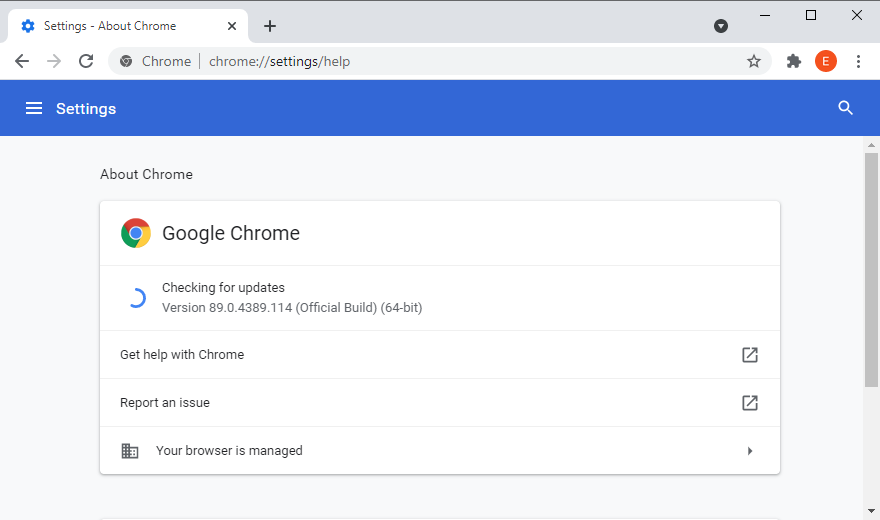
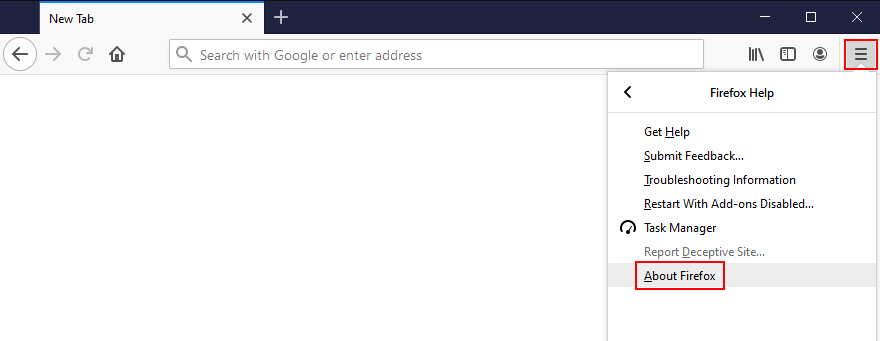
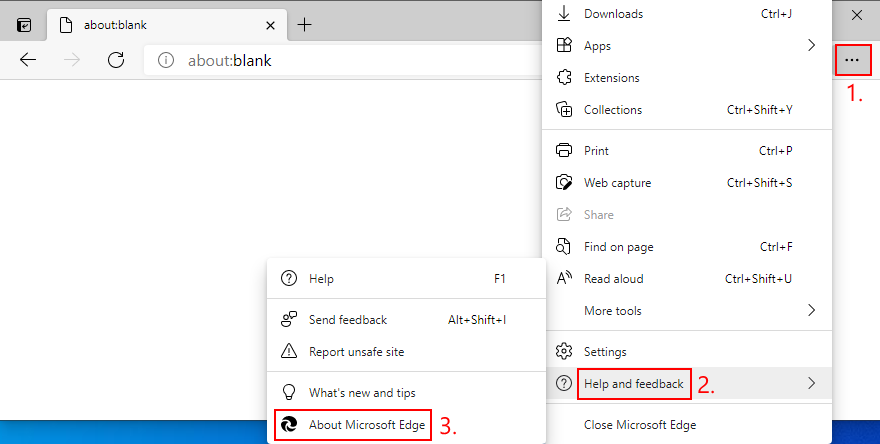
edge://settings/helpadres gaan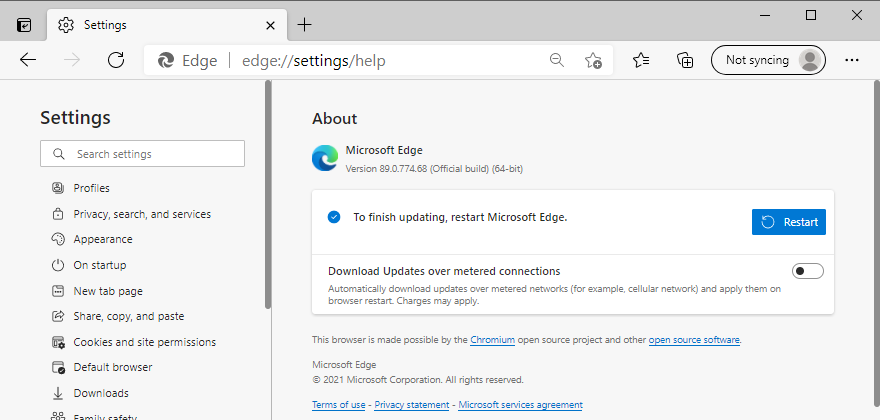
Moderne webbrowsers maken gebruik van de hardwareversnelling van uw computer om de laadsnelheid van pagina's te verbeteren en uw algehele browse-ervaring te verbeteren. Gebruikers melden echter dat het de audiodriver heeft verstoord, waardoor weergavefouten zijn ontstaan. Om dit probleem op te lossen, moet u hardwareversnelling voor elke browser uitschakelen.

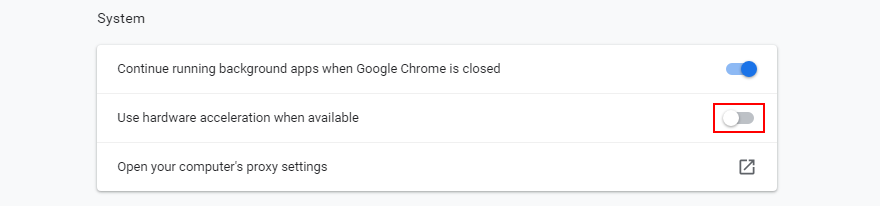
about:preferences address)
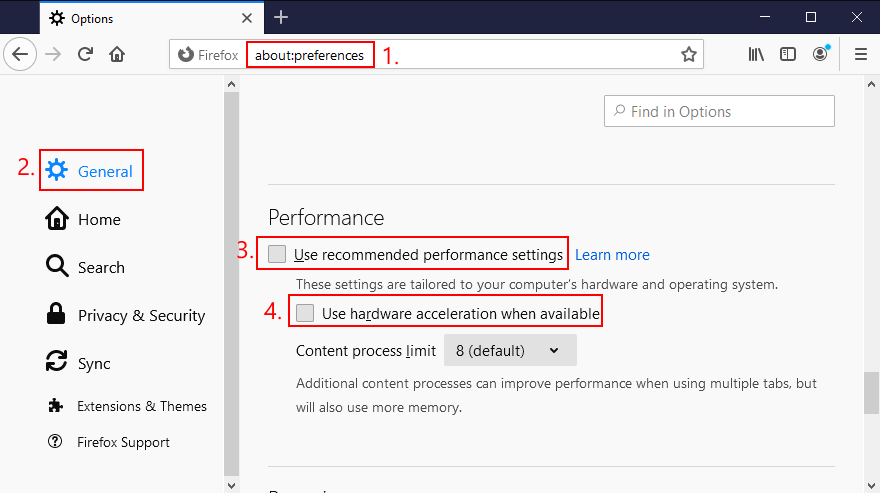

edge://settings/system)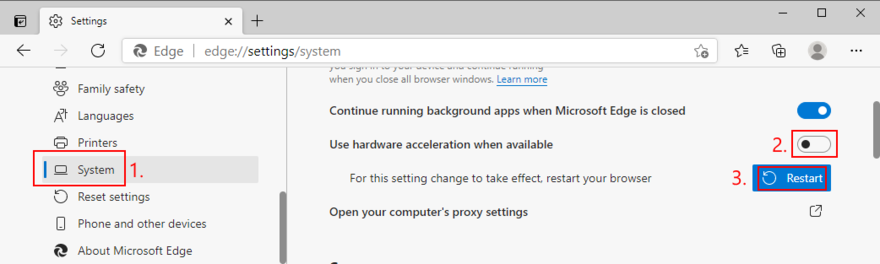
Many YouTube users who have encountered the audio renderer error said that they managed to fix this problem by deactivating the ad blocker built into the web browser. Otherwise, you should whitelist YouTube to make sure that video ads are permitted.
For example, if you’re using Adblock Plus, here’s how you can whitelist YouTube:
youtube.com and click Add website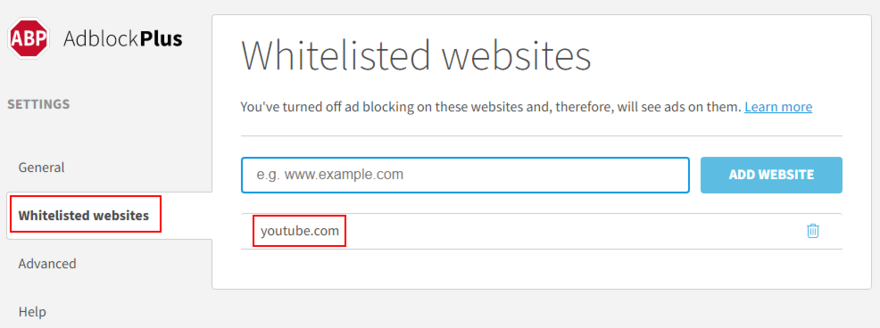
An unforeseen number of browser settings can interfere with multimedia features, so it’s a good idea to change your web browser. Switch to an application that has default settings. You can import your bookmarks and other website data, but make sure to leave the browser configuration untouched.
Then, head over to YouTube or the platform that throws the audio renderer error to test it out. If it works, you can stick to the new browser for audio and use your preferred application for everything else.
It’s essential to keep Windows 10 updated to the latest edition so that you can take advantage of the newest features, hotfixes, and security patches. If there’s a known problem with the audio, it will likely get fixed in the upcoming system update.
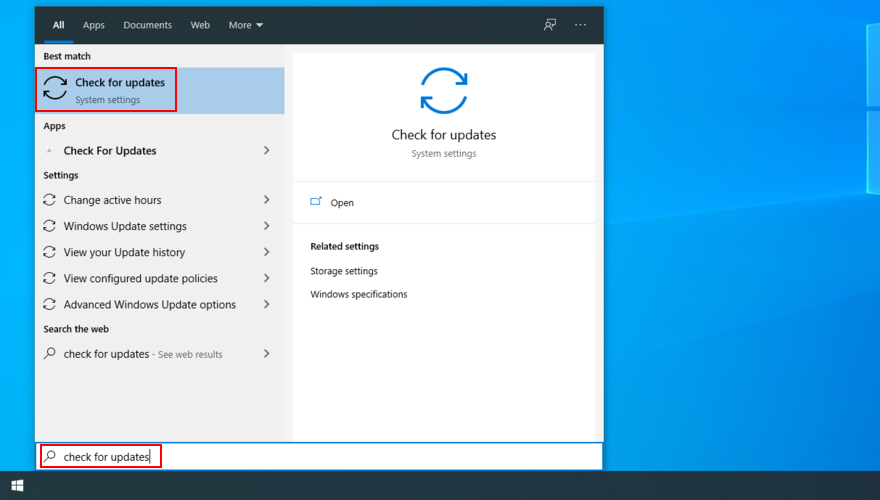
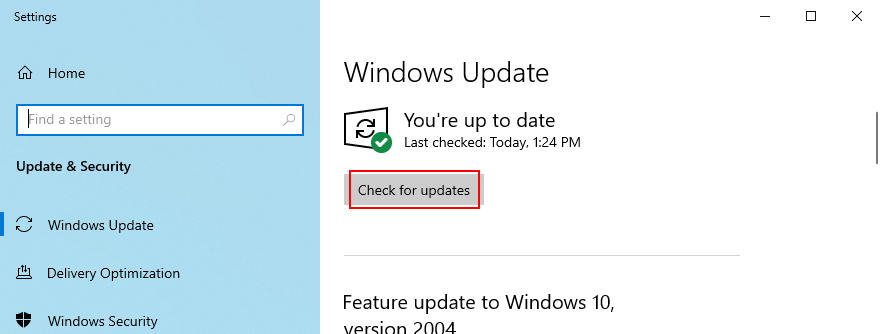
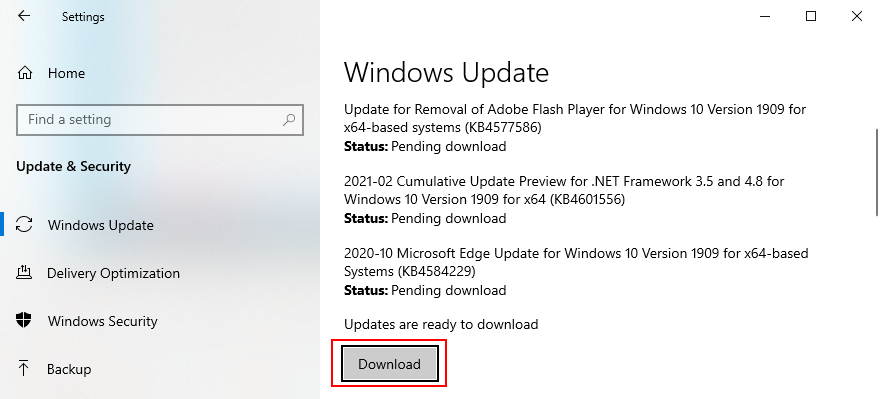
On the other hand, a recent Windows update may have compromised your entire operating system, causing various problems like the audio renderer error. When this happens, you have to uninstall the malfunctioning update. Here’s how:
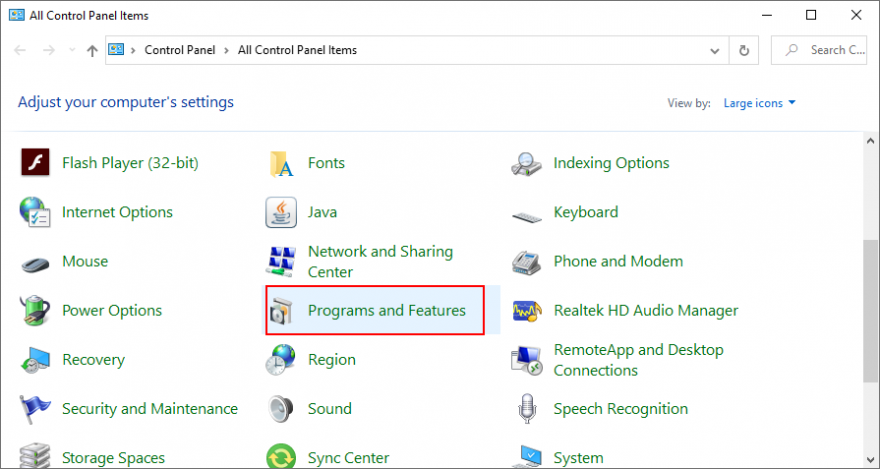
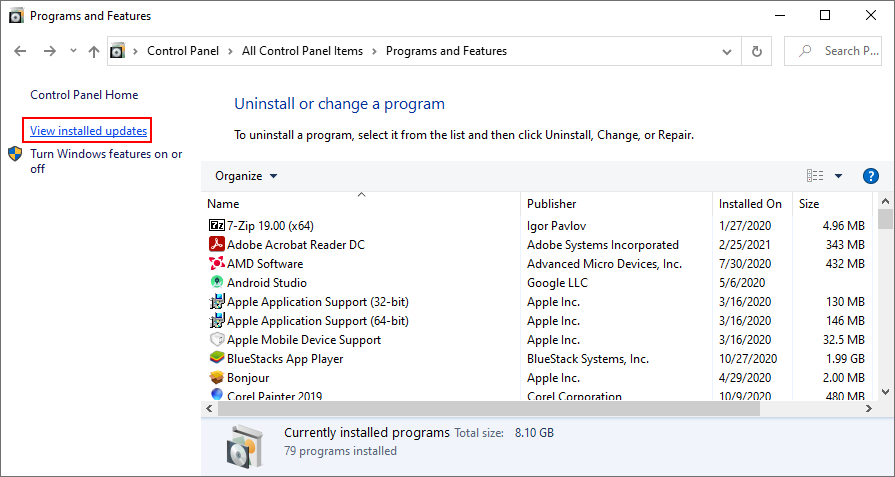
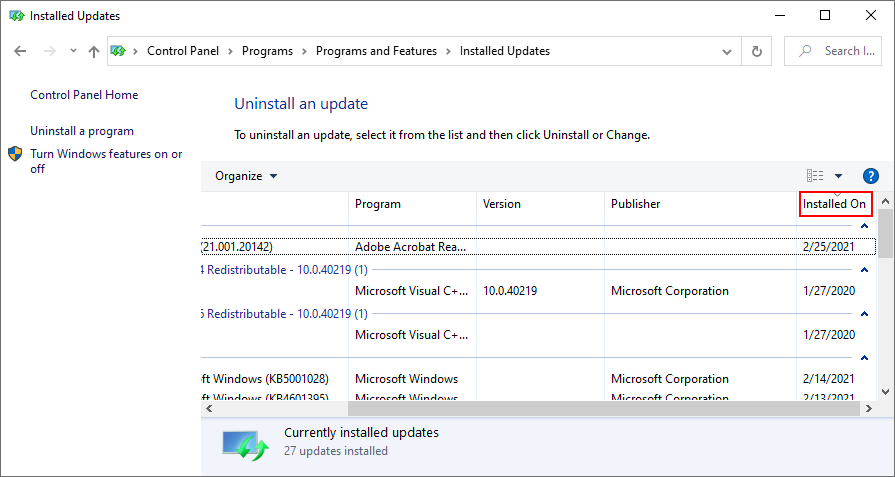
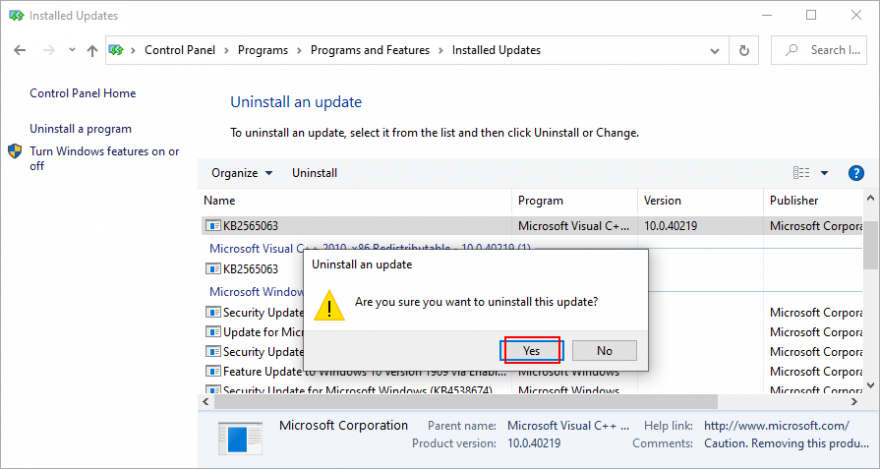
Windows 10 sometimes experiences issues due a lack of permissions caused by your account. To solve this problem, you can try signing in with a different profile. For example, if you’re currently logged in with the Microsoft account, switch to a local user account (or the other way around).

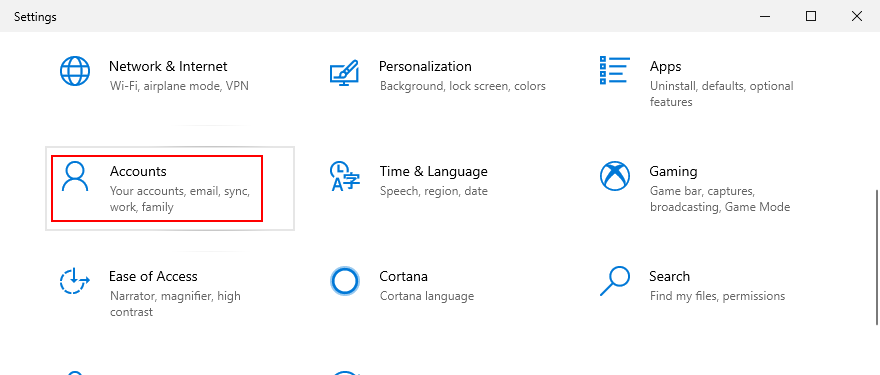
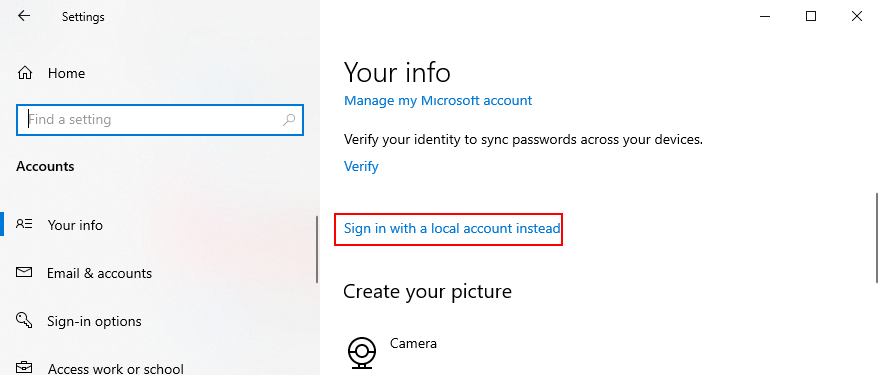
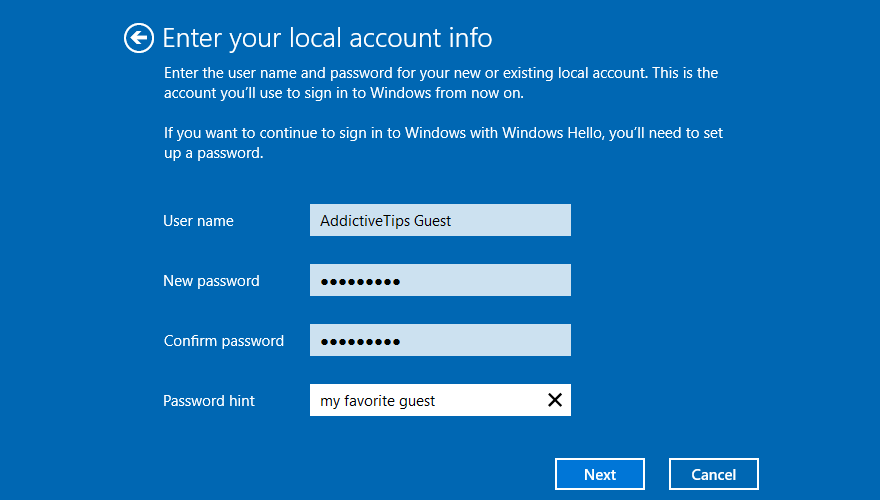
DELL users have reported that they were experiencing the audio renderer error due to incorrect BIOS settings. And they were able to solve it by restoring BIOS to default settings. Here’s how you can easily do that:
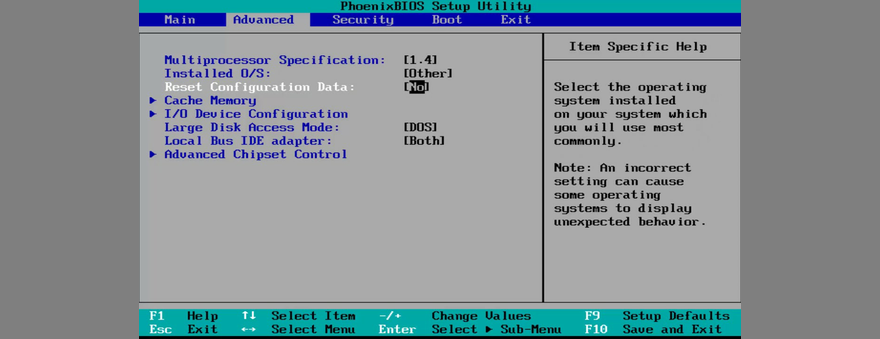
Another way to deal with BIOS issues on DELL systems is by updating it to the latest version since an obsolete BIOS is known to cause system stability and even audio problems. Here’s how:
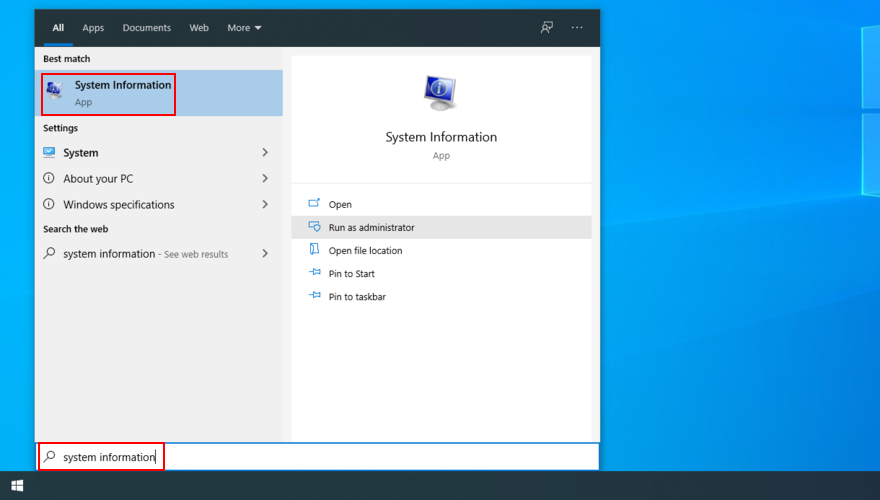
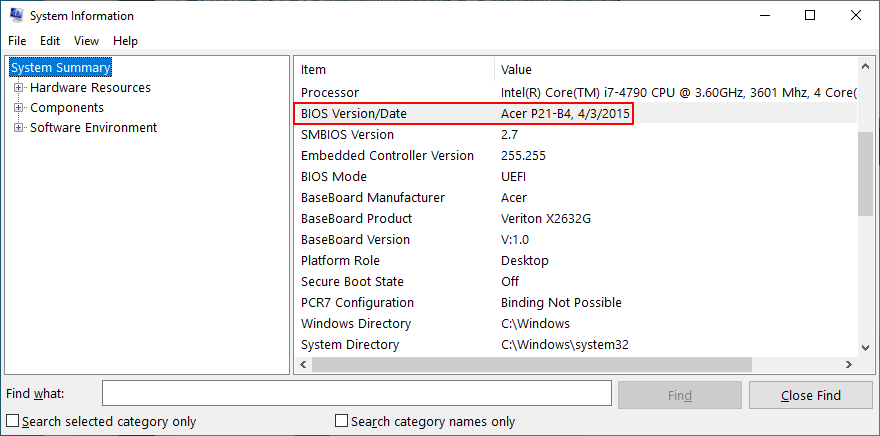
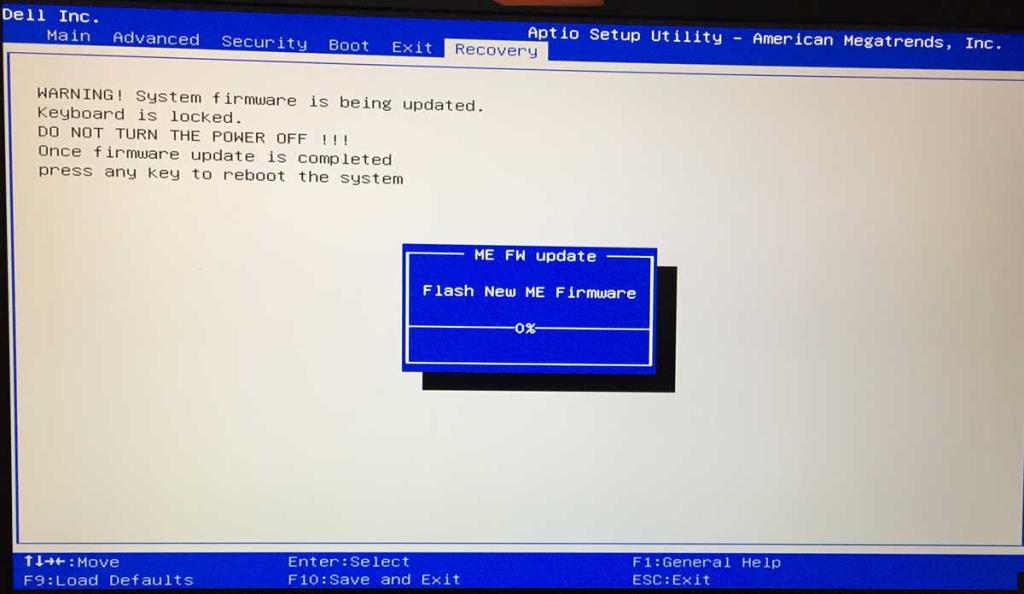
If the audio renderer error was caused by a software event that you can’t pinpoint, you can fix it by rolling back Windows 10 to a previous restore point. Here’s how to do its easily:
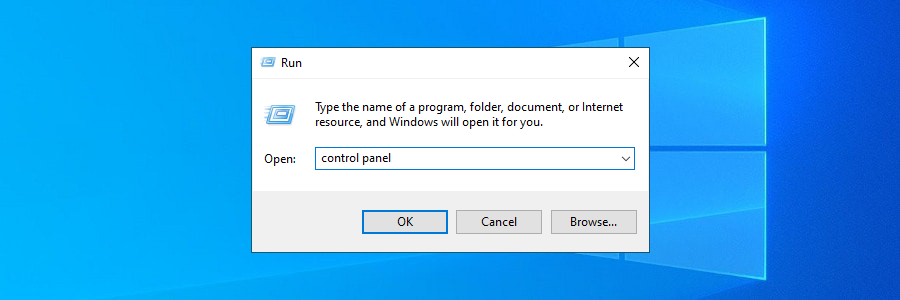
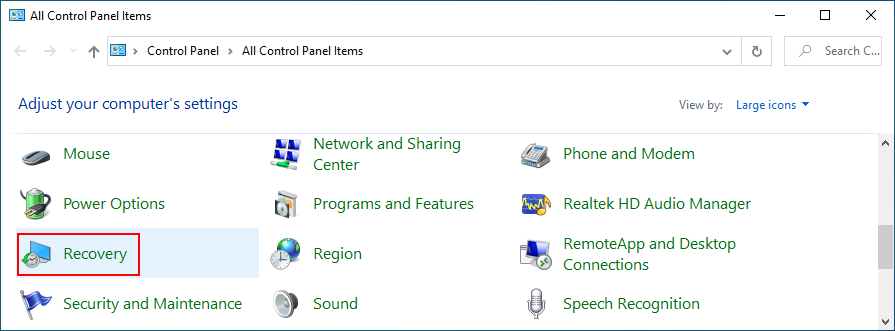
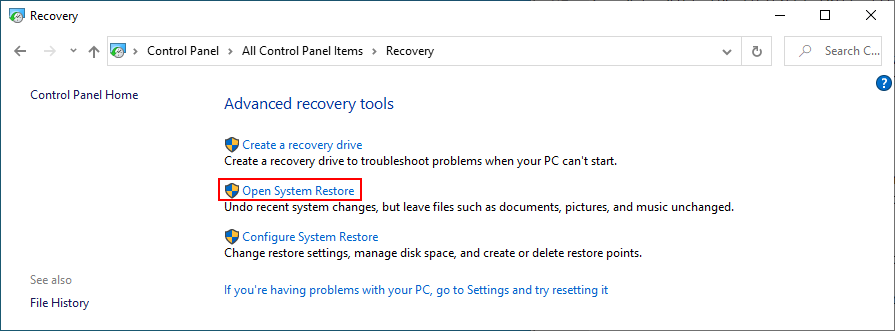
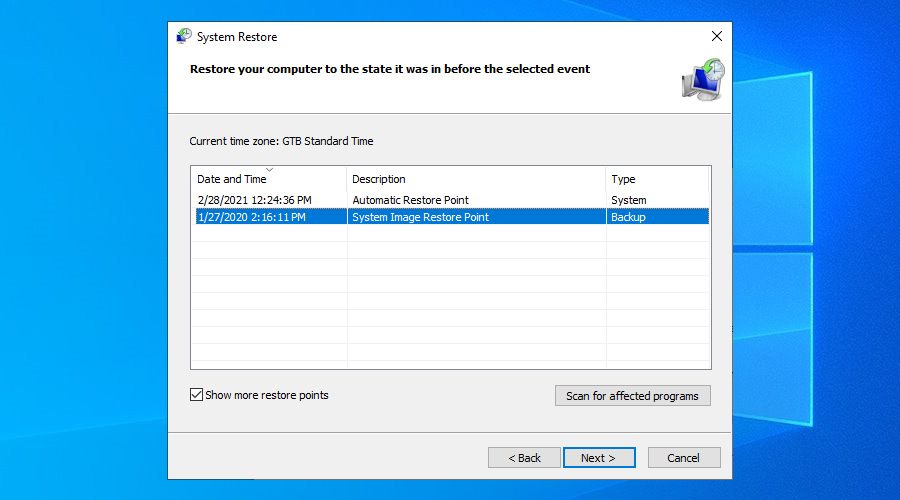
To review, you can stumble upon the audio renderer error when trying to watch a video on YouTube, in your media player, or anywhere else. It’s caused by a hardware or software issue which you should be able to fix.
For instance, you can clear browser cache, run the audio troubleshooter, make sure the sound device is enabled and set as default, restart the Windows Audio service, synchronize the sample rate for ASIO drivers, as well as run audio tests on HP laptops.
It’s also a good idea to reinstall the audio adapter, update the audio driver or roll back to a compatible version, check the cables and remove extra peripheral devices, disable any audio mixing software, update your web browser, as well as disable hardware acceleration.
Furthermore, you can turn off your ad blocker, try using a different browser, update Windows 10 or uninstall unstable system updates, sign in to Windows 10 using a different account, reset BIOS and update it to the latest version, as well as roll back Windows 10 using System Restore mode.
Hoe ben je erin geslaagd om eindelijk van de audio-renderer-fout af te komen? Hebben we essentiële stappen gemist? Laat het ons weten in het opmerkingenveld hieronder.
Wilt u een Python-interpreter op uw Windows 10- of 11-pc laten werken? Leer hoe u Python op Windows kunt laten werken met deze eenvoudige zelfstudie.
Google verandert de Chrome-browser om het moeilijker te maken om advertenties in Windows te blokkeren. Met Adguard kunt u deze wijzigingen omzeilen.
Wanneer je Minecraft gaat spelen, of een nieuwe wereld in Minecraft begint, is een van de eerste dingen die je gaat doen een klein huis bouwen. Dat zal het niet zijn
Wilt u een gemakkelijke manier om verbinding te maken met uw Windows Server via internet of uw thuisnetwerk? Leer hoe u verbinding kunt maken met Anydesk.
Hulp nodig om naar het BIOS van uw Windows 11-pc te gaan? U vindt hier drie verschillende methoden om dat op uw pc te doen
U kunt uw Airpods aansluiten op uw Windows-pc, vooral een die op Windows 11 draait. Klik hier voor een korte tutorial over hoe u dit moet doen
Leer twee werkmethoden om uw laptop te sluiten en monitor op Windows te gebruiken om uw productiviteit te verhogen en tijd te besparen.
Wilt u een FTP-server instellen op uw Windows Server-systeem voor snelle bestandsoverdrachten? FileZilla Server is de juiste keuze.
Apple heeft zojuist een bijgewerkte versie van iOS uitgebracht - en deze zit boordevol coole nieuwe functies! Maak kennis met enkele van de meest prominente.
Wil je je eigen privé Spotify of Apple Music? Installeer vandaag nog de Subsonic-muziekserver om uw eigen muziek over het netwerk te streamen.



