Hoe Python en Pip op Windows te laten werken
Wilt u een Python-interpreter op uw Windows 10- of 11-pc laten werken? Leer hoe u Python op Windows kunt laten werken met deze eenvoudige zelfstudie.

Sommige gebruikers melden dat ze foutcode 0x80070422 ontvangen bij het downloaden en installeren van de nieuwste systeemfuncties, verbeteringen, bugfixes en beveiligingspatches op hun computer met behulp van Windows Update.
Mogelijk volgen er nog meer problemen. De Microsoft Store kan bijvoorbeeld geen apps downloaden of installeren als Windows Update niet normaal functioneert. Er is niets om je zorgen over te maken als het een eenmalige fout is.
Windows Update-fout 0x80070422
Het wordt echter problematisch wanneer 0x80070422 persistent is. Wat de oorzaak van het probleem ook is, u zou het moeten kunnen oplossen door de onderstaande instructies te volgen.
Hoe fout 0x80070422 op te lossen?
Voordat u de onderstaande lijst met oplossingen doorloopt, moet u enkele voorzorgsmaatregelen nemen en een systeemherstelpunt op uw pc instellen . Het zal u later veel tijd en moeite besparen als u Windows terug moet zetten naar een stabiele staat.
Terwijl u dit doet, moet u ook een back-up maken van alle belangrijke toepassingen, games en bestanden, zoals persoonlijke foto's en video's of werkdocumenten. De laatste oplossing in deze lijst omvat een fabrieksreset van Windows 10 , dus u moet alle opties uitputten voordat u er bent.
1. Start de Windows Update-service opnieuw
De Windows Update-service kan plotseling stoppen met werken terwijl u op de pc werkt, wat leidt tot fout 0x80070422. Wat u moet doen, is deze service opnieuw opstarten en ervoor zorgen dat deze automatisch wordt uitgevoerd bij het opstarten van het systeem.

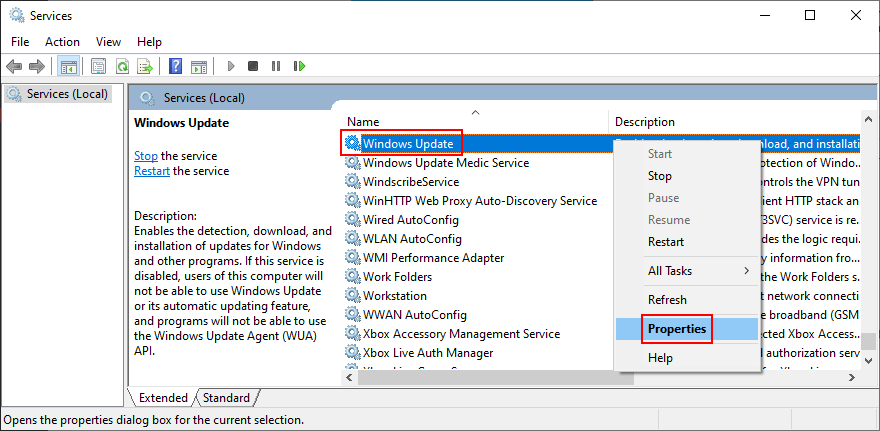
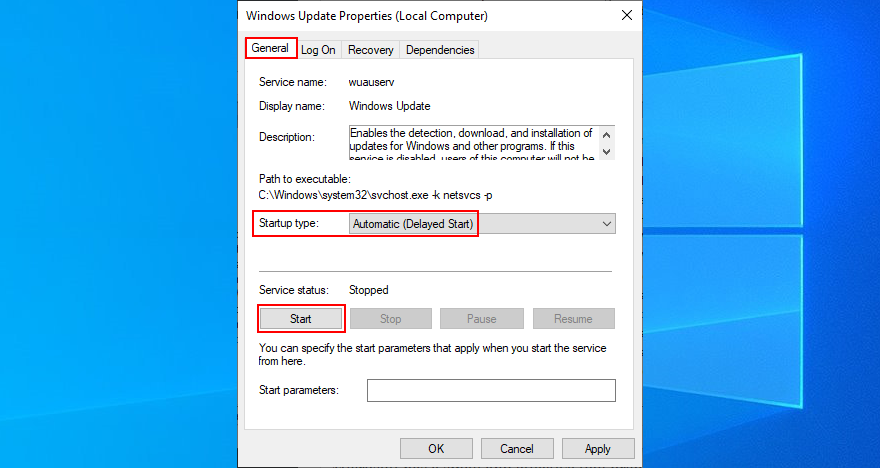
Aangezien u zich in de Services-app bevindt, moet u hetzelfde doen voor Background Intelligent Transfer Service en Windows License Manager Service. Windows Update is ervan afhankelijk dat ze correct werken.
2. Verwijder alle externe hardwareapparaten
Als een specifiek type hardware dat u onlangs hebt gekocht niet volledig compatibel is met uw platform- en besturingssysteemeditie, kan dit hardwarestoringen veroorzaken als gevolg van incompatibele stuurprogramma's. Dit kan vervolgens resulteren in Windows Update-fout 0x80070422.
Om dit te controleren, moet u uw pc afsluiten en alle niet-essentiële hardwarecomponenten van randapparatuur loskoppelen, zoals uw draadloze netwerkadapter, externe harde schijf, USB-flashstation, webcam of nieuwe printer. Zet vervolgens uw pc aan en probeer Windows Update uit te voeren.
Als je de fout 0x80070422 niet meer krijgt, dan weet je zeker dat er in ieder geval één apparaat niet goed is voor jouw computer. Om erachter te komen welke het is, kunt u beginnen met het aansluiten van één component per keer totdat u degene kunt vinden die de foutcode activeert.
3. Schone opstart Windows 10
Alles kan de 0x80070422-foutcode op uw pc veroorzaken, zoals een slecht stuurprogramma, een defecte service of een frauduleus proces. Het kan een uitdaging zijn om de schuldige partij te identificeren, vooral wanneer uw computer al aan het acteren is vanwege de fout.
Maar u kunt een veilige, geïsoleerde omgeving creëren door een schone start uit te voeren . Het houdt in dat alleen de essentiële processen, services en stuurprogramma's worden geladen, waarbij onnodige componenten worden weggelaten. Als gevolg hiervan zou u Windows Update zonder fouten moeten kunnen uitvoeren.
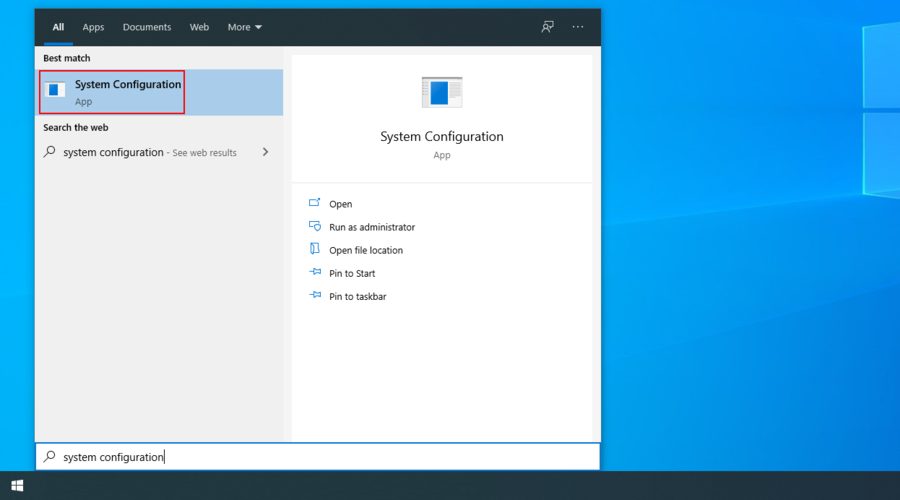
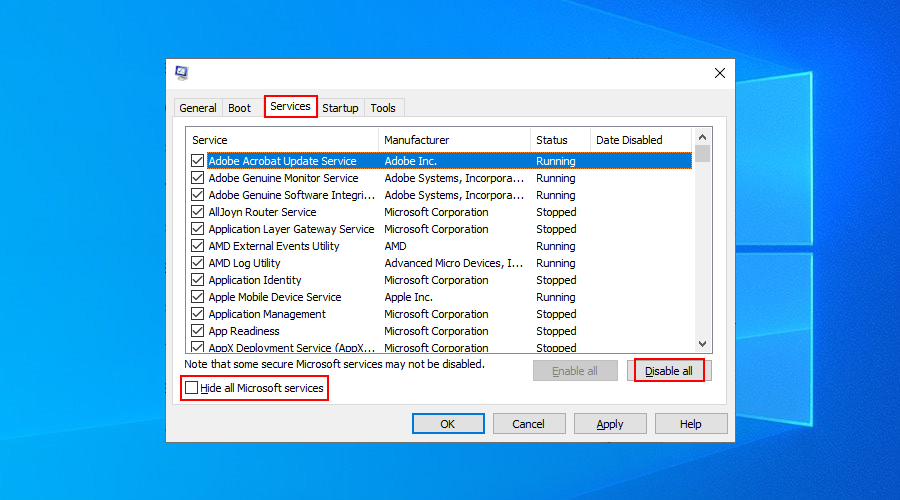
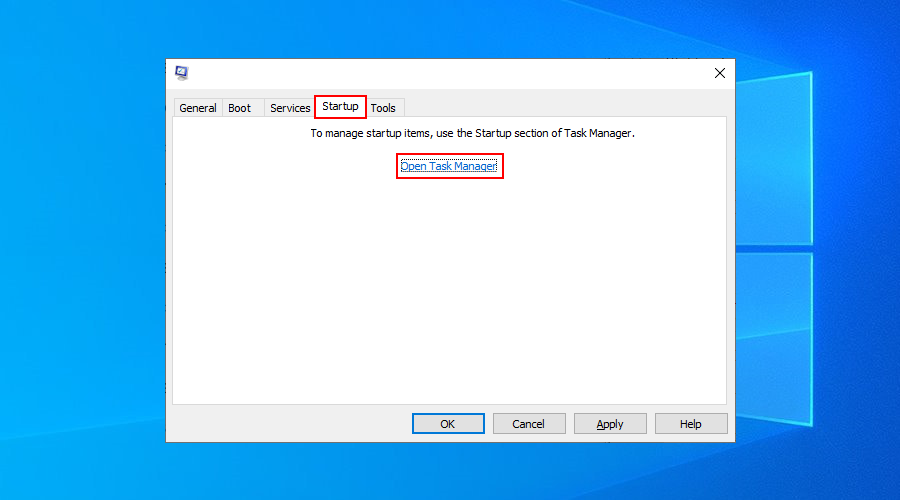
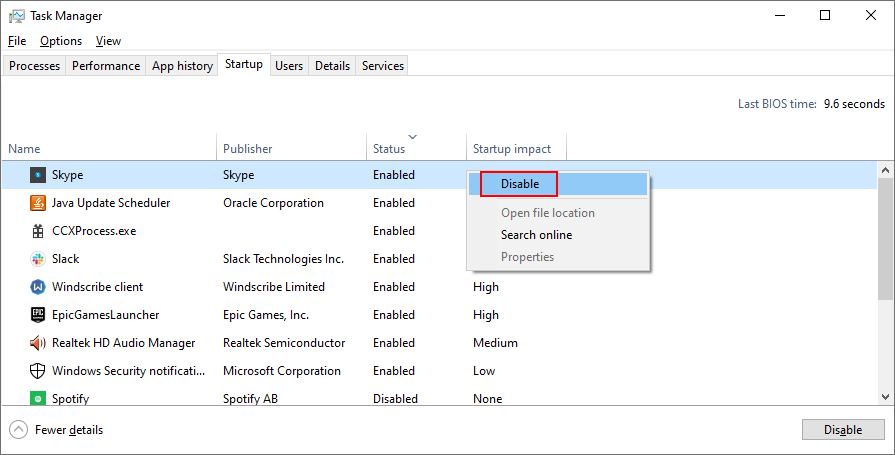
4. Gebruik de probleemoplosser voor Windows Update
U kunt de probleemoplosser voor Windows Update gebruiken om veelvoorkomende problemen op te lossen die van invloed kunnen zijn op Windows Update en fout 0x80070422 veroorzaken, zoals netwerkinstellingen die niet goed zijn geoptimaliseerd.
Het beste is dat alle optimalisaties automatisch worden toegepast, zodat u niets zelf hoeft te controleren of te wijzigen. Het is ideaal voor gewone pc-gebruikers die op zoek zijn naar snelle oplossingen.


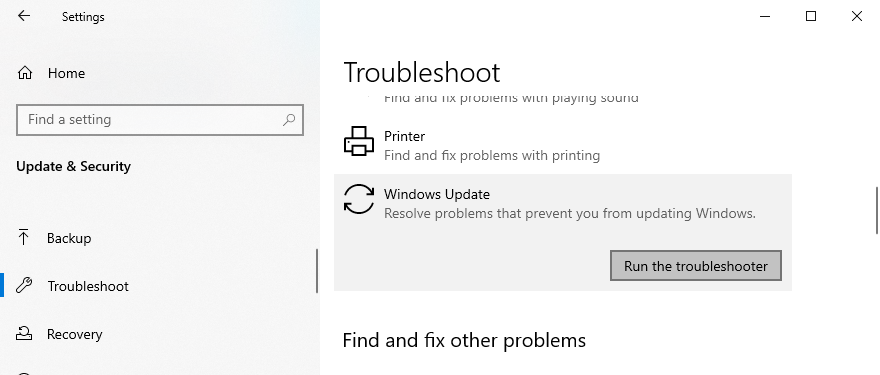
5. Schakel uw firewall tijdelijk uit
De firewall van uw computer kan webtoegang tot kritieke processen die door Windows Update worden gebruikt, blokkeren. Dit gebeurt meestal wanneer u een internetbeveiligingsoplossing van derden installeert die wordt geleverd met een geïntegreerde firewall. De standaardconfiguratie is mogelijk niet ideaal voor uw pc.
Maar je zou dit snel moeten kunnen oplossen door de firewall tijdelijk uit te schakelen. Als u de instellingen van Windows Firewall hebt aangepast om de internettoegang van verschillende processen toe te staan of te weigeren, moet u daar uw aandacht op richten.
Hoe Windows Firewall uit te schakelen:
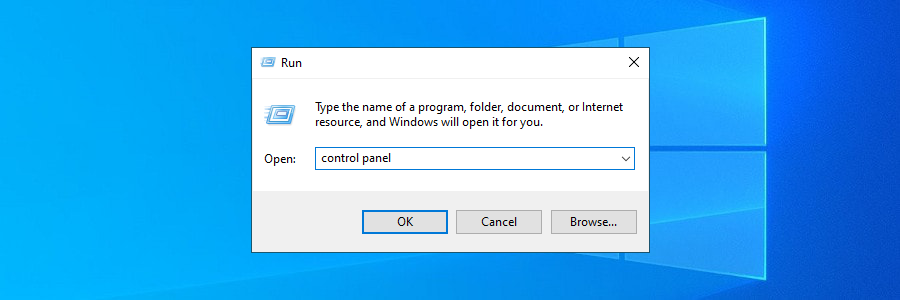
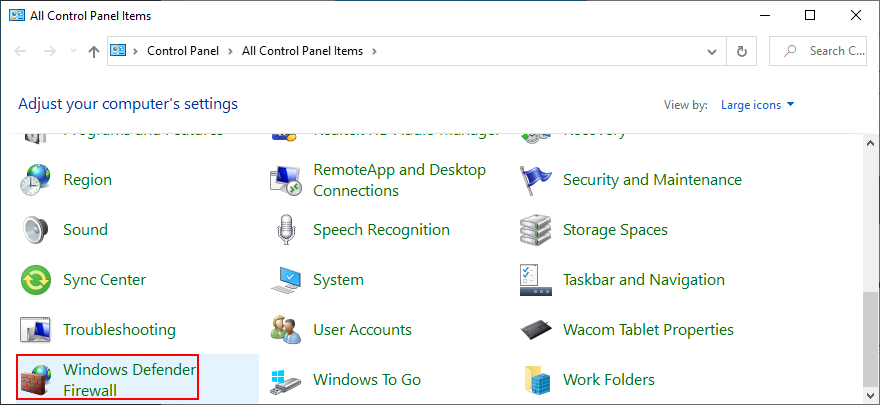
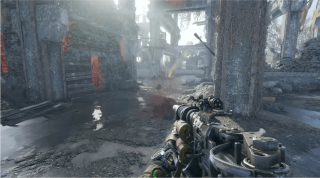
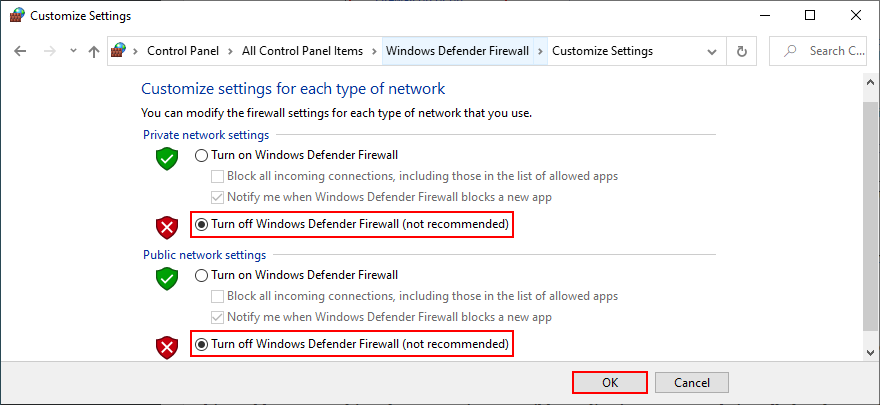
Als u Windows Update nu met succes kunt gebruiken, downloadt en installeert u alle vereiste updates en keert u terug naar het bovenstaande gedeelte om de firewall opnieuw in te schakelen. Het is ook van toepassing op alle firewalls van derden die u mogelijk hebt ingesteld. Anders laat u uw pc weerloos achter tegen malware-aanvallen.
6. Maak ruimte voor meer bestanden
Er moet altijd een bepaalde hoeveelheid schijfruimte vrij zijn op uw harde schijf, zodat Windows zijn taken probleemloos kan uitvoeren. Als er niet genoeg ruimte is, moet je niet verbaasd zijn als je plotseling foutcode 0x80070422 krijgt.
Maar Microsoft vestigt de aandacht op dit probleem in het meldingscentrum. Negeer het bericht onvoldoende schijfruimte niet zomaar. Er zijn twee manieren om dit probleem op te lossen: voeg meer opslagruimte toe aan uw OS-partitie of verwijder bestaande bestanden.
Als het gaat om het toevoegen van meer opslagruimte, controleer dan hoe uw schijfruimte is verdeeld over uw partities. Als de Windows-partitie (meestal C:) niet genoeg opslagcapaciteit heeft, maar een andere (laten we zeggen D:) genoeg heeft, dan zou je naar Schijfbeheer kunnen gaan om meer schijfruimte toe te wijzen van D: naar C:.
Schijfbeheer gebruiken:
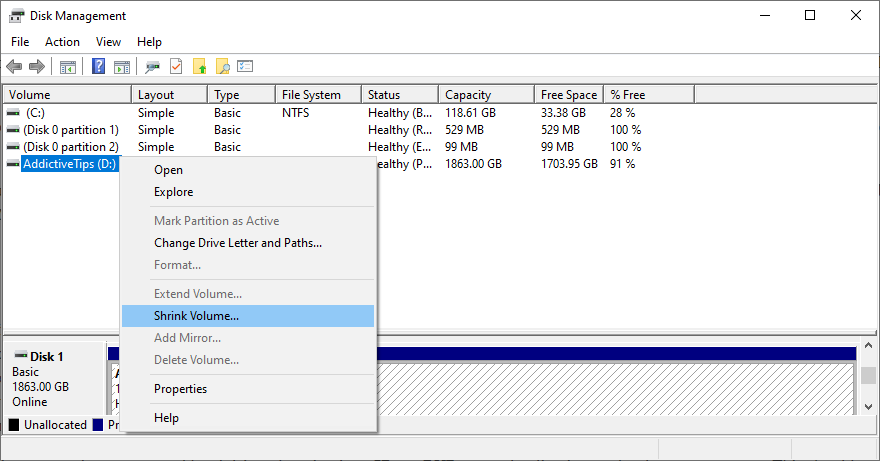
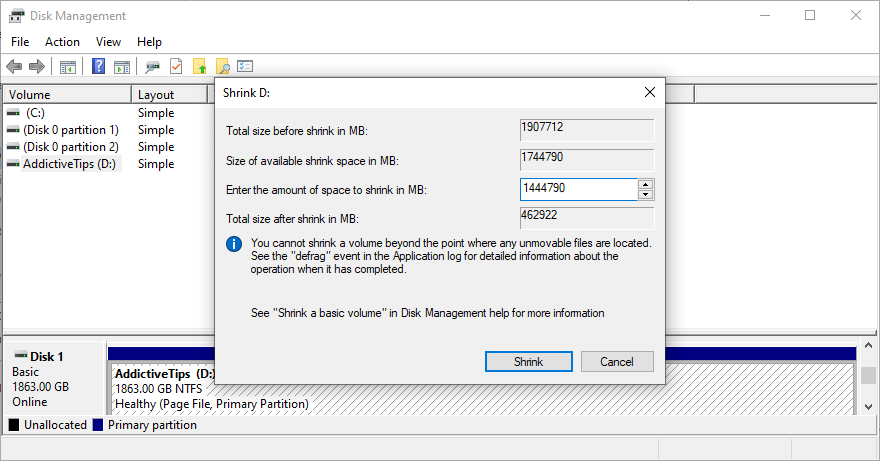
Wat betreft het verwijderen van bestaande bestanden, moet u beginnen met het overbrengen van alle belangrijke gegevens naar externe harde schijven, het op cd's of dvd's branden of uploaden naar een cloudopslagaccount. Dit moet betrekking hebben op alle grote items, zoals persoonlijke foto's en video's.
Ongewenste systeembestanden kunnen worden verwijderd met behulp van een gespecialiseerde toepassing zoals CCleaner . Maar als u geen hulpprogramma's van derden op uw computer wilt installeren, kunt u zich wenden tot Windows Schijfopruiming.
Schijfopruiming gebruiken:
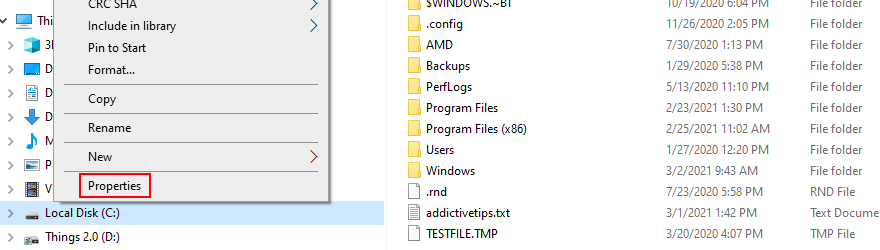
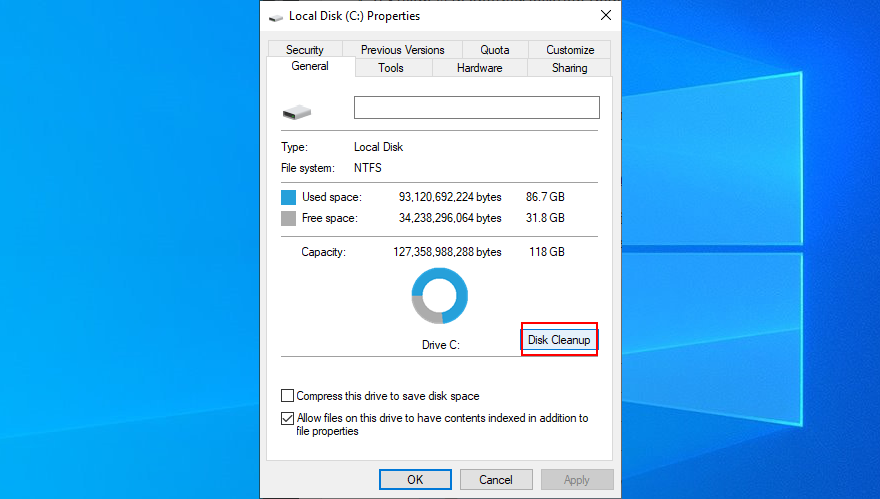
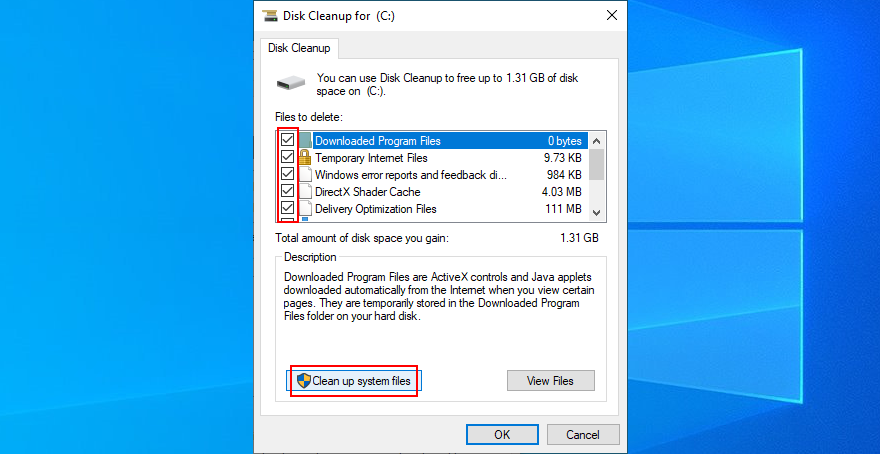
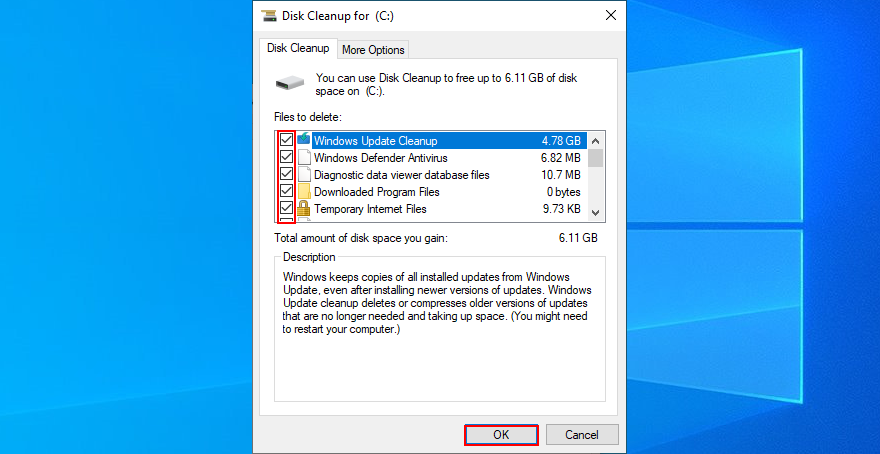
7. Controleer uw netwerkstuurprogramma's
Als uw netwerkstuurprogramma ontbreekt, verouderd is of niet compatibel is met uw besturingssysteem, heeft dit gevolgen voor alle toepassingen en services die een actieve internetverbinding vereisen, inclusief Windows Update. Een van de bijwerkingen is het ontvangen van Windows Update-fout 0x80070422.
Aan de positieve kant zou u dit probleem moeten kunnen oplossen door het netwerkapparaat opnieuw te installeren en het stuurprogramma bij te werken. Als u meerdere netwerkadapters hebt geïnstalleerd, kunt u ook proberen de primaire te wijzigen.
Het netwerkapparaat opnieuw installeren:
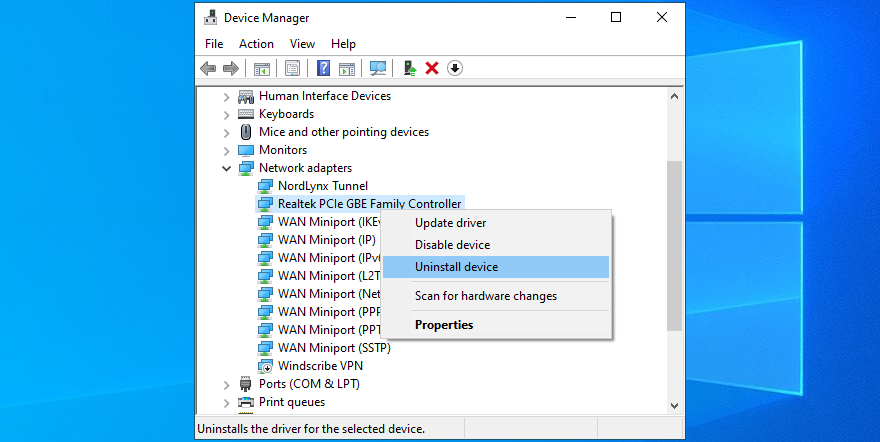
Als dit uw 0x80070422-fout niet oplost, is uw netwerkstuurprogramma misschien verouderd.
Hoe u uw netwerkstuurprogramma kunt bijwerken:
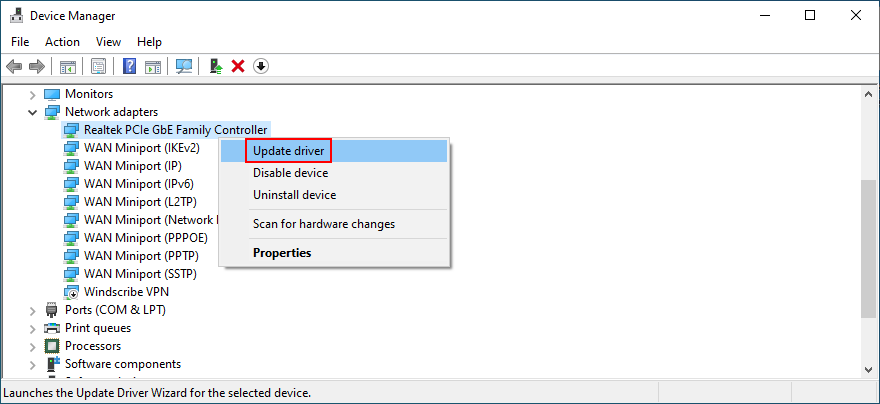
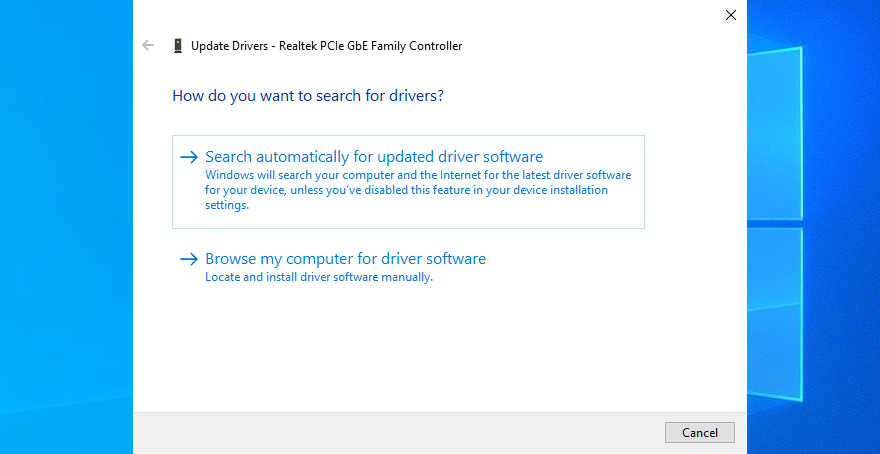
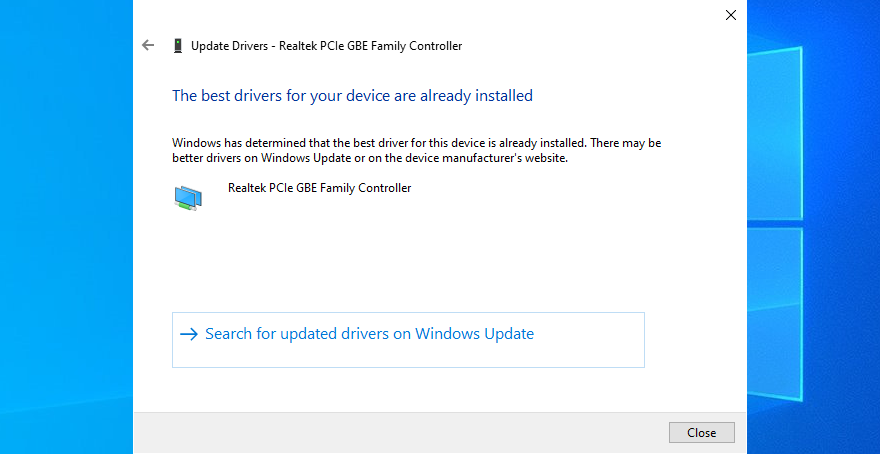
Als Windows Update geen nieuwere versie van het netwerkstuurprogramma kan vinden, kunt u de website van de fabrikant van uw netwerk bezoeken om te zien of er iets beschikbaar is om te downloaden en te installeren.
Maar als u niet al die moeite wilt doen en het risico loopt een incompatibele driver te installeren, kunt u een beroep doen op een driver-update-applicatie van een derde partij . Het detecteert alle verouderde stuurprogramma's op uw pc en werkt ze automatisch bij, waardoor compatibiliteitsproblemen worden geëlimineerd.
8. Fix harde schijf en OS fouten
U kunt CHKDSK (Check Disk) gebruiken om snel HDD-fouten te herstellen die Windows Update kunnen belemmeren. Gebruik in plaats daarvan SFC (System File Checker) en DISM (Deployment Image Servicing and Management) als het gaat om corrupte bestanden in het besturingssysteem .
Alle drie de tools kunnen worden ingezet vanuit de opdrachtregelomgeving. Maak je geen zorgen, je hebt geen ervaring met CMD nodig, zolang je de exacte stappen hieronder volgt. En er zijn geen conflicten tussen de drie apps, dus je kunt ze allemaal zonder problemen uitvoeren.
Hoe CHKDSK uit te voeren:
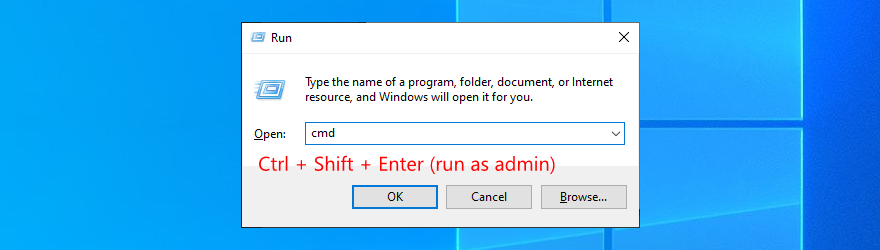
chkdsk c: /f. Zorg er anders voor dat u de juiste stationsletter opgeeft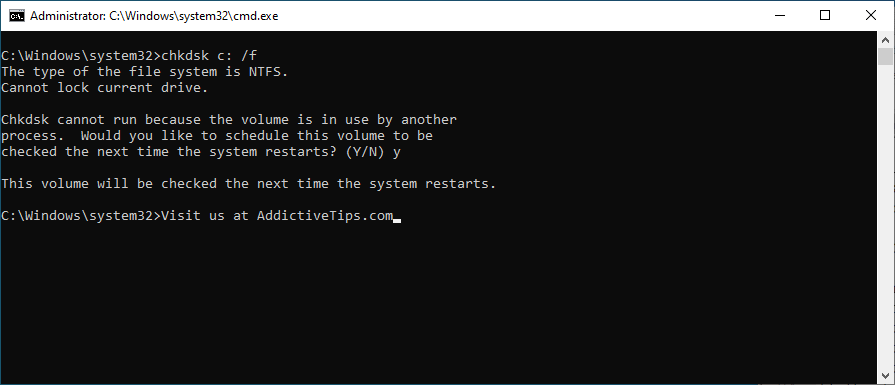
Hoe SFC uit te voeren:
sfc /scannowen wacht tot het klaar is
Als SFC Windows Update-fout 0x80070422 niet verwijdert, voert u DISM uit.
Hoe DISM uit te voeren:
DISM /online /cleanup-image /scanhealthom een scan uit te voeren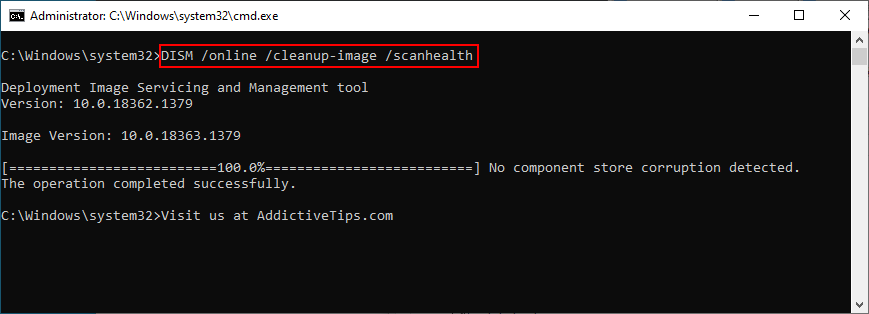
DISM /online /cleanup-image /restorehealthsfc /scannowen wacht tot het zijn taken heeft voltooid
9. Schakel IPv6-connectiviteit uit
Standaard is IPv6-connectiviteit ingeschakeld op Windows 10. Normaal gesproken zou dit IPv4 niet moeten verstoren, maar sommige gebruikers hebben gemeld dat het uitschakelen van IPv6 vaste fout 0x80070422 is. U moet dit echter alleen doen als uw ISP IPv6 niet ondersteunt.
Hoe IPv6 op Windows 10 uit te schakelen:
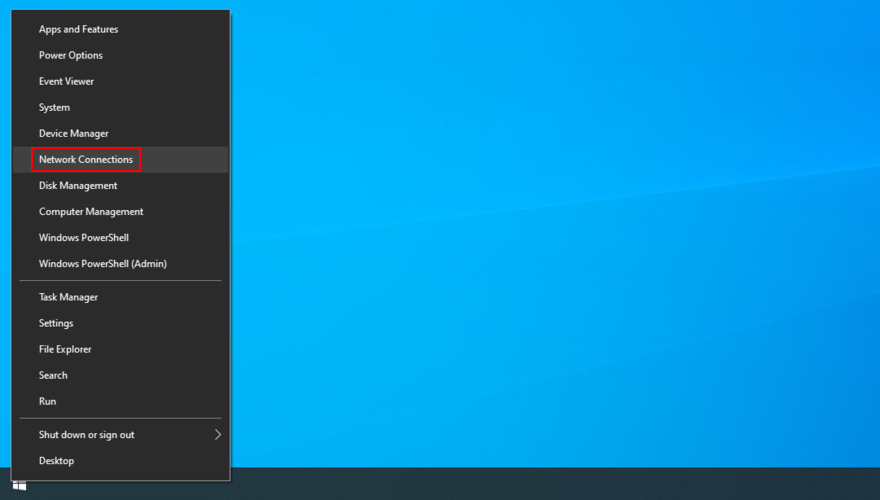
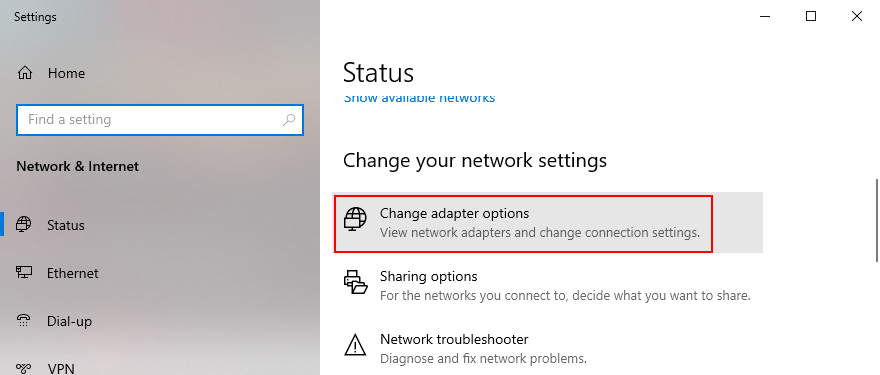
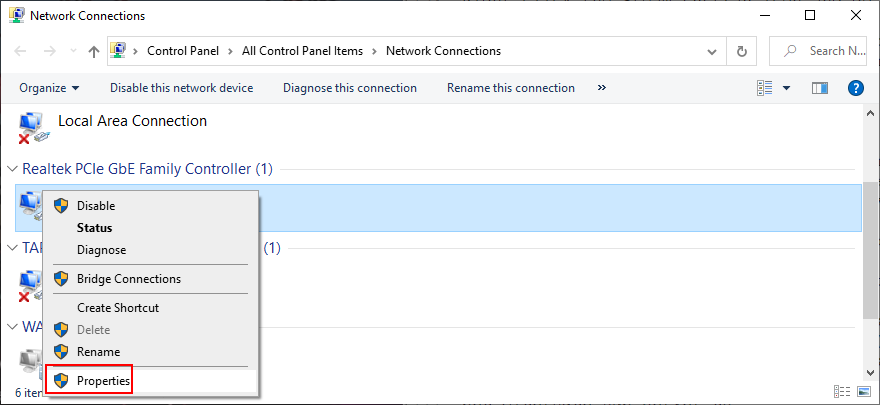
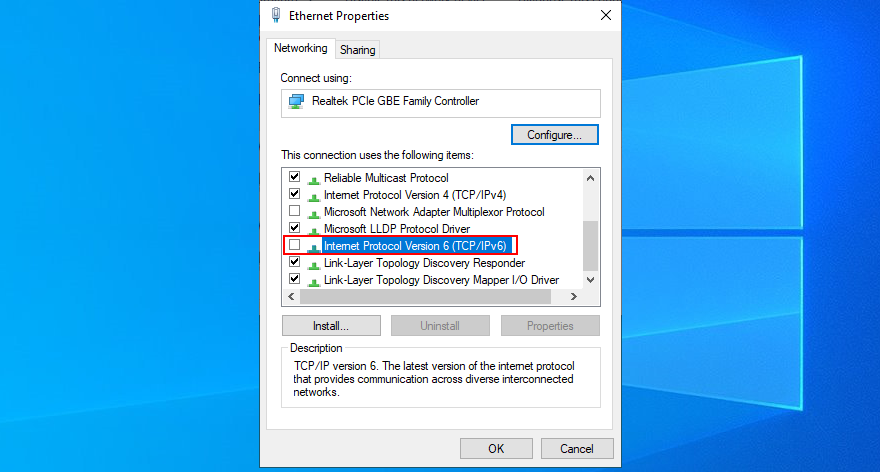
U moet ook naar de beheerderspagina van uw router gaan om de IPv6-connectiviteit te deactiveren.
10. Vink EnableFeaturedSoftware aan in de Register-editor
Een andere manier om de 0x80070422-fout te herstellen, is door een specifieke registervermelding te controleren: EnableFeaturedSoftware.
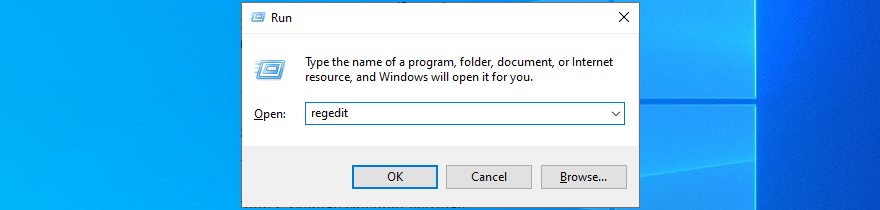
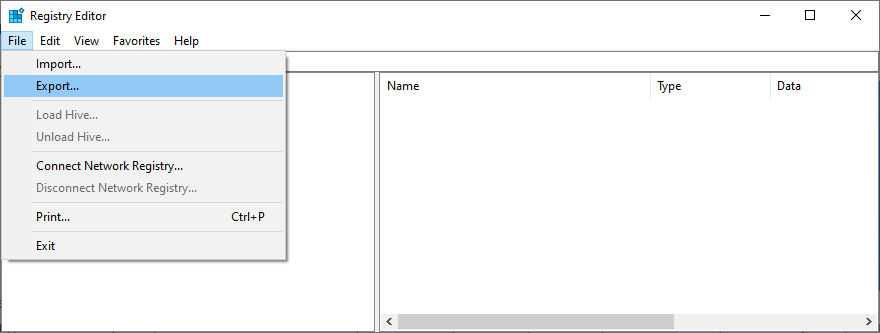
Computer\HKEY_LOCAL_MACHINE\SOFTWARE\Microsoft\Windows\CurrentVersion\WindowsUpdate\Auto Update
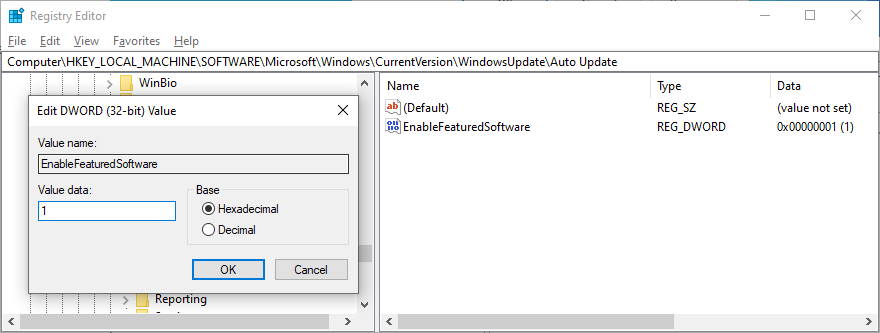
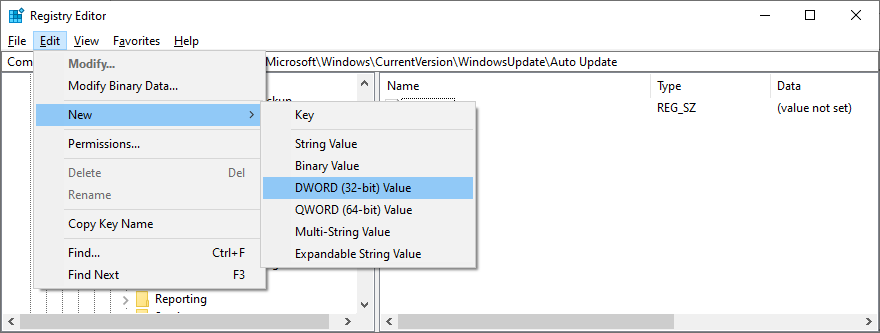
Als u merkt dat de prestaties van uw computer verslechteren of dat u meer foutcodes begint te ontvangen, dubbelklik dan op het .reg-bestand dat u eerder als back-up hebt gemaakt om de oorspronkelijke registerinstellingen te herstellen.
11. Netwerklijstservice uitschakelen
De Network List Service is een dienst die verantwoordelijk is voor het detecteren van alle netwerken waarmee u bent verbonden. Sommige gebruikers hebben echter beweerd dat het uitschakelen van de functie de 0x80070422-foutcode heeft helpen oplossen.

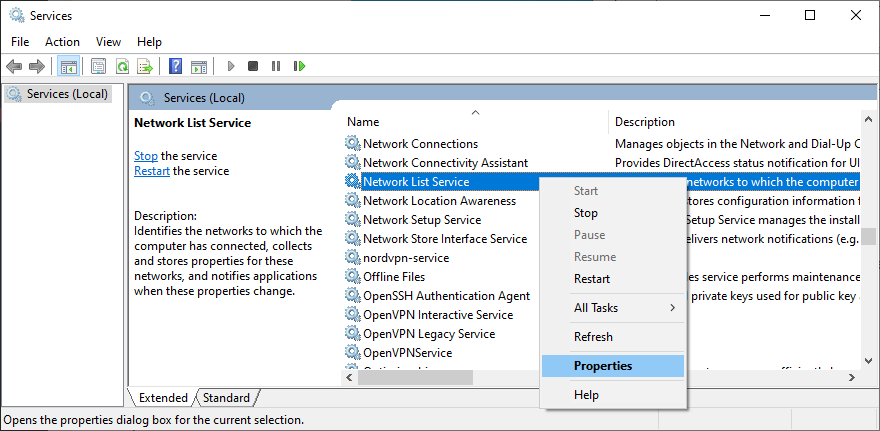
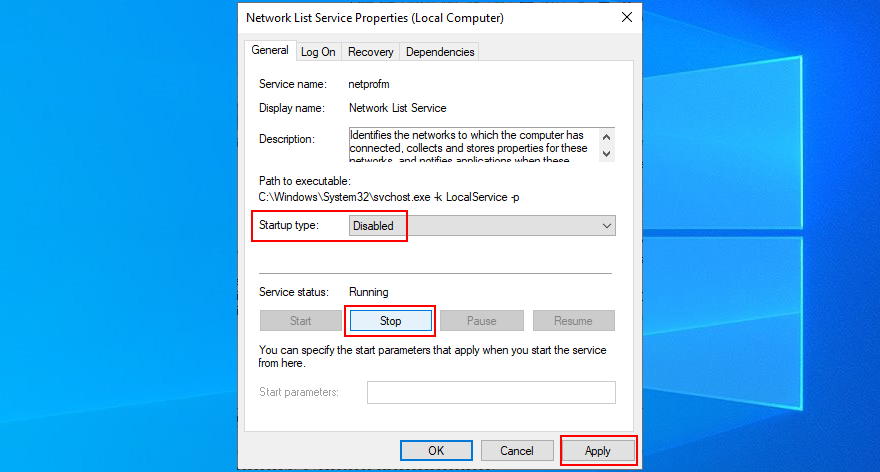
12. Reset de Windows Update-componenten
U kunt alle componenten die betrokken zijn bij het Windows Update-proces opnieuw instellen om eventuele fouten te elimineren. Hiervoor heeft u beheerdersrechten en de console-omgeving nodig.
Net stop wuauserv
Net stop cryptSvc
Netstopbits
Net stop msiserver
Ren C:\Windows\SoftwareDistribution SoftwareDistribution.old
Ren C:\Windows\System32\catroot2 Catroot2.old
Net start wauserv
Net start cryptSvc
Netto startbits
Net start msiserver
13. Reset uw Windows 10 pc
Als alle eerdere oplossingen mislukken en je blijft de 0x80070422 zien wanneer je Windows Update probeert uit te voeren, heeft het geen zin meer om het uit te stellen. Het is tijd om uw besturingssysteem terug te zetten naar de standaardconfiguratie.
Maak voordat je begint een back-up van je games en andere geïnstalleerde applicaties als je dit nog niet hebt gedaan.


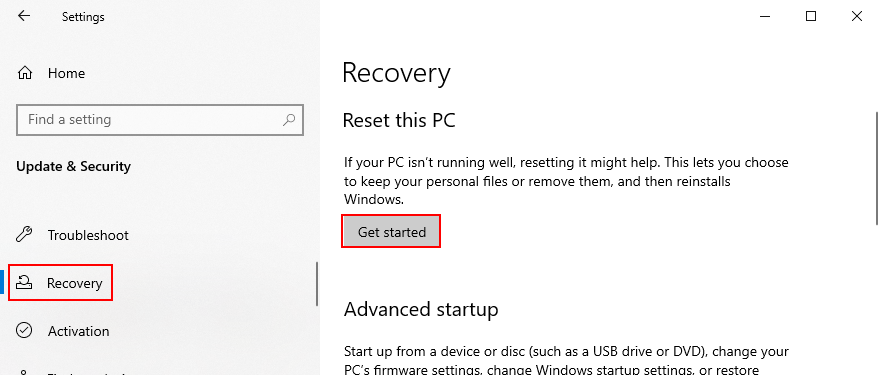
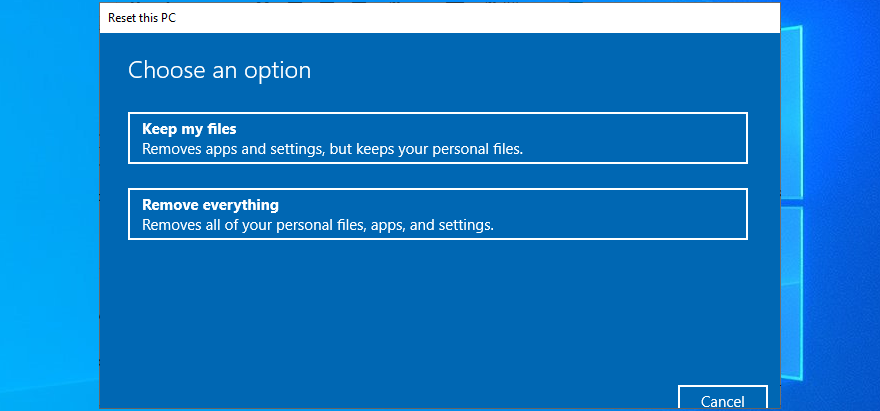
Een overzicht van 0x80070422 fixes
Om samen te vatten, 0x80070422 is een foutcode die u ervan weerhoudt Windows Update te gebruiken. In bepaalde gevallen kunt u ook geen apps downloaden en installeren vanuit de Microsoft Store.
U hoeft echter niet in paniek te raken, aangezien er tal van oplossingen zijn die u kunt proberen zonder technische ervaring uit de eerste hand. U moet bijvoorbeeld de Windows Update-service opnieuw opstarten en plannen dat deze automatisch wordt uitgevoerd bij het opstarten.
Het is ook een goed idee om alle randapparatuur los te koppelen, Windows schoon op te starten, de ingebouwde probleemoplosser voor Windows Update te gebruiken, uw firewall en eventuele internetbeveiligingstools van derden tijdelijk uit te schakelen en meer ruimte vrij te maken op uw C: drijfveer.
U moet ook uw netwerkstuurprogramma's controleren, eventuele harde-schijf- en besturingssysteemfouten repareren, IPv6-connectiviteit uitschakelen, een item in de Register-editor controleren, Network List Service uitschakelen en de Windows Update-componenten opnieuw instellen vanuit de opdrachtregelomgeving. Als alles mislukt, is het tijd om uw pc terug te zetten naar de fabrieksinstellingen.
Hebben deze oplossingen geholpen bij het oplossen van Windows Update-fout 0x80070422 op uw pc? Vertel ons over uw ervaring in de commentaarsectie hieronder.
Wilt u een Python-interpreter op uw Windows 10- of 11-pc laten werken? Leer hoe u Python op Windows kunt laten werken met deze eenvoudige zelfstudie.
Google verandert de Chrome-browser om het moeilijker te maken om advertenties in Windows te blokkeren. Met Adguard kunt u deze wijzigingen omzeilen.
Wanneer je Minecraft gaat spelen, of een nieuwe wereld in Minecraft begint, is een van de eerste dingen die je gaat doen een klein huis bouwen. Dat zal het niet zijn
Wilt u een gemakkelijke manier om verbinding te maken met uw Windows Server via internet of uw thuisnetwerk? Leer hoe u verbinding kunt maken met Anydesk.
Hulp nodig om naar het BIOS van uw Windows 11-pc te gaan? U vindt hier drie verschillende methoden om dat op uw pc te doen
U kunt uw Airpods aansluiten op uw Windows-pc, vooral een die op Windows 11 draait. Klik hier voor een korte tutorial over hoe u dit moet doen
Leer twee werkmethoden om uw laptop te sluiten en monitor op Windows te gebruiken om uw productiviteit te verhogen en tijd te besparen.
Wilt u een FTP-server instellen op uw Windows Server-systeem voor snelle bestandsoverdrachten? FileZilla Server is de juiste keuze.
Apple heeft zojuist een bijgewerkte versie van iOS uitgebracht - en deze zit boordevol coole nieuwe functies! Maak kennis met enkele van de meest prominente.
Wil je je eigen privé Spotify of Apple Music? Installeer vandaag nog de Subsonic-muziekserver om uw eigen muziek over het netwerk te streamen.



