Hoe Python en Pip op Windows te laten werken
Wilt u een Python-interpreter op uw Windows 10- of 11-pc laten werken? Leer hoe u Python op Windows kunt laten werken met deze eenvoudige zelfstudie.
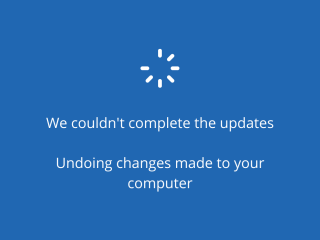
Microsoft pusht regelmatig Windows-updates om nieuwe functies, verbeteringen, hotfixes en beveiligingspatches te leveren. Helaas werkt Windows Update niet altijd zoals verwacht. In plaats daarvan wordt soms het bericht We konden de updates niet voltooien weergegeven, waardoor wijzigingen in uw computerfoutbericht ongedaan worden gemaakt .
Het betekent dat Windows 10 zichzelf niet kan updaten en alle tot dan toe aangebrachte wijzigingen ongedaan kan maken. Meestal is het een eenmalig probleem dat vanzelf wordt opgelost door Windows Update opnieuw uit te voeren.
Het wordt echter echt problematisch wanneer Windows Update vastloopt op 0% . Andere keren komt het in een lus terecht en worden wijzigingen die op uw computer zijn aangebracht herhaaldelijk teruggedraaid.
Softwareproblemen zijn meestal de oorzaak als Windows Update niet meer goed werkt op uw pc. Er kan iets mis zijn met de Windows Update of andere afhankelijke services die uw pc in een spiraal sturen.
U hebt bijvoorbeeld onlangs een systeemupdate geïnstalleerd die niet volledig wordt ondersteund door Windows 10. Of misschien heeft uw besturingssysteem beschadigde bestanden die zo snel mogelijk moeten worden hersteld.
Er zijn verschillende manieren waarop u Windows Update-problemen kunt aanpakken en de wijzigingen ongedaan maken die in uw computerbericht zijn aangebracht, kunt verwijderen . Het is echter een goed idee om een systeemherstelpunt te maken voordat u aan de slag gaat. Op deze manier kunt u Windows 10 terugdraaien naar de startlijn voor het geval u fouten maakt.
Veelvoorkomende problemen waardoor u Windows niet kunt bijwerken, kunnen worden opgelost met behulp van de probleemoplosser voor Windows Update . Hier is hoe het te gebruiken:


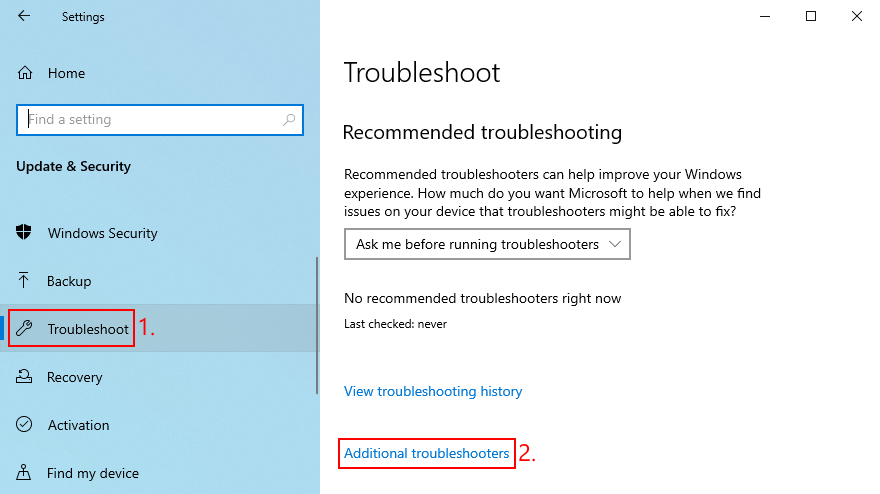
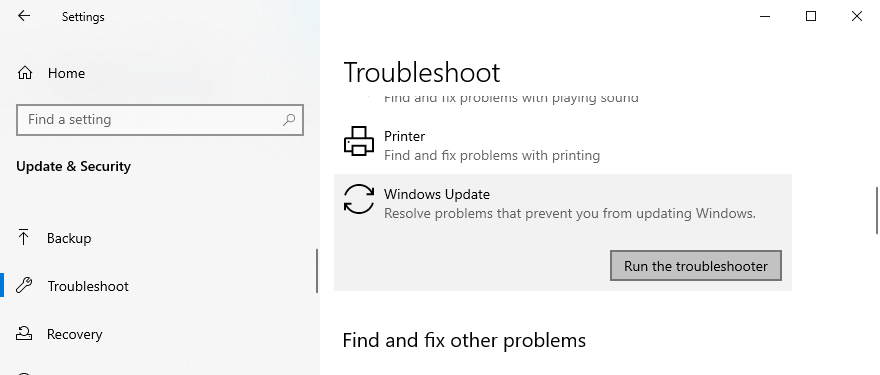
Als de services Windows Update, Background Intelligent Transfer en App Readiness niet correct werken of niet automatisch starten, zal uw besturingssysteem moeite hebben om updates op uw pc te voltooien. Maar u kunt dit oplossen door de services opnieuw te starten en de opstartstatus te controleren. Dit is wat u moet doen:

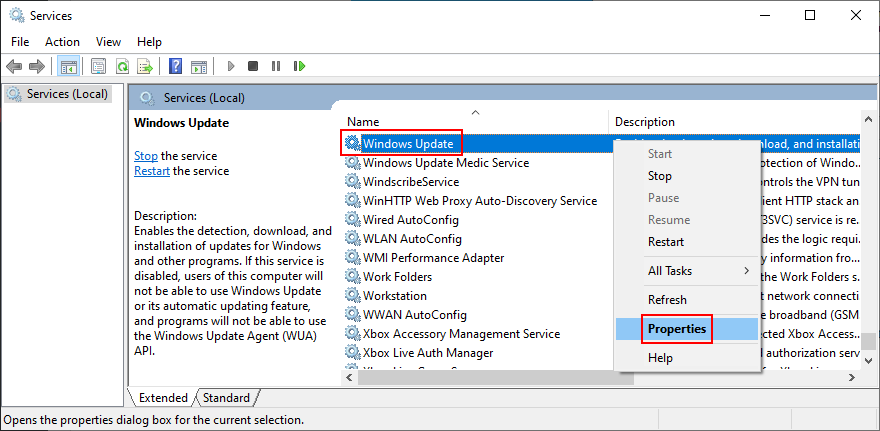
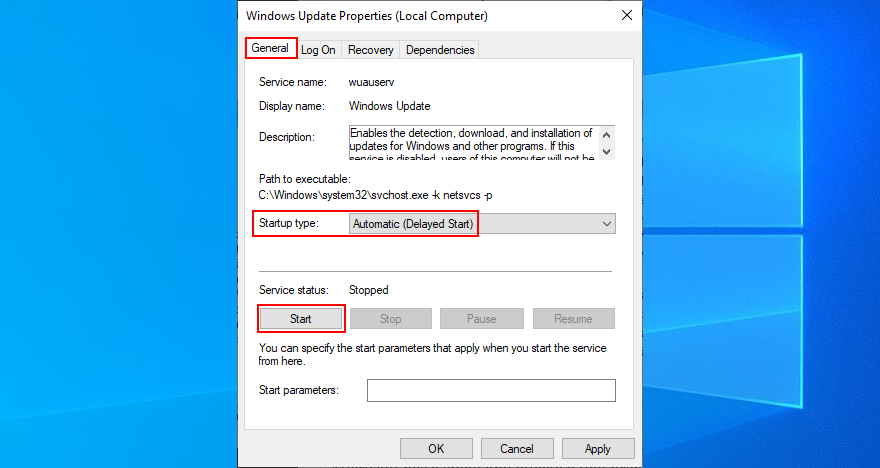
Network List Service is een systeemservice die bijhoudt met welke wifi-netwerken uw apparaat verbinding maakt. Soms botst het echter met de Windows Update-service, wat ertoe leidt dat wijzigingen aan uw computer ongedaan worden gemaakt na een mislukte update. Om dit probleem op te lossen, hoeft u alleen de defecte service uit te schakelen. Hier is hoe:

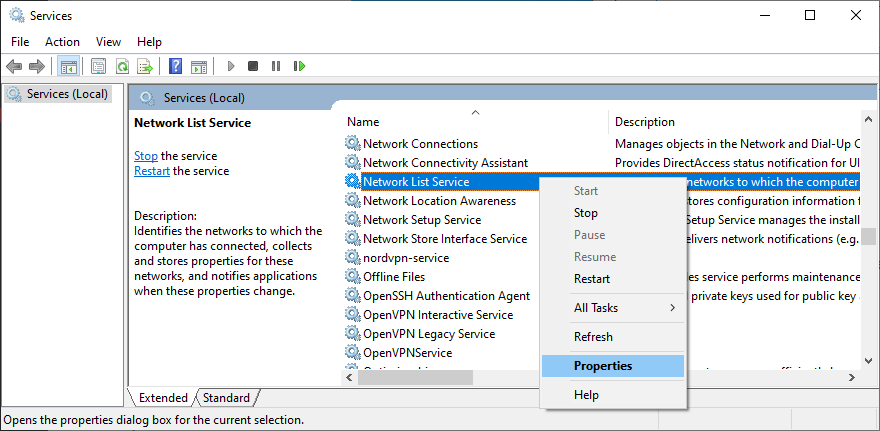
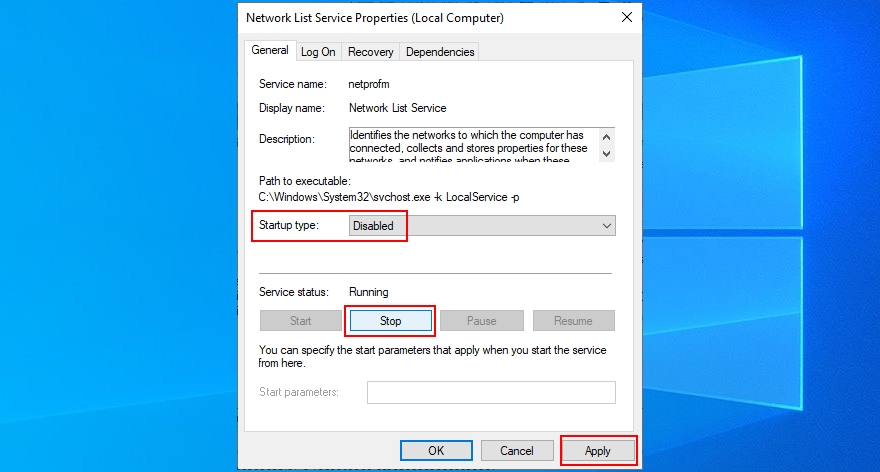
Windows Update Diagnostic is geen tool die in Windows 10 is ingebouwd, maar is speciaal gemaakt door Microsoft om problemen met Windows Update op te lossen. Hier leest u hoe u het in uw voordeel kunt gebruiken:
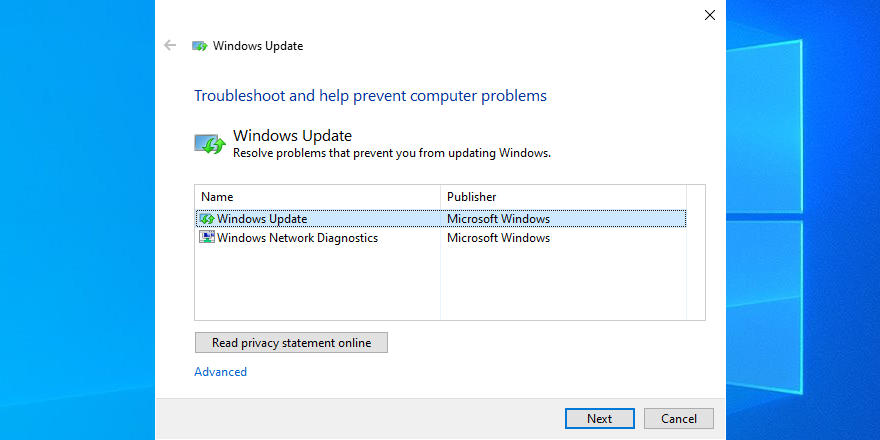
Uw besturingssysteem downloadt Windows-updates in de map SoftwareDistribution en houdt ze daar tijdelijk totdat het klaar is met het bijwerken van uw computer. Maar er is mogelijk een probleem met de mapcache.
Normaal gesproken zou het verwijderen van de map dit probleem moeten oplossen. Omdat je echter met een cruciaal onderdeel van het besturingssysteem te maken hebt, is het verstandiger om de directory te behouden en de naam ervan te wijzigen. Hier is hoe:
C:\WindowslocatieHet foutbericht We konden de updates niet voltooien, wijzigingen ongedaan maken, kan ook worden veroorzaakt door een onjuiste configuratie in Groepsbeleid. U kunt het als volgt wijzigen:


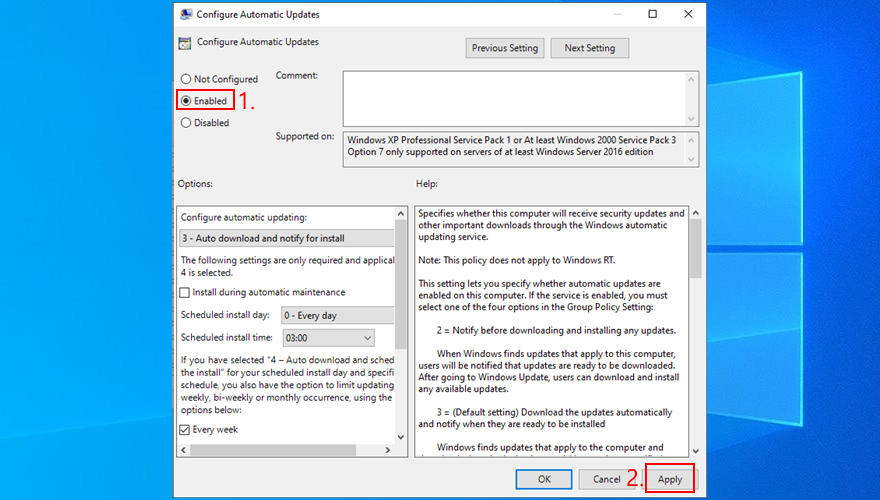
Windows Update heeft een bepaalde hoeveelheid beschikbare schijfruimte op de harde schijf nodig. Anders heeft het niet genoeg ruimte om nieuwe updates te downloaden en te installeren. Om dit probleem op te lossen, kunt u meer schijfruimte toevoegen aan uw Windows-partitie (meestal C:) door partitiebeheer of Schijfbeheer, een ingebouwd hulpprogramma, te gebruiken.
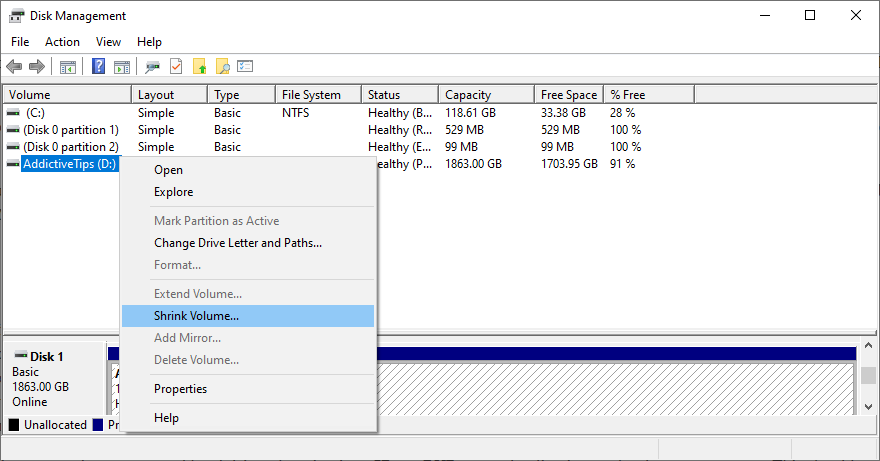

Een andere manier om schijfruimte vrij te maken is door grote bestanden, applicaties en games te verwijderen die je niet meer nodig hebt. Het is ook een goed idee om gegevens naar externe schijven te verplaatsen, naar cloudaccounts te uploaden of op dvd's te branden. Dit omvat onder meer foto's en video's.
Als het gaat om ongewenste gegevens, kunt u deze verwijderen door een systeemreiniger van derden te gebruiken of door het hulpprogramma Windows Schijfopruiming te gebruiken.

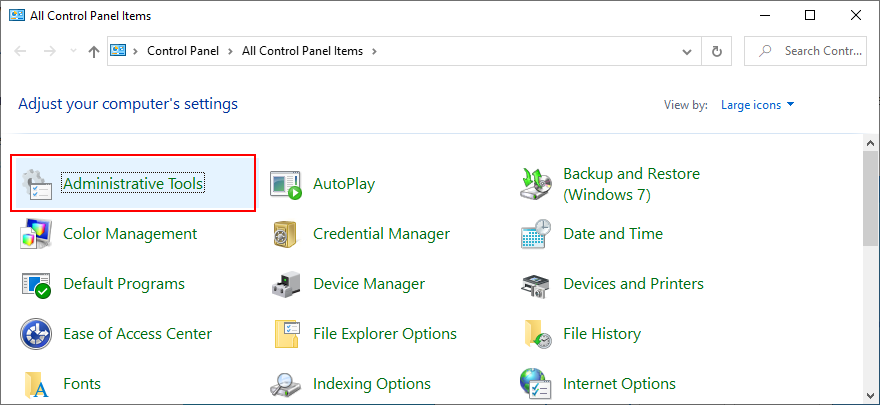
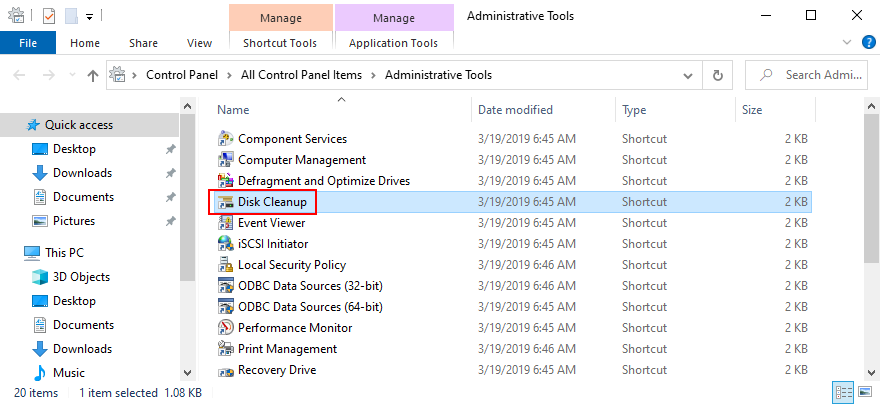
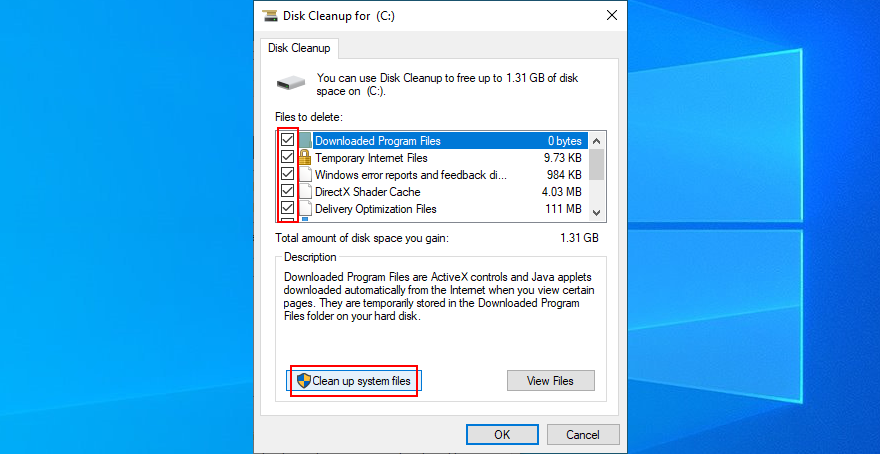
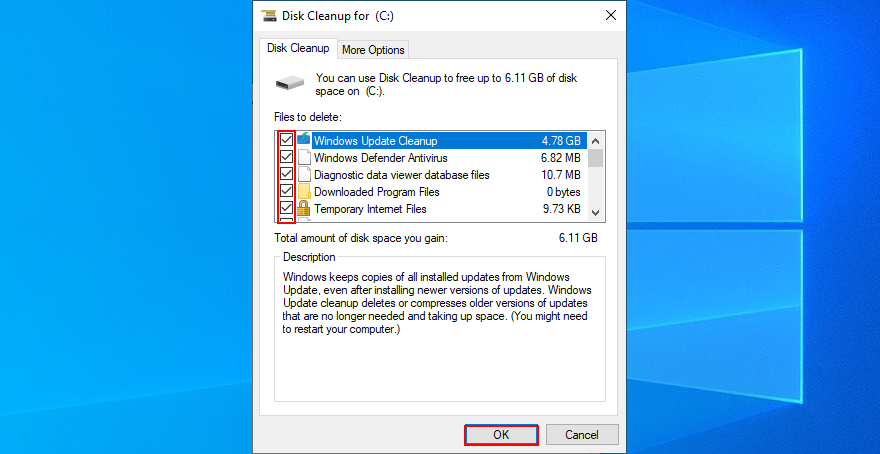
Het kan lastig zijn om het defecte stuurprogramma, de defecte service of het defecte proces te vinden dat de foutmelding We konden de updates niet voltooien, waardoor wijzigingen ongedaan worden gemaakt op uw Windows 10-pc. U kunt echter alle niet-essentiële componenten uitschakelen door Windows 10 in de Veilige modus te starten . Hier is hoe:


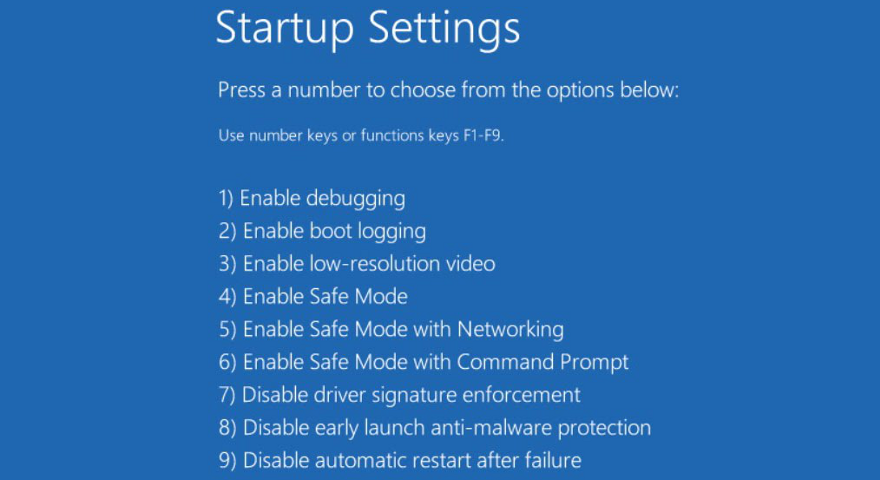
Uw computer heeft mogelijk ontbrekende of verouderde stuurprogramma's waardoor Windows 10 zichzelf niet kan updaten. Om dit probleem op te lossen, kunt u proberen de ontbrekende adapters opnieuw te installeren, de verouderde stuurprogramma's bij te werken en een defect stuurprogramma terug te zetten naar een eerdere, stabiele versie.
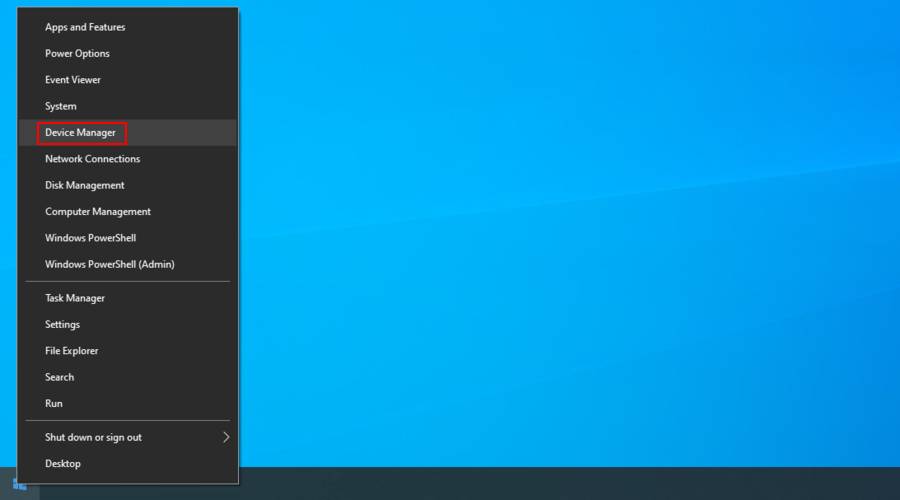
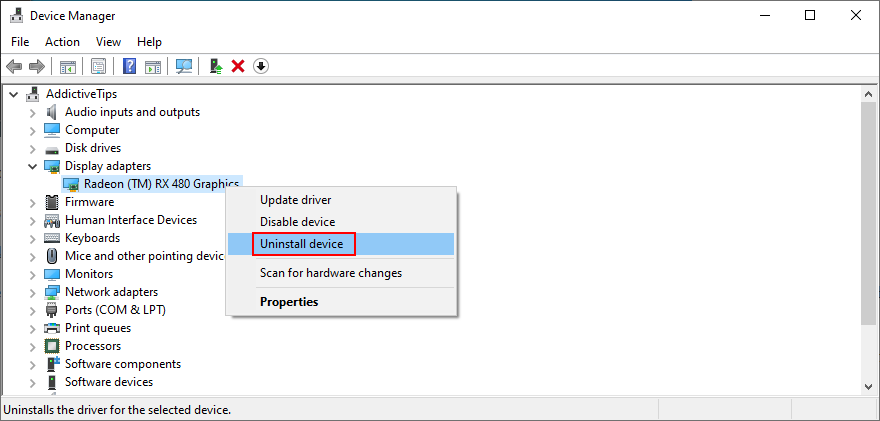
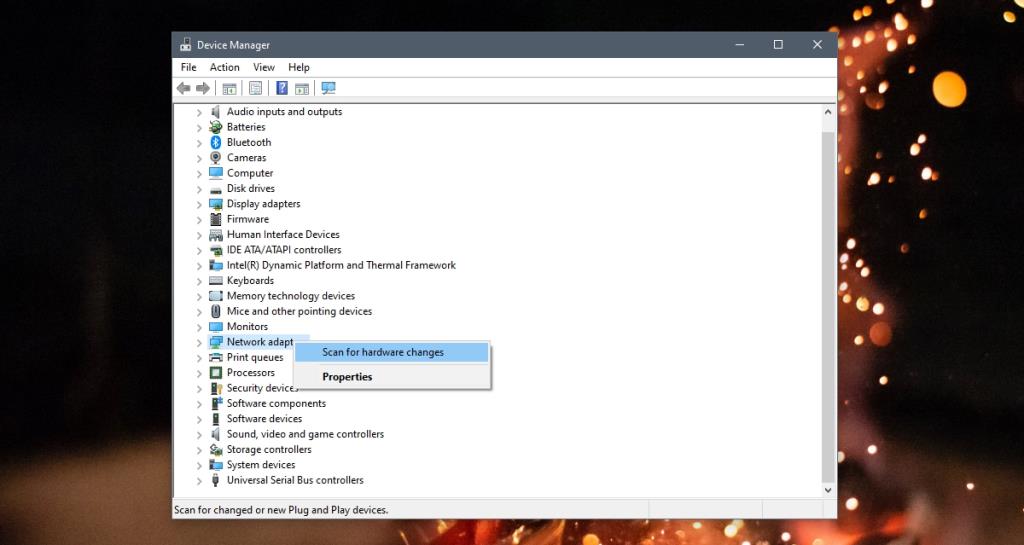
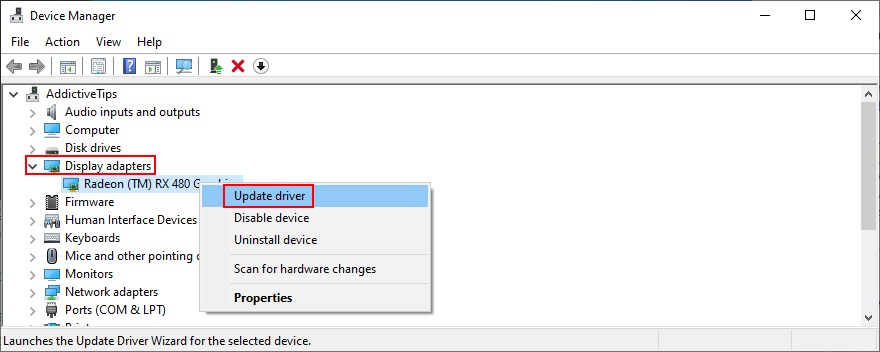
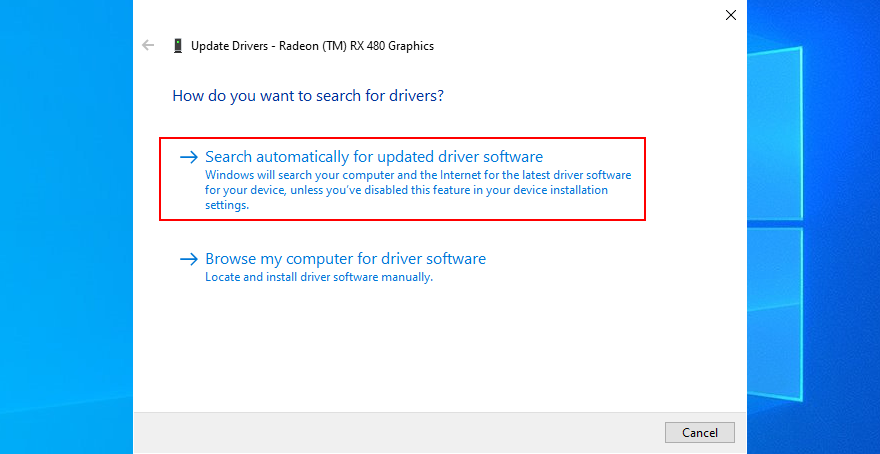
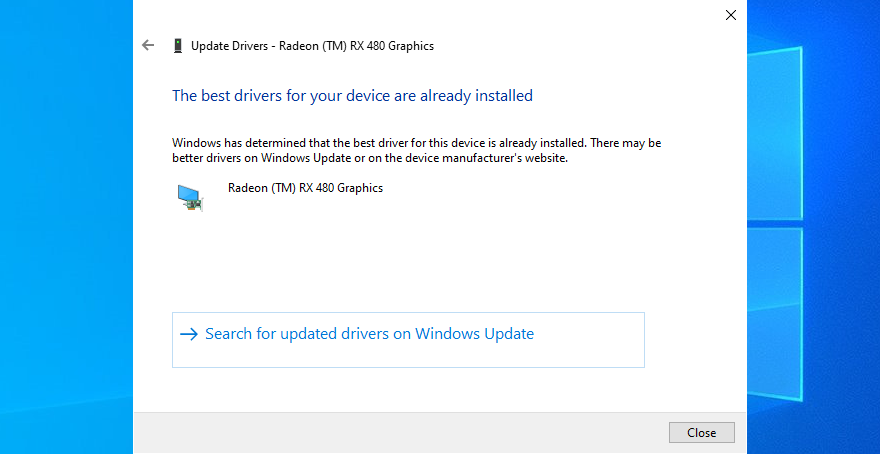
Als u de verouderde stuurprogramma's niet kunt identificeren of een nieuwere versie op internet kunt vinden, kunt u zich wenden tot een hulpprogramma voor het bijwerken van stuurprogramma's . Het detecteert automatisch alle verouderde stuurprogramma's op uw pc, vindt nieuwere versies op internet en downloadt en installeert ze.
Aan de andere kant, als je een incompatibel stuurprogramma hebt dat al in Apparaatbeheer is geïnstalleerd, moet je teruggaan naar de vorige versie om problemen met de systeemstabiliteit en eventuele fouten in Windows Update te voorkomen.
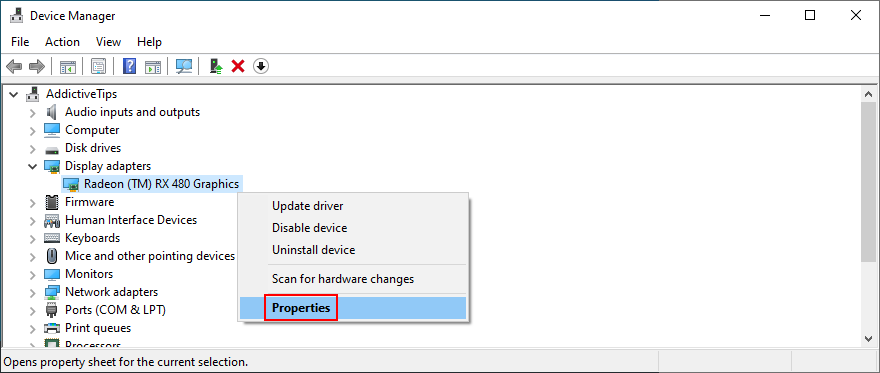
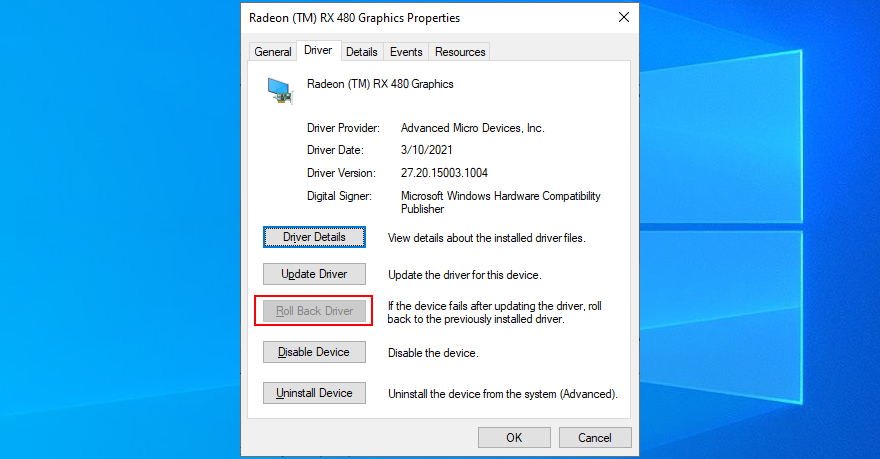
Problemen met stuurprogramma's kunnen ook worden veroorzaakt door randapparatuur die onlangs op uw computer is aangesloten. Als je bijvoorbeeld een nieuwe webcam of wifi-adapter als cadeau hebt gekocht of gekregen, is het mogelijk dat het apparaat niet volledig compatibel is met je besturingssysteem of beschadigde stuurprogramma's heeft.
Om deze kwestie aan te pakken, sluit u uw pc af en koppelt u alles los, behalve uw toetsenbord en muis. Start vervolgens uw besturingssysteem op en probeer Windows Update uit te voeren. Als het werkt, sluit u de apparaten gewoon opnieuw aan nadat het systeem is bijgewerkt. Maar het is geen oplossing voor de lange termijn, omdat je de hardwarecomponenten telkens moet loskoppelen als je Windows moet updaten.
Corruptie van harde schijven en systeembestanden kan ervoor zorgen dat Windows Update niet correct wordt uitgevoerd, waardoor systeemupdates die worden aangegeven door het foutbericht Ongedaan maken van wijzigingen in uw computer niet kunnen worden toegepast .
U kunt dit probleem echter oplossen door CHKDSK (Check Disk), SFC (System File Checker) en DISM (Deployment Image Servicing and Management) te gebruiken. Alle drie de tools zijn te bedienen vanuit de console-omgeving op Windows 10, dus je hoeft niets te installeren. Bovendien is eerdere ervaring met de opdrachtprompt niet vereist, zolang u de onderstaande instructies volgt.
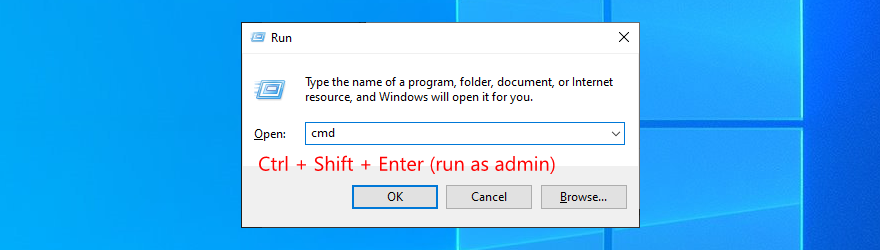
chkdsk c: /fof vervangen c:door de Windows-stationsletter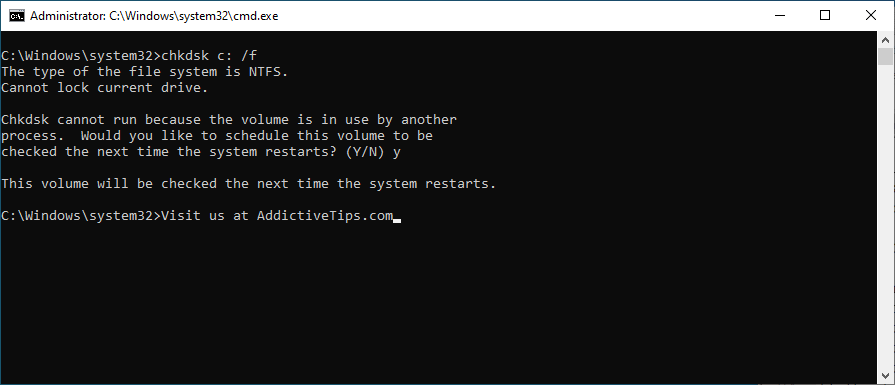
sfc /scannowen wachten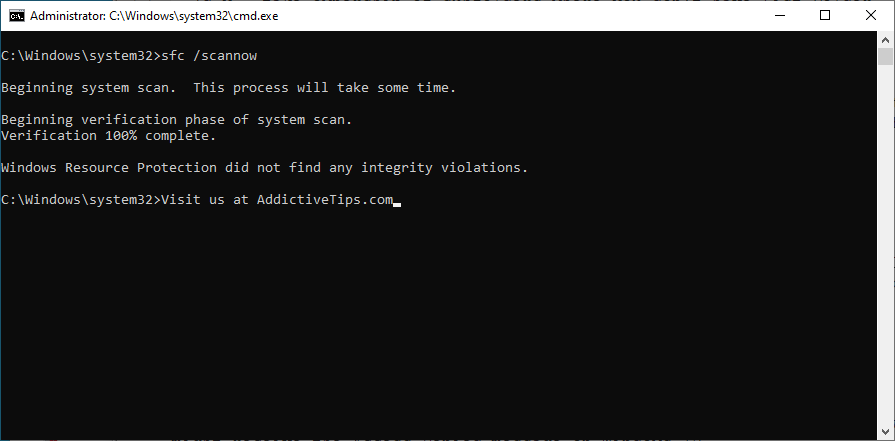
DISM /online /cleanup-image /scanhealthen wachten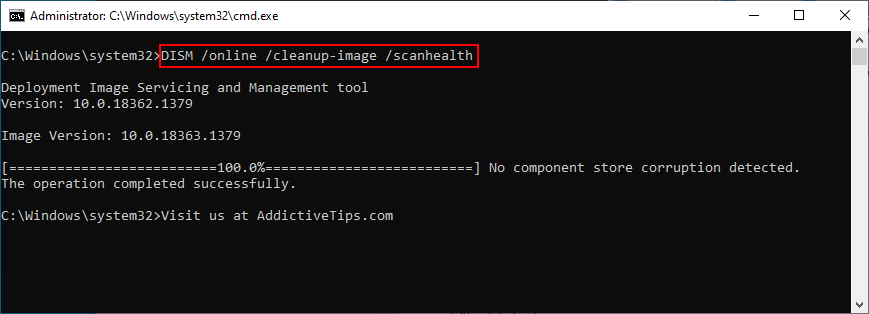
DISM /online /cleanup-image /restorehealthNiet alle softwareapplicaties zijn volledig compatibel met Windows 10, zelfs niet degene die in de compatibiliteitsmodus draaien voor oudere Windows-versies. Een verkeerde registervermelding kan in strijd zijn met de registerinstellingen van Windows Update, dus het is beter om te voorkomen dat u apps installeert waarvan u niet 100% zeker bent.
Als je onlangs een programma hebt geïnstalleerd en merkt dat Windows Update niet meer goed werkt, moet je het verwijderen om de stabiliteit van je besturingssysteem te herstellen. Hier is hoe:
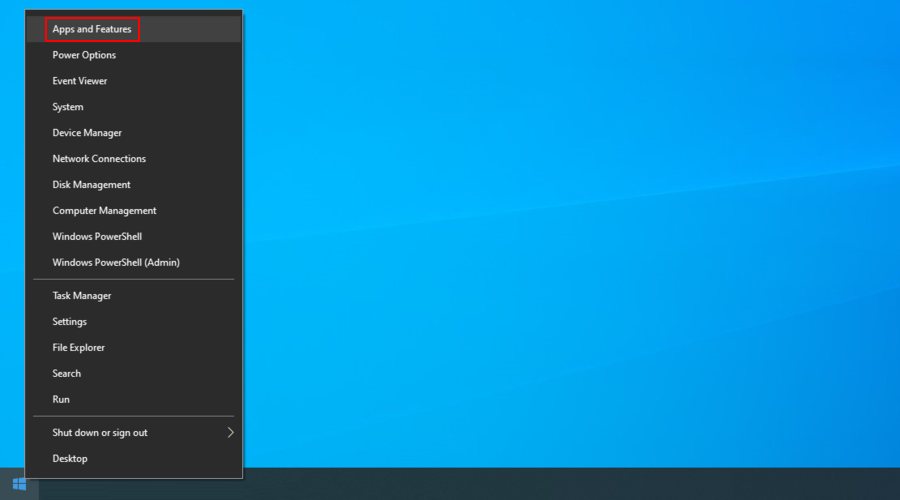
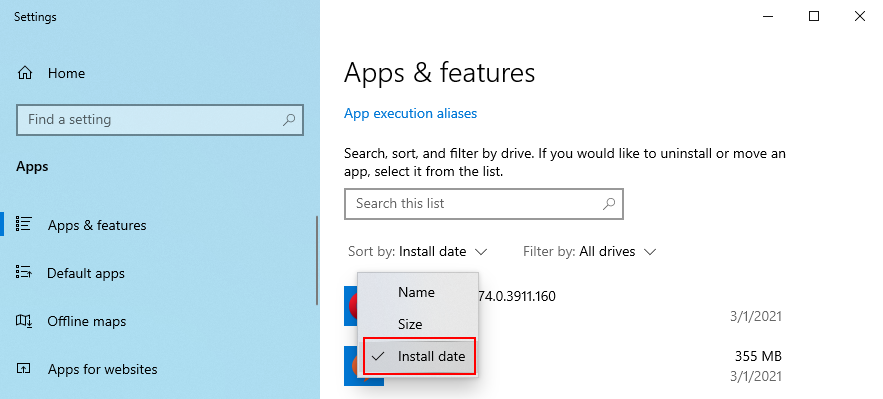
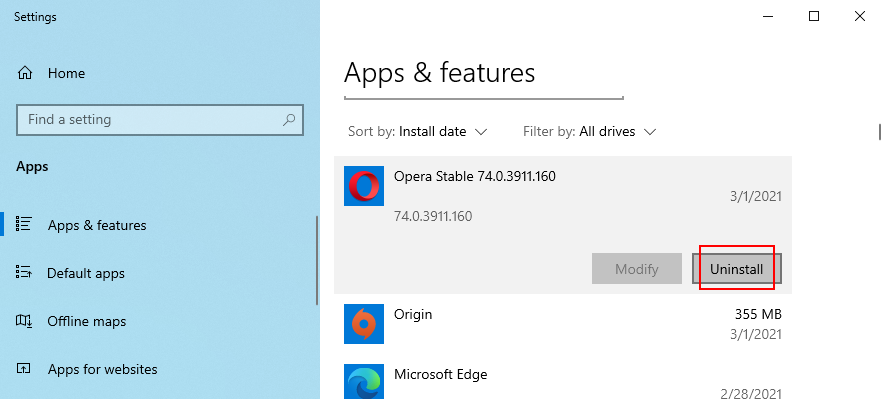
Helaas is het ingebouwde verwijderprogramma van Windows niet geavanceerd genoeg voor hardnekkige toepassingen. In plaats daarvan kunt u een programma-verwijderprogramma gebruiken om ook alle bestanden en registervermeldingen te verwijderen die door de app zijn achtergelaten.
De nieuwste systeemupdate die u hebt geïnstalleerd, kan het hele besturingssysteem hebben aangetast, waardoor Windows Update onbruikbaar is geworden. Maar u zou dit probleem moeten kunnen oplossen door er vanaf te komen. Hier is hoe:
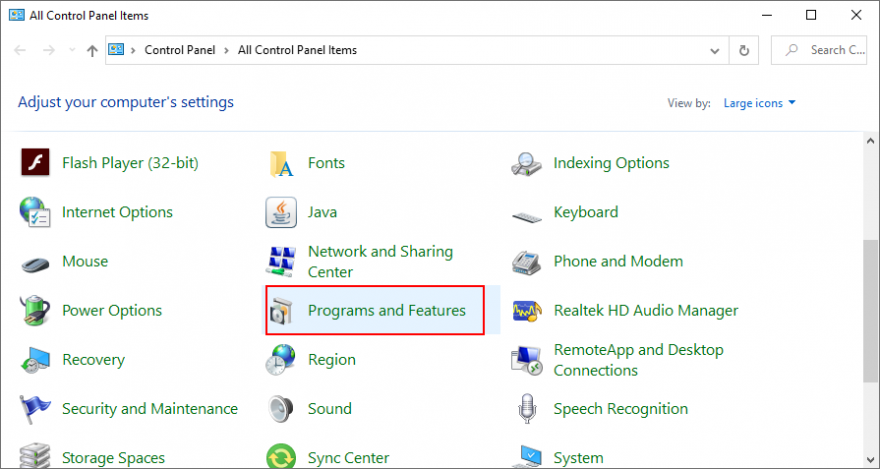
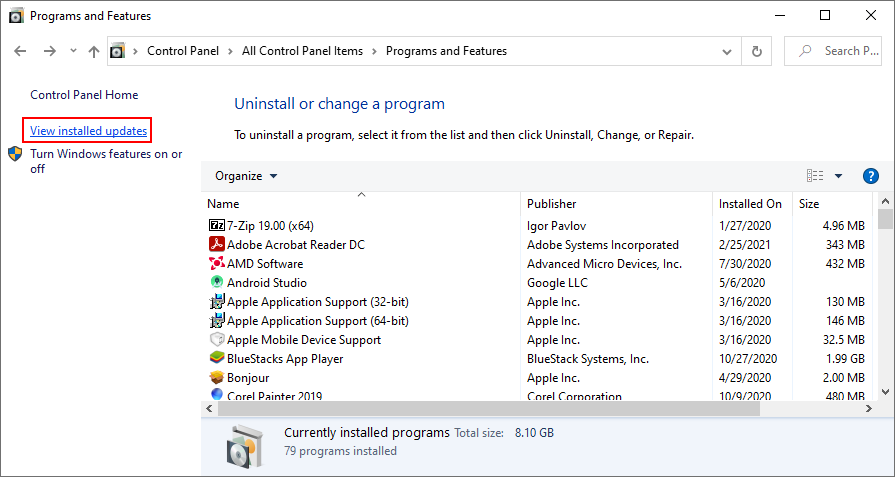
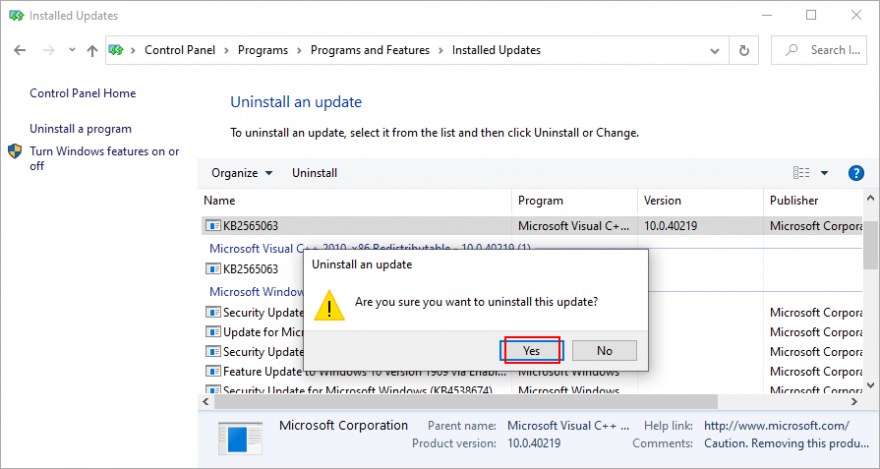
Een malware-infectie kan ernstig genoeg zijn om kritieke processen en services te blokkeren. Dit kan zich ook vertalen in problemen met de functionaliteit van Windows Update, weergegeven door het foutbericht We konden de updates niet voltooien en wijzigingen ongedaan maken na een mislukte update.
Om dit uit te sluiten, is het beter om uw pc te controleren op malware en eventuele plagen te verwijderen. Als u geen antivirusoplossingen van derden hebt geïnstalleerd, kunt u zich wenden tot Windows Defender omdat het behoorlijk krachtig is.
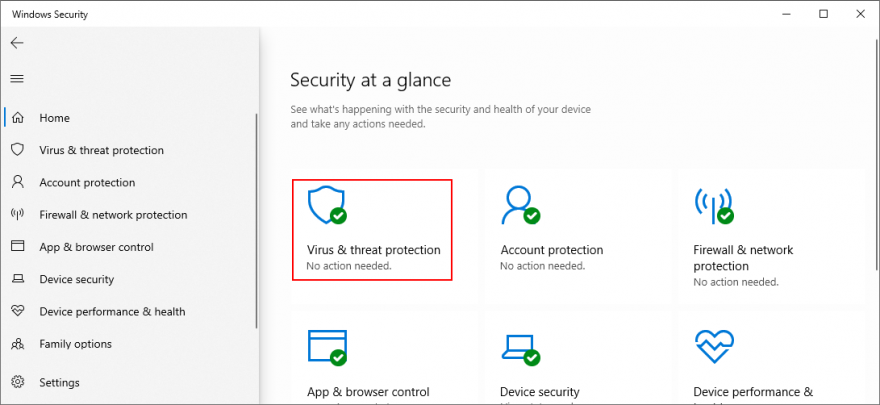
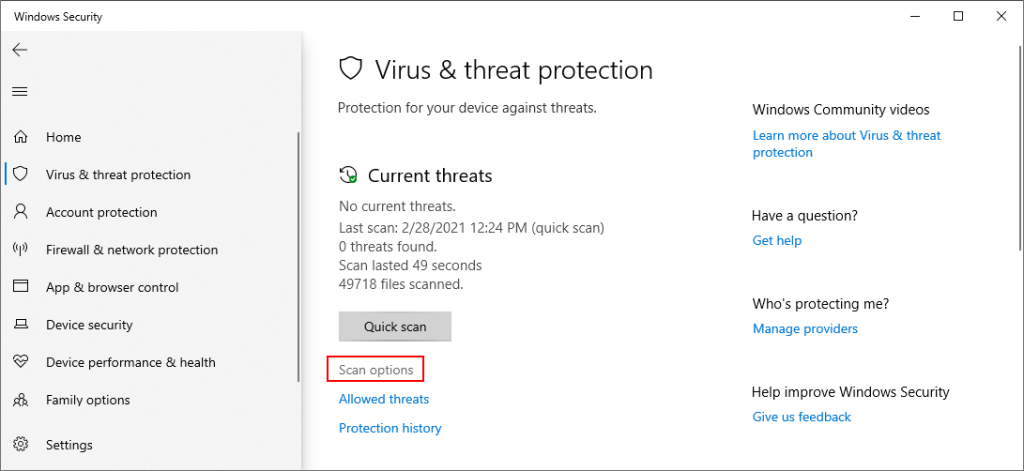
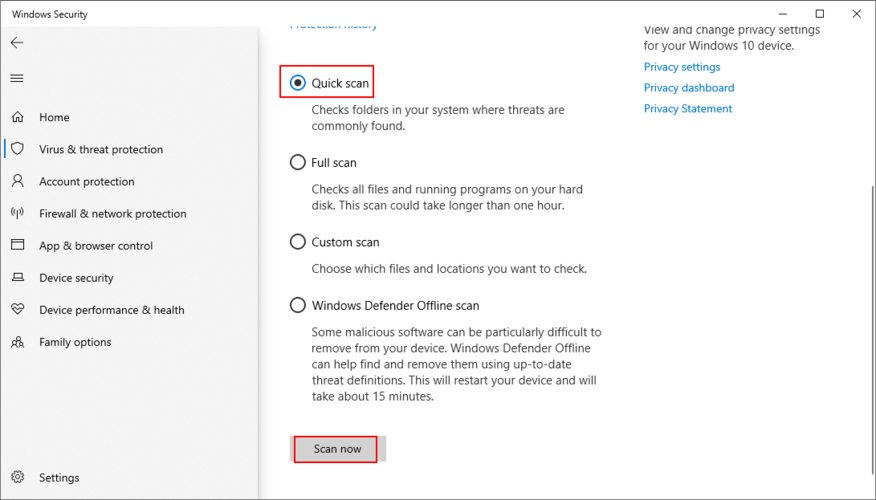

Als uw besturingssysteem problemen heeft met het laden van services, processen en stuurprogramma's tijdens het opstarten, kan dit ernstige problemen op uw computer veroorzaken, zelfs met Windows Update. Om het foutbericht Ongedaan maken van wijzigingen in uw computer te verwijderen , kunt u het hulpprogramma Opstartherstel gebruiken .


Onjuiste systeemregisterwaarden kunnen het hele besturingssysteem beïnvloeden en ervoor zorgen dat u Windows Update niet correct gebruikt. U kunt een registeropschoner gebruiken of instellingen handmatig herstellen met behulp van de Register-editor:
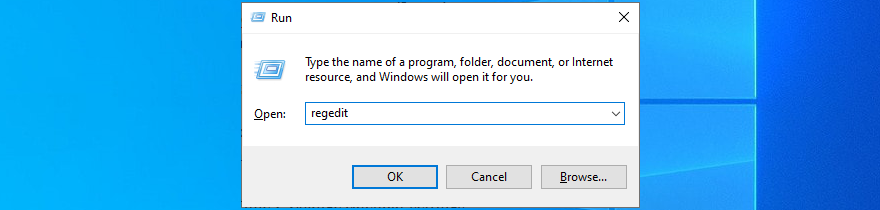
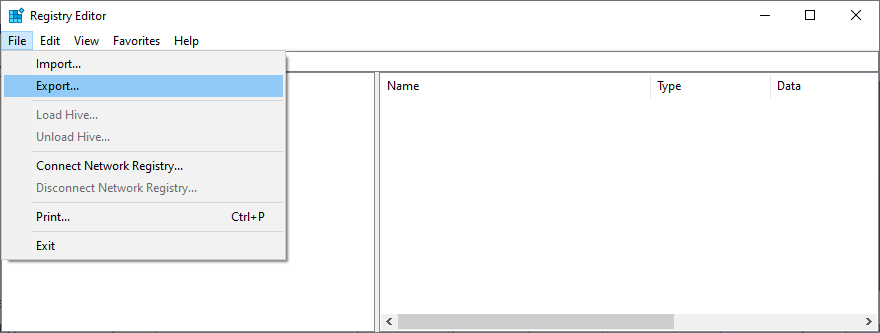
HKEY_LOCAL_MACHINE\SOFTWARE\Microsoft\WindowsUpdate\UX
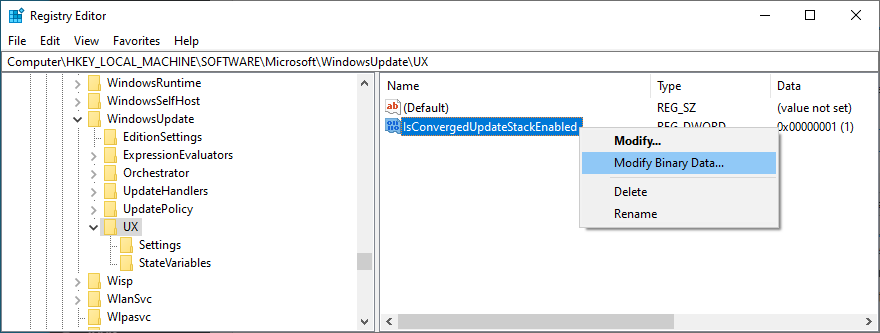
HKEY_LOCAL_MACHINE\SOFTWARE\Microsoft\WindowsUpdate\UX\Settings
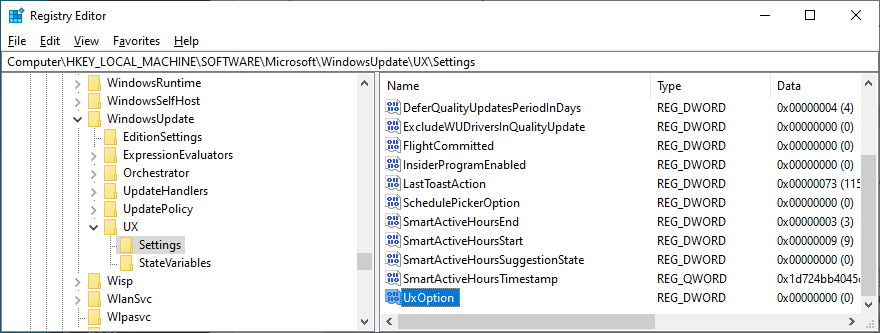
HKEY_LOCAL_MACHINE\SOFTWARE\Policies\Microsoft\SystemCertificates
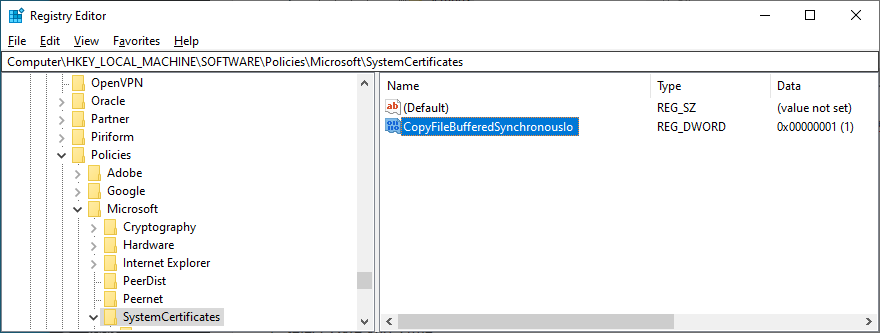
Als u stabiliteitsproblemen met uw besturingssysteem ondervindt en de registerinstellingen moet terugdraaien, dubbelklikt u op het .reg-bestand dat u eerder hebt gemaakt en klikt u op Ja wanneer u wordt gevraagd om wijzigingen aan te brengen.
Om Windows Update correct te laten werken, moeten bepaalde machtigingen worden ingesteld door de Editor voor lokaal groepsbeleid. Anders kunnen de systeemupdates mogelijk niet worden voltooid, met de melding We kunnen de updates niet voltooien, de wijzigingen ongedaan maken . Dit is wat u moet doen:


Het helpt soms om de services en andere componenten die betrokken zijn bij Windows Update opnieuw te starten. Hier is hoe:
Net stop wuauserv
Net stop cryptSvc
Netstopbits
Net stop msiserver
Ren C:\Windows\SoftwareDistribution SoftwareDistribution.old
Ren C:\Windows\System32\catroot2 Catroot2.old
Net start wauserv
Net start cryptSvc
Netto startbits
Net start msiserver
Systeemherstel is een betrouwbare oplossing om niet-geïdentificeerde softwareproblemen op te lossen die worden veroorzaakt door een nieuwe wijziging op uw computer. U verwijdert in feite recente toepassingen en draait de registerinstellingen terug, wat tot problemen met de functionaliteit van Windows Update had kunnen leiden.

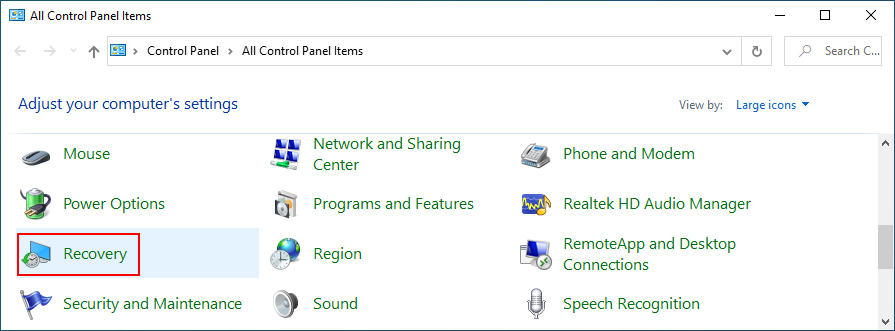
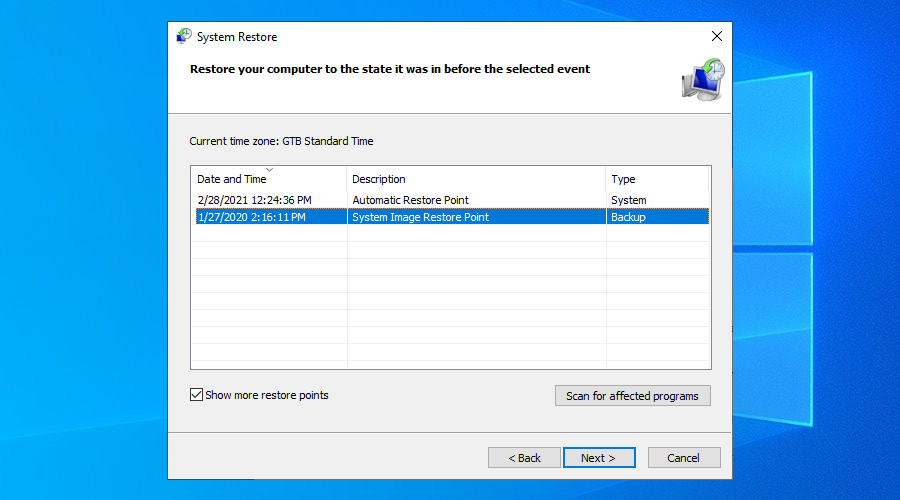
Als Systeemherstel niet werkt, kunt u Windows 10 terugzetten naar de fabriekswaarden om uw persoonlijke bestanden te behouden, maar alle toepassingen te verwijderen. Hier is hoe:


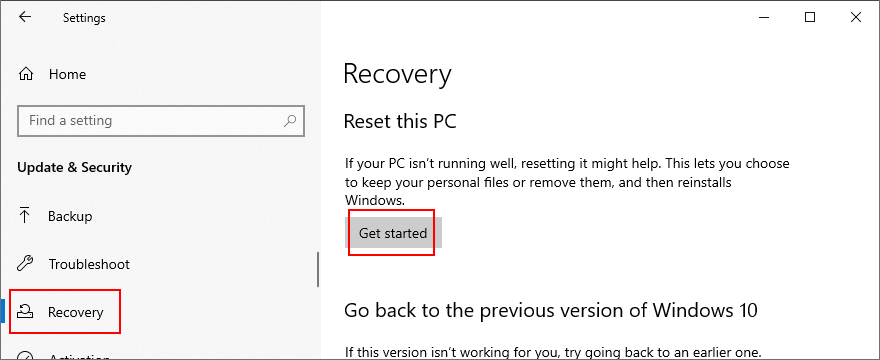
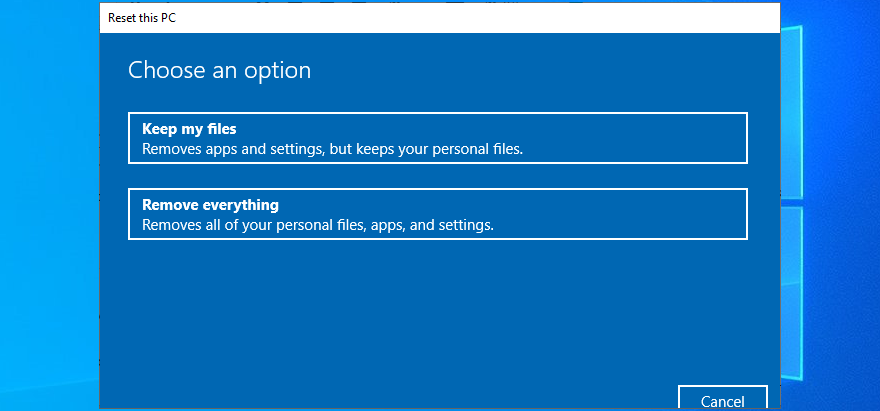
Ter beoordeling: Windows Update slaagt er soms niet in om systeemupdates te voltooien en geeft in plaats daarvan een foutmelding weer, waarin staat dat we de updates niet kunnen voltooien, waardoor wijzigingen aan uw computer ongedaan worden gemaakt . Er is niets om je zorgen over te maken, aangezien dit probleem zou moeten kunnen worden opgelost zonder professionele hulp in te schakelen.
U kunt bijvoorbeeld de probleemoplosser voor Windows Update uitvoeren, Windows Update en de afhankelijke services opnieuw starten, Network List Service uitschakelen, de Windows Update Diagnostic-app gebruiken, de mapnaam SoftwareDistribution wijzigen en instellingen voor Groepsbeleid configureren.
Het is ook een goed idee om de vrije schijfruimte te controleren, Windows 10 in de veilige modus te starten, uw stuurprogramma's te controleren, randapparatuur los te koppelen, fouten op de harde schijf en het besturingssysteem te herstellen, hulpprogramma's van derden en recente systeemupdates te verwijderen en een malware-scan.
Verder moet u alle opstartproblemen van Windows 10 repareren, kapotte systeemregistervermeldingen repareren, Groepsbeleid-eigenschappen bewerken en corrigeren, de Windows Update-componenten opnieuw instellen, Systeemherstel gebruiken om Windows 10 terug te draaien naar een foutloos controlepunt en Windows opnieuw instellen 10 naar de oorspronkelijke instellingen.
Hoe is het je gelukt om Windows Update te repareren? Hebben we belangrijke stappen gemist? Laat het ons weten in onze commentaarsectie hieronder.
Wilt u een Python-interpreter op uw Windows 10- of 11-pc laten werken? Leer hoe u Python op Windows kunt laten werken met deze eenvoudige zelfstudie.
Google verandert de Chrome-browser om het moeilijker te maken om advertenties in Windows te blokkeren. Met Adguard kunt u deze wijzigingen omzeilen.
Wanneer je Minecraft gaat spelen, of een nieuwe wereld in Minecraft begint, is een van de eerste dingen die je gaat doen een klein huis bouwen. Dat zal het niet zijn
Wilt u een gemakkelijke manier om verbinding te maken met uw Windows Server via internet of uw thuisnetwerk? Leer hoe u verbinding kunt maken met Anydesk.
Hulp nodig om naar het BIOS van uw Windows 11-pc te gaan? U vindt hier drie verschillende methoden om dat op uw pc te doen
U kunt uw Airpods aansluiten op uw Windows-pc, vooral een die op Windows 11 draait. Klik hier voor een korte tutorial over hoe u dit moet doen
Leer twee werkmethoden om uw laptop te sluiten en monitor op Windows te gebruiken om uw productiviteit te verhogen en tijd te besparen.
Wilt u een FTP-server instellen op uw Windows Server-systeem voor snelle bestandsoverdrachten? FileZilla Server is de juiste keuze.
Apple heeft zojuist een bijgewerkte versie van iOS uitgebracht - en deze zit boordevol coole nieuwe functies! Maak kennis met enkele van de meest prominente.
Wil je je eigen privé Spotify of Apple Music? Installeer vandaag nog de Subsonic-muziekserver om uw eigen muziek over het netwerk te streamen.



