Hoe Python en Pip op Windows te laten werken
Wilt u een Python-interpreter op uw Windows 10- of 11-pc laten werken? Leer hoe u Python op Windows kunt laten werken met deze eenvoudige zelfstudie.
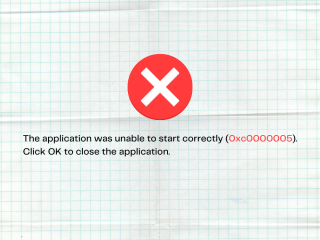
De toepassingsfout 0xc0000005 (toegangsschending) kan optreden bij het openen van een bestand, het spelen van een game of het starten van een programma. Het wordt veroorzaakt door systeemproblemen die voorkomen dat Windows toegang heeft tot de bestanden en instellingen die nodig zijn voor het starten van een of meer toepassingen.
Gebruikers hebben bijvoorbeeld gemeld dat ze deze foutmelding krijgen bij een poging om League of Legends te starten. In andere gevallen veroorzaakte het pc-audioproblemen. Het lijkt misschien onmogelijk om het probleem op te lossen als je niet eens toegang hebt tot de basissysteemtools, maar het kan toch worden gedaan.
Uitzonderingscode 0xc0000005 repareren op Windows 10
Bekijk de volgende oplossingen om de 0xc0000005-fout op te lossen. We raden u aan een systeemherstelpunt te maken voordat u aan de slag gaat, zodat u wijzigingen gemakkelijk ongedaan kunt maken en indien nodig helemaal opnieuw kunt beginnen.
1. Start uw computer opnieuw op
Ga aan de slag met de eenvoudigst mogelijke oplossing: uw computer opnieuw opstarten. Als de 0xc0000005-toepassingsfout werd veroorzaakt door een hangend proces of een defecte service, zou een herstart van de pc voldoende moeten zijn. En als u er grondig mee om wilt gaan, kunt u de harde pc opnieuw opstarten om de geheugencache te wissen. Hier is hoe:
2. Sluit alle sollicitatieprocedures
Als de processen van de toepassing niet correct zijn afgesloten de laatste keer dat u het programma startte, is het mogelijk dat de situatie heeft geleid tot toegangsschendingsfout 0xc0000005. Om het te repareren, moet u ervoor zorgen dat u alle processen beëindigt voordat u een specifiek programma opnieuw start. Dit is wat u moet doen:

3. Uitvoeren als beheerder
De toegangsfout 0xc0000005 kan worden veroorzaakt door een gebrek aan gebruikersrechten bij het starten van een specifiek programma of systeemhulpprogramma. Om dit eenvoudig te testen, klikt u met de rechtermuisknop op het opstartprogramma van de toepassing en selecteert u Uitvoeren als beheerder . Als de optie niet in het contextmenu verschijnt, houdt u Shift ingedrukt wanneer u op het uitvoerbare bestand klikt.
Als u echter een bestand probeert te openen met een andere extensie dan .exe, moet u de toepassing ervan met beheerdersrechten uitvoeren. Laten we bijvoorbeeld aannemen dat u een PNG-afbeelding probeert te openen met IrfanView. In dit geval moet u IrfanView uitvoeren met beheerdersrechten en vervolgens de PNG-afbeelding openen met de fotoviewer.
Anders, als IrfvanView is ingesteld als de standaard fotoviewer op uw Windows 10-pc, klikt u met de rechtermuisknop op het opstartbestand, schakelt u over naar het tabblad Compatibiliteit , selecteert u Dit programma uitvoeren als beheerder , klikt u op Toepassen en sluit u af. Nu zou u het PNG-bestand moeten kunnen openen door erop te dubbelklikken in uw bestandsbrowser. Windows zal automatisch IrfanView uitvoeren met verhoogde rechten.
4. Voer de probleemoplosser voor programmacompatibiliteit uit:
Windows 10 heeft een interne probleemoplosser voor het oplossen van compatibiliteitsproblemen met programma's. U kunt het gebruiken om de 0xc0000005-fout te herstellen als u bestanden probeert te openen met toepassingen die uw besturingssysteem niet volledig ondersteunen. Hier is hoe:
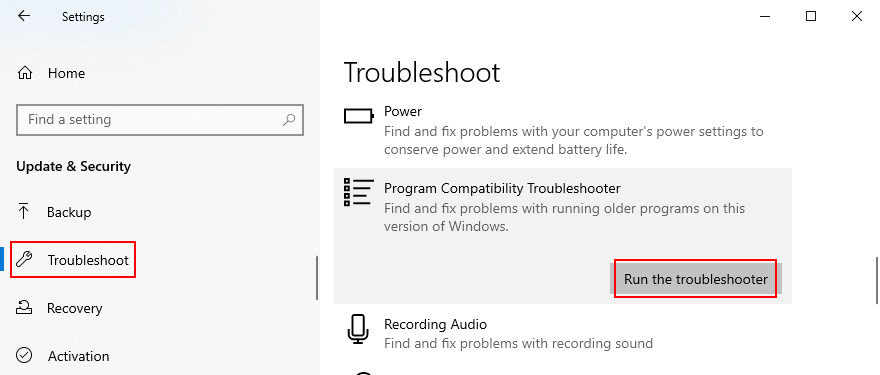
5. Wis de app-cache
U moet de cache van de toepassing legen om tijdelijke gegevens te verwijderen die uw programma mogelijk niet correct starten. De stappen verschillen per programma, dus het is een goed idee om de stappen voor het wissen van de cache online op te zoeken. Hier zijn een paar suggesties.
De cache van een Microsoft Store-app wissen:
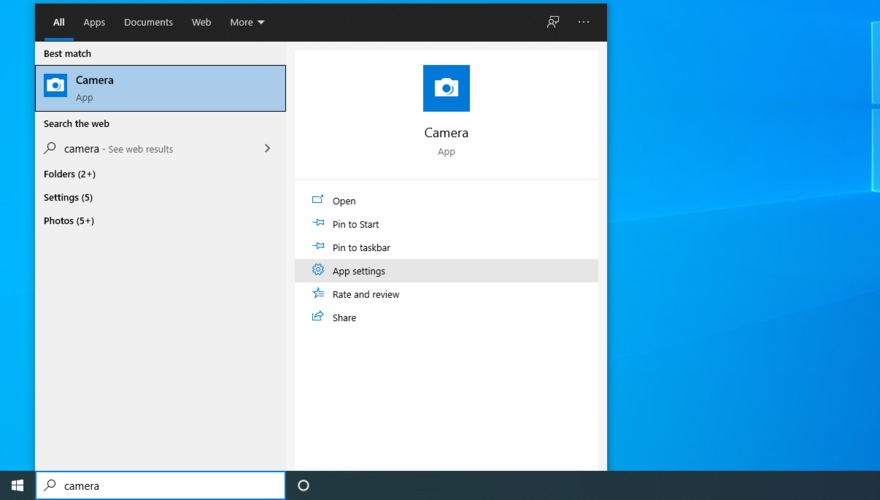
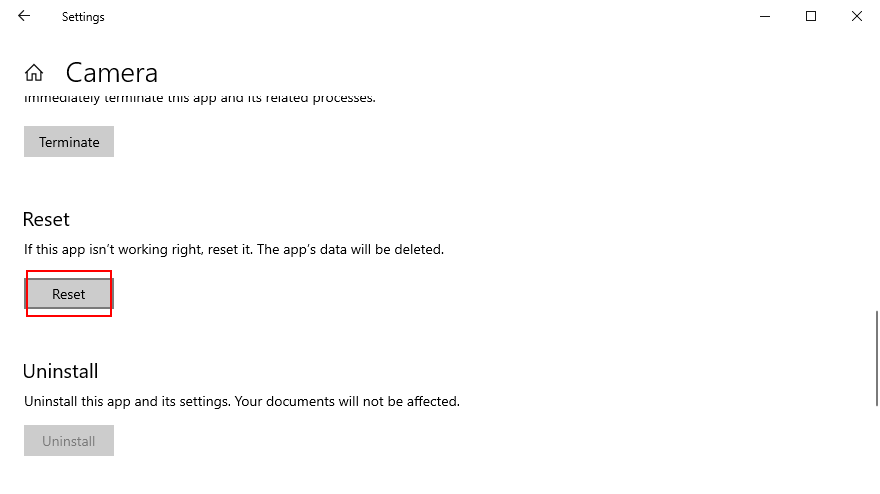
Hoe de Google Chrome-cache te wissen:
%appdata%en druk op Enter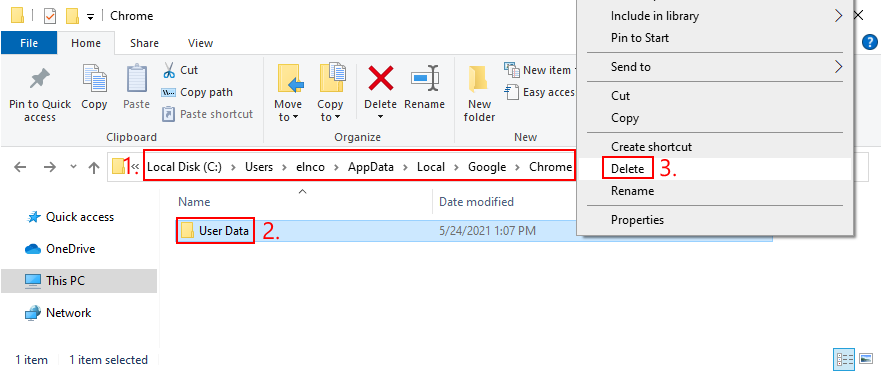
Hoe de Steam-cache te wissen (als je geen games op Steam kunt spelen):
C:\Program Files (x86)\Steam\als je Steam in de standaardmap hebt geïnstalleerd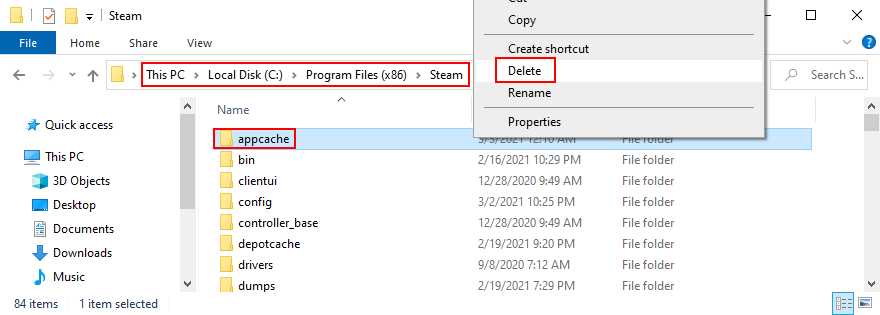
6. Installeer de applicatie opnieuw
Er kan iets mis zijn met de toepassing die u probeert te starten, maar u kunt dit probleem oplossen door deze van uw pc te verwijderen en vervolgens opnieuw te installeren. Hier leest u hoe u het correct doet:

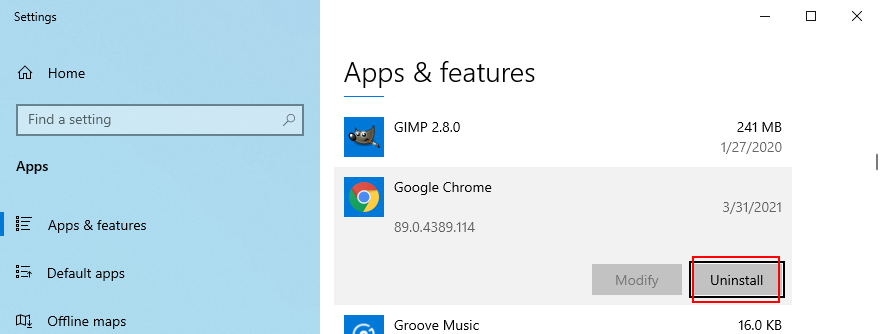
7. Repareer en installeer .NET Framework opnieuw
Sommige softwareprogramma's zijn afhankelijk van .NET Framework om correct te werken. Als het Framework-pakket corrupte, gewijzigde of ontbrekende bestanden bevat, kan dit de reden zijn waarom u applicatiefout 0xc0000005 blijft krijgen. Maar u kunt dit probleem eenvoudig oplossen door .NET Framework te repareren met een speciale tool van Microsoft.
Hoe Microsoft .NET Framework Repair Tool te gebruiken:
Probeer uw toepassing te starten nadat u de reparatietool hebt gebruikt. Als je de foutcode nog steeds niet van je af kunt schudden, is het een goed idee om .NET Framework opnieuw te installeren.
Microsoft .NET Framework opnieuw installeren:
8. Controleer op systeemupdates
Zorg ervoor dat uw Windows 10-computer is uitgerust met de nieuwste functies, verbeteringen, hotfixes en beveiligingspatches van Microsoft. Als er een systeembreed probleem is waarvan bekend is dat het de 0xc0000005-fout veroorzaakt, zal Windows Update dit waarschijnlijk snel oplossen.
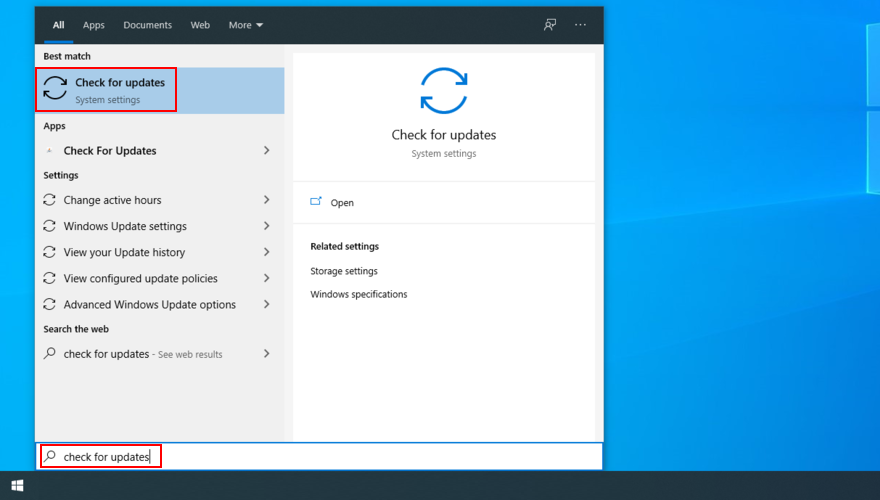
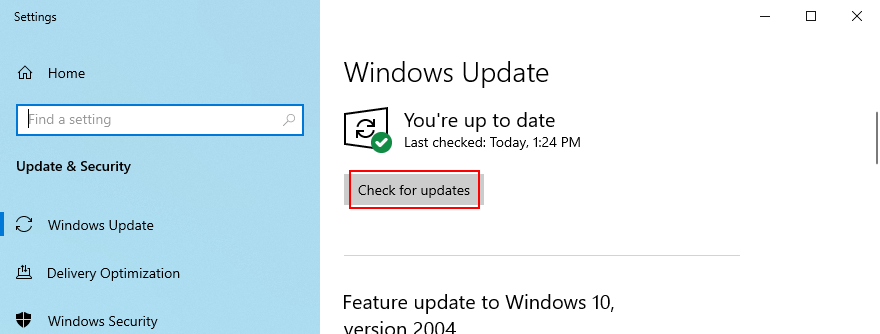
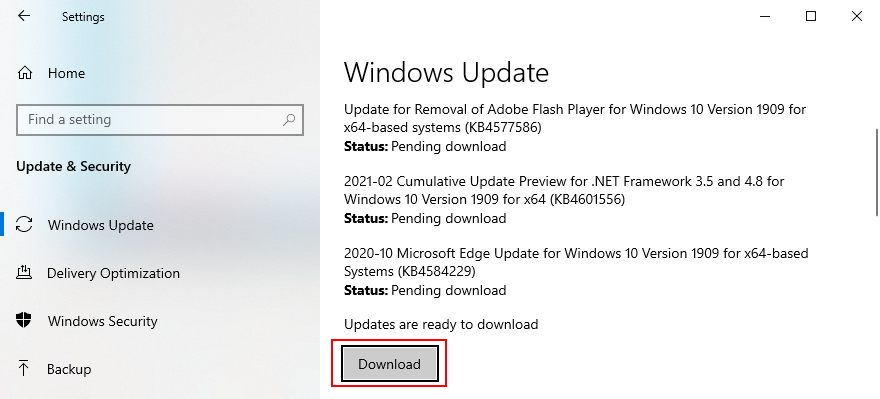
9. Reset Windows Update
Als Windows Update niet goed werkt en u verschillende fouten geeft, is het een goed idee om de cache en alle componenten die bij deze tool betrokken zijn opnieuw in te stellen door naar de opdrachtregelomgeving te gaan.
net stop wuauserv
net stop cryptSvc
netto stopbits
net stop msiserver
ren %SystemRoot%\SoftwareDistribution SoftwareDistribution.old
ren %SystemRoot%System32\catroot2 Catroot2.old
net start wauserv
net start cryptSvc
netto startbits
net start msiserver
10. Voer de probleemoplosser voor hardware en apparaten uit
De toepassingsfout 0xc0000005 kan worden veroorzaakt door defecte hardware en apparaten. Het is meestal een eenvoudig probleem, zoals het snel opnieuw installeren van een apparaat dat niet goed is ingesteld op uw pc.
Onder normale omstandigheden zou u de tool moeten vinden in Instellingen voor probleemoplossing . Als de probleemoplosser voor hardware en apparaten echter op uw computer ontbreekt , moet u het volgende doen:
msdt.exe -id DeviceDiagnostic, en druk op de Enter -toets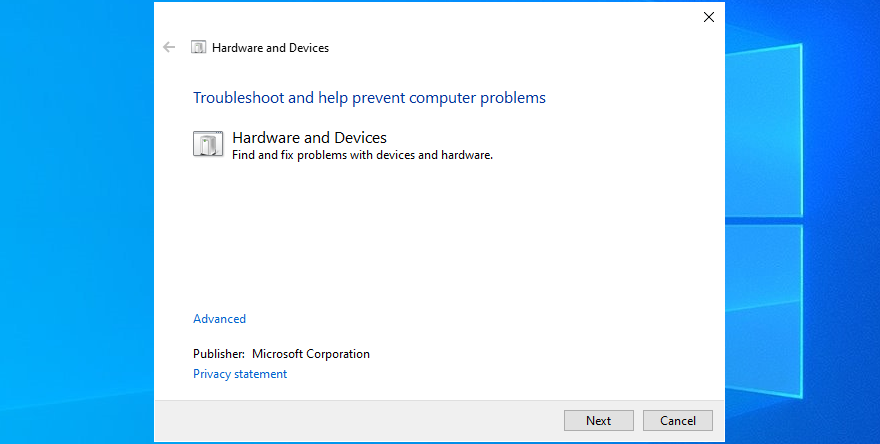
11. Corruptie van de harde schijf repareren
Als uw harde schijf corrupte bestanden bevat, kan Windows mogelijk geen bestanden meer openen of programma's starten, wat resulteert in overtredingsfout 0xc0000005. Maar u kunt dit probleem oplossen door een opdrachtregelprogramma te gebruiken dat wordt geleverd met het besturingssysteem van Microsoft, genaamd CHKDSK (Check Disk).
Hoe CHKDSK te gebruiken:
chkdsk c: /f /r. Vervang anders c: door de juiste partitieletter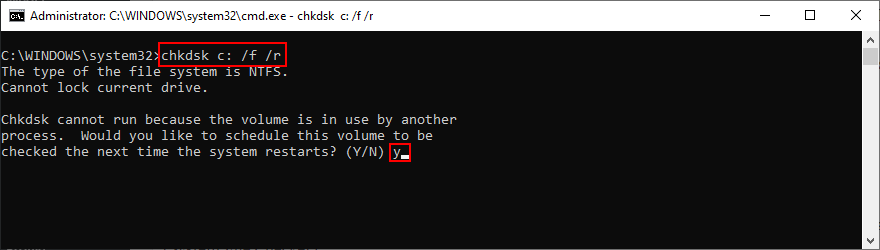
12. Herstel corrupte systeembestanden
Uw besturingssysteem kan corrupte of ontbrekende bestanden bevatten waardoor toepassingen niet correct op uw pc kunnen worden uitgevoerd. U kunt beschadigde items herstellen met behulp van SFC (System File Checker) . Net als CHKDSK kunt u deze tool bedienen vanuit de console-omgeving.
Hoe SFC te gebruiken:
sfc /scannowen druk op Enter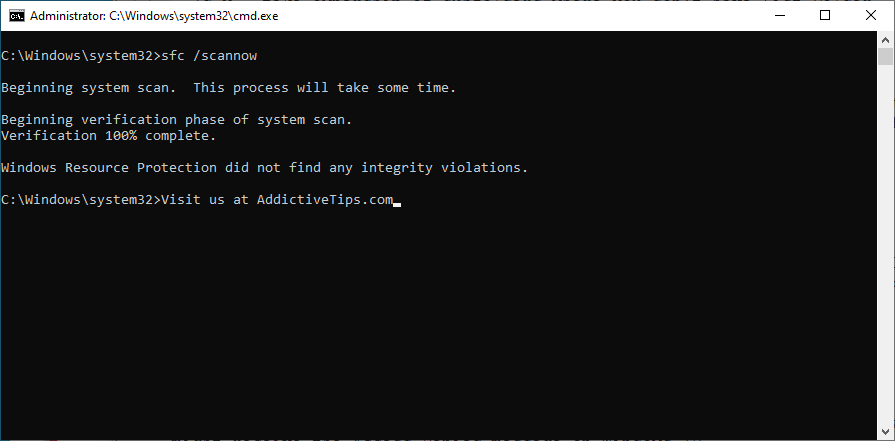
Als SFC de 0xc0000005-fout niet oplost, kunt u DISM (Deployment Image Servicing and Management) gebruiken om de componentopslag van de Windows-image te controleren.
Hoe DISM te gebruiken:
DISM /online /cleanup-image /scanhealthen wachten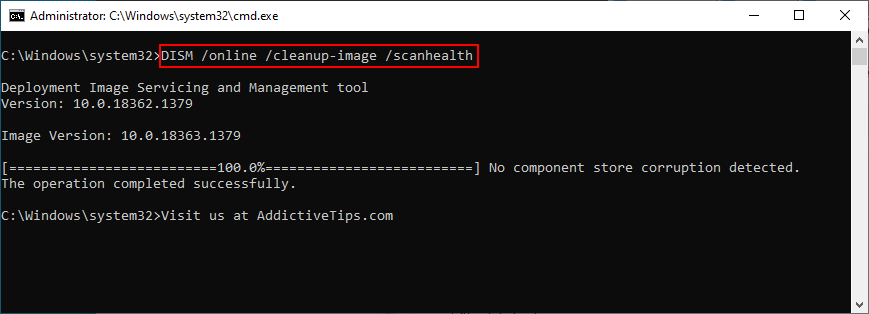
DISM /online /cleanup-image /restorehealthsfc /scannow)13. Controleer het systeemgeheugen
Als u problemen ondervindt met het systeem-RAM, kan dit van invloed zijn op alle bewerkingen op uw computer, inclusief kritieke handelingen zoals het openen van bestanden of het starten van apps. Om RAM-problemen op te lossen, kunt u zich wenden tot Windows Memory Diagnostic. Hier is hoe het te gebruiken:
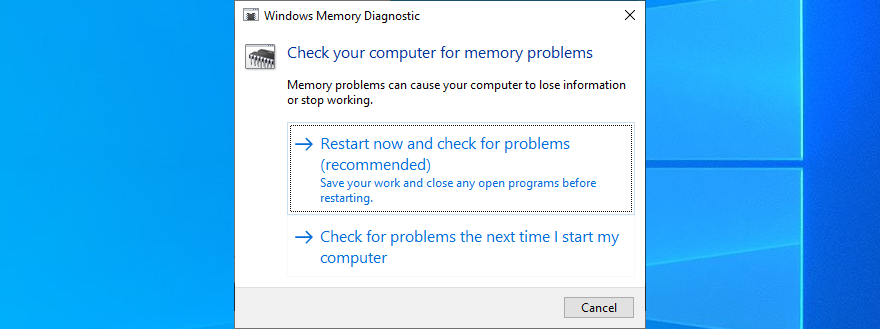
Uw computer zal opnieuw opstarten en het systeemgeheugen controleren op problemen. Het voert standaard een standaardtest uit, maar we raden aan om voor de uitgebreide versie te kiezen, omdat deze diepgaand is. Druk op F1 om naar opties te gaan, selecteer Uitgebreid en druk op F10 .
U kunt uw pc onbeheerd achterlaten terwijl deze bezig is met het identificeren van geheugenproblemen. Zodra het is voltooid, wordt Windows 10 normaal gestart en worden de scanresultaten weergegeven in het meldingscentrum. Een alternatieve oplossing is MemTest86 , waarmee u een RAM-stresstest kunt uitvoeren .
14. Controleer uw stuurprogramma's
Het stuurprogramma van uw apparaat is mogelijk verouderd of incompatibel met uw besturingssysteem. Na verloop van tijd kan dit leiden tot fout 0xc0000005 bij het openen van bestanden, het spelen van games en het starten van verschillende applicaties. Begin het probleemoplossingsproces door te controleren of uw apparaat- en videostuurprogramma's verouderd zijn en moeten worden bijgewerkt.
Hoe stuurprogramma's bij te werken:
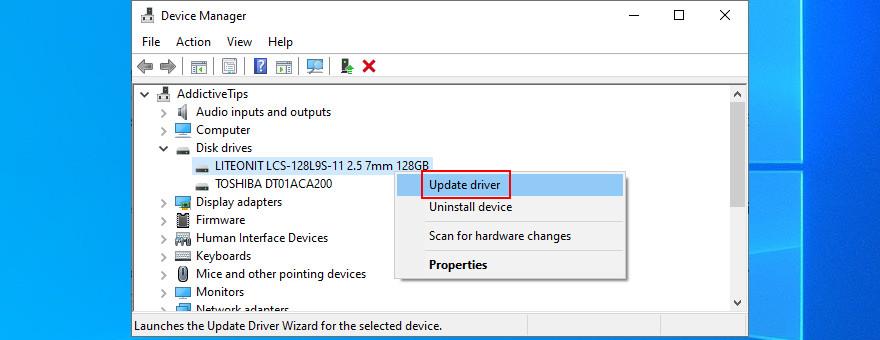
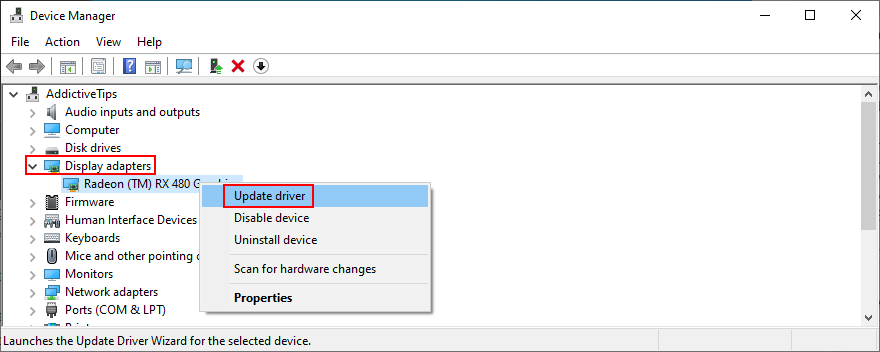
Windows is zelden succesvol in het zelfstandig vinden en downloaden van stuurprogramma's. Het is zelfs betrouwbaarder om dit handmatig te doen: zoek de naam van uw stuurprogramma in het gedeelte Eigenschappen , bezoek de officiële website, download een nieuwere versie en keer terug naar Apparaatbeheer om de update uit te voeren door de optie Op mijn computer naar stuurprogramma's zoeken te selecteren .
Als u echter moeite heeft om erachter te komen welke stuurprogramma's verouderd zijn en waar u ze kunt downloaden, is het gemakkelijker om een toepassing voor het bijwerken van stuurprogramma 's te gebruiken . Het scant uw computer, vindt verouderde stuurprogramma's, zoekt nieuwere versies op internet en installeert deze op uw computer. En het wordt allemaal automatisch uitgevoerd. Bovendien loopt u niet het risico dat u incompatibele stuurprogramma's krijgt die uw pc mogelijk nog meer schade toebrengen.
Niet-ondersteunde stuurprogramma's terugdraaien:
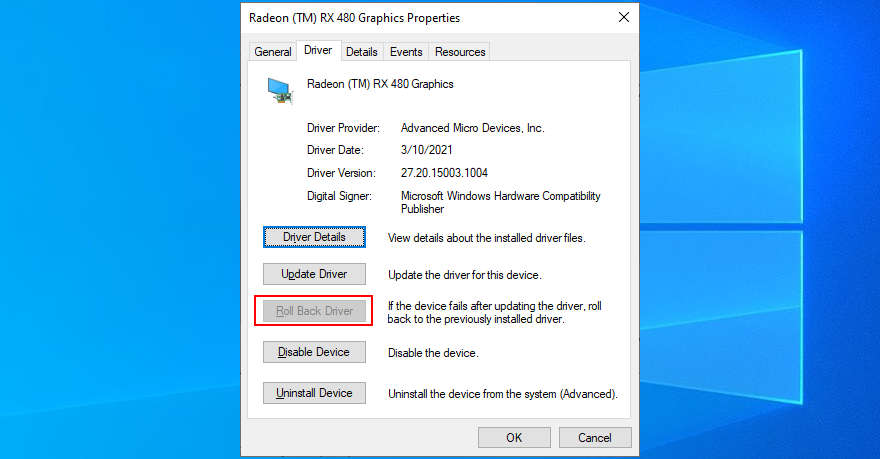
15. Voer een malwarescan uit
Als uw besturingssysteem virussen bevat, is het geen wonder dat u steeds foutcodes zoals 0xc0000005 krijgt wanneer u uw computer probeert te gebruiken. Het is tijd om Windows Defender of een andere geïnstalleerde anti-malware-oplossing van derden te gebruiken om eventuele bedreigingen van uw harde schijf te vinden en te elimineren.
Hoe Windows Defender te gebruiken:
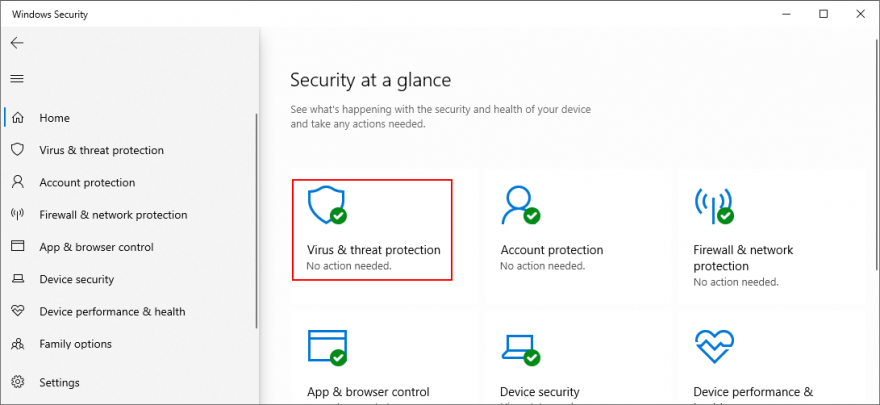
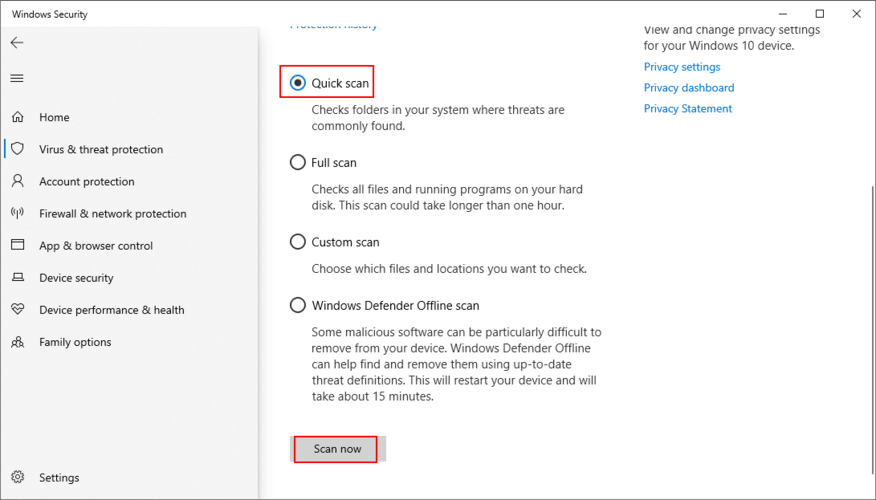
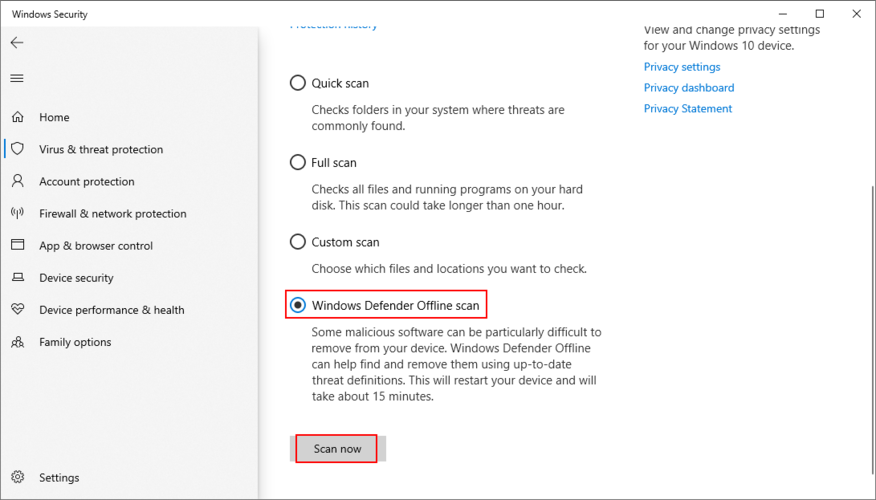
16. Schakel uw antivirusprogramma tijdelijk uit
Afhankelijk van het antivirusprogramma van derden dat u hebt geïnstalleerd, kunnen bepaalde beveiligingsinstellingen conflicteren met uw computerconfiguratie. Met andere woorden, uw beveiligingsprogramma kan uw toegang tot uw favoriete applicaties blokkeren vanwege veiligheidsproblemen.
Om deze theorie snel op de proef te stellen, schakelt u tijdelijk uw antivirusprogramma uit en probeert u vervolgens het bestand te openen of de toepassing te starten. Als u dit zonder meer fouten kunt doen, betekent dit dat u uw antivirusinstellingen moet wijzigen en een uitzondering moet toevoegen voor uw bestanden en toepassingen. Wat u ook doet, laat de antivirus niet uitgeschakeld, aangezien u uw pc kwetsbaar maakt voor internetgevaren.
17. Schakel tijdelijk uw firewall uit
Uw firewall bepaalt welke toepassingen toegang hebben tot internet en welke externe servers uw computer kunnen bereiken. Normaal gesproken maakt een toepassing voor zichzelf een uitzondering in de systeemfirewall zodra u deze instelt. Als dat echter niet gebeurt op uw computer omdat u of iemand anders de firewall-instellingen heeft gewijzigd, kunt u toepassingsfouten krijgen zoals 0xc0000005.
Test dit eenvoudig door uw firewall uit te schakelen:
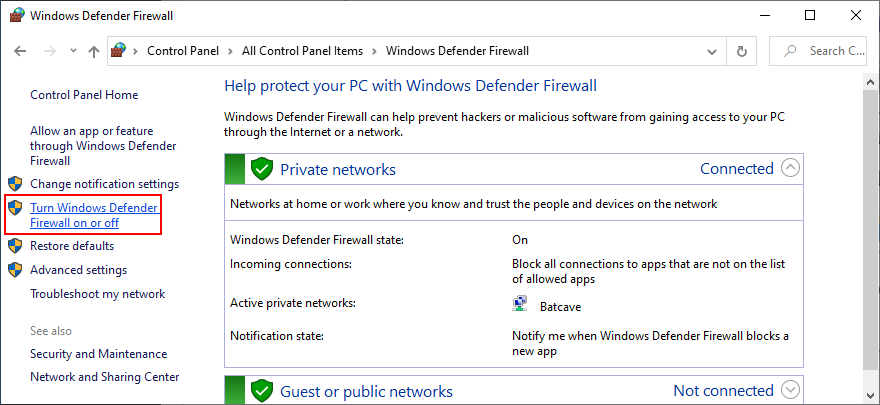
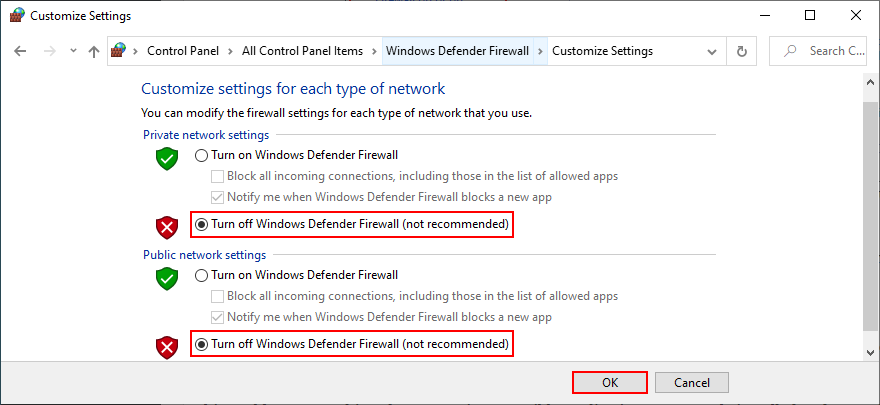
Probeer de toepassing te starten of open het bestand dat u eerder problemen gaf.
Als u succesvol bent, herstelt u de standaardinstellingen van de firewall:
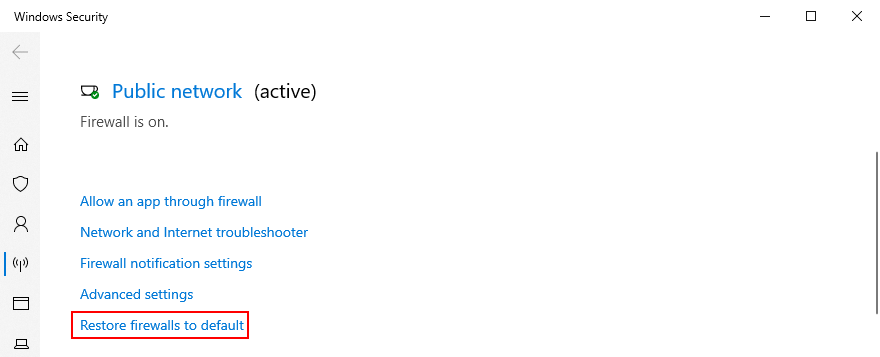
Als de 0xc0000005-fout terugkeert, voegt u een uitzondering toe voor uw app in de firewall:
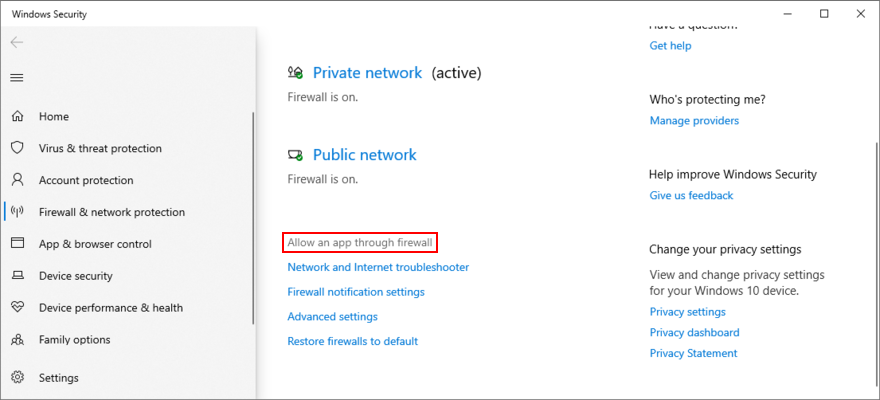
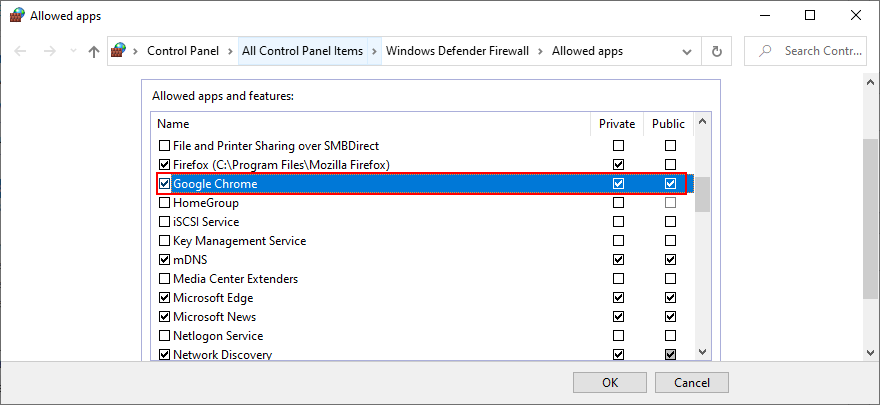
18. Instellingen voor Preventie van gegevensuitvoering wijzigen
Preventie van gegevensuitvoering (DEP) is een beveiligingshulpmiddel dat is ingebouwd in Windows 10 en dat tot taak heeft geheugenpagina's te beschermen door te voorkomen dat toepassingen schadelijke code gebruiken. Als het programma dat u probeert te starten gedrag vertoont dat als kwaadaardig wordt beschouwd, geeft DEP u geen toegang. Het kan de reden zijn waarom u steeds de fout 0xc0000005-schending krijgt.
Maar u kunt een uitzondering maken voor uw app in Preventie van gegevensuitvoering:
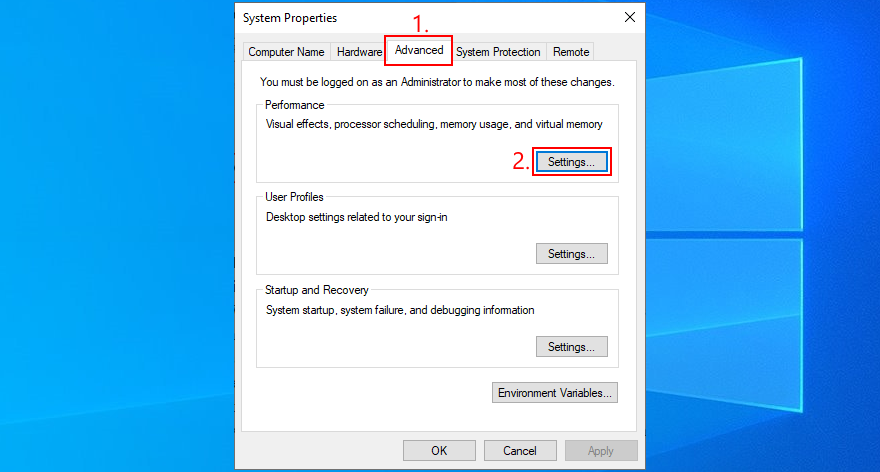
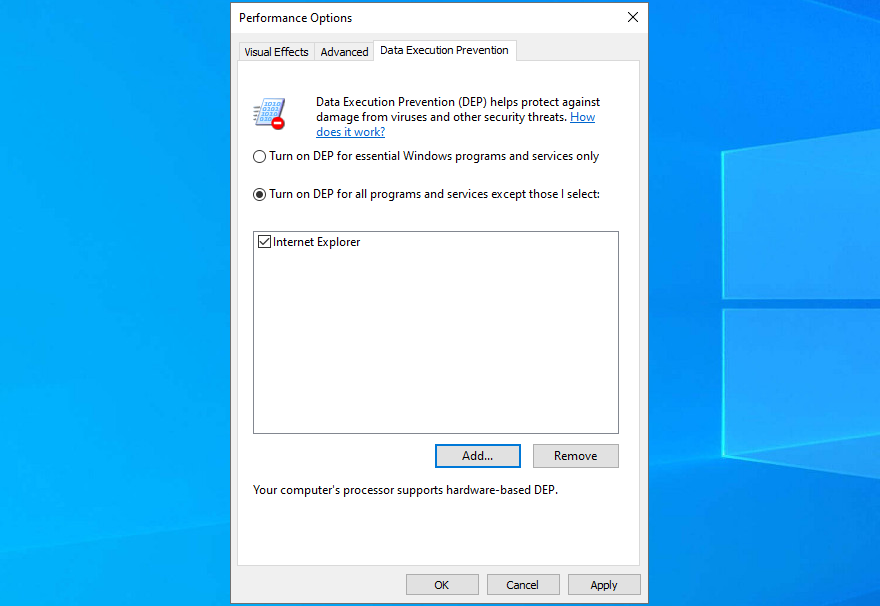
Als u later de instellingen voor Preventie van gegevensuitvoering wilt herstellen naar de standaardinstellingen, herhaalt u de bovenstaande stappen om het tabblad Preventie van gegevensuitvoering te bereiken . Kies vervolgens DEP alleen inschakelen voor essentiële Windows-programma's en -services en klik op Toepassen .
19. Schakel de registervermelding LoadAppInit_DLLs uit
Een andere manier om de 0xc0000005-foutcodefout op te lossen, is door de registervermelding LoadAppInit_DLLs uit te schakelen. Maak je geen zorgen over het beschadigen van computerinstellingen, aangezien je een registerback-up maakt voordat je iets wijzigt, voor het geval je later de originele configuratie moet herstellen.
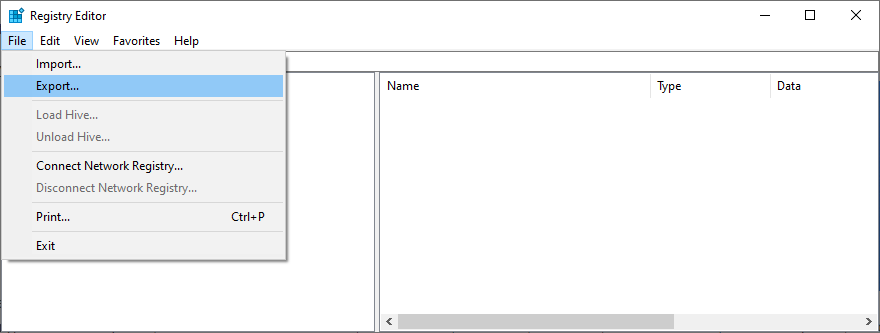
HKEY_LOCAL_MACHINE\SOFTWARE\Microsoft\Windows NT\CurrentVersion\Windows
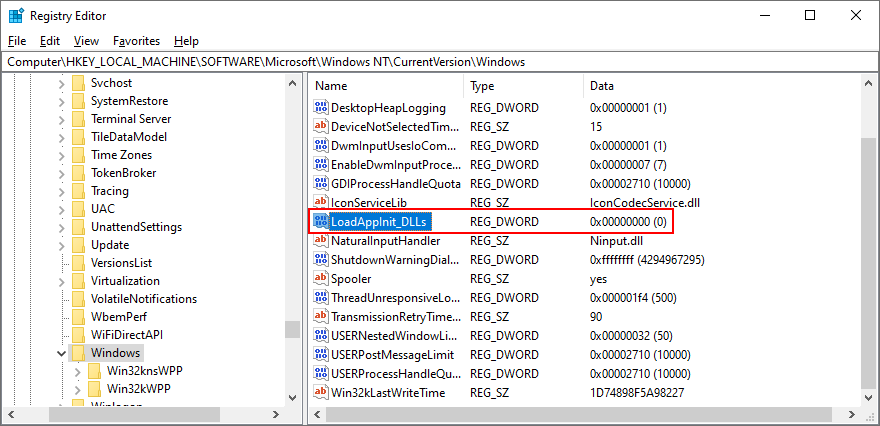
Als u om welke reden dan ook de vorige registerinstellingen moet herstellen, dubbelklikt u gewoon op het .reg-bestand dat u eerder hebt geëxporteerd.
20. Herstel het BCD-bestand
Als de BCD (Boot Configuration Data) van uw systeem niet goed werkt, kan Windows problemen ondervinden bij het verwerken van de bestanden en instellingen die nodig zijn voor het starten van programma's. Maar u kunt het BCD-bestand repareren met behulp van een Windows-installatiemedium:
bootrec /repairbcd
bootrec /osscan
bootrec /repairmbr
21. Schakel opstartprogramma's uit
Uw besturingssysteem heeft mogelijk problemen met toegang tot bestanden vanwege conflicterende toepassingen die automatisch worden uitgevoerd bij elke Windows-opstart. Om dit probleem op te lossen, moet u alle autostart-apps uitschakelen:

22. Voer een schone systeemstart uit
U kunt een schone Windows 10-start uitvoeren om niet-essentiële systeemservices en opstartitems uit te schakelen die van invloed kunnen zijn op uw toepassingen en de 0xc0000005-fout veroorzaken. Dit is wat u moet doen:
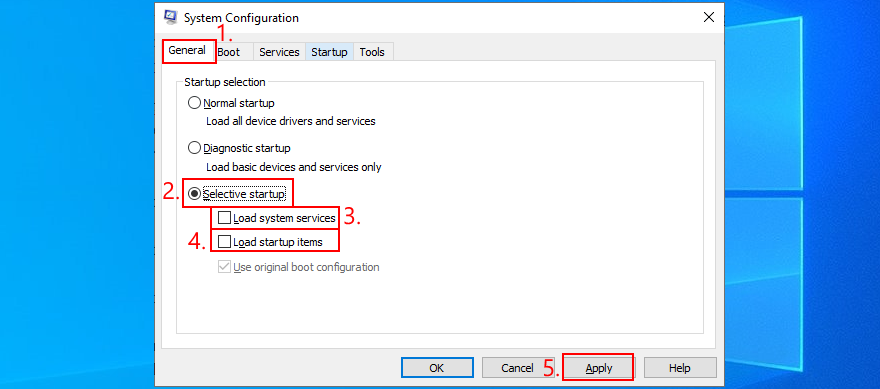

23. Start Windows 10 in de veilige modus
U kunt Windows 10 starten in de veilige modus om een beveiligde omgeving te creëren voor het diagnosticeren van computerproblemen die leiden tot toepassingsfout 0xc0000005. Dit is wat u moet doen:
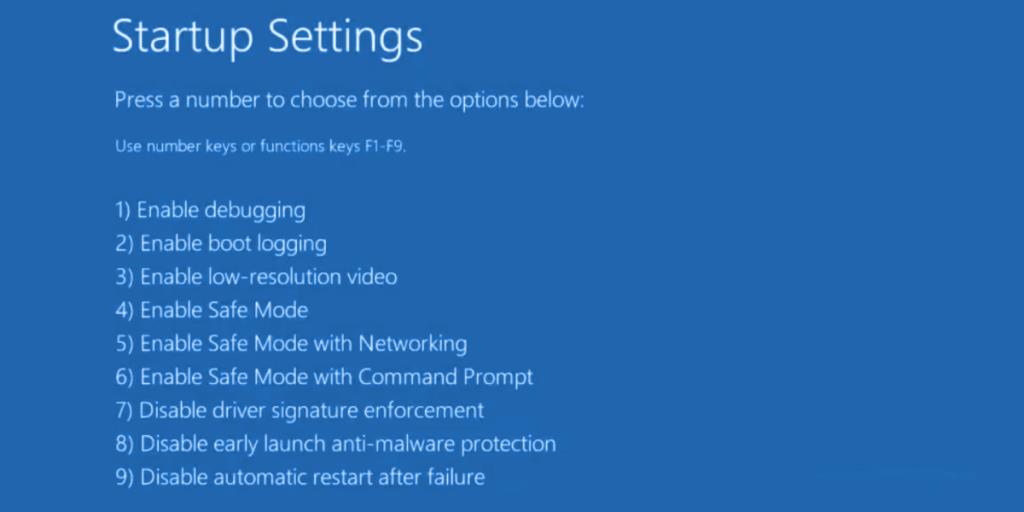
24. Draai Windows 10 terug
Dankzij Systeemherstel kunt u Windows 10 terugzetten naar een controlepunt dat is vastgelegd voordat u de fout 0xc0000005-toegangsschending kreeg. Houd er, voordat u doorgaat, rekening mee dat alle toepassingen die na het herstelpunt zijn geïnstalleerd, niet meer bestaan, dus u zult ze opnieuw moeten installeren.
Systeemherstel gebruiken:
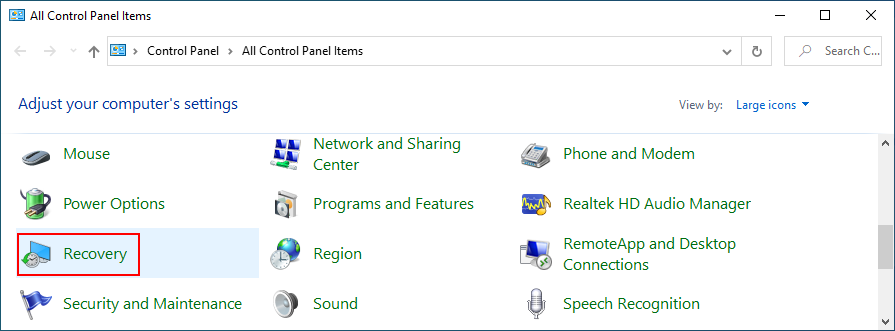
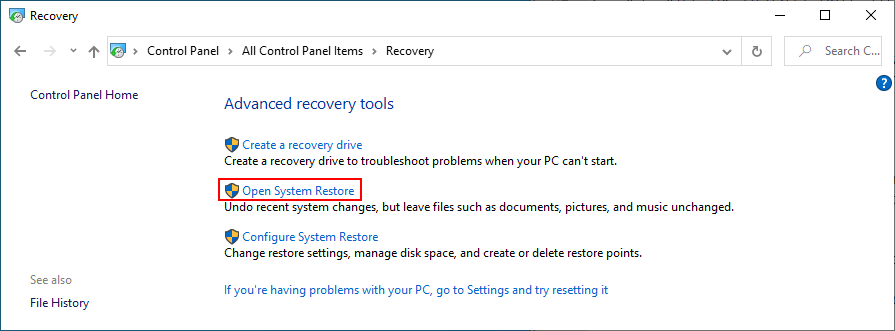
25. Gebruik een Linux live-distributie
Helaas werkt Systeemherstel vaak niet. Wanneer u al uw opties hebt uitgeput, is het tijd om uw pc voor te bereiden op een volledige reset. Tijdens de voorbereiding moet u een back-up maken van alle persoonlijke bestanden en alle toepassingen die u na de reset niet opnieuw wilt installeren. Als je vanwege verschillende fouten moeite hebt met het uitvoeren van bestandsbewerkingen, zoals kopiëren, kun je een Linux live-distro maken.
Hoe maak je een Linux live distro met Rufus:
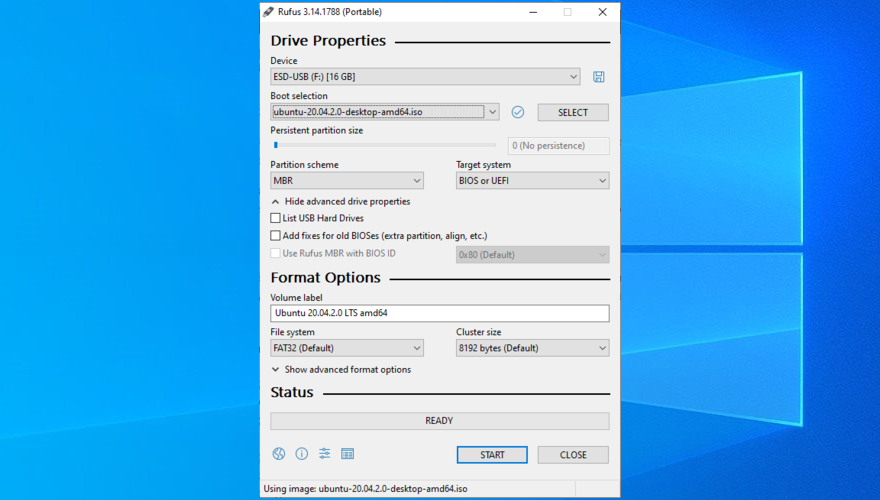
Ubuntu opstarten vanaf de USB-stick:
26. Reset je pc
Zodra u ervoor heeft gezorgd dat al uw essentiële bestanden ergens veilig zijn gekopieerd, kunt u een fabrieksreset uitvoeren op Windows 10 door niet alleen toepassingen en bestanden te verwijderen, maar ook door de schijf te formatteren om elk probleem te wissen dat toepassingsfout 0xc0000005 in de eerste plaats veroorzaakte .
Hoe Windows 10 opnieuw in te stellen:
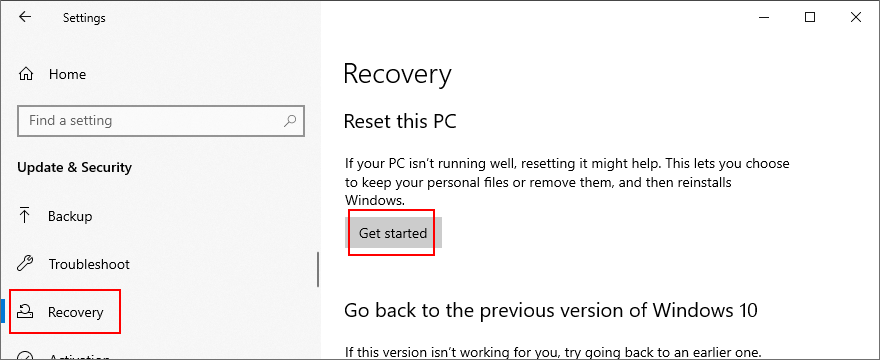

Toepassingsfout 0xc0000005 kan worden verholpen
Ter beoordeling: de 0xc0000005-overtredingsfout kan optreden bij het openen van bestanden, het starten van applicaties of het spelen van games. Het duidt op een onderliggend probleem met uw harde schijf of besturingssysteem dat onmiddellijk moet worden opgelost.
U kunt een eenvoudige oplossing proberen, zoals het opnieuw opstarten van uw computer, het sluiten van alle processen of het uitvoeren van de app met beheerdersrechten. Als het probleem echter ingewikkelder is, kunt u de probleemoplosser voor programmacompatibiliteit uitvoeren, de applicatiecache wissen, het programma opnieuw installeren, .NET Framework repareren en opnieuw installeren, controleren op systeemupdates of de Windows Update-componenten opnieuw instellen.
Het is ook een goed idee om de probleemoplosser voor hardware en apparaten uit te voeren, corrupte problemen met de harde schijf en het besturingssysteem op te lossen, het systeem-RAM te controleren, stuurprogramma's bij te werken of terug te draaien, een computermalwarescan uit te voeren, de antivirus en firewall tijdelijk uit te schakelen, preventie van gegevensuitvoering te wijzigen instellingen, deactiveer de registervermelding LoadAppInit_DLLs of repareer het BCD-bestand.
Bovendien kunt u toepassingen uitschakelen die automatisch worden uitgevoerd bij elke systeemstart, een schone systeemstart uitvoeren of Windows 10 terugdraaien naar een eerder controlepunt met Systeemherstel. Als alles echter niet lukt, kun je een Linux live-distro gebruiken om toegang te krijgen tot je bestanden en er een back-up van te maken om je voor te bereiden op een fabrieksreset van Windows 10 die de overtredingsfout zeker zal oplossen.
Hoe ben je erin geslaagd om van deze fout af te komen? Vertel ons over uw ervaring in de opmerkingen hieronder.
Wilt u een Python-interpreter op uw Windows 10- of 11-pc laten werken? Leer hoe u Python op Windows kunt laten werken met deze eenvoudige zelfstudie.
Google verandert de Chrome-browser om het moeilijker te maken om advertenties in Windows te blokkeren. Met Adguard kunt u deze wijzigingen omzeilen.
Wanneer je Minecraft gaat spelen, of een nieuwe wereld in Minecraft begint, is een van de eerste dingen die je gaat doen een klein huis bouwen. Dat zal het niet zijn
Wilt u een gemakkelijke manier om verbinding te maken met uw Windows Server via internet of uw thuisnetwerk? Leer hoe u verbinding kunt maken met Anydesk.
Hulp nodig om naar het BIOS van uw Windows 11-pc te gaan? U vindt hier drie verschillende methoden om dat op uw pc te doen
U kunt uw Airpods aansluiten op uw Windows-pc, vooral een die op Windows 11 draait. Klik hier voor een korte tutorial over hoe u dit moet doen
Leer twee werkmethoden om uw laptop te sluiten en monitor op Windows te gebruiken om uw productiviteit te verhogen en tijd te besparen.
Wilt u een FTP-server instellen op uw Windows Server-systeem voor snelle bestandsoverdrachten? FileZilla Server is de juiste keuze.
Apple heeft zojuist een bijgewerkte versie van iOS uitgebracht - en deze zit boordevol coole nieuwe functies! Maak kennis met enkele van de meest prominente.
Wil je je eigen privé Spotify of Apple Music? Installeer vandaag nog de Subsonic-muziekserver om uw eigen muziek over het netwerk te streamen.



