Hoe Python en Pip op Windows te laten werken
Wilt u een Python-interpreter op uw Windows 10- of 11-pc laten werken? Leer hoe u Python op Windows kunt laten werken met deze eenvoudige zelfstudie.
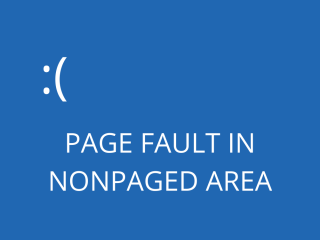
Alle Windows-gebruikers krijgen uiteindelijk te maken met computerproblemen, afhankelijk van hoe ze hun pc gebruiken en hoe voorzichtig ze zijn bij het surfen op internet. Problemen met een blauw scherm verlammen uw machine en voorkomen dat u deze gebruikt. Hoe ernstig het probleem ook is, BSOD-fouten kunnen worden verholpen .
Wat is PAGINAFOUT IN NIET-GEPAGEERD GEBIED?
PAGINAFOUT IN NIET-PAGED GEBIED is een BSOD-fout. Het gaat meestal gepaard met de 0x00000050-code en kan voorkomen in elke Windows-iteratie, inclusief Windows 10, 8, 7, Vista en XP.
De stopcode geeft aan dat uw besturingssysteem geen essentieel systeembestand in het geheugen kan identificeren, of we het nu hebben over het hoofdgeheugen, de processor of het videokaartgeheugen. Als gevolg hiervan sluit Windows zichzelf af en wordt een blauw scherm weergegeven om gegevensverlies en bestandsbeschadiging te voorkomen.
PAGINAFOUT IN NIET-PAGED GEBIED op Windows 10 oplossen
Het oplossen van de PAGINA FOUT IN NIET-GEPAGEERD GEBIED stopcode kan lang duren. Het is echter belangrijk om jezelf te wapenen met geduld. Het is ook een goed idee om een ander apparaat met internettoegang op stand-by te hebben staan, zodat u meer informatie op internet kunt opzoeken als zich nieuwe problemen voordoen.
Bovendien, tenzij PAGINAFOUT IN NIET-PAGED GEBIED een opstartlus veroorzaakt op Windows 10, moet u als veiligheidsmaatregel een systeemherstelpunt en zelfs een volledige back-up van uw persoonlijke bestanden en toepassingen maken. Bekijk daarna de volgende oplossingen.
1. Herstart je pc hard
Ga aan de slag met een eenvoudige tijdelijke oplossing die de stopcode PAGINAFOUT IN NIET-PAGED GEBIED zou kunnen verwijderen als het een eenmalig probleem is: uw pc hard opnieuw opstarten. Het betekent het verwijderen van alle tijdelijke cache die door uw computer is opgeslagen om een schone herstart uit te voeren.
Hoe u uw computer hard kunt herstarten:
2. Voer Windows Update uit
Als je Windows 10 nog nooit hebt bijgewerkt of als er te lang is verstreken sinds de laatste update, stel deze gebeurtenis dan niet langer uit. Controleer op tekenen dat uw computer klaar is om een update uit te voeren, zoals een kleine rode stip op de meldingen of de aan/uit-knop, die aangeeft dat er een update in behandeling is.
Als u echter automatische updates van Windows 10 hebt uitgeschakeld , kunt u de controle handmatig uitvoeren en uw besturingssysteem de nieuwste functies, verbeteringen, hotfixes en beveiligingspatches geven.
Handmatig controleren op systeemupdates:
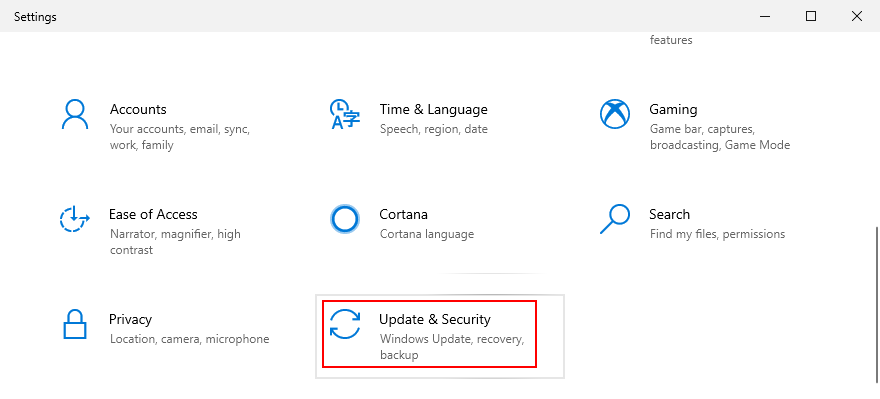
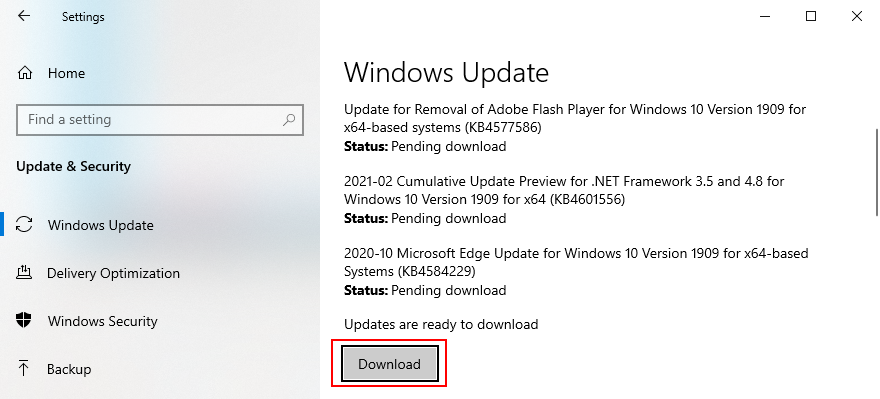
3. Herstel fouten op de harde schijf
Beschadiging van de harde schijf en beschadigde sectoren kunnen blauwe schermfouten veroorzaken, zoals PAGINAFOUT IN NIET-GEPAKT GEBIED. Het kan gebeuren wanneer een partitieformatteringsbewerking plotseling wordt onderbroken door bijvoorbeeld een stroomstoring.
Wanneer dit gebeurt, kunt u zich wenden tot een intern opdrachtregelprogramma met de naam CHKDSK (Check Disk) om uw HDD te scannen en eventuele fouten op te lossen.
Hoe CHKDSK te gebruiken:
chkdsk c: /f /rals uw besturingssysteem is geïnstalleerd op de standaard C:-schijf. Vervang anders c:door de juiste partitieletter. Druk op de Enter- toets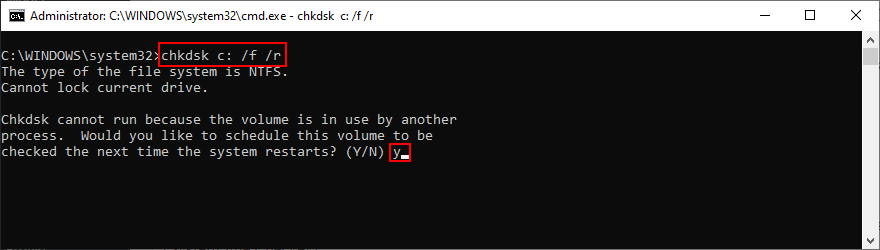
4. Herstel corrupte systeembestanden
Niet alleen het falen van de harde schijf kan PAGINAFOUT IN NIET-GEPAGEERD GEBIED veroorzaken, maar ook beschadigde, gewijzigde of ontbrekende systeembestanden die Windows nodig heeft om zijn processen uit te voeren. Voor dat scenario kunt u SFC (System File Checker) gebruiken , een ander ingebouwd opdrachtregelprogramma.
Hoe SFC te gebruiken:
sfc /scannowen Windows toestaan eventuele integriteitsschendingen te vinden en op te lossen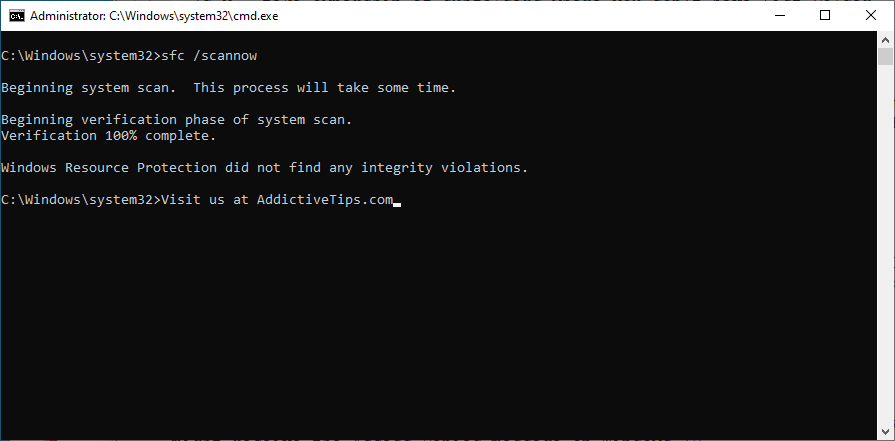
Als SFC geen problemen kan vinden of als het niet genoeg is om de stopcode PAGE FAULT IN NONPAGED AREA te repareren, kunt u zich wenden tot DISM (Deployment Image Servicing and Management) voor het repareren van de componentopslag van de OS-image.
Hoe DISM te gebruiken:
DISM /online /cleanup-image /scanhealthopdracht uit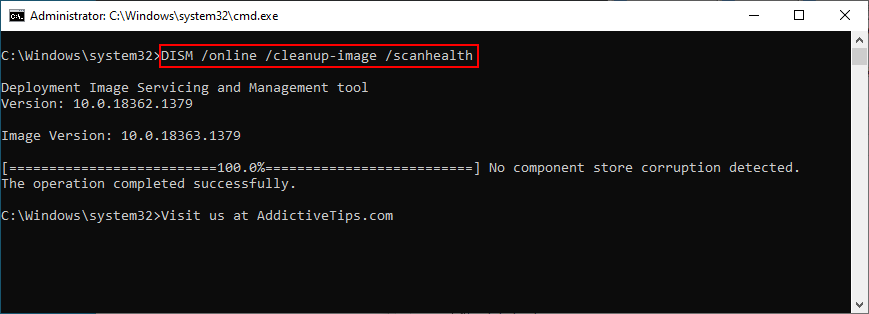
DISM /online /cleanup-image /restorehealthopdracht uit om problemen op te lossensfc /scannow) uit om een systeemcontrole uit te voeren5. Controleer de apparaatstuurprogramma's
Apparaten die niet correct op uw computer zijn geïnstalleerd of stuurprogramma's die verouderd zijn of niet compatibel zijn met uw besturingssysteem, kunnen een andere reden zijn waarom u de fout PAGINA FOUT IN NIET-GEPAKT GEBIED op een blauw scherm blijft zien. Veel gebruikers melden bijvoorbeeld problemen met AMD-beeldschermstuurprogramma's. Dit is wat u moet doen.
Installeer uw apparaten opnieuw:
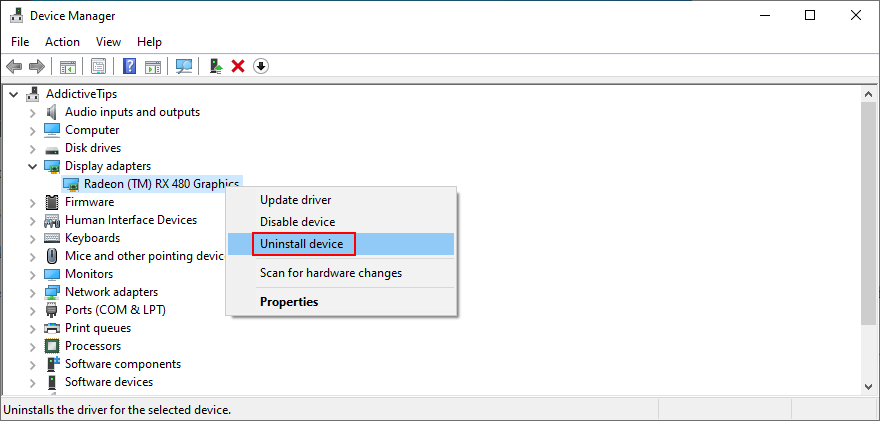
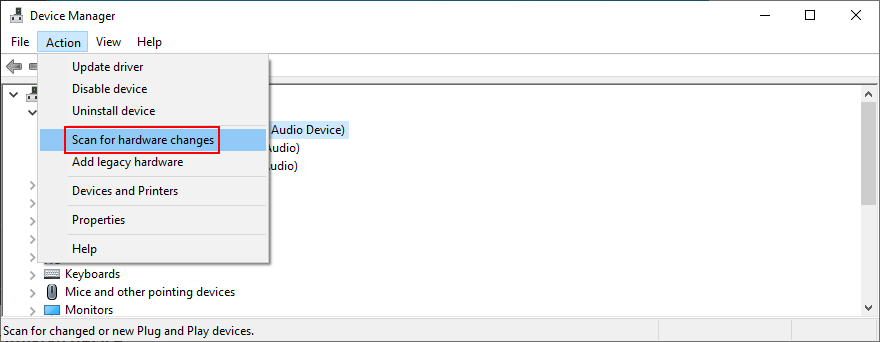
Oude stuurprogramma's bijwerken:
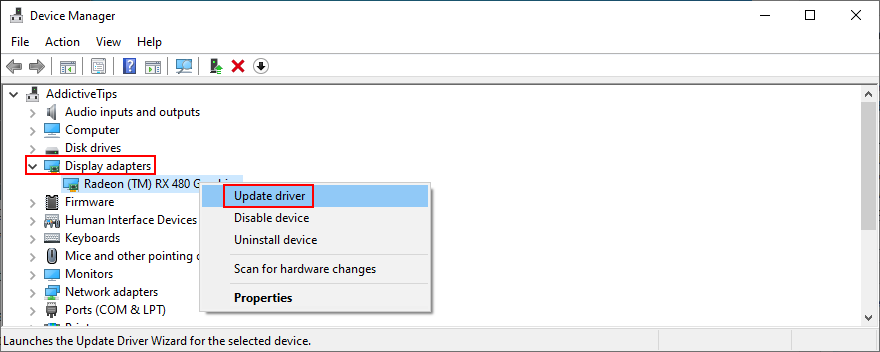
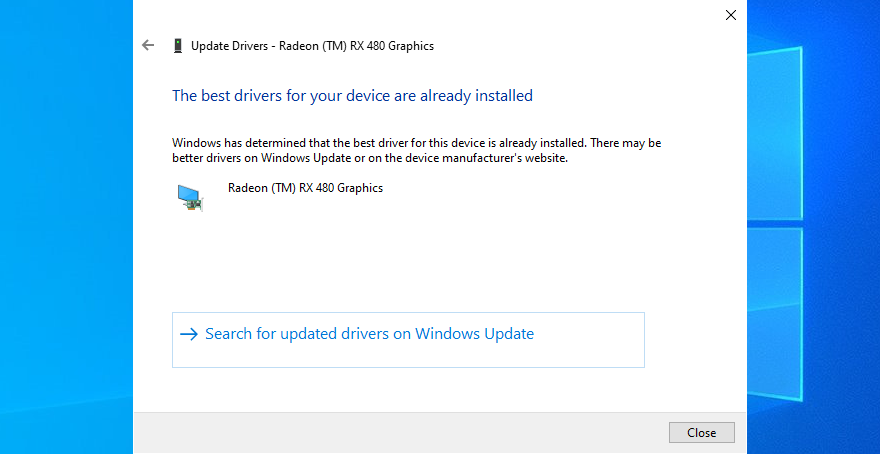
Het kan moeilijk zijn om erachter te komen welke stuurprogramma's op uw pc moeten worden bijgewerkt. Als u niet veel tijd wilt besteden aan het oplossen van dit probleem, gebruikt u gewoon een applicatie voor het bijwerken van stuurprogramma's . Het detecteert automatisch alle verouderde stuurprogramma's op uw pc en biedt aan om ze allemaal te installeren. Bovendien loopt u niet het risico dat een stuurprogramma niet door uw besturingssysteem wordt ondersteund.
Als u per ongeluk een incompatibel stuurprogramma voor een apparaat hebt geïnstalleerd, moet u dit terugzetten naar de vorige, stabiele versie. Na dat punt kunt u uw pc laten zoals hij is en controleren of u nog steeds de stopcode PAGINA FOUT IN NIET-PAGED GEBIED krijgt, of uw stuurprogramma's correct bijwerken met behulp van de vorige stappen die we hebben beschreven.
Niet-ondersteunde stuurprogramma's terugdraaien:
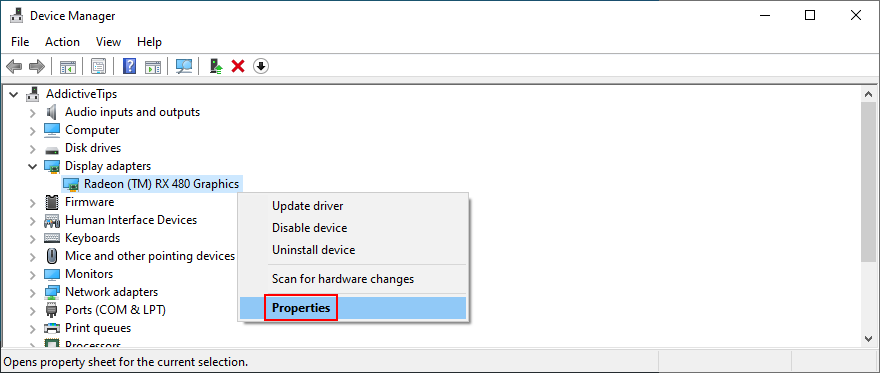
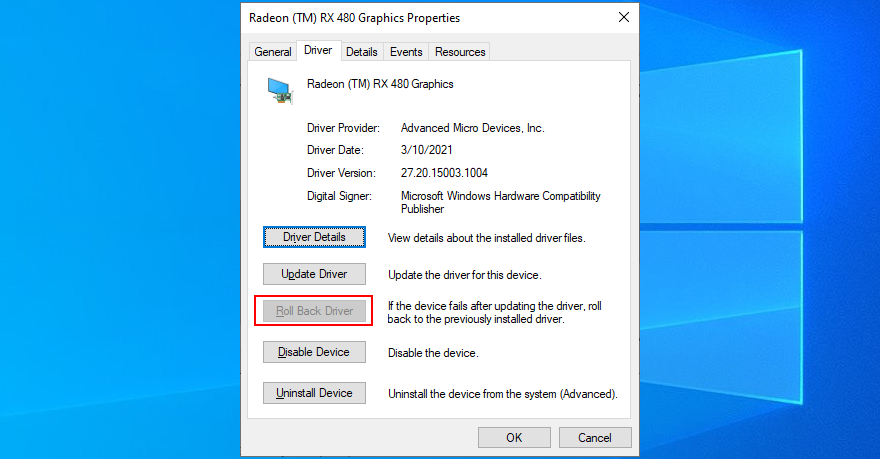
6. Voer een malwarescan uit
Een virusinfectie kan krachtig genoeg zijn om kritieke systeembestanden te beschadigen die Windows nodig heeft om normaal te functioneren. Het gebeurt meestal met gebruikers die geen antivirusoplossing hebben geïnstalleerd, deze altijd uitgeschakeld hebben, of die veiligheidstips niet toepassen wanneer ze online gaan.
Om deze theorie op de proef te stellen, hoeft u alleen maar uw anti-malwaretoepassing op te starten en een scan uit te voeren om te zien wat de resultaten laten zien. Als u geen beveiligingsoplossing van derden hebt geïnstalleerd, verschuif dan uw aandacht naar Windows Defender.
Hoe Windows Defender te gebruiken:
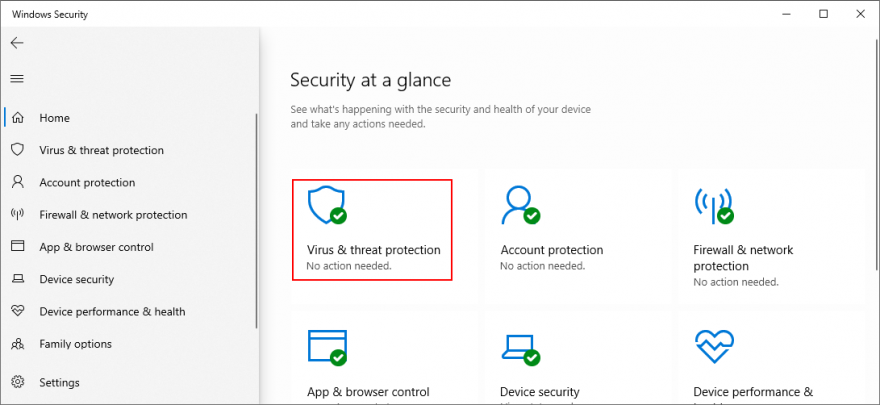
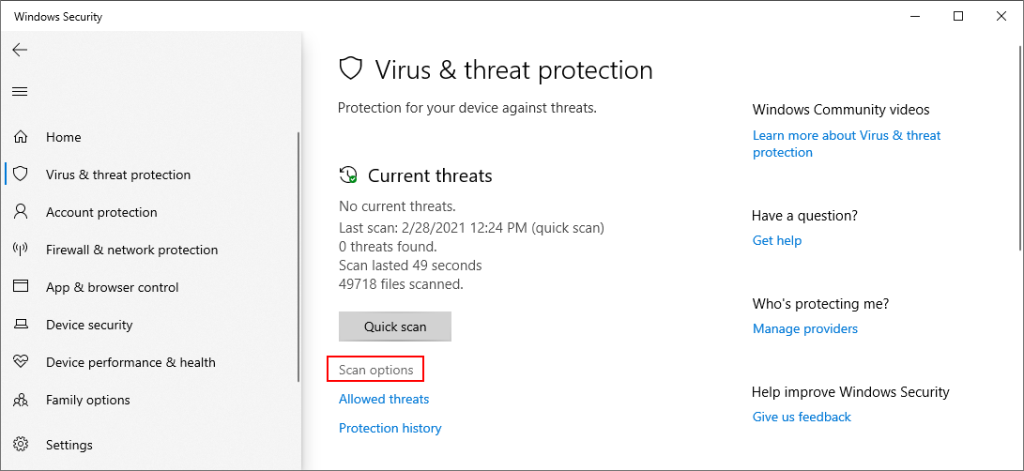
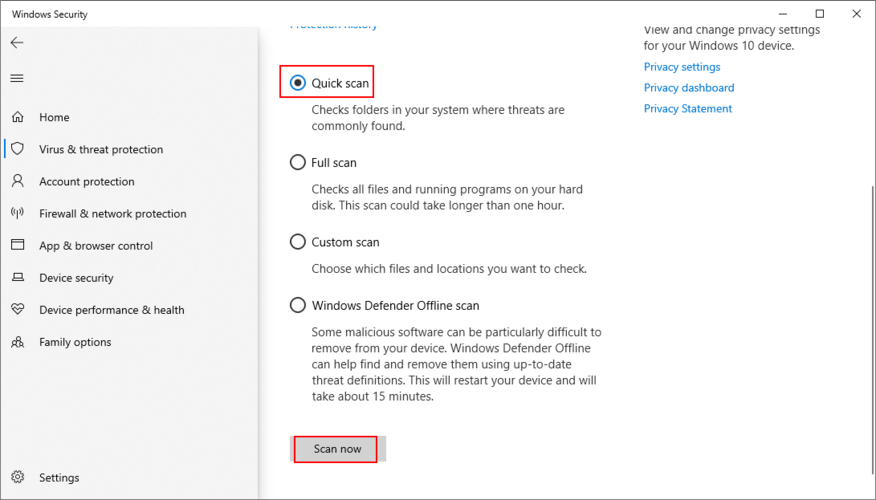
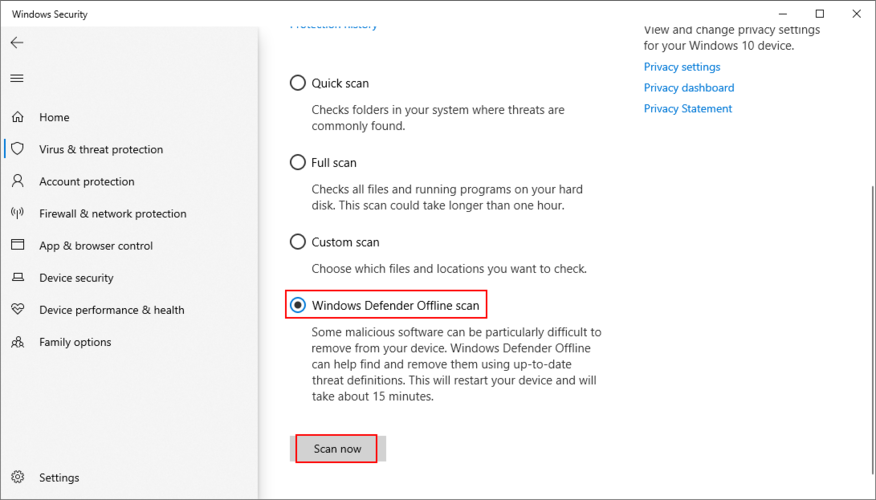
7. Voer een schone start uit
Een schone start van Windows 10 betekent dat u uw besturingssysteem start door alle programma's uit te schakelen die automatisch worden uitgevoerd zodra u uw computer aanzet. Bepaalde malware-agents zijn stiekem genoeg om in opstartprogramma's te infiltreren, dus een schone start zal dit probleem helpen oplossen.
Hoe opstart Windows 10 schoon te maken:
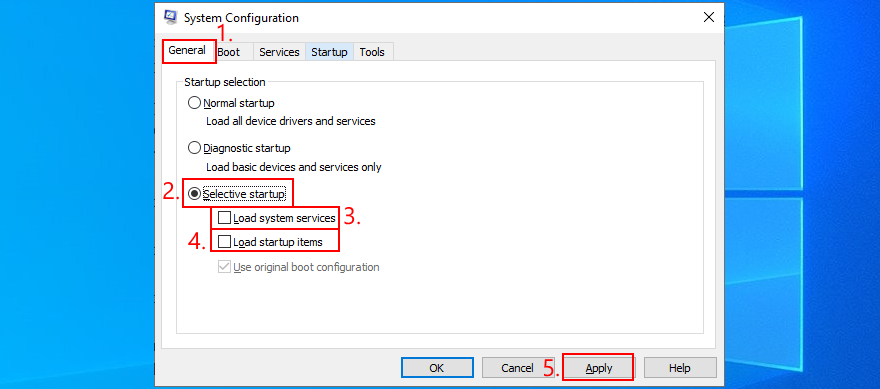
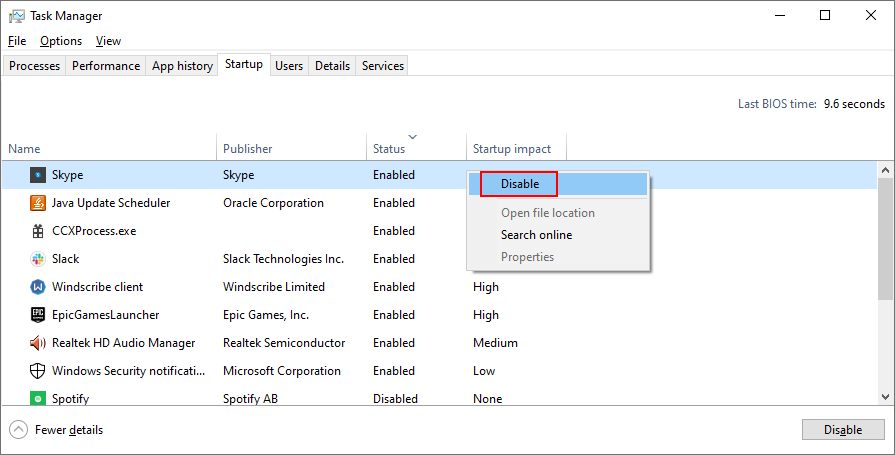
8. Start Windows 10 in de veilige modus
Om een veilige omgeving te creëren voor het oplossen van BSOD-fouten, wordt aanbevolen om Windows 10 op te starten in de veilige modus . Uw besturingssysteem start alleen met de benodigde stuurprogramma's, processen en services. Het is dus een eenvoudige manier om uw zoekopdracht te verfijnen door alle softwarecomponenten uit te schakelen die mogelijk de stopcode PAGINAFOUT IN NIET-GEPAKT GEBIED veroorzaken.
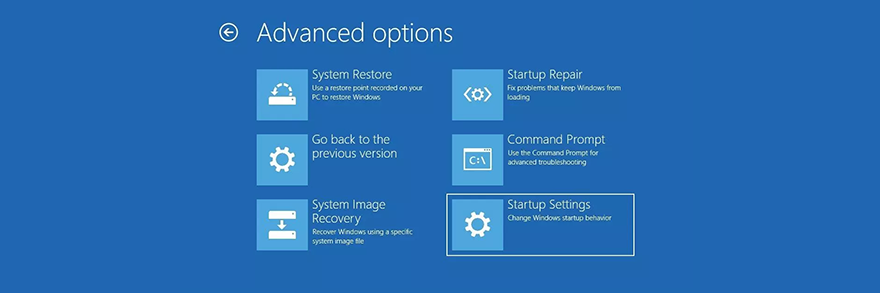
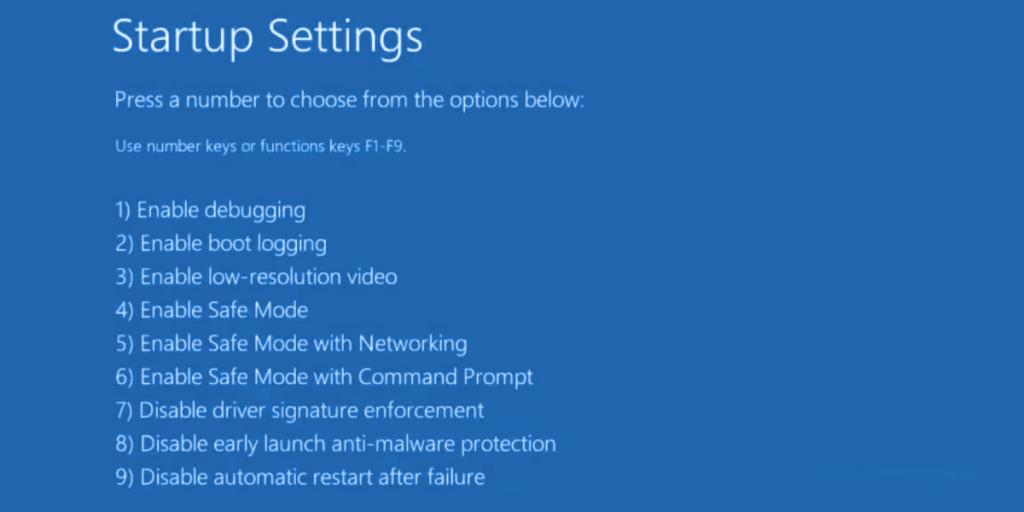
9. Gebruik Display Driver Uninstaller
Het is een goed idee om uw GPU-stuurprogramma's grondig te controleren, aangezien elk probleem in die afdeling uw game- en streamingervaring kan beïnvloeden. Erger nog, het kan zelfs blauwe schermfouten veroorzaken, zoals PAGINAFOUT IN NIET-PAGED GEBIED op Windows 10 of oudere versies.
We raden aan om Display Driver Uninstaller (DDU) te gebruiken om apparaatsoftware en stuurprogramma's zonder al te veel gedoe opnieuw in te stellen. Het werkt met NVIDIA, AMD en Intel. Het kan zelfs Windows opnieuw opstarten in de veilige modus om die bewerkingen veilig uit te voeren.
Hoe Display Driver Uninstaller te gebruiken:
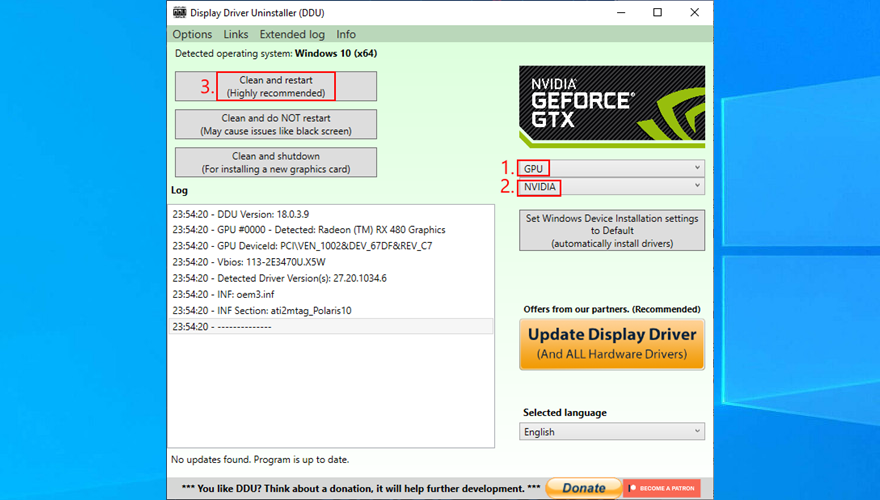
10. Repareer en installeer .NET Framework opnieuw
Microsoft .NET Framework is een vereiste afhankelijkheid voor uw besturingssysteem en veel softwaretoepassingen die door Windows zijn gemaakt. Dus als er iets mis is met het componentenpakket, kan dit resulteren in softwareconflicten, systeemfouten en zelfs blauwe schermberichten zoals PAGINAFOUT IN NIET-GEPAKT GEBIED.
U kunt echter een kapot .NET Framework repareren door een eenvoudige en praktische tool te installeren die speciaal voor dit doel door Microsoft is uitgebracht.
Hoe Microsoft .NET Framework Repair Tool te gebruiken:
Nadat u de stappen van de wizard hebt voltooid en naar het bureaublad bent gegaan, controleert u of u nog steeds de stopcode PAGINA FOUT IN NIET-GEPAKT GEBIED op uw pc krijgt. Als dit het geval is, is het een goed idee om .NET Framework opnieuw te installeren. Maak je geen zorgen, want het is vrij eenvoudig.
Microsoft .NET Framework opnieuw installeren:
11. Voer Windows Geheugendiagnose uit
De blauwe schermfout PAGINAFOUT IN NIET-PAGED GEBIED kan worden veroorzaakt door problemen met uw systeemgeheugen. Een eenvoudige manier om dit te testen, is door Windows Memory Diagnostic uit te voeren, een tool die is geïntegreerd in Windows 10.
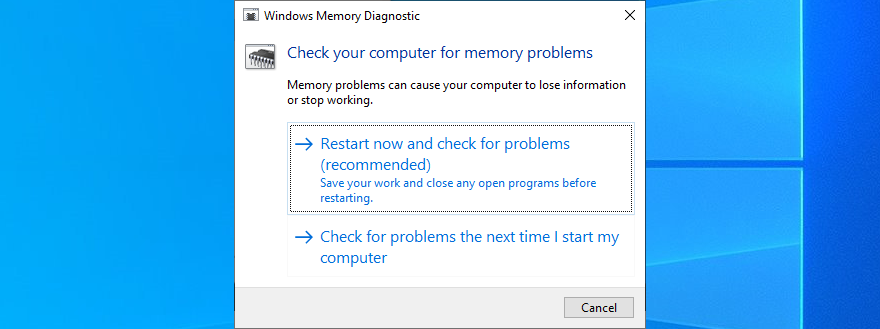
Voordat Windows opstart, voert het geheugentests uit. Er zijn drie tests beschikbaar: Basis, Standaard en Uitgebreid. Standaard voert het de standaardtest uit. Het is echter een goed idee om over te schakelen naar de uitgebreide versie. Hoewel het meer tijd kost, is het grondiger.
Om dit te doen, drukt u op F1 om Opties te openen . Selecteer vervolgens Uitgebreid en druk op F10 om toe te passen. Nadat de geheugendiagnose is voltooid, start Windows normaal en worden de resultaten weergegeven in het meldingscentrum. Het kan een paar seconden of minuten duren, wees geduldig totdat je een melding krijgt.
Als u op zoek bent naar een meer geavanceerde oplossing, raden we u aan MemTest86 te bekijken .
12. Verwijder de geheugenslots en plaats ze opnieuw
Als Windows Memory Diagnostic geen fouten aanduidt en u de PAGINAFOUT IN NIET-PAGED GEBIED-fout nog steeds niet kunt afschudden, moet u uw geheugenslots verwijderen en opnieuw plaatsen. Maar je moet wel een beetje handig zijn met je computer.
Het betekent het verwijderen van alle kabels, het uit elkaar halen van uw desktop, het loskoppelen van de geheugensticks uit hun slots en ze vervolgens weer bevestigen. U kunt ook verschillende geheugenslots proberen als u meerdere opties beschikbaar heeft.
Het kan echter zijn dat u moet overwegen uw RAM-kaart te vervangen als deze onherstelbaar is beschadigd.
13. Schakel uw antivirusprogramma tijdelijk uit
Beveiligingswaarschuwingen kunnen betekenen dat uw anti-malwaretool de toegang blokkeert tot kritieke systeembestanden die Windows nodig heeft om op optimale parameters te functioneren. U kunt dit snel controleren door uw antivirusoplossing tijdelijk uit te schakelen.
Bij sommige toepassingen kunt u ze echter niet uitschakelen vanwege beveiligingsproblemen. In dat geval kunt u het programma beter van uw computer verwijderen.
Bovendien, als je twee of meer anti-malware programma's hebt geïnstalleerd, elk met zijn eigen real-time engine, is het absoluut noodzakelijk om ze allemaal op één na te verwijderen. Dat komt omdat meerdere real-time beveiligingen met elkaar kunnen botsen, wat kan leiden tot ernstige computerproblemen, zelfs blauwe schermfouten zoals PAGINAFOUT IN NIET-GEPAKT GEBIED.
14. Schakel uw firewall tijdelijk uit
Net als uw antivirusprogramma, kan uw antivirusprogramma internettoegang blokkeren tot systeembestanden die het echt nodig hebben. Windows Update heeft bijvoorbeeld webtoegang nodig of het kan uw systeem niet op snelheid brengen en Microsoft Store werkt ook niet.
In sommige zeldzame gevallen kunnen onjuiste firewall-instellingen leiden tot BSOD-fouten zoals PAGINAFOUT IN NIET-GEPAKT GEBIED. Dit is wat je nodig hebt.
Hoe u uw firewall uitschakelt:
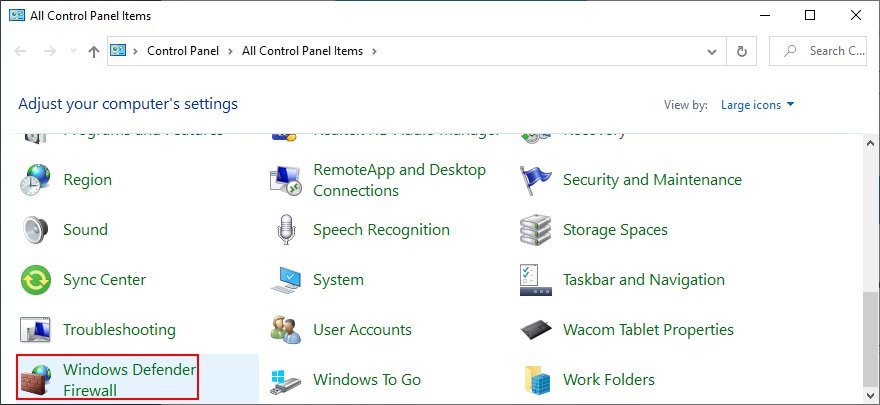
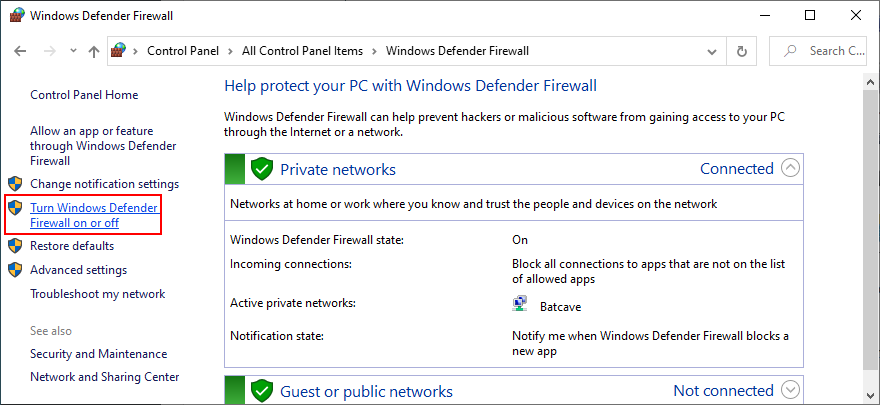
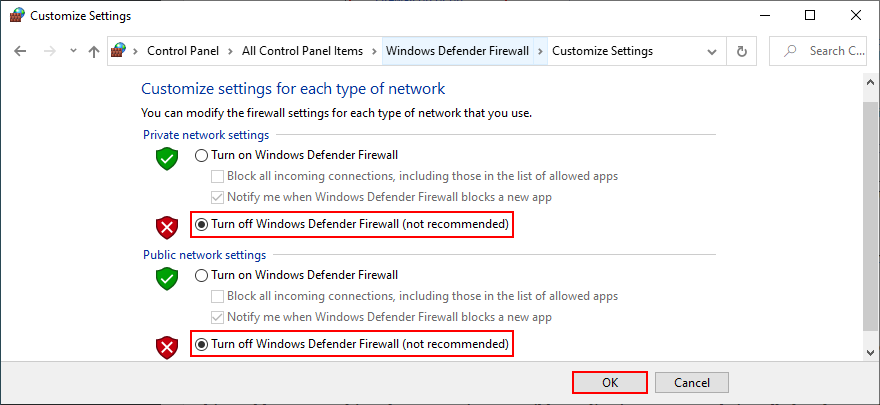
Zelfs als deze oplossing de computercrash heeft opgelost, moet u de firewall niet uitgeschakeld laten, omdat dit uw systeem kwetsbaar maakt voor malware-aanvallen. In plaats daarvan moet u de firewall-instellingen terugzetten naar de fabriekswaarden.
How to restore firewall settings to default:
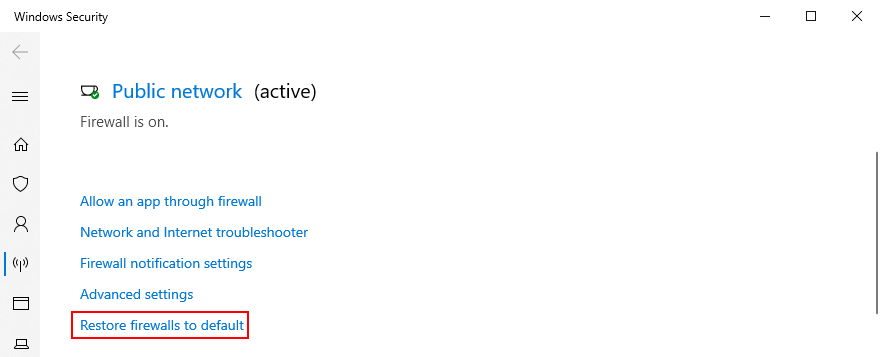
15. Check the storage space
If you don’t have enough storage space available on your computer, Windows won’t be able to start its processes and download the files it needs to work properly. In turn, this can lead to blue screen errors like PAGE FAULT IN NONPAGED AREA. But you can fix this issue by adding more storage space.
For instance, you can use a partition manager like Disk Management to increase the capacity of your Windows drive.
How to use Disk Management:

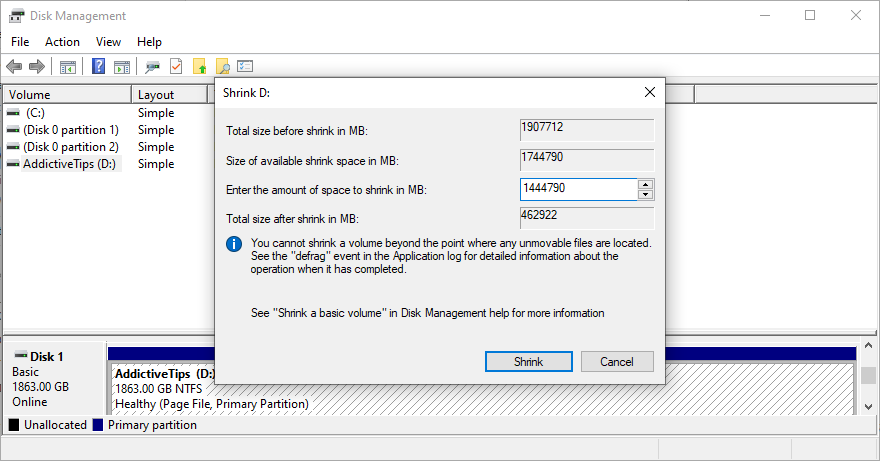
Another way to increase the storage space is by removing files. Make sure to uninstall large games and applications you don’t use anymore, as well as to move large photos, videos, documents, and other personal files somewhere else.
For example, you can back up your data to a removable storage unit, burn it to DVDs, or upload it to a cloud storage account. Remaining junk files on your computer can be eliminated with the help of a specialized cleaning solution such as CCleaner. Or, if you don’t want to install anything, use the Windows Disk Cleanup program.
How to use Disk Cleanup:
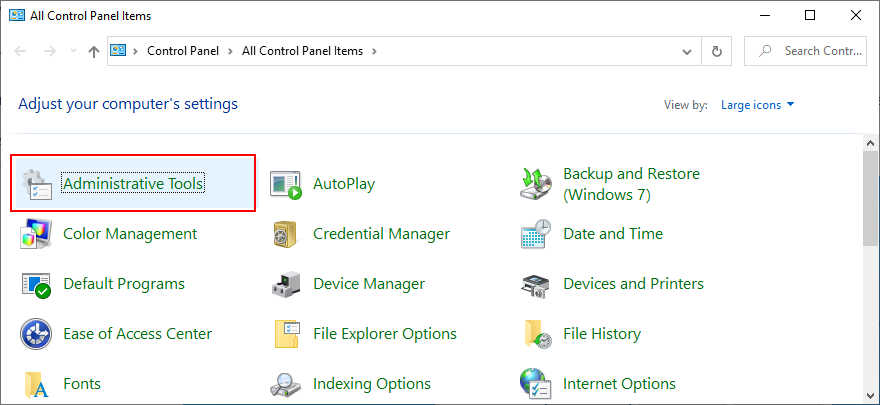
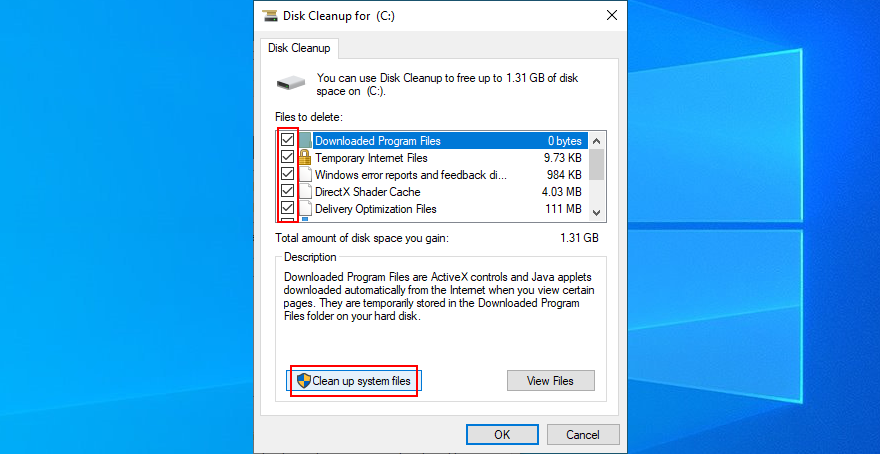
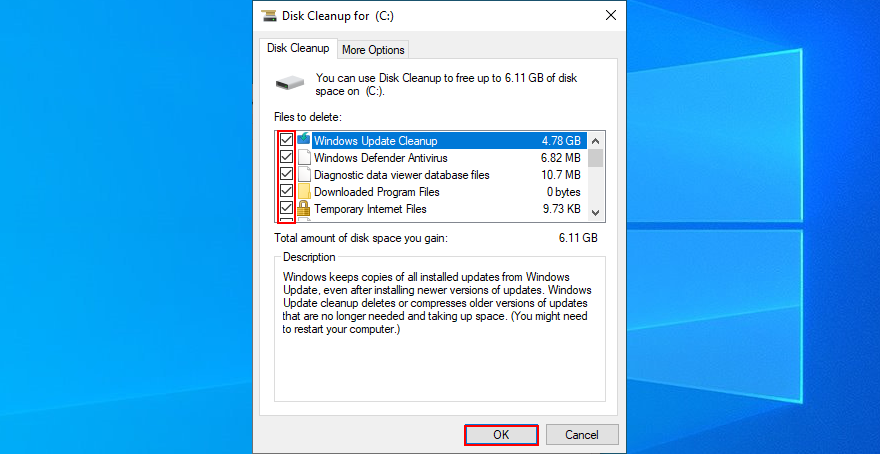
16. Run Hardware and Devices troubleshooter
As we mentioned in the beginning of this article, the PAGE FAULT IN NONPAGED AREA stop code can be caused by a malfunctioning device. An easy way to find and fix device problems is by using the dedicated troubleshooter that’s built into Windows 10.
Normally, you can track down this tool in Settings > Troubleshoot. But if Hardware and Devices troubleshooter is missing, you can run it with a simple command.
How to use Hardware and Devices troubleshooter:
msdt.exe -id DeviceDiagnostic and press Enter to launch the troubleshooter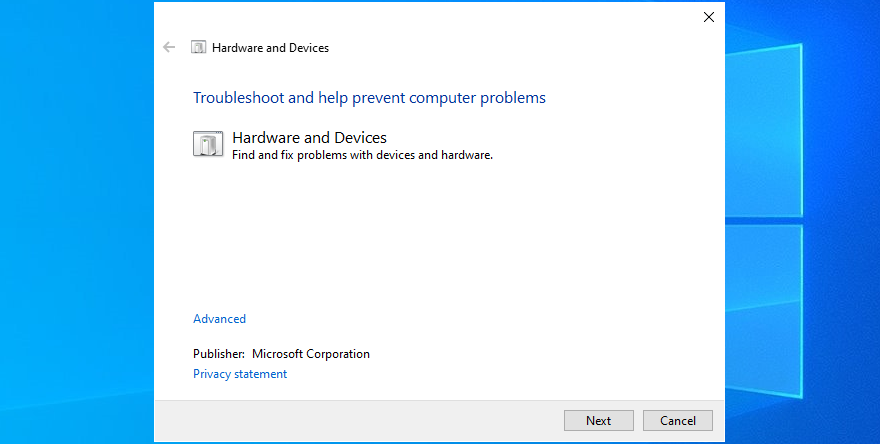
17. Disable hardware acceleration
Hardware acceleration is a technique used by certain applications to improve your graphics experience by demanding more power from your hardware. However, if your computer is not powerful enough to handle hardware acceleration properly or if it’s overworked, you shouldn’t be surprised when you get BSOD errors like PAGE FAULT IN NONPAGED AREA.
To fix this problem, make sure to disable hardware acceleration in all your applications, especially when it comes to gaming launchers or emulators. Here’s how to make it happen in your web browser.
How to turn off hardware acceleration in Google Chrome:
chrome://settings/ address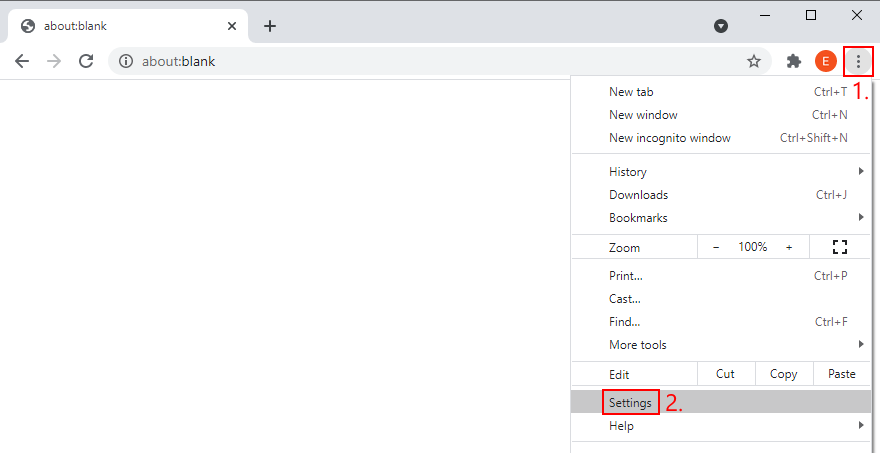
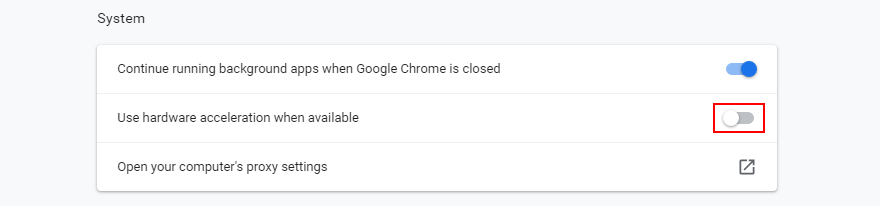
How to deactivate hardware acceleration in Mozilla Firefox:
about:preferencesin plaats daarvan naar het adres gaan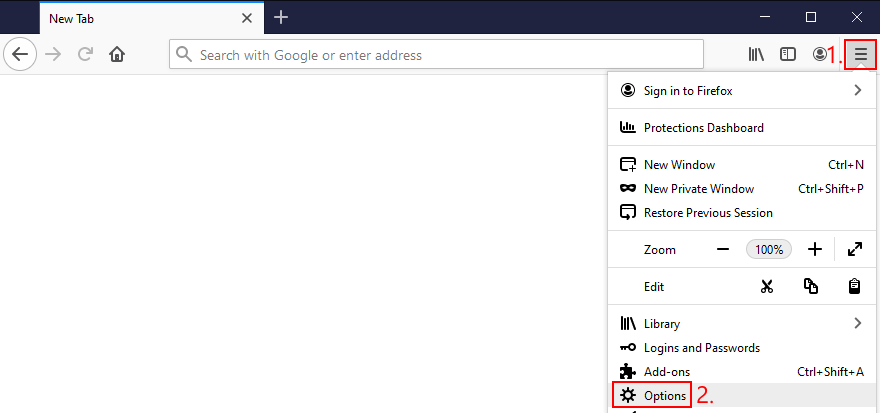
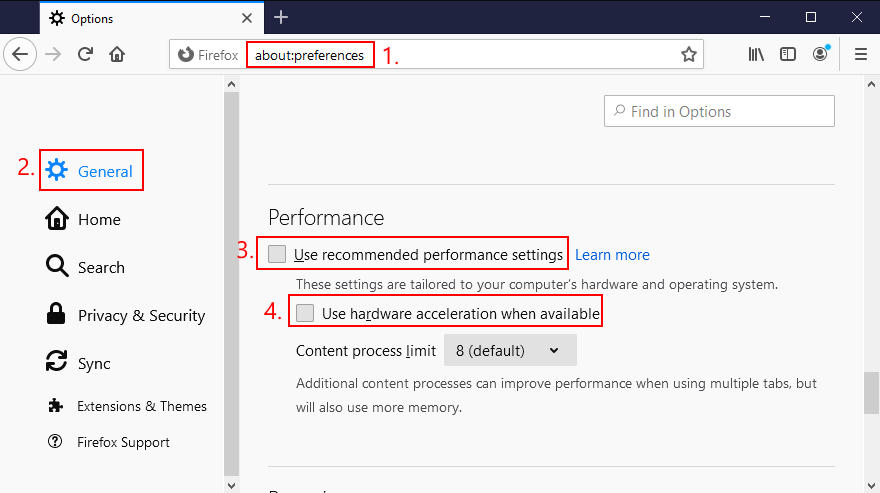
Hoe hardwareversnelling in Microsoft Edge uit te schakelen:
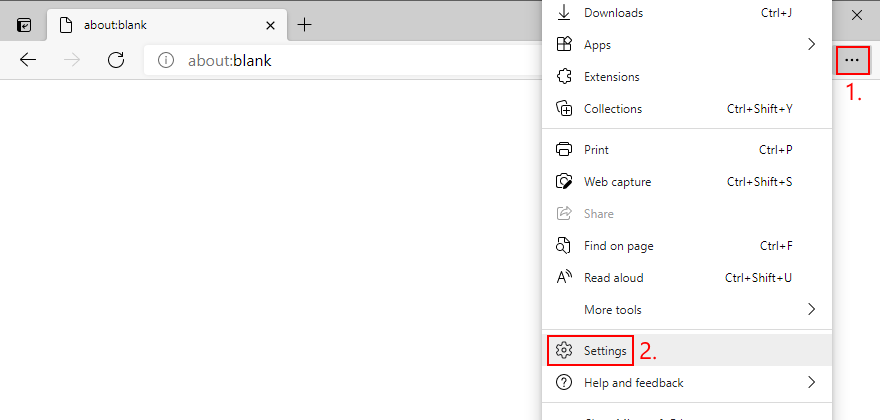
edge://settings/systemadres)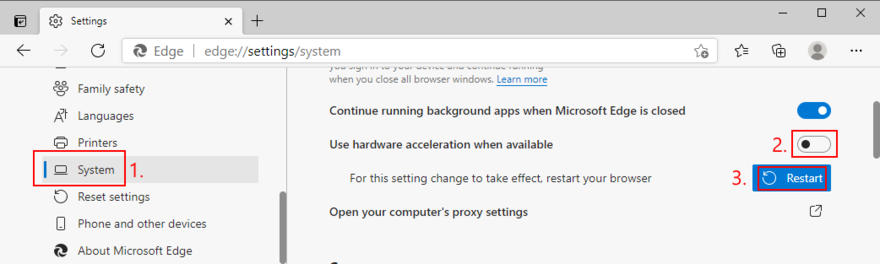
18. Windows terugdraaien
Op dit moment is het misschien een eenvoudiger idee om Windows 10 terug te draaien naar een herstelpunt. Deze oplossing werkt echter alleen als Systeemherstel op uw computer is ingeschakeld en als u, uw systeem of uw toepassingen een herstelpunt hebben gemaakt voordat uw pc stabiliteitsproblemen kreeg.
Voordat u doorgaat met Systeemherstel, moet u er echter rekening mee houden dat u alle toepassingen kwijtraakt die na het herstelpunt zijn geïnstalleerd, dus u zult ze daarna opnieuw moeten installeren.
Systeemherstel gebruiken:
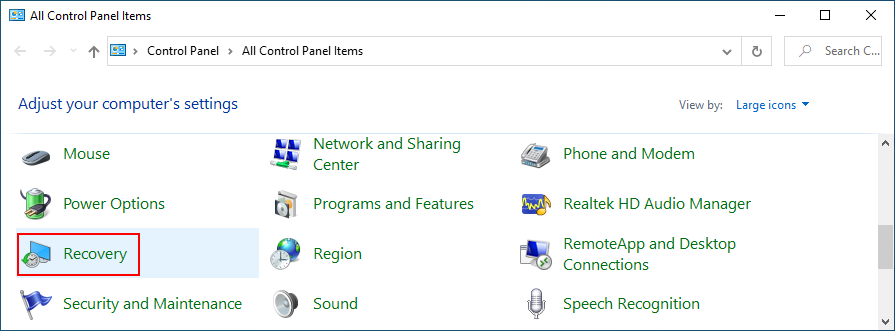
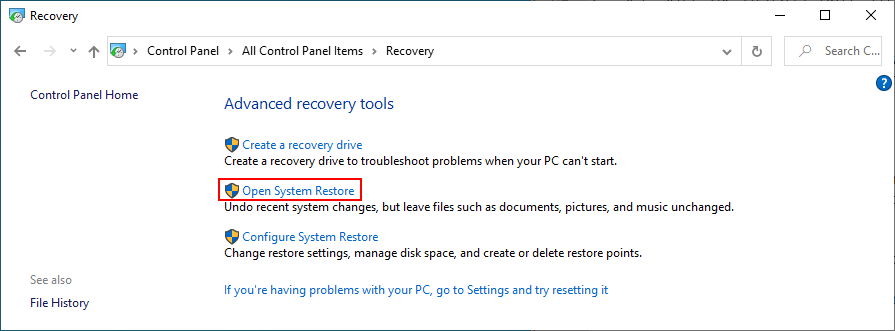
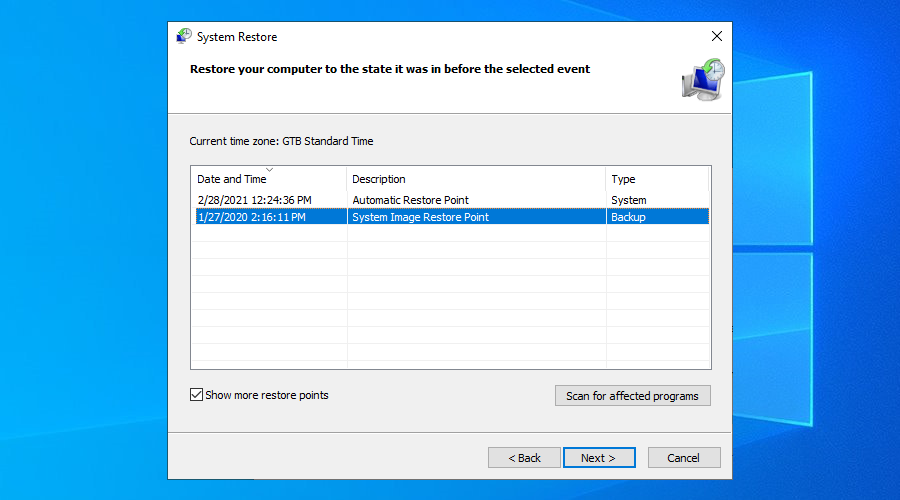
19. Lees meer over de BSOD-fout
Als u liever contact opneemt met de technische ondersteuning en om hulp vraagt bij het oplossen van problemen PAGINA FOUT IN NIET-GEPLAATST GEBIED, is het een goed idee om zoveel mogelijk details over de fout te verzamelen en te delen. Een handige tool hiervoor is Event Viewer, een interne Windows 10-tool.
Gebeurtenisviewer gebruiken:
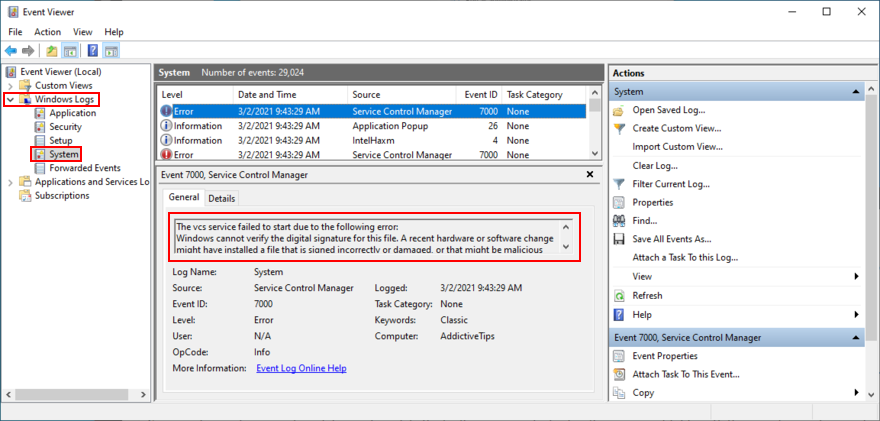
Casual gebruikers die op zoek zijn naar een eenvoudigere manier om toegang te krijgen tot de gebeurtenisdetails die door deze BSOD-fout zijn gemaakt, kunnen BlueScreenView gebruiken . Het is een hulpprogramma van derden dat u niet hoeft te installeren: download en voer het uit. Het is lichtgewicht, gebruiksvriendelijk en biedt een intuïtieve interface voor het analyseren van minidump-bestanden (.dmp) die zijn gemaakt door gebeurtenissen met een blauw scherm.
20. Verwijder nieuw geïnstalleerde software
Sommige softwaretoepassingen ondersteunen Windows 10 niet volledig of hebben instellingen die in strijd zijn met de systeemconfiguratie. Het is dus een goed idee om deze incompatibele programma's te verwijderen en de stabiliteit van uw pc te herstellen.
For example, many users have reported that uninstalling uTorrent or Tencent Gaming Buddy fixed the PAGE FAULT IN NONPAGED AREA error. Pay special attention to any new and suspicious apps you installed, like free driver updaters, VPN services, proxy servers, torrenting clients, or gaming emulators.
How to uninstall recent software:
Als u de voorkeur geeft aan een betere oplossing, raden we u aan speciale applicatieverwijderaars te gebruiken . Dit zijn tools die gespecialiseerd zijn in het grondig verwijderen van programma's door alle overgebleven bestanden en registervermeldingen te verwijderen.
21. Koppel externe apparaten los
Als u onlangs een oud of nieuw apparaat op uw computer hebt aangesloten, zoals een USB-flashstation, een externe harde schijf, een draadloze adapter of een webcam, veroorzaakt dit misschien stabiliteitsproblemen met uw computer.
Koppel het apparaat los en kijk wat er gebeurt als u Windows opnieuw opstart. Als je het niet zeker weet, koppel je alles los, behalve je muis en toetsenbord. Start vervolgens uw besturingssysteem om te bevestigen dat u geen blauwe schermfouten meer krijgt.
It’s also a good idea to change USB ports since any one of them could be malfunctioning. Moreover, you should check the cables and replace any damaged ones.
22. Fix the system registry
The Windows registry contains essential information about your operating system and how its software components interact with each other. If it has corrupt, missing or modified data, it’s no wonder that you keep seeing stop code PAGE FAULT IN NONPAGED AREA.
This usually happens after installing and uninstalling software programs from unknown sources, which are too invasive when it comes to the system registry. You can try using a registry cleaner to solve this issue but, if you don’t want to install third-party apps, here’s what you need to do.
How to repair the registry:
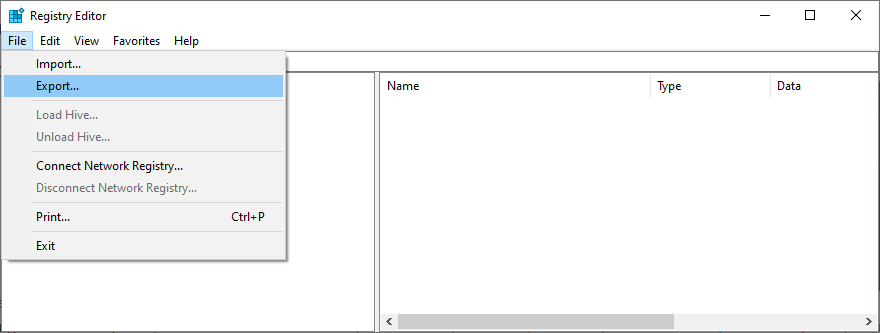
cd c:\Windows\System32\config
ren c:\Windows\System32\config\DEFAULT DEFAULT.old
ren c:\Windows\System32\config\SAM SAM.old
ren c:\Windows\System32\config\SECURITY SECURITY.old
ren c:\Windows\System32\config\SOFTWARE SOFTWARE.old
ren c:\Windows\System32\config\SYSTEM SYSTEM.old
kopieer c:\Windows\System32\config\RegBack\DEFAULT c:\Windows\System32\config\
kopieer c:\Windows\System32\config\RegBack\DEFAULT c:\Windows\System32\config\
kopieer c:\Windows\System32\config\RegBack\SAM c:\Windows\System32\config\
kopieer c:\Windows\System32\config\RegBack\SECURITY c:\Windows\System32\config\
kopieer c:\Windows\System32\config\RegBack\SYSTEM c:\Windows\System32\config\
kopieer c:\Windows\System32\config\RegBack\SOFTWARE c:\Windows\System32\config\
23. Controleer het Windows-paginabestand
Het Windows-paginabestand (ook bekend als het wisselbestand) is verantwoordelijk voor de grootte van het virtuele geheugen van uw systeem. Het is handig wanneer uw besturingssysteem gegevens van RAM naar de virtuele geheugengrootte verplaatst wanneer het geheugen vol is, om gegevensverlies en corruptie te voorkomen.
Normaal gesproken vormt het wisselbestand geen probleem voor moderne computers met veel RAM. Maar zelfs als u genoeg geheugen heeft, mag het wisselbestand niet uitgeschakeld of op een lage waarde worden gelaten.
Anders kan uw computer crashen wanneer het te druk wordt om meerdere toepassingen tegelijkertijd uit te voeren. Het resultaat is een blauw scherm en de stopcode PAGINAFOUT IN NIET-GEPAGEERD GEBIED vanwege onjuiste instellingen voor het paginabestand.
In dit geval moet u de virtuele geheugengrootte op Windows 10 wijzigen :
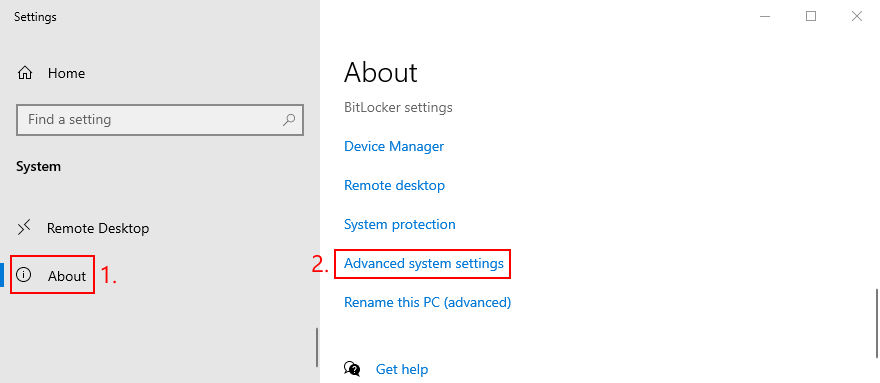
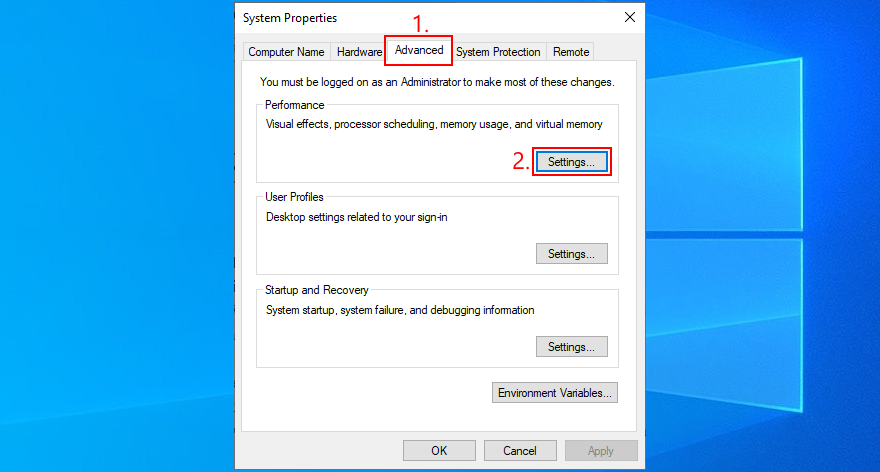
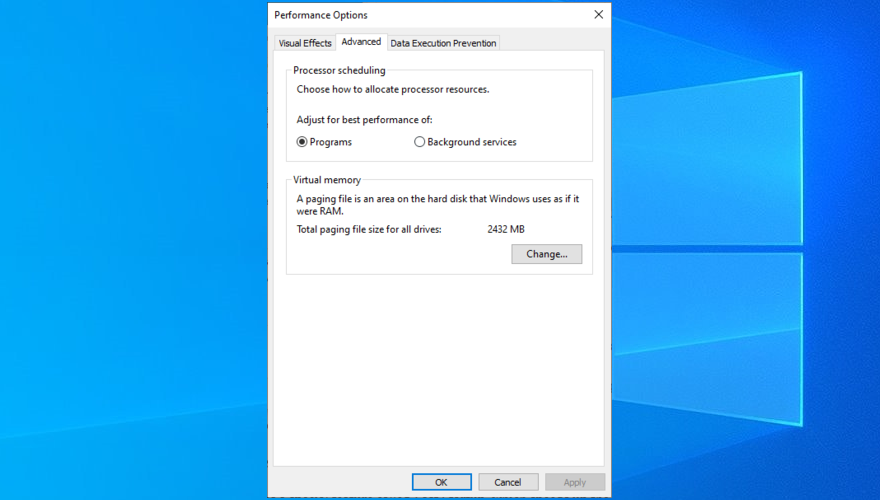
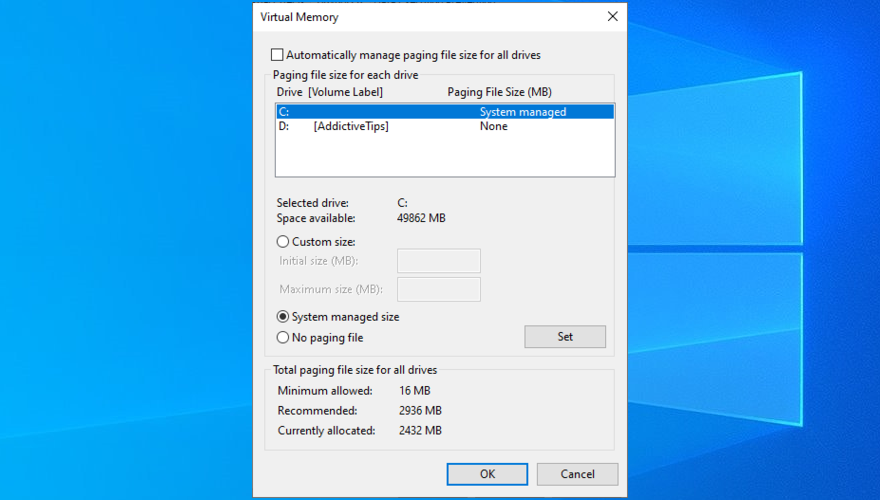
24. Disable Fast Startup
Windows 10 has a special feature called Fast Startup, which speeds up the boot process by not terminating all processes and services at shutdown. Although it has its obvious benefits, Fast Startup is sometimes guilty for blue screen errors like FAULT IN NONPAGED AREA.
But you can disable Fast Startup on Windows 10:
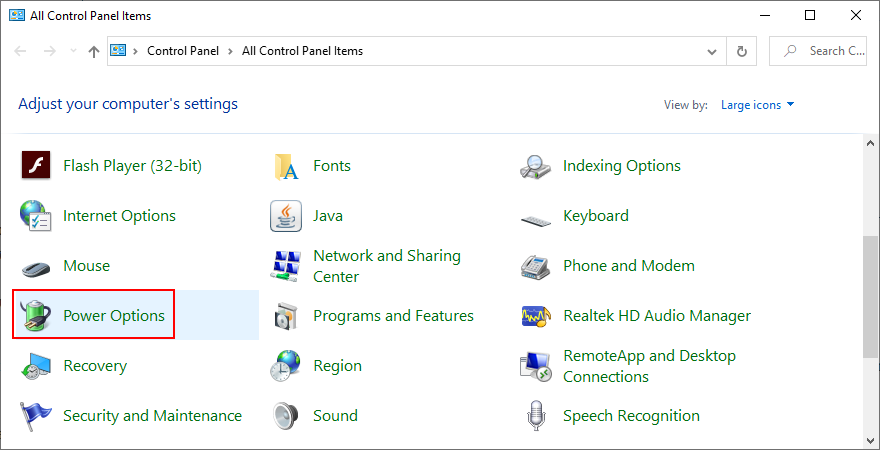
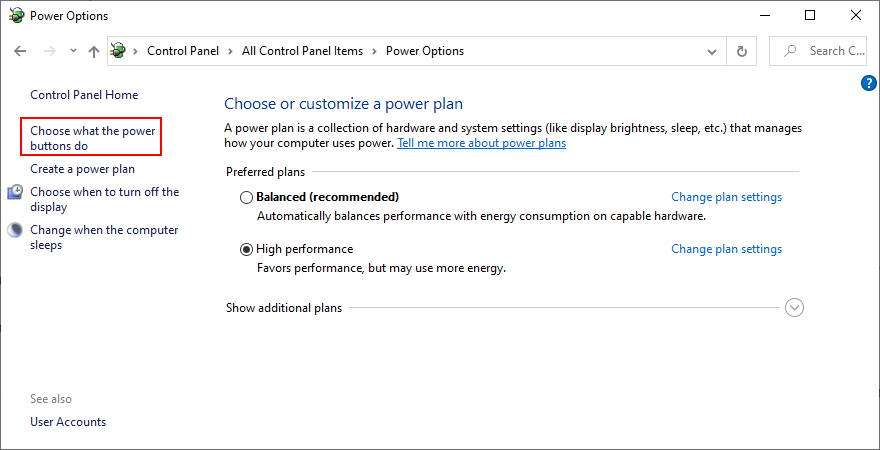
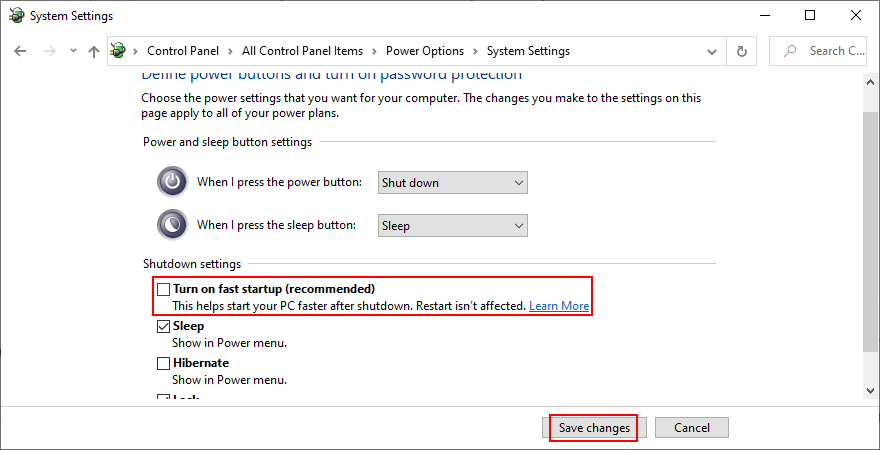
25. Wijzig de verversingsfrequentie van uw monitor
Je zou je monitor kunnen onderklokken of overklokken zonder het te beseffen. Hoe ongepast het ook is voor het gezichtsvermogen, onjuiste instellingen voor de verversingssnelheid kunnen uw computer in een spiraal doen belanden als gevolg van fatale grafische fouten.
Om het op te lossen, wijzigt u gewoon de verversingssnelheid van de monitor op Windows 10 :
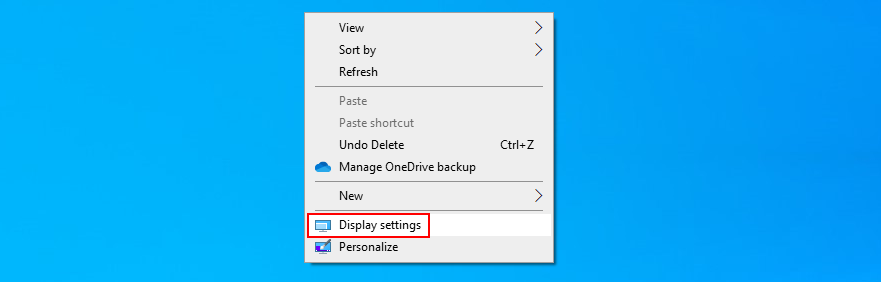
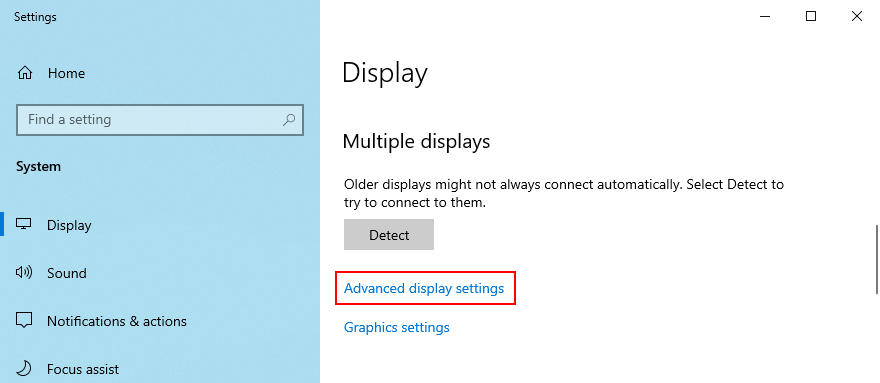
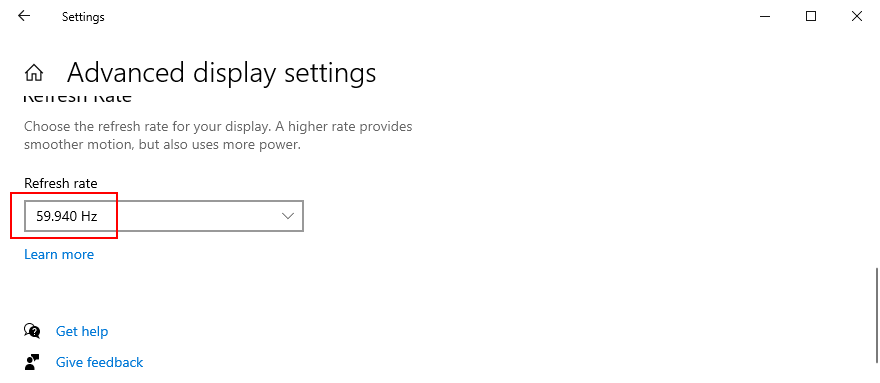
26. Overklokken uitschakelen
Gamers geven de voorkeur aan overkloksoftware-oplossingen om hun computerinstellingen te versterken en hun game-ervaring te verbeteren, vooral wanneer de pc niet voldoet aan de minimale systeemvereisten van de game. Maar het is meestal geen goed idee voor de gezondheid van uw pc.
Als je een speciale tool gebruikt voor het overklokken van je RAM en het versnellen van je pc, schakel die instelling dan uit, omdat dit de reden kan zijn waarom je computer vastloopt en de PAGINAFOUT IN NIET-PAGED GEBIED toont (het is direct gekoppeld aan het RAM).
Mogelijk moet u nog een stap verder gaan en de overkloktool van uw pc verwijderen. Als de overklokinstelling echter in het BIOS is geconfigureerd, slaat u deze stap over en bekijkt u de volgende oplossing.
27. Reset BIOS
Als je BIOS-instellingen hebt geconfigureerd, zoals overklokken of caching, heb je misschien een verkeerde zet gedaan die systeemcrashes veroorzaakte. Het is niet nodig om de exacte BIOS-instellingen te identificeren en te repareren, aangezien u de volledige BIOS-configuratie kunt resetten naar de standaard . Hier is hoe:
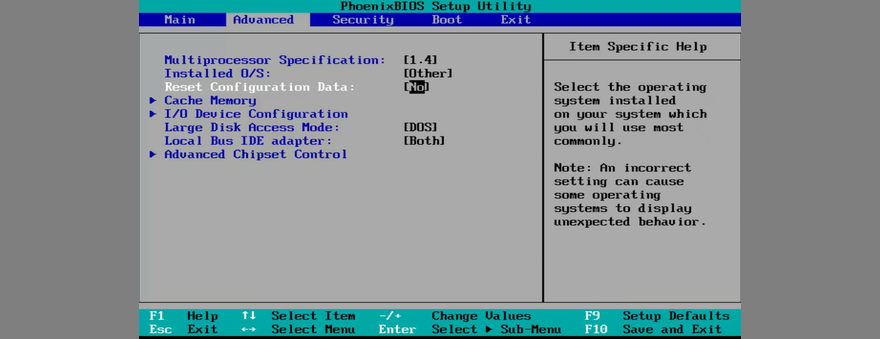
28. Update BIOS
If the PAGE FAULT IN NONPAGED AREA stop code wasn’t resolved in the previous solution, you should update BIOS to the latest version if you have never done this. In addition to improving the BIOS, you might also get access to new options.
How to update BIOS:
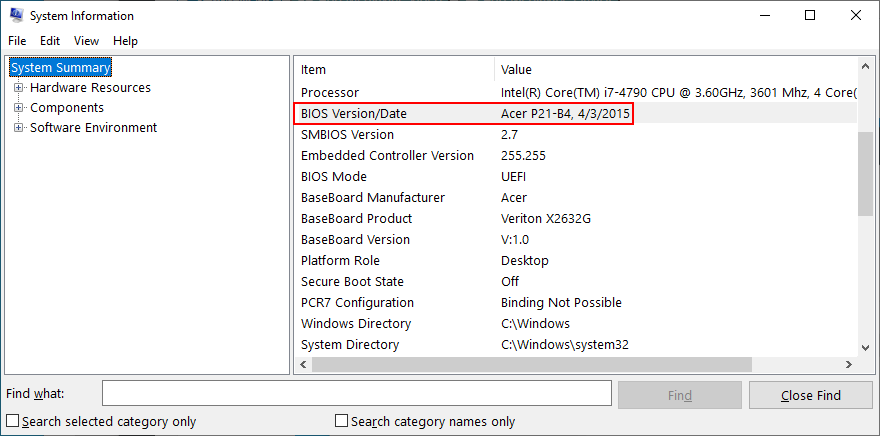
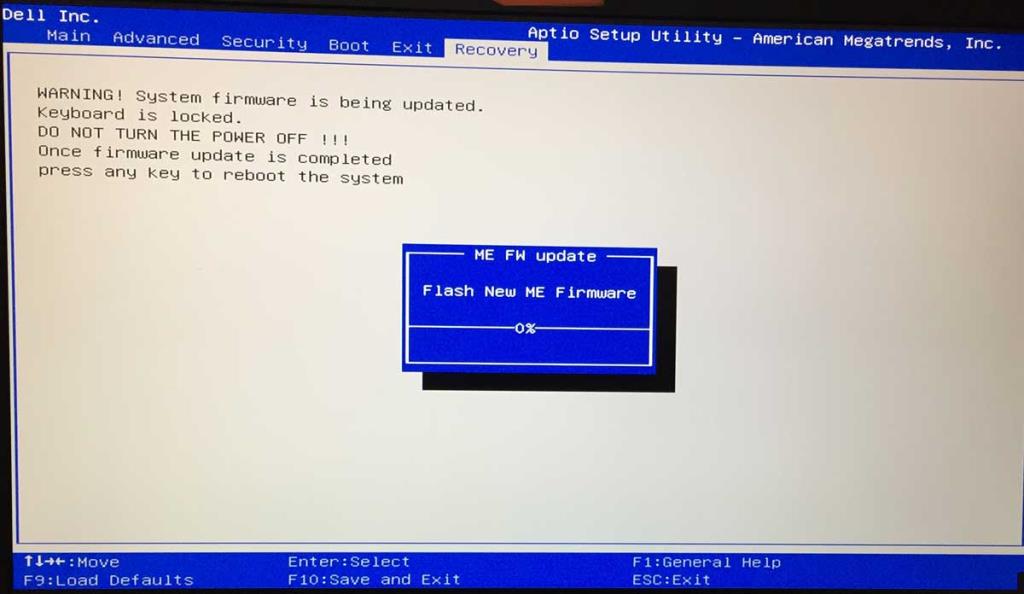
29. Reset Windows 10
Het laatste redmiddel is het resetten van Windows 10 naar de fabrieksmodus . U hoeft geen back-up te maken van uw persoonlijke bestanden, aangezien deze onaangeroerd blijven. Maar je hele set games en applicaties die op het Windows-station zijn geïnstalleerd, is verdwenen, dus je moet alles helemaal opnieuw installeren.
Hoe Windows 10 opnieuw in te stellen:
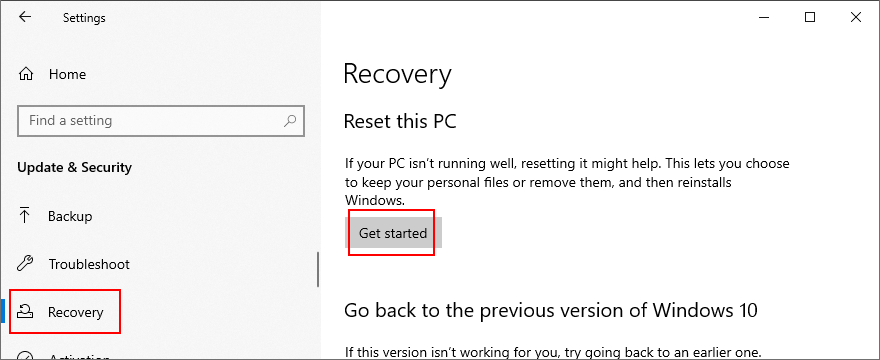
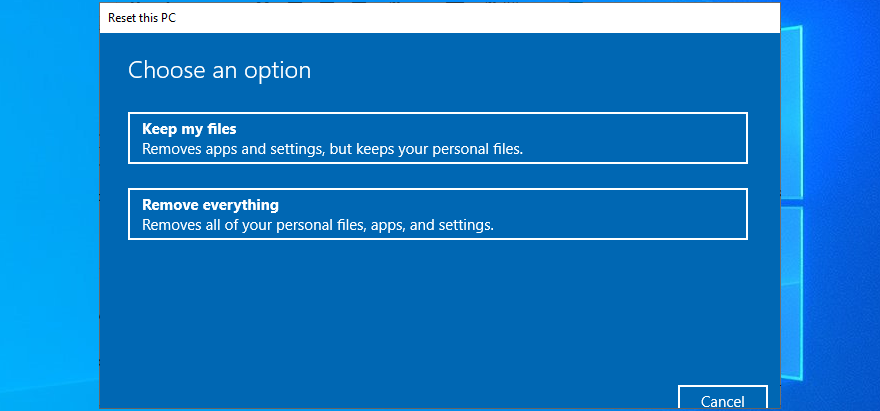
CONCLUSIE: Stopcode PAGINAFOUT IN NIET-GEPAGEERD GEBIED kan worden verholpen
Om te bekijken, PAGINAFOUT IN NIET-GEPAKT GEBIED is een blauw-schermfout die u vertelt over een kritiek systeembestand dat niet door Windows in het systeemgeheugen kan worden gevonden. Uw computer wordt afgesloten in een poging om groot gegevensverlies te voorkomen.
Er zijn meerdere manieren om dit probleem op te lossen, maar u moet beginnen met zoiets eenvoudigs als uw pc hard opnieuw opstarten en Windows Update uitvoeren. Vervolgens kunt u fouten op de harde schijf en corrupte systeembestanden repareren, uw apparaatstuurprogramma's controleren, een malwarescan uitvoeren en Windows 10 opschonen of starten in de veilige modus.
Het is ook een goed idee om uw stuurprogramma's opnieuw te installeren met behulp van Display Driver Uninstaller. Bovendien kunt u .NET Framework repareren en opnieuw installeren, uw geheugen controleren met Windows Memory Diagnostic, de geheugenslots verwijderen en opnieuw plaatsen, uw antivirusprogramma en firewall tijdelijk uitschakelen, de opslagruimte controleren en de probleemoplosser voor hardware en apparaten uitvoeren.
Verder kunt u hardwareversnelling uitschakelen, Windows terugdraaien, Event Viewer gebruiken, recente software verwijderen, externe apparaten loskoppelen, het systeemregister repareren, het Windows-paginabestand controleren, Fast Startup uitschakelen, de vernieuwingsfrequentie van uw monitor wijzigen, overklokken uitschakelen, resetten en update het BIOS, of reset Windows 10.
Hoe ben je erin geslaagd om de PAGE FAULT IN NONPAGED AREA stopcode op je computer te verwijderen? Laat het ons weten in de reacties hieronder.
Wilt u een Python-interpreter op uw Windows 10- of 11-pc laten werken? Leer hoe u Python op Windows kunt laten werken met deze eenvoudige zelfstudie.
Google verandert de Chrome-browser om het moeilijker te maken om advertenties in Windows te blokkeren. Met Adguard kunt u deze wijzigingen omzeilen.
Wanneer je Minecraft gaat spelen, of een nieuwe wereld in Minecraft begint, is een van de eerste dingen die je gaat doen een klein huis bouwen. Dat zal het niet zijn
Wilt u een gemakkelijke manier om verbinding te maken met uw Windows Server via internet of uw thuisnetwerk? Leer hoe u verbinding kunt maken met Anydesk.
Hulp nodig om naar het BIOS van uw Windows 11-pc te gaan? U vindt hier drie verschillende methoden om dat op uw pc te doen
U kunt uw Airpods aansluiten op uw Windows-pc, vooral een die op Windows 11 draait. Klik hier voor een korte tutorial over hoe u dit moet doen
Leer twee werkmethoden om uw laptop te sluiten en monitor op Windows te gebruiken om uw productiviteit te verhogen en tijd te besparen.
Wilt u een FTP-server instellen op uw Windows Server-systeem voor snelle bestandsoverdrachten? FileZilla Server is de juiste keuze.
Apple heeft zojuist een bijgewerkte versie van iOS uitgebracht - en deze zit boordevol coole nieuwe functies! Maak kennis met enkele van de meest prominente.
Wil je je eigen privé Spotify of Apple Music? Installeer vandaag nog de Subsonic-muziekserver om uw eigen muziek over het netwerk te streamen.



