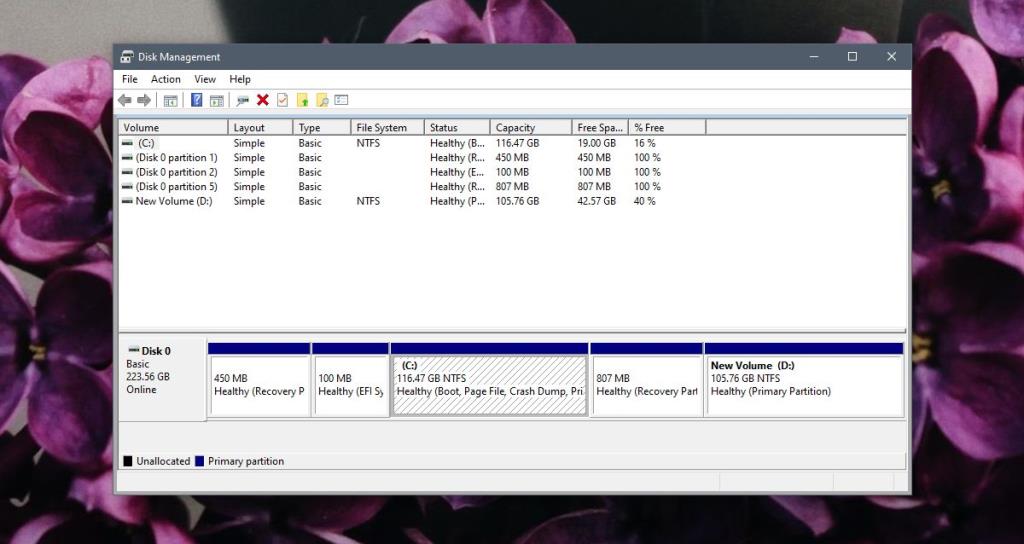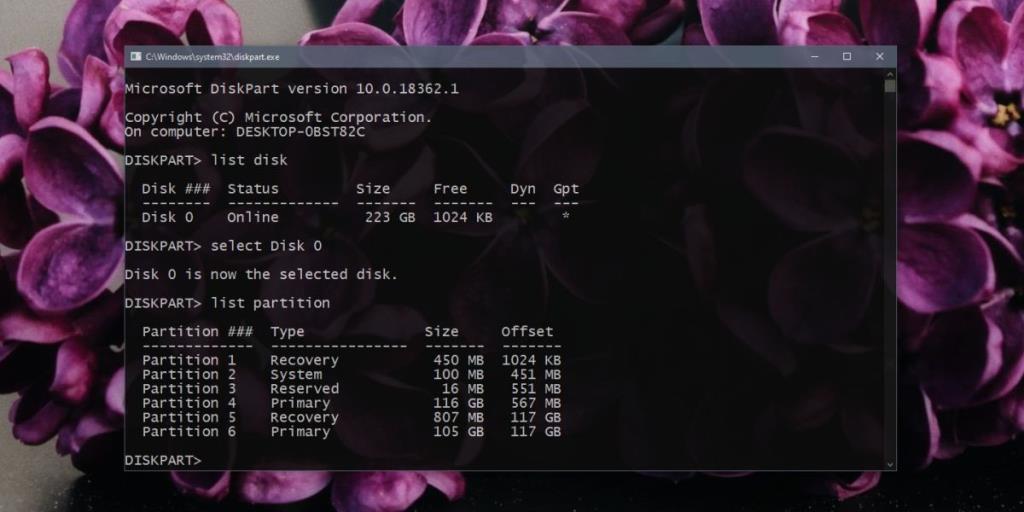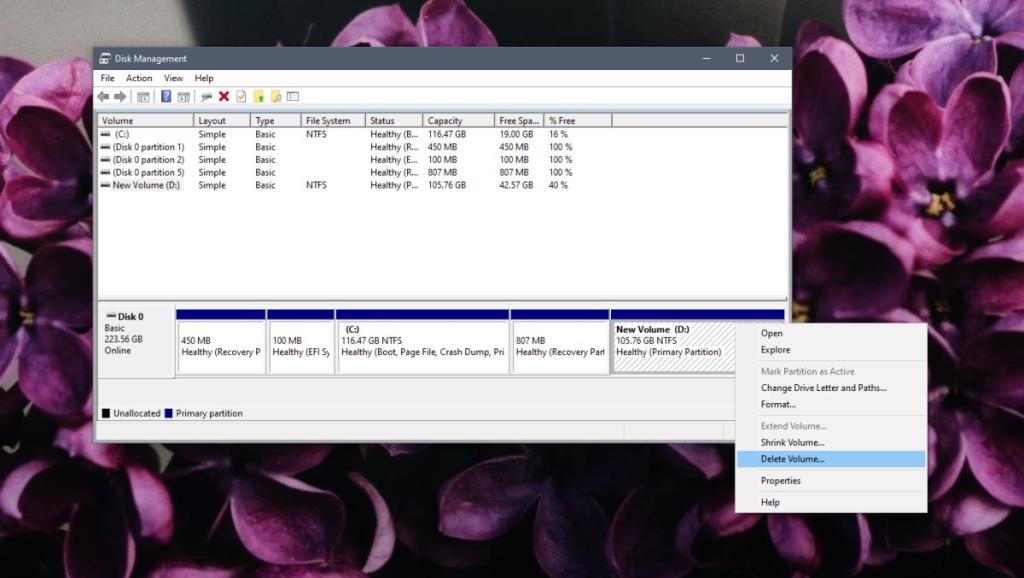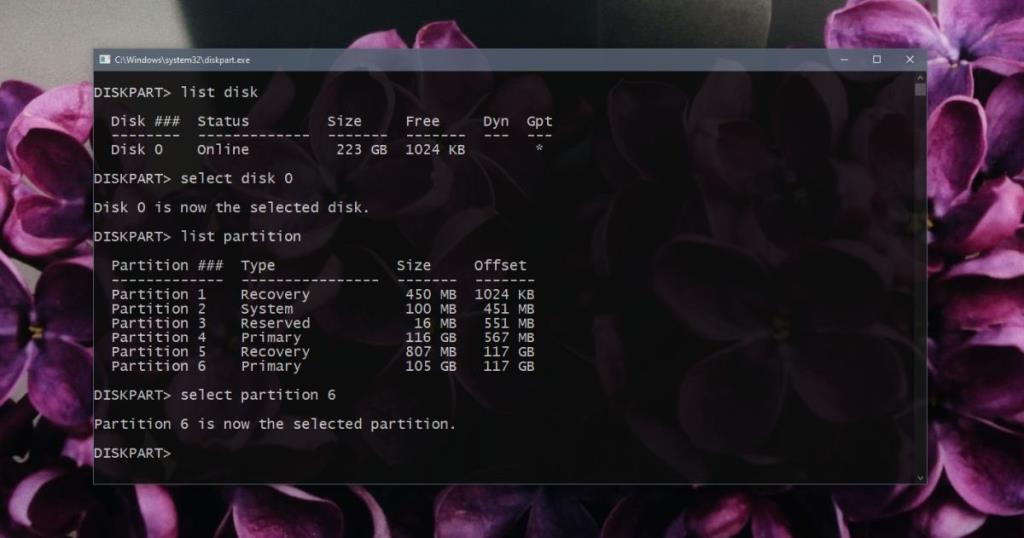Harde schijven, solid-state schijven, SD-kaarten en USB-schijven kunnen allemaal worden gepartitioneerd . Normaal gesproken zijn USB-schijven vanwege hun kleine formaat niet gepartitioneerd, maar grotere opslagapparaten zoals HDD's en SSD's zijn dat bijna altijd, vooral op een Windows 10-systeem. macOS doet het zonder hen, maar het is nooit een goed idee om Windows 10 op een groot stuk opslagruimte te installeren.
Wat is een partitie?
De naam van een partitie geeft u een idee van wat het is. Uw schijf wordt opgesplitst in kleinere delen. Deze onderdelen zijn enigszins van elkaar geïsoleerd, zodat u op elk een ander besturingssysteem kunt installeren. Ze zijn echter niet volledig geïsoleerd. U hebt nog steeds net zo gemakkelijk toegang tot de andere partities als elke map op uw systeem. Het is alsof u een kleine verdeler aan uw grote schijf toevoegt. Zie het als een huis met meerdere kamers of een lade met verdelers erin.
Partities zijn niet fysiek. Ze zijn logisch, wat betekent dat de opslageenheden in een schijf begrijpen dat ze gescheiden zijn op basis van bepaalde logica en principes, maar de schijf zelf wordt niet gehalveerd. Wanneer u een partitie maakt, begrijpt de schijf hoe bepaalde delen ervan moeten worden verdeeld in termen van opslag en hoe bestanden erop moeten worden opgeslagen.
Partities bekijken in Windows 10
Het is heel eenvoudig om partities te bekijken op een pc met Windows 10. U kunt dit doen vanuit de ingebouwde GUI-tool of u kunt de opdrachtprompt gebruiken.
Partities bekijken met Schijfbeheer
- Sluit de schijf/schijf waarvan u partities wilt bekijken, aan op uw pc.
- Tik op de sneltoets Win+R om het vak Uitvoeren te openen.
- Voer in het vak Uitvoeren 'diskmgmt.msc' in en tik op Enter
Het hulpprogramma Schijfbeheer wordt geopend en toont u alle schijven die op uw pc zijn aangesloten en hun partities.
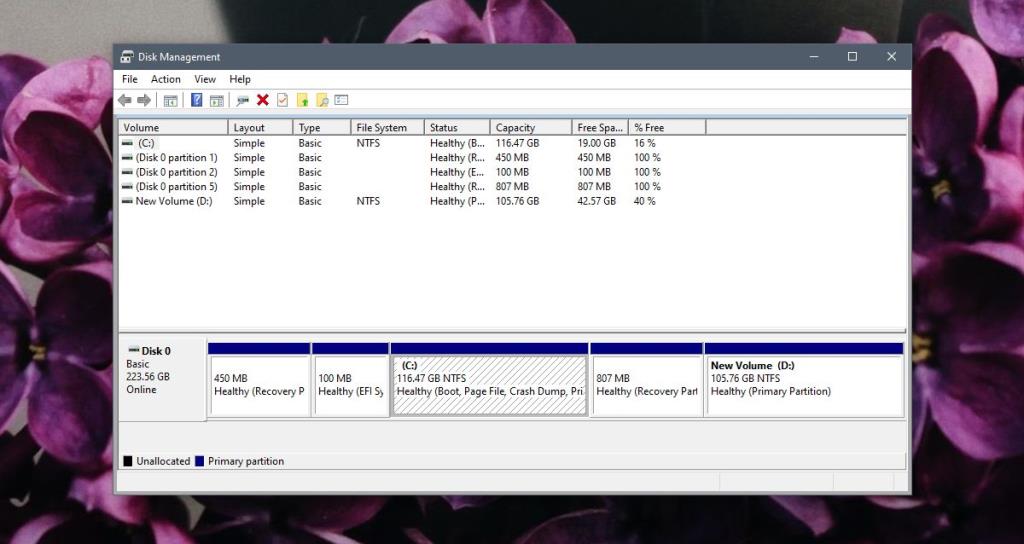
Partities bekijken met opdrachtprompt
Windows 10 wordt geleverd met een opdrachtregelprogramma genaamd Diskpart dat partities kan maken, verwijderen en weergeven.
- Sluit de schijf aan op uw pc.
- Opdrachtprompt openen .
- Voer de volgende opdracht uit om de Diskpart-tool te starten .
schijfpart
- Er wordt een nieuw opdrachtpromptvenster geopend.
- Voer in het nieuwe venster de volgende opdracht uit en het zal alle schijven weergeven, dwz schijven die op uw systeem zijn aangesloten.
lijst schijf
- Selecteer de schijf waarvoor u partities wilt bekijken met de onderstaande opdracht. Vervang het nummer door het nummer voor de schijf die in de vorige opdracht is geretourneerd.
selecteer schijf 0
- Bekijk partities met het volgende commando:
lijst partities
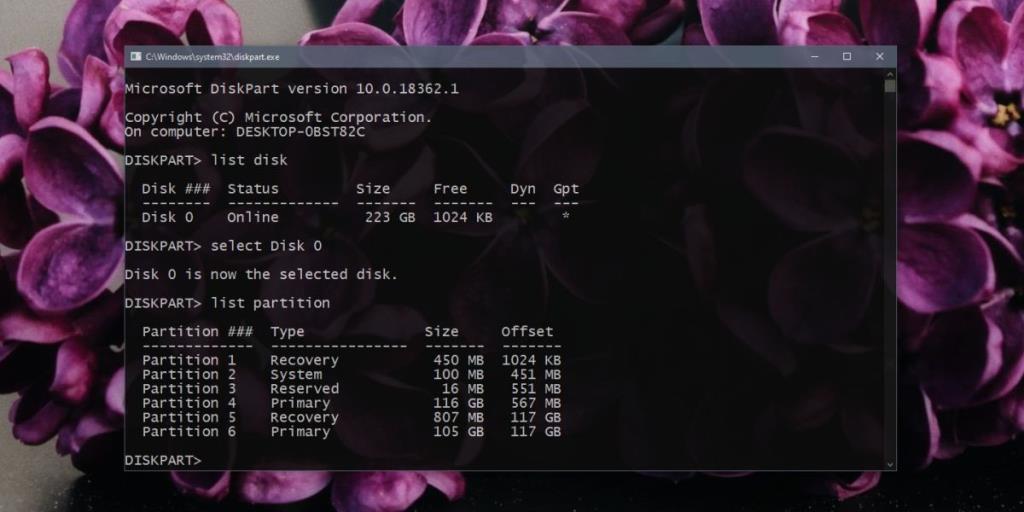
Een Windows 10-partitie verwijderen
Nu u weet hoe u partities op Windows 10 kunt bekijken, kunt u ze gaan verwijderen. U moet weten dat wanneer u een partitie verwijdert, alle gegevens erop worden gewist. Normaal gesproken is dit permanent en kunnen bestanden niet gemakkelijk worden hersteld, dus maak een back-up van alles voordat u doorgaat. Als je een besturingssysteem op de partitie hebt geïnstalleerd, kun je er niet meer vanaf opstarten zodra de partitie is verwijderd. U kunt de partitie waarvan uw huidige besturingssysteem is opgestart niet verwijderen.
Partitie verwijderen met Schijfbeheer
-
-
- Tik op de sneltoets Win+R om het vak Uitvoeren te openen.
- Voer " diskmgmt.msc " in en tik op Enter.
- Klik met de rechtermuisknop op de partitie die u wilt verwijderen en selecteer Volume verwijderen in het contextmenu.
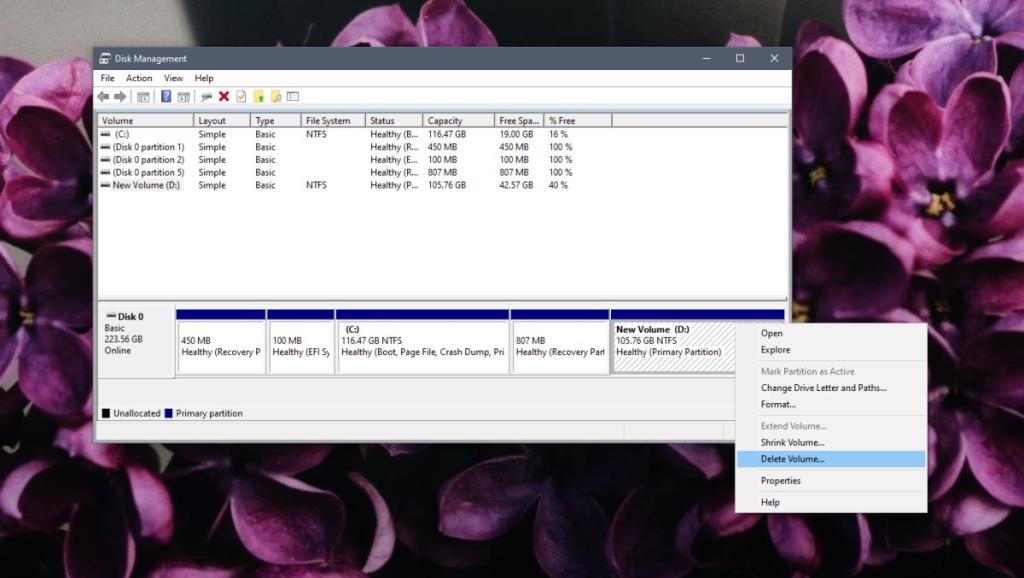
- De partitie wordt verwijderd en wordt weergegeven als niet-toegewezen ruimte.
Partitie verwijderen met opdrachtprompt
- Open de opdrachtprompt en voer de volgende opdracht uit om het hulpprogramma Diskpart te openen .
schijfpart
- Maak een lijst van de schijven die op uw systeem zijn aangesloten met de onderstaande opdracht en identificeer via het nummer van welke u de partitie wilt verwijderen.
lijst schijf
- Selecteer de schijf met de volgende opdracht. Vervang het nummer door het nummer van de schijf waarvan u partities wilt selecteren en verwijderen.
selecteer schijf 0
- Selecteer de partitie die u wilt verwijderen met de onderstaande opdracht en verander het nummer in dat van de partitie.
selecteer partitie 6
- Verwijder de geselecteerde partitie met de onderstaande opdracht.
partitie verwijderen
De partitie wordt verwijderd en wordt weergegeven als niet-toegewezen ruimte.
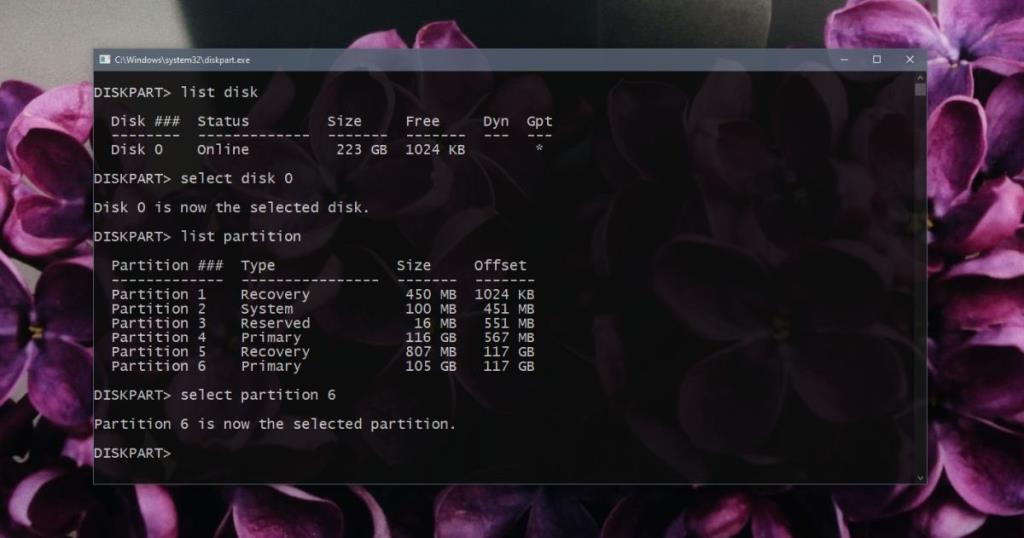
Partitie verwijderen met apps van derden
Afgezien van de bovenstaande twee, stock Windows 10-tools, zijn er tools van derden die u kunt gebruiken om partities in Windows 10 te verwijderen. Ze geven gebruikers een GUI, net als de Disk Management-tool en sommigen vinden ze gebruiksvriendelijker dan het hulpprogramma Schijfbeheer. Hoewel deze tools goed werken, moet je ze op eigen risico gebruiken en onthoud dat, ongeacht de tool, gegevens van een verwijderde partitie niet kunnen worden hersteld.
Enkele tools die u kunt gebruiken zijn de gratis versie van de EaseUS partitiemanager , de Paragon Partition Manager en de gratis versie van de Macrorit Partition Expert .
Gratis versies van de bovenstaande apps kunnen beperkingen hebben.
Gevolgtrekking
Het verwijderen van een partitie beschadigt een schijf niet. Soms is het bijvoorbeeld nodig wanneer u wilt wijzigen hoe een schijf in stations is verdeeld. Om twee schijven samen te voegen en een grotere te maken, moet je vaak een partitie verwijderen als de schijven/volumes die je samenvoegt niet naast elkaar staan. Vergeet niet om voorzichtig te zijn en altijd een back-up te maken.