Hoe Python en Pip op Windows te laten werken
Wilt u een Python-interpreter op uw Windows 10- of 11-pc laten werken? Leer hoe u Python op Windows kunt laten werken met deze eenvoudige zelfstudie.

Windows 10 heeft een ingebouwde functie waarmee, als uw systeem te lang inactief is, bepaalde componenten in de sluimerstand worden gezet. Dit slaapproces begint met het vergrendelen van het scherm bij inactiviteit, gevolgd door het uitschakelen van de monitor, dwz in slaapstand, en eindigt wanneer het hele systeem in slaapstand gaat.
Gebruikers kunnen kiezen wanneer sommige componenten van hun systeem in de sluimerstand worden gezet. Zowel het display als het systeem kunnen worden ingesteld om in slaapstand te gaan na een periode van inactiviteit die een gebruiker kan kiezen. De instelling wordt toegepast op basis van het energieplan en op basis van de energiestatus, dwz of het systeem op de batterij werkt of is aangesloten.
Slaapstand monitoren, uitgelegd
De slaapfunctie voor de monitor is automatisch. Als een gebruiker het nooit verandert, gebruikt het de standaardinstelling en gaat dienovereenkomstig naar de slaapstand. De standaardinstellingen hebben over het algemeen een korte time-outperiode, dus uw monitor gaat waarschijnlijk binnen 2-5 minuten in slaapstand.
Monitor slaapt niet automatisch (oplossingen)
Als Windows 10 de monitor niet in de sluimerstand zet, kunnen daar verschillende redenen voor zijn. Probeer de onderstaande oplossingen om te bepalen waardoor uw monitor niet in slaapstand kan gaan.
1. Controleer de instellingen van het energiebeheer
Het is mogelijk dat uw monitor niet slaapt omdat het nog geen tijd is om in slaapstand te gaan. De time-outperiode is mogelijk te lang ingesteld en u verwacht wellicht dat de monitor eerder in slaapstand gaat.
Configuratiescherm\Hardware en geluid\Energiebeheer
2. Controleer actieve/actieve apps
Sommige apps zullen voorkomen dat Windows 10 het scherm en het systeem slaapt , zelfs als de gebruiker inactief is geweest. Veelvoorkomende voorbeelden van dit soort apps zijn mediaspelers, torrent-clients en downloadmanagers.
Controleer welke apps op uw systeem worden uitgevoerd en of een van hen waarschijnlijk verantwoordelijk is voor het blokkeren van de slaapstand voor het scherm.
Elke lopende taak of script kan er ook voor zorgen dat de monitor niet in slaap valt.
3. Systeem slaapblokkers
Hoewel systeemslaap en monitorslaap twee verschillende dingen zijn, is het mogelijk dat een app die uw systeem blokkeert om te slapen, ook blokkeert dat uw monitor in slaapstand gaat. Volg deze stap om erachter te komen welke app de slaap blokkeert.
powercfg /requests .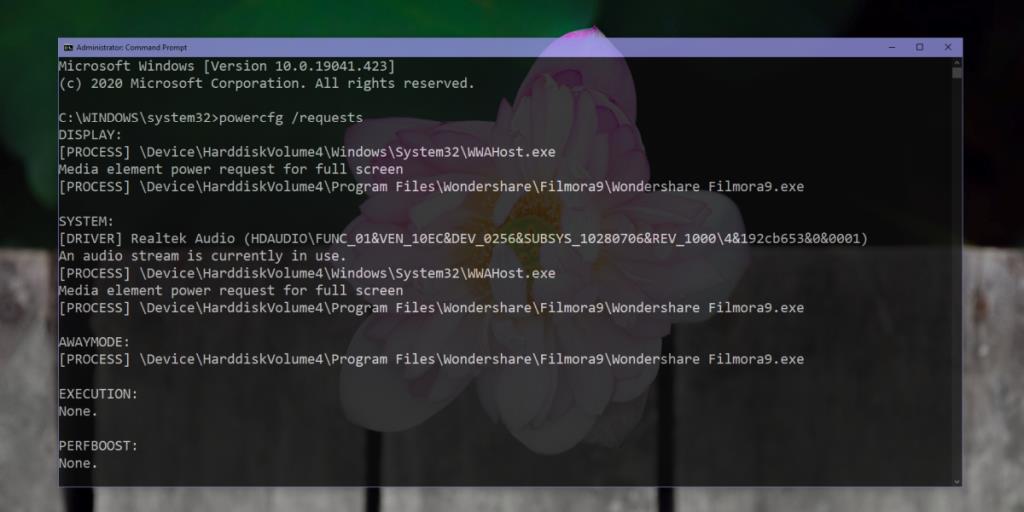
4. Forceer slaapmonitor
U kunt de monitor in de slaapstand dwingen door de aan/uit-knop in te stellen om het scherm uit te schakelen.
Control Panel\Hardware and Sound\Power Options en tik op Enter.5. Verwijder andere apparaten
Sommige apparaten die op uw systeem zijn aangesloten, b.v. een externe harde schijf kan ervoor zorgen dat het systeem niet slaapt. Als uw harde schijf een eigen stroombron heeft, is de kans des te groter dat uw monitor of systeem niet in slaap valt. Koppel apparaten los en kijk of het systeem in slaapstand gaat.
6. Schakel selectieve USB-onderbreking uit
Probeer selectieve USB-onderbreking uit te schakelen. Het zou stroom besparen door selectief USB-poorten uit te schakelen die niet worden gebruikt, maar het kan de slaapfunctie verstoren.
Control Panel\Hardware and Sound\Power Options en tik op Enter.Gevolgtrekking
De monitor kan handmatig worden uitgeschakeld, maar de ingebouwde slaapfunctie is duidelijk beter omdat deze de functie automatiseert. Als uw monitor niet slaapt, is het hoogstwaarschijnlijk een app die dit verhindert. Doorloop al uw apps die momenteel actief zijn, en u zult in staat zijn om erachter te komen welke de systeemslaap blokkeert.
Wilt u een Python-interpreter op uw Windows 10- of 11-pc laten werken? Leer hoe u Python op Windows kunt laten werken met deze eenvoudige zelfstudie.
Google verandert de Chrome-browser om het moeilijker te maken om advertenties in Windows te blokkeren. Met Adguard kunt u deze wijzigingen omzeilen.
Wanneer je Minecraft gaat spelen, of een nieuwe wereld in Minecraft begint, is een van de eerste dingen die je gaat doen een klein huis bouwen. Dat zal het niet zijn
Wilt u een gemakkelijke manier om verbinding te maken met uw Windows Server via internet of uw thuisnetwerk? Leer hoe u verbinding kunt maken met Anydesk.
Hulp nodig om naar het BIOS van uw Windows 11-pc te gaan? U vindt hier drie verschillende methoden om dat op uw pc te doen
U kunt uw Airpods aansluiten op uw Windows-pc, vooral een die op Windows 11 draait. Klik hier voor een korte tutorial over hoe u dit moet doen
Leer twee werkmethoden om uw laptop te sluiten en monitor op Windows te gebruiken om uw productiviteit te verhogen en tijd te besparen.
Wilt u een FTP-server instellen op uw Windows Server-systeem voor snelle bestandsoverdrachten? FileZilla Server is de juiste keuze.
Apple heeft zojuist een bijgewerkte versie van iOS uitgebracht - en deze zit boordevol coole nieuwe functies! Maak kennis met enkele van de meest prominente.
Wil je je eigen privé Spotify of Apple Music? Installeer vandaag nog de Subsonic-muziekserver om uw eigen muziek over het netwerk te streamen.



