Wanneer uw monitor blauw wordt en een foutmelding weergeeft, wordt uw computer lamgelegd en krijgt u er geen toegang toe.
Er is echter geen reden tot paniek, aangezien BSOD-fouten kunnen worden verholpen , hoe complex ze ook zijn.
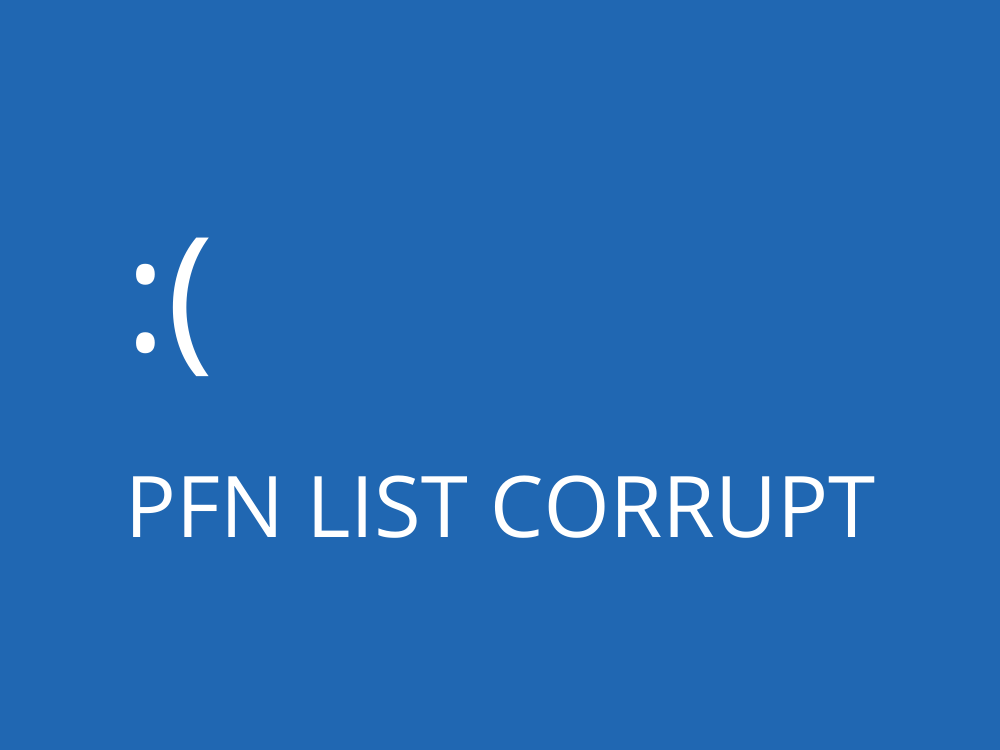
Wat is PFN LIST CORRUPTE?
PFN LIST CORRUPT is een Blue Screen of Death-stopcode op Windows 10 die gegevenscorruptie aangeeft in het Page Frame Number (PFN). Uw besturingssysteem sluit u buiten om zichzelf te beschermen tegen bestandscorruptie en gegevensverlies.
De fout PFN LIST CORRUPT kan worden veroorzaakt door een probleem op hardware- of softwareniveau. Het kan lastig zijn om een diagnose te stellen, maar het is eenvoudig op te lossen door een reeks tijdelijke oplossingen te volgen die over het algemeen van toepassing zijn op problemen met een blauw scherm.
Hoe PFN LIST CORRUPT op Windows 10 te repareren
Volg de eenvoudige instructies hieronder om de PFN LIST CORRUPT-stopcode op uw Windows 10-pc te verwijderen. Voordat u aan de slag gaat, is het echter raadzaam om een systeemherstelpunt te maken als back-upmaatregel.
1. Controleer uw stuurprogramma's
Als een van uw apparaatstuurprogramma's verouderd is, kunnen ze ervoor zorgen dat uw besturingssysteem niet normaal werkt, wat resulteert in stopcode PFN LIST CORRUPT. Een ander probleem kan zijn dat uw apparaten niet goed zijn aangesloten op uw pc of dat ze zijn uitgerust met incompatibele stuurprogramma's.
Hoe stuurprogramma's opnieuw te installeren op Windows 10:
- Klik met de rechtermuisknop op de Windows- knop en selecteer Apparaatbeheer
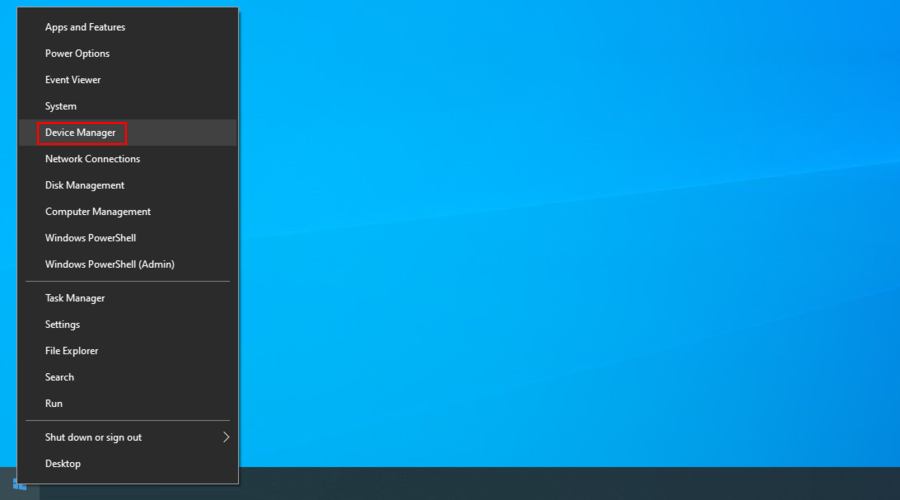
- Zoek naar apparaten met een geel uitroepteken. Klik er met de rechtermuisknop op en selecteer Apparaat verwijderen
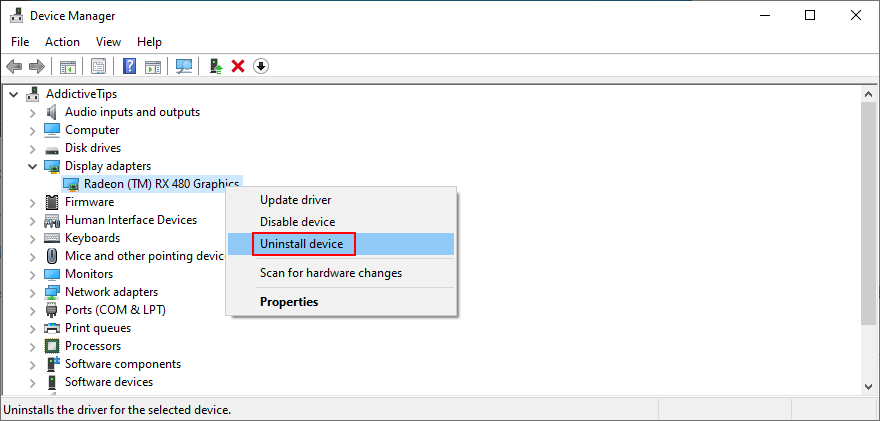
- Open het menu Actie en klik op Scannen op hardwarewijzigingen
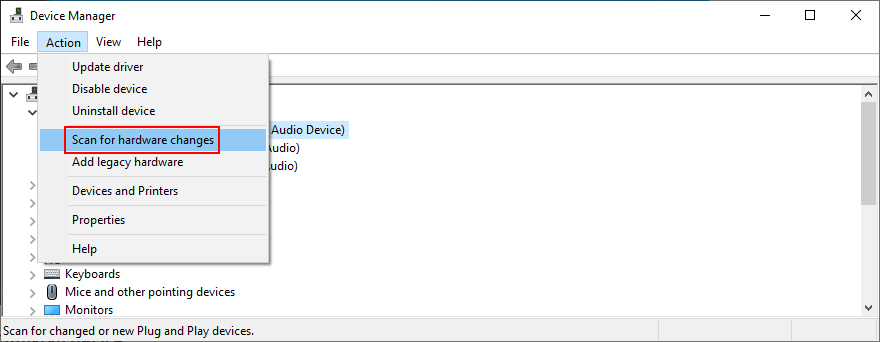
- Sluit Apparaatbeheer af en start uw pc opnieuw op. Windows zal de ontbrekende stuurprogramma's automatisch opnieuw installeren
Als de PFN LIST CORRUPT-fout aanhoudt, moet u controleren op stuurprogramma-updates. We raden u aan aan de slag te gaan met de grafische en netwerkstuurprogramma's, omdat deze meestal problemen hebben.
Hoe stuurprogramma's op Windows 10 bij te werken:
- Keer terug naar Apparaatbeheer
- Vouw de groep Beeldschermadapters uit
- Selecteer en klik met de rechtermuisknop op uw GPU-apparaat
- Klik op Stuurprogramma bijwerken
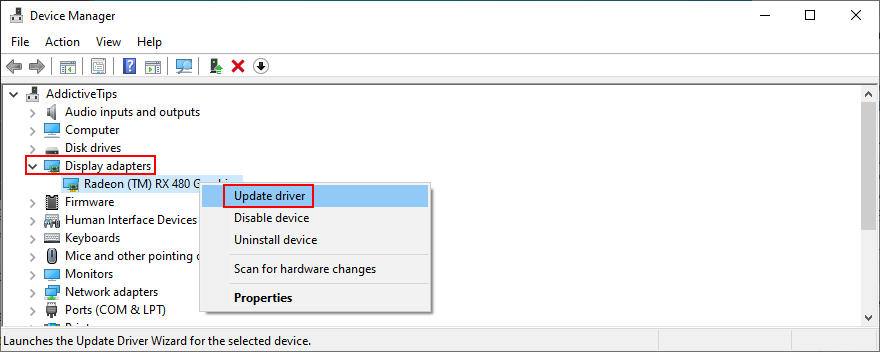
- Wanneer u wordt gevraagd met twee opties, klikt u op Automatisch zoeken naar bijgewerkte stuurprogrammasoftware
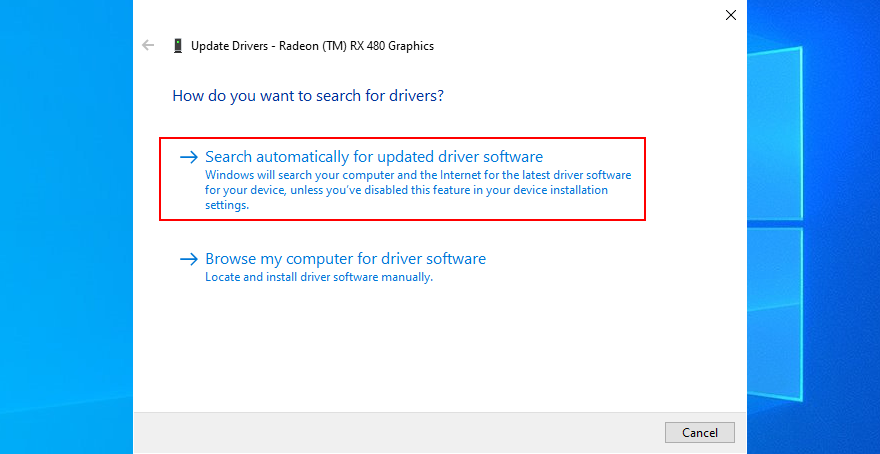
- Als het zoeken niet is gelukt, selecteert u Zoeken naar bijgewerkte stuurprogramma's op Windows Update
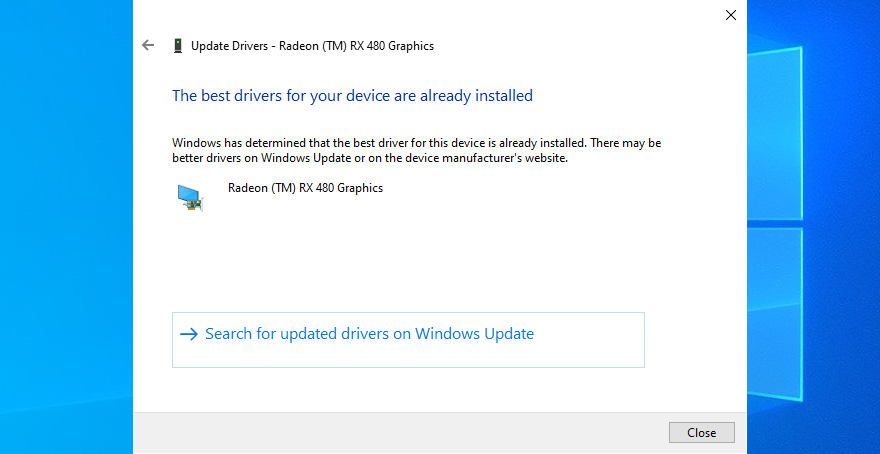
- Doe hetzelfde voor uw netwerkstuurprogramma (in de categorie Netwerkadapters )
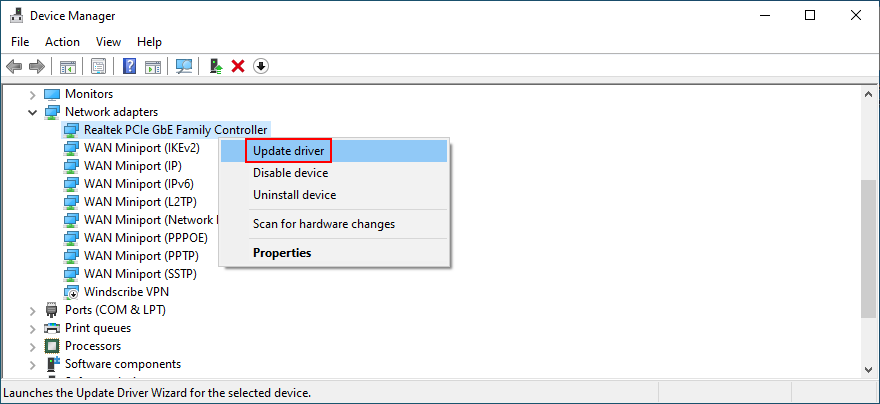
Een alternatieve oplossing is om de website van elke apparaatfabrikant te bezoeken om een nieuwere driver te zoeken, te downloaden en te installeren. Maar het duurt lang en u loopt het risico incompatibele stuurprogramma's te krijgen die uw besturingssysteem verder zullen beschadigen. In plaats daarvan moet u de diensten van een stuurprogramma-updater gebruiken om al uw stuurprogramma's op snelheid te brengen.
Aan de andere kant moet u een Windows 10-stuurprogramma onmiddellijk terugdraaien naar een eerdere versie als dit niet wordt ondersteund door uw besturingssysteem. Hier is hoe.
Hoe stuurprogramma's terug te draaien op Windows 10:
- Ga naar Apparaatbeheer
- Selecteer een apparaat, klik er met de rechtermuisknop op en ga naar Eigenschappen
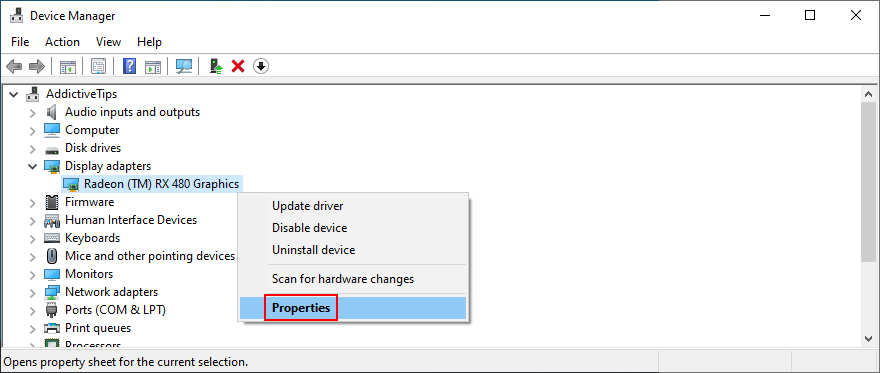
- Overschakelen naar het tabblad Bestuurder
- Klik op Roll Back Driver en volg de stapsgewijze instructies
- Als de knop grijs is, betekent dit dat u het terugdraaien niet kunt uitvoeren omdat er geen eerdere versie op uw pc bestaat
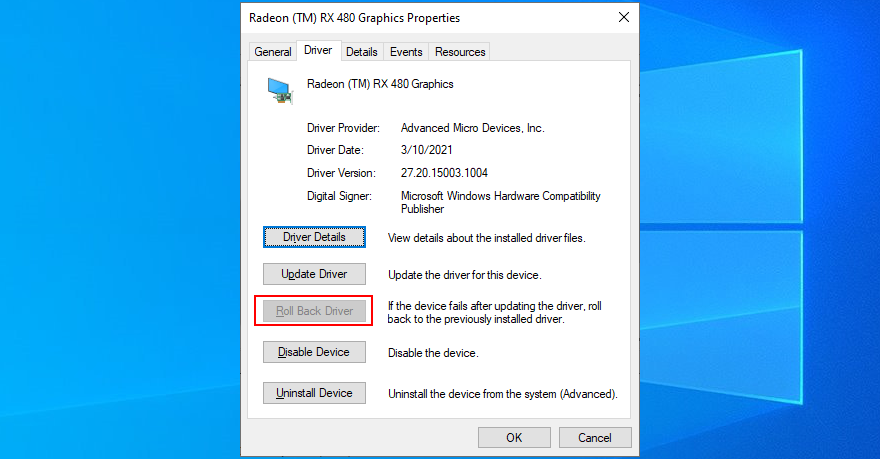
2. Voer Windows Update uit
Het is essentieel om uw besturingssysteem up-to-date te houden naar de nieuwste versie. Naast het verbeteren van je pc-ervaring, vermijd je ook irritante BSOD-fouten zoals PFN LIST CORRUPT. Dit is wat u moet doen:
- Druk op de Win- toets, zoek naar Controleren op updates en druk op Enter
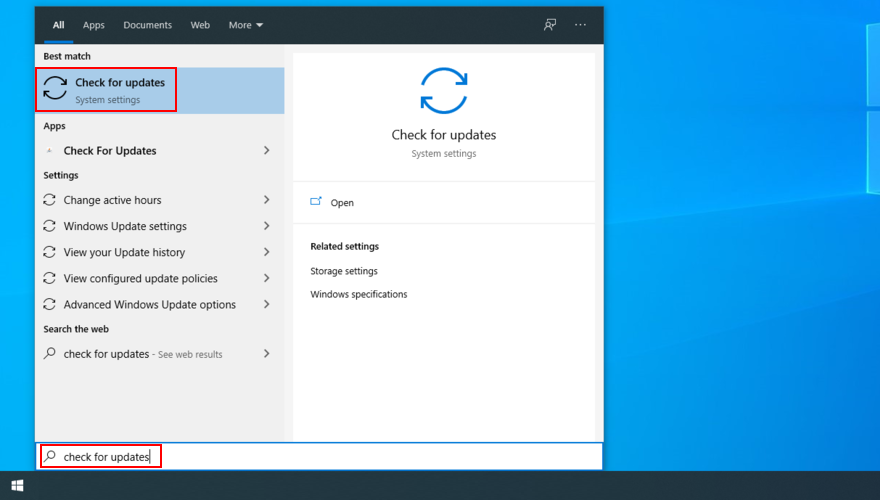
- Windows zou het zoeken naar updates automatisch moeten starten. Als dit niet het geval is, klikt u op Controleren op updates
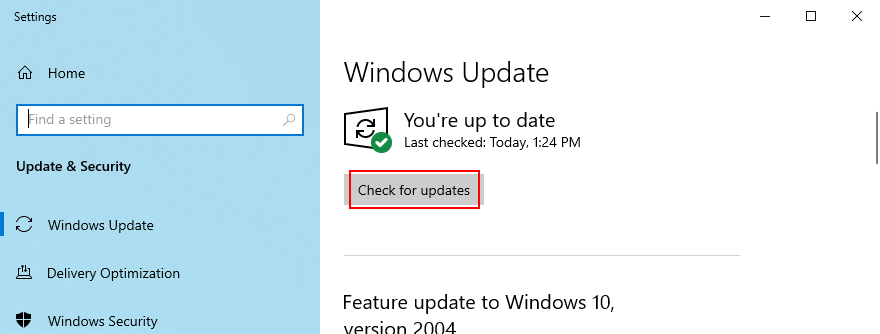
- Als het nieuwe updates vindt, klikt u op Downloaden
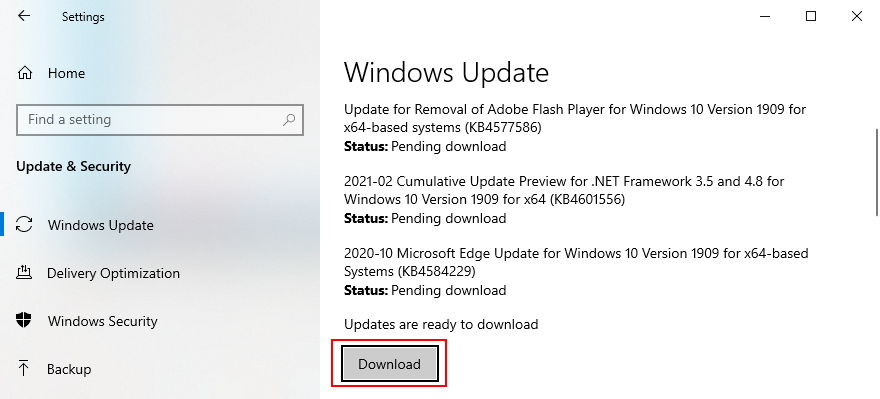
- Start uw pc opnieuw op zodra de update is voltooid
Als het niet werkt, moet u zich wenden tot de probleemoplosser voor Windows Update .
3. Schone opstart Windows 10
U kunt een schone systeemstart uitvoeren om een veilige omgeving op uw pc in te stellen waar u de PFN LIST CORRUPT-stopcode verder kunt onderzoeken. Het houdt in dat alle niet-essentiële services, processen en stuurprogramma's worden uitgeschakeld. Dit is wat u moet doen:
- Zoek naar de app Systeemconfiguratie en start deze op
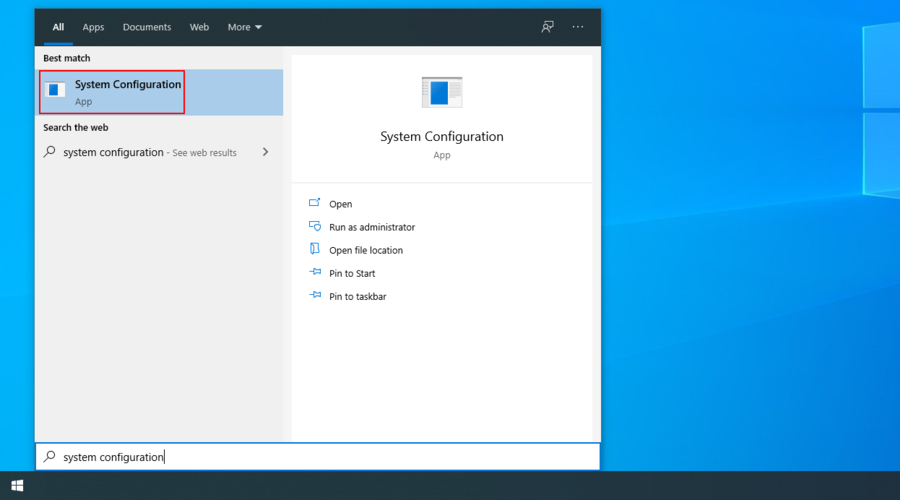
- Ga naar het gedeelte Services
- Schakel Alle Microsoft-services verbergen uit en klik op Alles uitschakelen
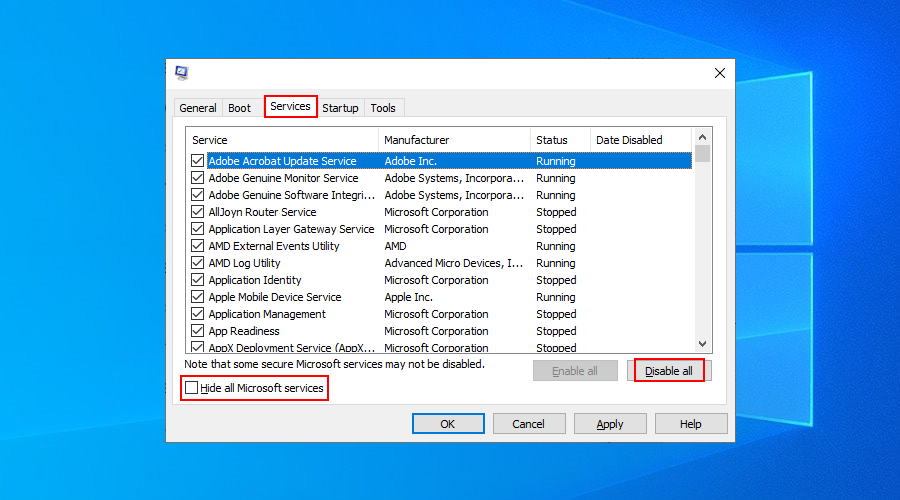
- Schakel over naar het tabblad Opstarten en klik op Taakbeheer openen
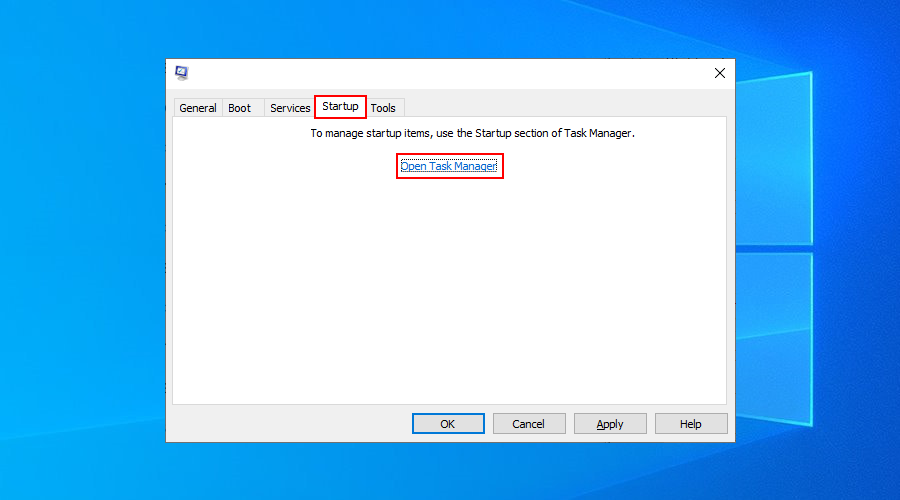
- Deactiveer alle opstart-apps die momenteel zijn ingeschakeld
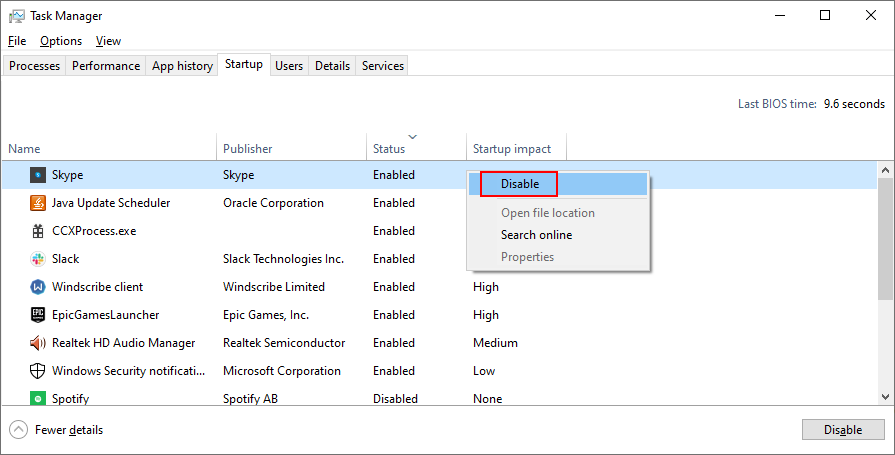
- Start je computer opnieuw op
4. Gebruik de probleemoplosser voor hardware en apparaten
Als de foutcode PFN LIST CORRUPT op Windows 10 werd veroorzaakt door een hardwareprobleem, kunt u een ingebouwde probleemoplosser voor hardware uitvoeren om een diagnose te stellen. Ga gewoon naar Instellingen > Update en beveiliging > Problemen oplossen om de tool te vinden en de wizard te activeren.
Als u de probleemoplosser voor hardware en apparaten niet kunt vinden in de lijst met probleemoplossers, kunt u een opdracht uitvoeren om deze te starten. Hier is hoe:
- Druk op de Win- toets + R , typ
msdt.exe -id DeviceDiagnosticen druk op Enter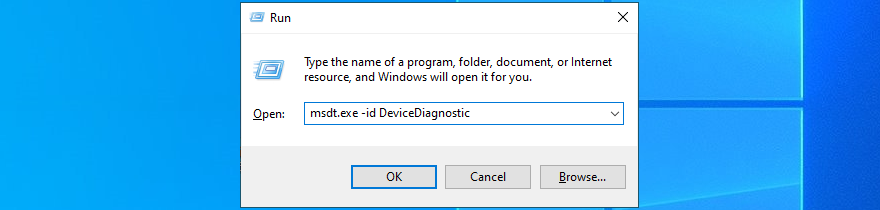
- Klik op Volgende en volg de stappen van de wizard
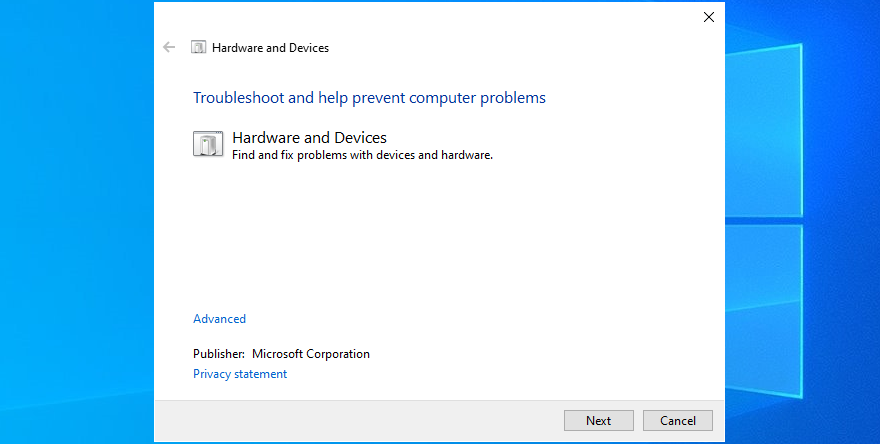
- Wanneer het een oplossing vindt, klikt u op Deze correctie toepassen
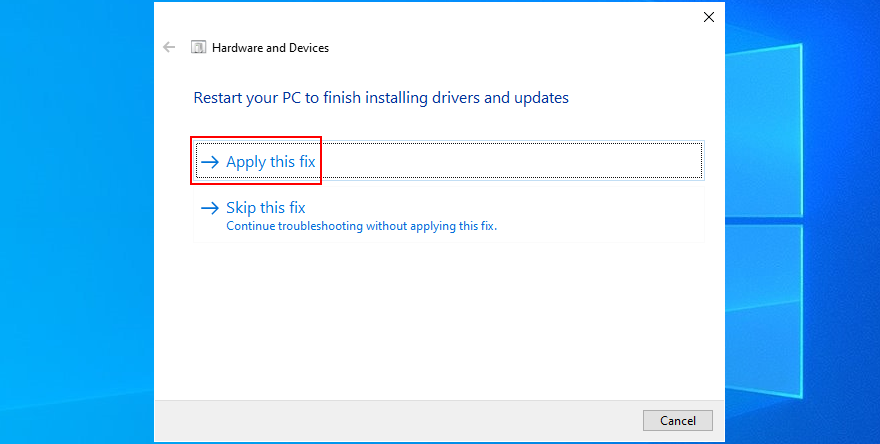
- Start uw pc opnieuw op en controleer op BSOD-fouten
5. Controleer het systeemgeheugen
Er kan iets mis zijn met uw RAM, wat resulteert in de PFN LIST CORRUPT-fout op Windows 10. Maar u kunt het op fouten controleren met een ingebouwd hulpprogramma, genaamd Windows Memory Diagnostic. Hier leest u hoe u het in uw voordeel kunt gebruiken:
- Zorg ervoor dat u alle lopende projecten opslaat en alle toepassingen sluit
- Klik op de Start- knop, zoek naar Windows Memory Diagnostic en druk op Enter
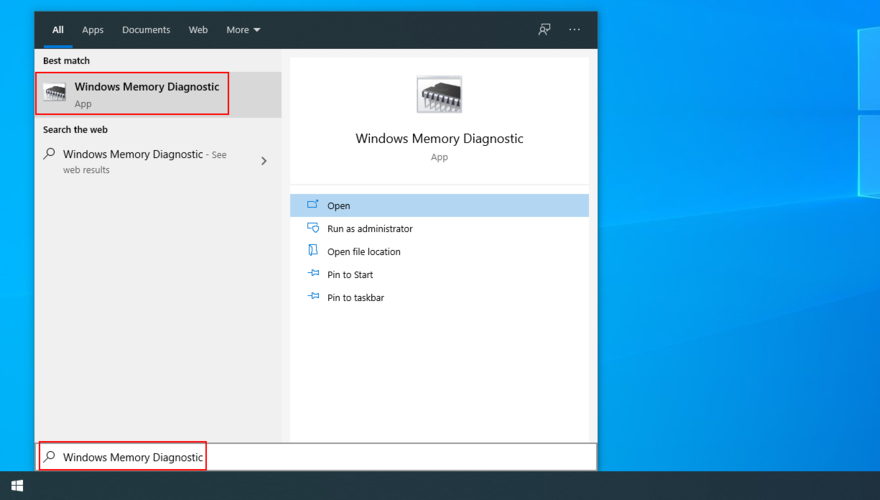
- Klik op Nu opnieuw opstarten en controleer op problemen
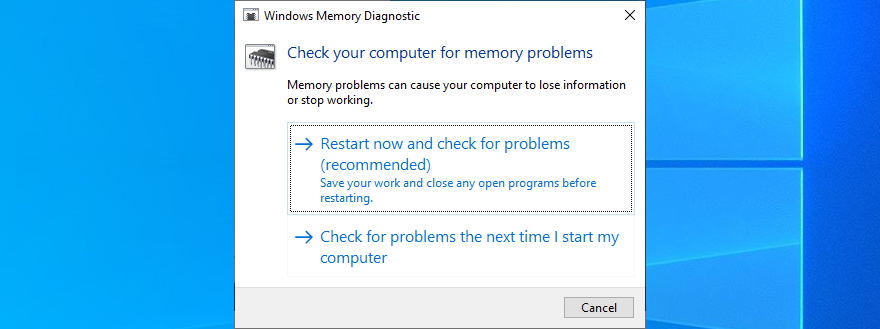
- Tijdens het opnieuw opstarten zal Windows alle RAM-fouten vinden en oplossen
Als je op zoek bent naar meer geavanceerde informatie over het systeemgeheugen, bekijk dan MemTest86 .
6. Randapparatuur verwijderen
Sommige van uw hardwareapparaten zijn mogelijk niet correct op uw computer aangesloten, waardoor in plaats daarvan BSOD-fouten worden veroorzaakt. U kunt zien of u de PFN LIST CORRUPT-fout begon te ontvangen nadat u nieuwe apparatuur op uw pc had aangesloten, zoals een Wi-Fi-adapter, webcam of gamepad.
Om deze theorie gemakkelijk te testen en de stopcode kwijt te raken, zet u uw pc uit en verwijdert u alle randapparatuur, behalve uw muis en toetsenbord. In de volgende stap start u Windows op en controleert u of u nog steeds blauwe schermfouten krijgt.
7. Verwijder software van derden
Mogelijk hebt u onlangs softwaretoepassingen van derden geïnstalleerd die niet goed zijn gebouwd voor Windows 10, wat resulteert in softwareconflicten en blauwe schermfouten zoals PFN LIST CORRUPT. Voorbeelden zijn onder meer gratis antivirusprogramma's, firewalls, VPN-services , proxy-tools en webbrowsers.
Maar u zou dit probleem moeten kunnen oplossen door alle programma's van derden die u de laatste tijd hebt geïnstalleerd te verwijderen. Hier is hoe:
- Klik met de rechtermuisknop op de Windows 10 Start- knop en ga naar Apps en onderdelen
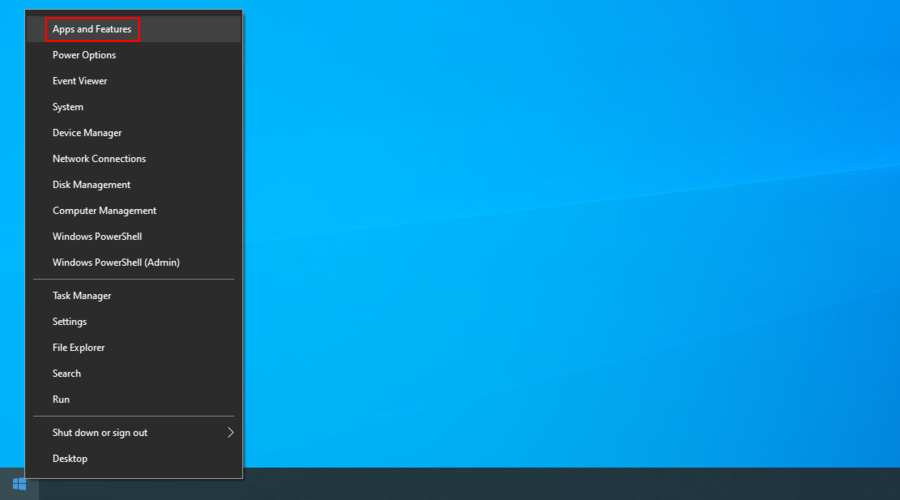
- Stel Sorteren op in op Installatiedatum (nieuwste eerst)
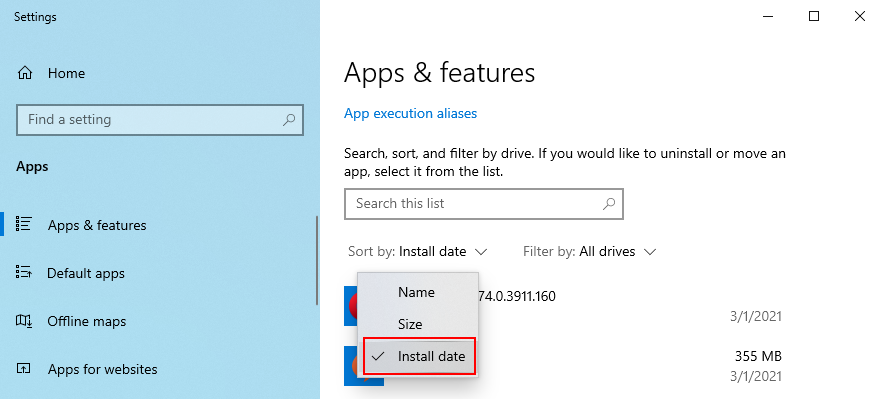
- Selecteer de eerste app in de lijst en klik op Verwijderen
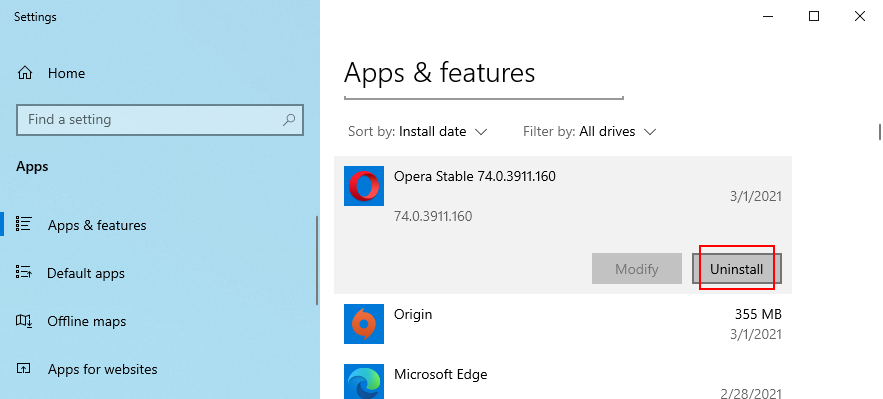
- Klik nogmaals op Verwijderen om te bevestigen. Volg dan de instructies
- Start uw pc opnieuw op en controleer op fouten
Helaas is het ingebouwde verwijderprogramma van Windows 10 vrij eenvoudig als het gaat om het verwijderen van ongewenste software. Als je grondiger wilt zijn, raden we je aan om een programma voor het verwijderen van programma's van derden te gebruiken , ontworpen om ook alle overgebleven bestanden te verwijderen en de registerinstellingen te herstellen.
8. Verwijder recente Windows-updates
Zelfs een slecht werkende systeemupdate kan uw computer beschadigen. Het is een vrij algemeen scenario waar veel gebruikers mee te maken hebben. De oplossing hier is om de meest recente update te verwijderen:
- Druk op de Windows- toets, zoek naar Configuratiescherm en open deze app
- Selecteer Programma's en Functies
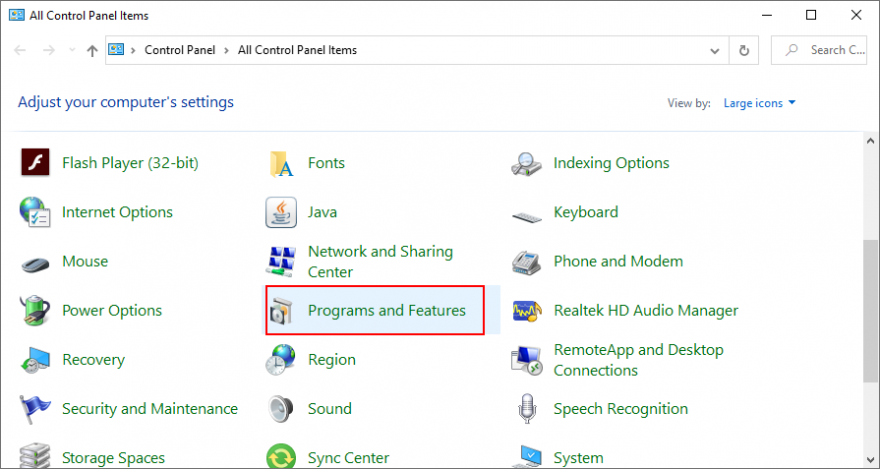
- Klik op Geïnstalleerde updates weergeven in het linkerdeelvenster
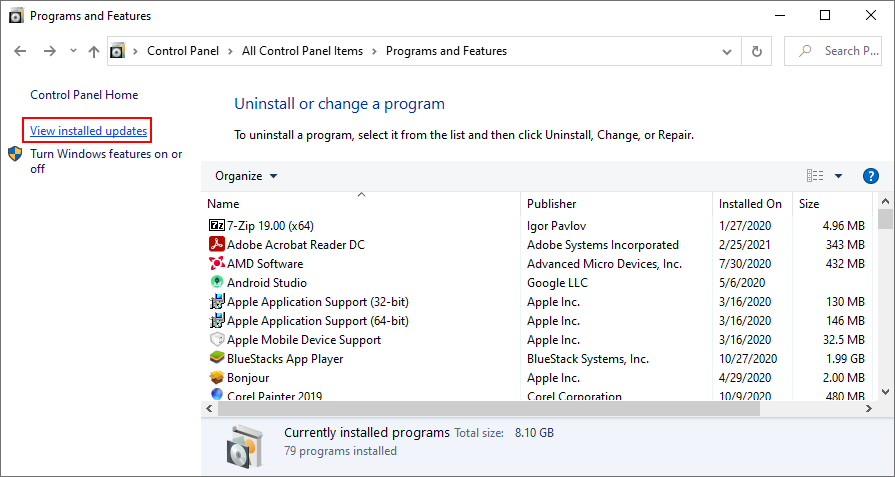
- Klik op Geïnstalleerd op om de updates te ordenen op installatiedatum (nieuwste eerst)
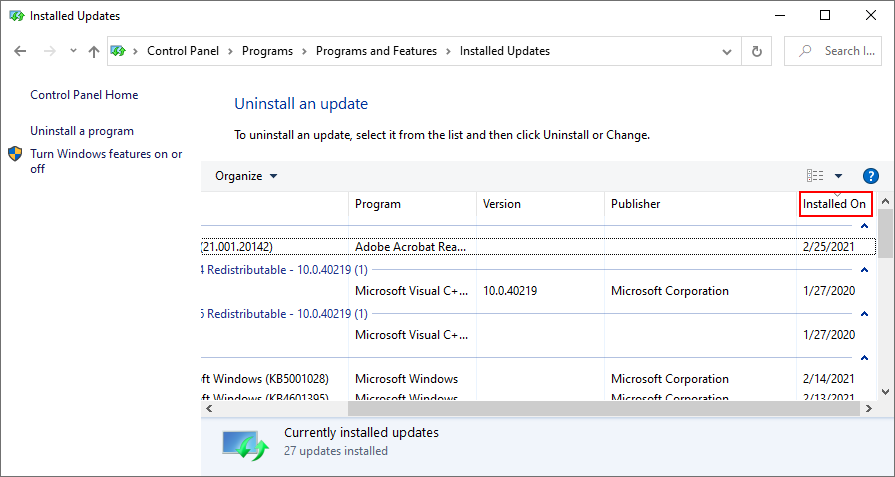
- Klik met de rechtermuisknop op de eerste update in de lijst en klik op Installatie ongedaan maken
- Klik op Ja om de verwijdering te bevestigen
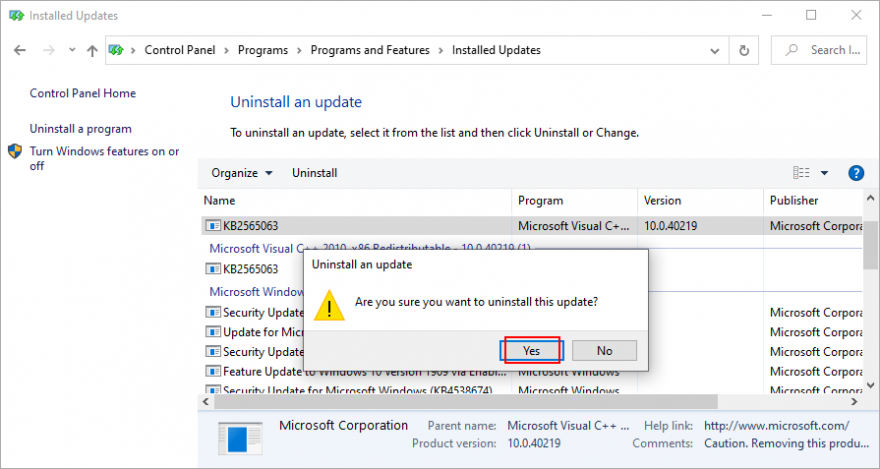
- Zorg ervoor dat u uw computer opnieuw opstart wanneer het is voltooid
9. Controleer HDD- en OS-fouten
Een gemakkelijke manier om eventuele fouten die van invloed kunnen zijn op uw hardware en besturingssysteem te vinden en op te lossen, is door gebruik te maken van drie opdrachtregelprogramma's die in Windows 10 zijn ingebouwd: CHKDSK (Check Disk), SFC (System File Checker) en DISM (Deployment Image Servicing). en management).
Hoe HDD-fouten op te lossen met CHKDSK:
- Klik op de Start- knop, zoek naar Opdrachtprompt en klik op Uitvoeren als beheerder (klik op Ja als daarom wordt gevraagd door Gebruikersaccountbeheer)
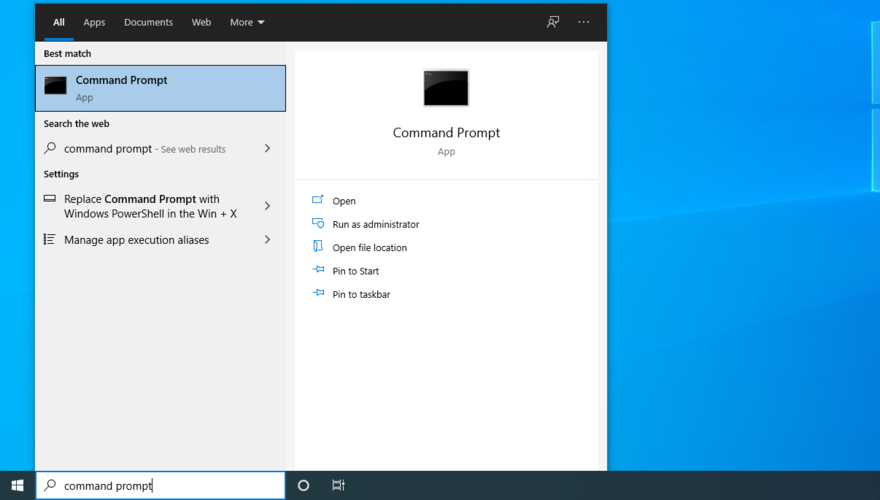
- Als uw besturingssysteem is geïnstalleerd op de C: -schijf, typt u
chkdsk c: /fen drukt u op Enter . Zorg er anders voor dat u deze vervangt c:door de juiste partitieletter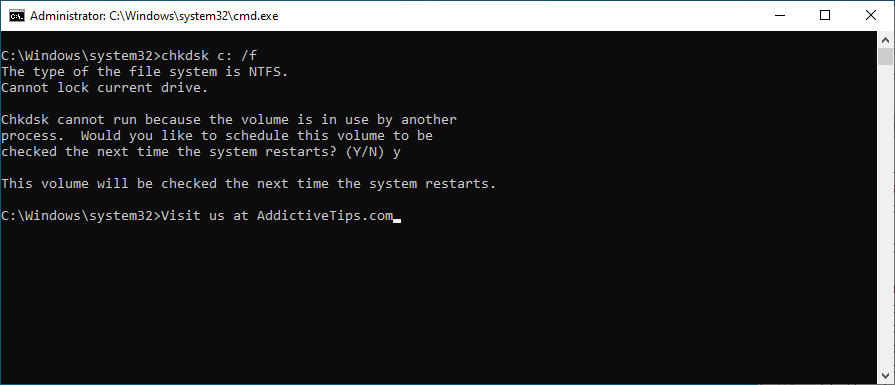
- Typ y en druk op Enter om de taak te plannen bij de volgende herstart van het systeem
- Start Windows opnieuw en wacht tot het schijffouten vindt en herstelt
Corrupte OS-bestanden repareren met SFC:
- Start de opdrachtprompt als beheerder
- Schrijf
sfc /scannowen druk op Enter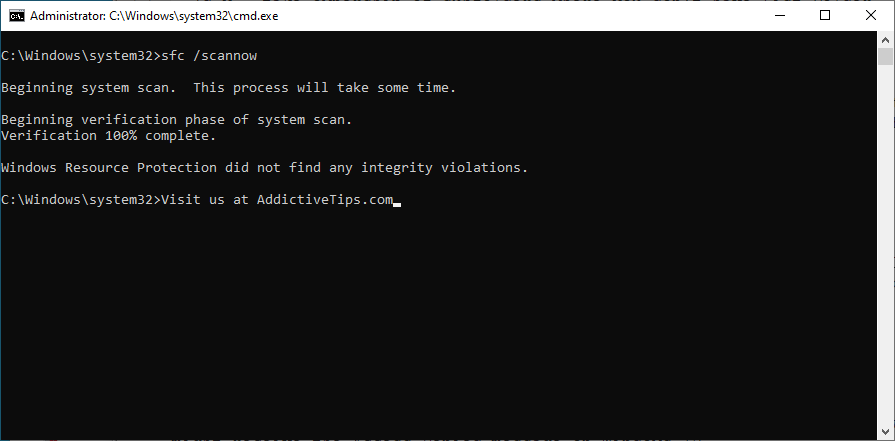
- Nadat SFC zijn taak heeft voltooid, start u uw computer opnieuw op
Problemen met componentopslag oplossen met DISM:
- Open CMD met beheerdersrechten
- Typ
DISM /online /cleanup-image /scanhealthen druk op Enter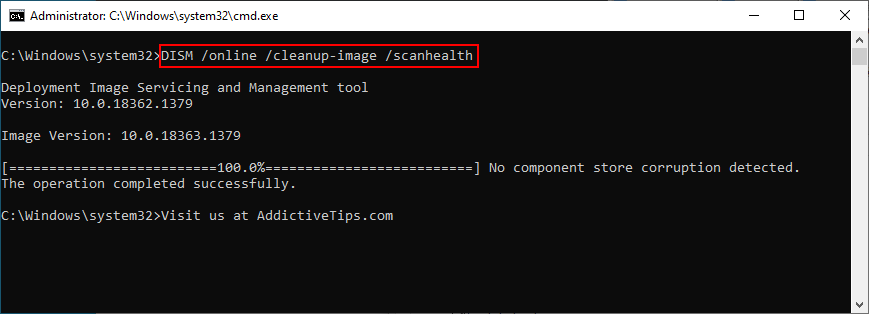
- Als DISM problemen vindt, voer dan in
DISM /online /cleanup-image /restorehealthen druk op Enter
- Zodra DISM zijn taak heeft voltooid, verlaat u CMD en start u uw pc opnieuw op
- Start de opdrachtprompt opnieuw als beheerder en voer SFC (
sfc /scannow) uit
- Start je computer nog een laatste keer op
10. Controleer uw schijfruimte
Als u de melding onvoldoende schijfruimte ontvangt, kan dit de reden zijn waarom u steeds de stopcode PFN LIST CORRUPT op uw Windows 10-pc krijgt. Dit komt omdat er onvoldoende vrije schijfruimte is voor uw besturingssysteem om zijn activiteiten normaal uit te voeren.
Om dit op te lossen, kunt u meer schijfruimte toewijzen vanaf een grote schijf die u nauwelijks gebruikt. Om dit te doen, kunt u zich wenden tot een partitiebeheerder of de app Schijfbeheer.
Schijfbeheer gebruiken:
- Druk op de Windows- toets + R , typ diskmgmt.msc en druk op Enter
- Selecteer een grote partitie waarop Windows niet is geïnstalleerd (bijv. D: ). Klik met de rechtermuisknop en kies Volume verkleinen
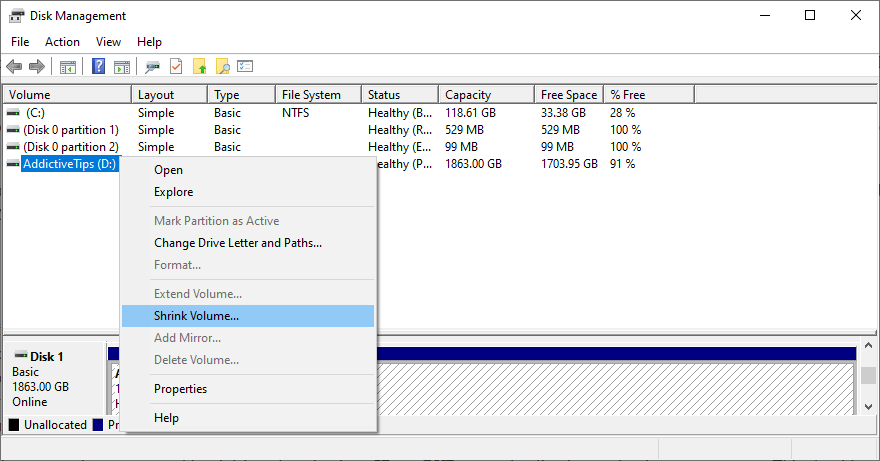
- Stel de nieuwe volumegrootte in en klik op Verkleinen
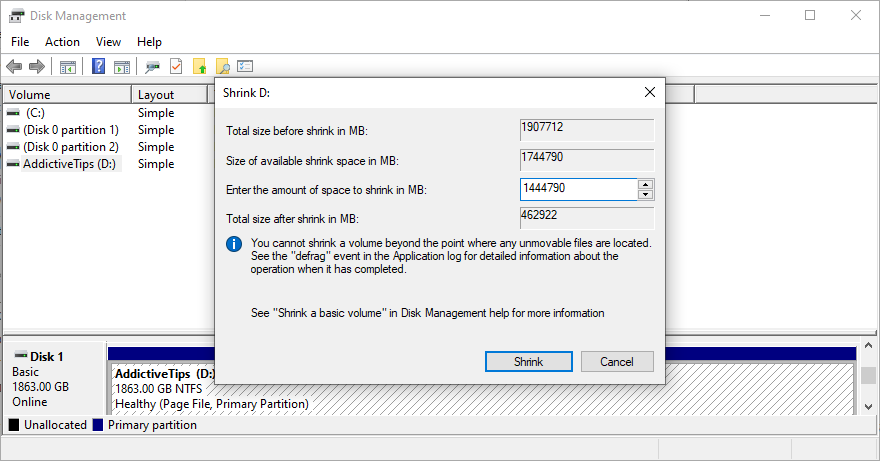
- Eenmaal teruggekeerd naar het hoofdvenster, selecteert u het Windows-station (bijv. C: ), klikt u met de rechtermuisknop en kiest u Volume uitbreiden
- Geef de nieuwe volumegrootte op door de hoeveelheid schijfruimte toe te voegen die u van D hebt verkregen :
- Voltooi de taak en start uw computer opnieuw op
Een andere manier om meer vrije schijfruimte voor uw Windows-station te krijgen, is door bestanden naar een andere lokale partitie, netwerkstation of verwisselbaar opslagapparaat te verplaatsen. Je kunt ook grote applicaties en games die je niet meer speelt verwijderen. Als het gaat om ongewenste gegevens, kunt u zich wenden tot Schijfopruiming, een systeemreiniger .
Schijfopruiming gebruiken:
- Zorg ervoor dat u zich aanmeldt bij Windows 10 met beheerdersrechten
- Ga naar de locaties Downloads en Prullenbak om eventuele bestanden die u later nodig heeft te bekijken en op te slaan, aangezien ze worden verwijderd
- Klik op de Start- knop, zoek naar Configuratiescherm en druk op Enter
- Selecteer Administratieve hulpmiddelen
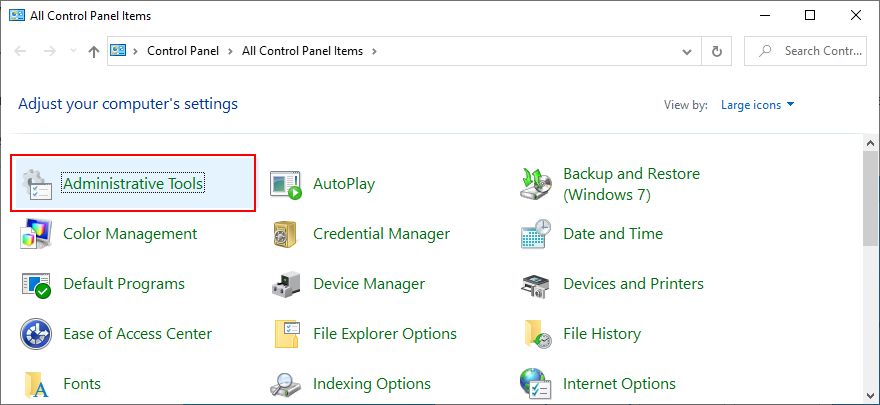
- Selecteer en dubbelklik op Schijfopruiming om deze app te openen
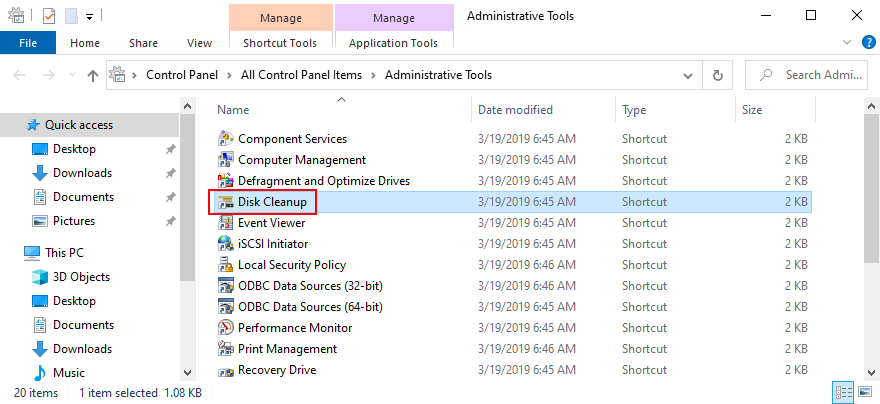
- Selecteer het Windows-station (bijv. C: ) en klik op OK
- Selecteer bij Bestanden om te verwijderen alle items en klik op Systeembestanden opschonen
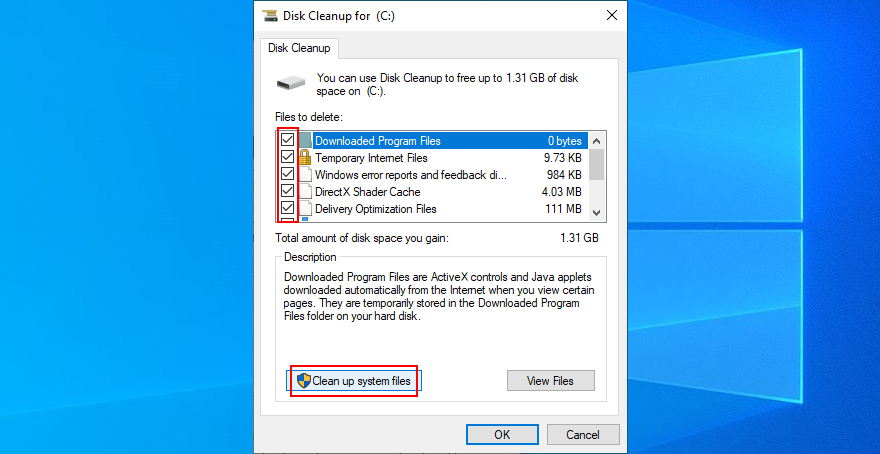
- Zodra het zoeken naar bestanden voorbij is, kiest u alle items opnieuw en klikt u op OK
- Start uw pc opnieuw op en controleer op BSOD-fouten
11. Reset BIOS naar standaardinstellingen
Het is mogelijk om veel systeeminstellingen vanuit het BIOS te regelen, zoals overklokken en caching. Maar als de nieuwe BIOS-configuratie niet geschikt is voor uw hardware en besturingssysteem, kunt u stopcodes met blauw scherm verwachten, zoals PFN LIST CORRUPT op Windows 10. Om dit probleem op te lossen, moet u het BIOS terugzetten naar de fabriekswaarden . Hier is hoe:
- Start uw pc opnieuw op en druk, voordat Windows opstart, snel op de toets die op het scherm wordt weergegeven om het BIOS op uw pc te openen
- Ga naar het gedeelte Geavanceerd
- Zoek en schakel de optie in die de BIOS-configuratiegegevens reset
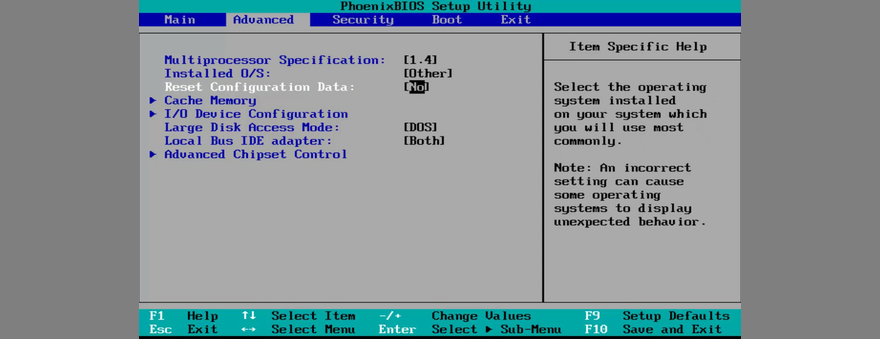
- Sla de huidige BIOS-instellingen op en sluit af naar Windows
12. BIOS bijwerken
Net als uw besturingssysteem en toepassingen heeft het BIOS regelmatig updates nodig om de stabiliteit van uw computer te behouden. Anders kan uw display blauw worden en foutmeldingen weergeven zoals PFN LIST CORRUPT. Hier leest u hoe u het BIOS eenvoudig kunt bijwerken op Windows 10:
- Klik op de Start- knop, typ Systeeminformatie en start deze app
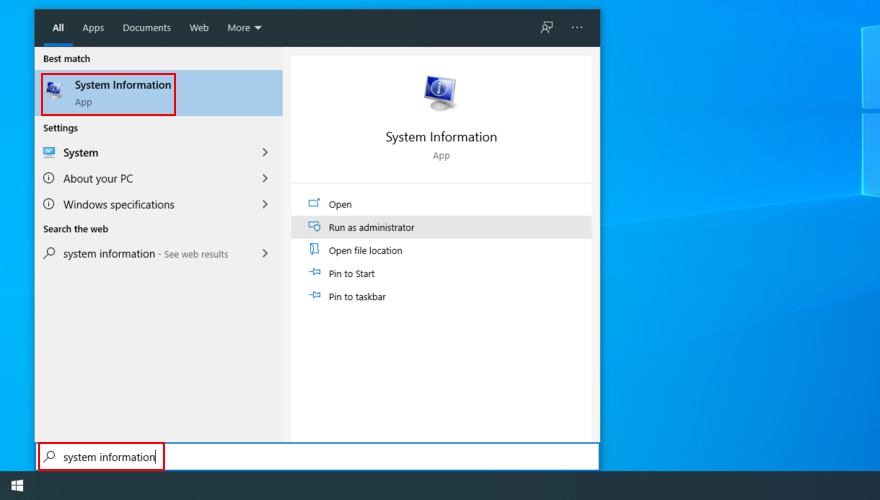
- Selecteer het gedeelte Systeemoverzicht en noteer de informatie die wordt weergegeven bij BIOS-versie/datum en BaseBoard-fabrikant
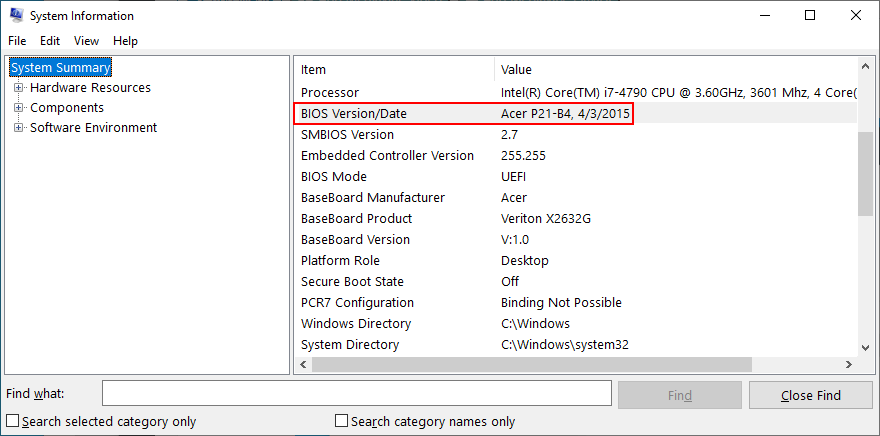
- Houd rekening met de fabrikant van het BaseBoard , bezoek de officiële website en controleer of er een nieuwe BIOS-versie is
- Download het BIOS-bestand naar uw pc en pak het archief uit naar een pen drive
- Start uw pc opnieuw op en open de BIOS-modus
- Maak een back-up van de huidige BIOS-versie naar dezelfde pen drive
- Start de BIOS-update en wacht geduldig tot deze is voltooid
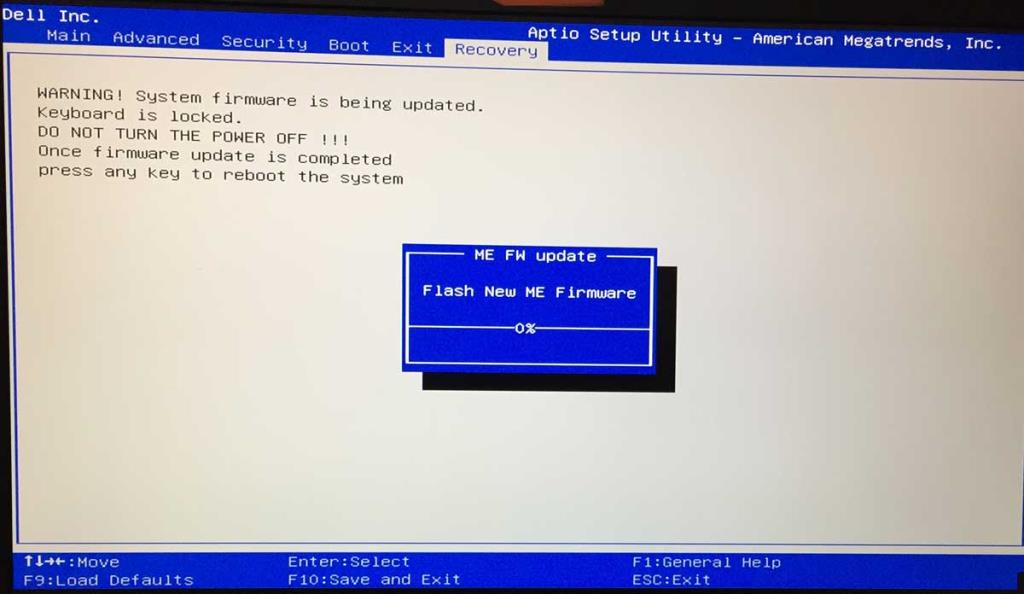
- Start Windows zoals normaal en controleer op BSOD-fouten
13. Controleer Windows 10 op malware
Uw computer is mogelijk geïnfecteerd met virussen die krachtig genoeg zijn om bestandscorruptie te veroorzaken en blauwe schermfouten zoals PFN LIST CORRUPT te veroorzaken. Om dit probleem op te lossen, kunt u een malwarescan op uw computer uitvoeren om ongedierte te vinden en te elimineren.
Malware vinden met Windows Defender:
- Klik op de Start- knop, zoek naar Windows-beveiliging en open deze app
- Ga naar Virus- en bedreigingsbeveiliging
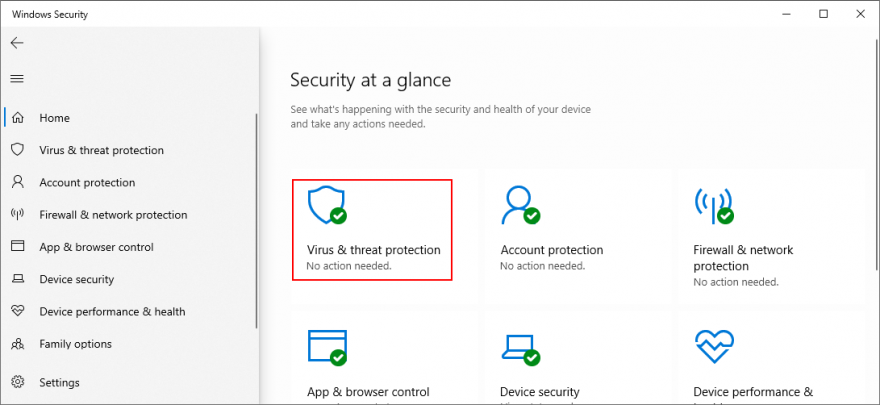
- Klik op Scanopties
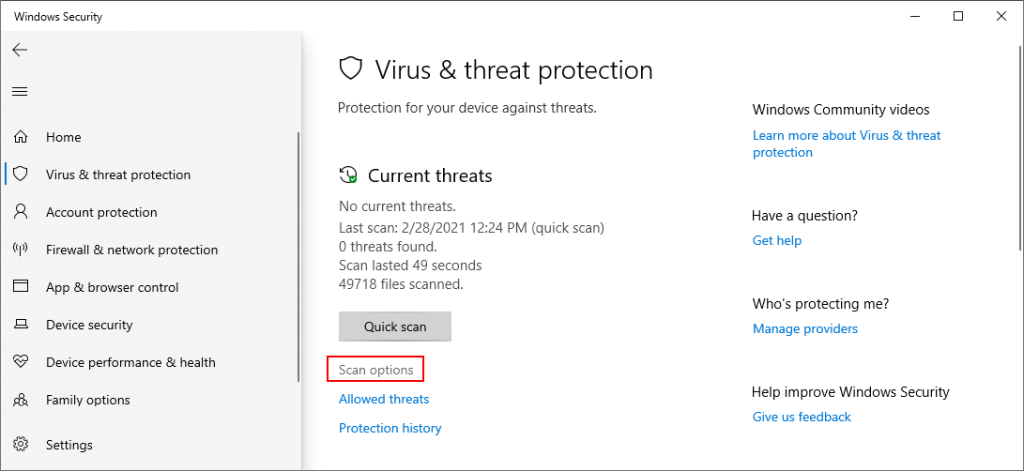
- Kies Snelle scan en klik op Nu scannen
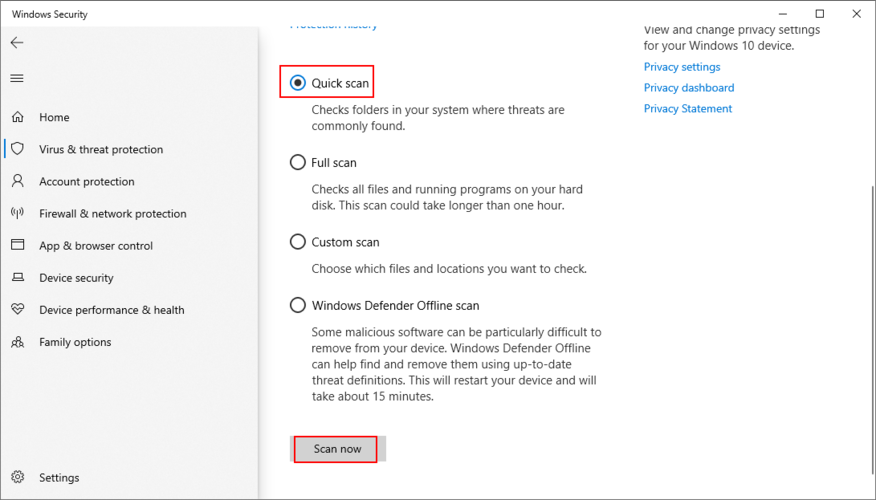
- Wacht tot de scan is voltooid. Als het niets vindt, voert u nog een scan met Windows Defender Offline scan mode
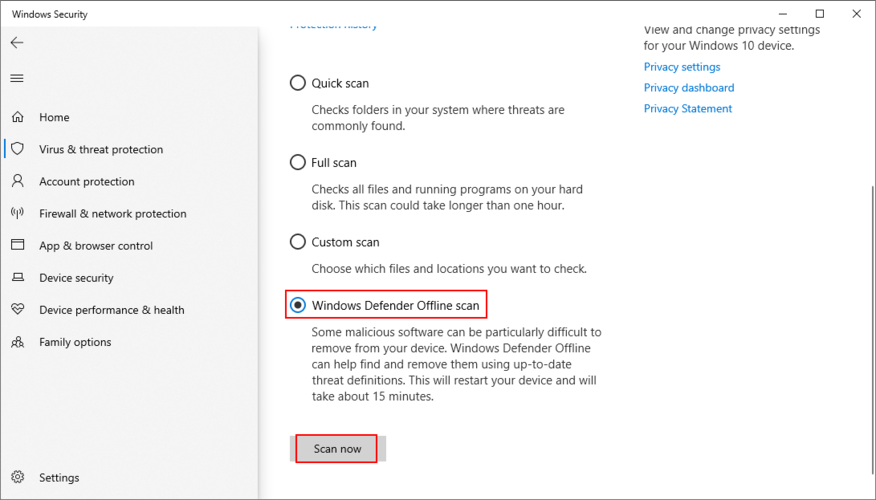
- Als het klaar is, start u uw pc opnieuw op en controleert u op BSOD-problemen
Als je een premium anti-malwaretoepassing van derden hebt geïnstalleerd, die verantwoordelijk is voor de beveiliging van je pc, pas dan de bovenstaande stappen aan.
14. Gebruik Event Viewer
Het kan een uitdaging zijn om het schuldige programma, stuurprogramma, service of stuurprogramma te vinden dat problemen op uw computer veroorzaakt. Daarom is het een goed idee om Event Viewer te starten en deze te gebruiken om de PFN LIST CORRUPT-stopcode verder te onderzoeken.
Event Viewer is een tool die is geïntegreerd met Windows 10. Het verzamelt loggegevens over alle systeemgebeurtenissen, inclusief problemen met een blauw scherm. Hier is hoe het te gebruiken:
- Start uw pc opnieuw op direct nadat deze is gecrasht
- Druk op de Windows- toets, zoek naar Event Viewer en start deze app
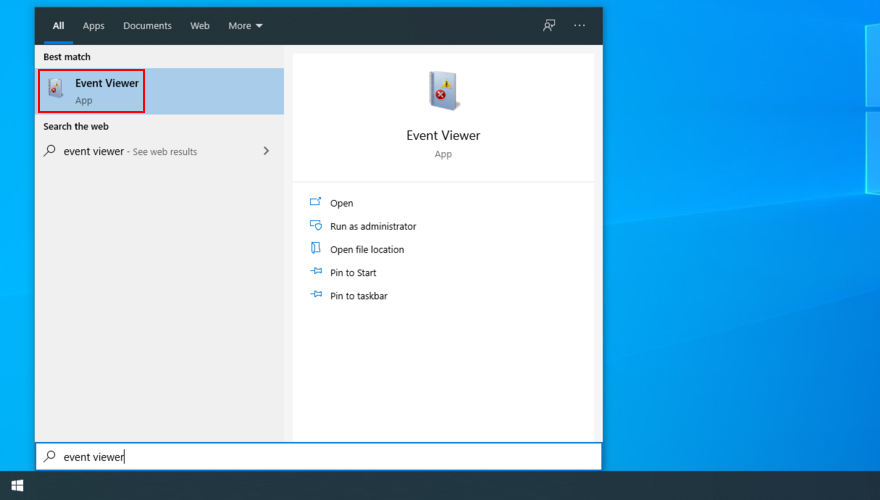
- Ga naar Windows-logboeken aan de linkerkant
- Toegang tot de sectie Systeem
- Klik op het eerste item in de lijst
- Op het tabblad Algemeen en Details vindt u meer informatie over PFN LIST CORRUPT
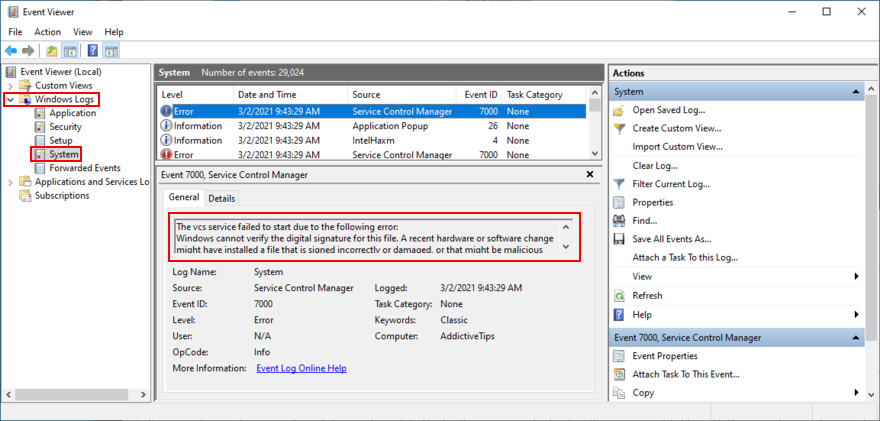
Als je bereid bent een applicatie van derden te installeren die het gemakkelijker maakt om systeemcrashes te onderzoeken, raden we je aan BlueScreenView te bekijken . Het is gratis, draagbaar en uiterst gebruiksvriendelijk als het gaat om het analyseren van minidump-bestanden (.dmp-formaat) die zijn achtergelaten door blauwe schermfouten.
15. Systeemherstel gebruiken
Het terugdraaien van Windows 10 naar een vorig controlepunt is een zekere manier om de stopcode van de PFN LIST CORRUPT te verwijderen als deze werd veroorzaakt door een ongelukkige softwaregebeurtenis. De enige voorwaarde is dat het herstelpunt moet zijn gemaakt omdat uw pc BSOD-problemen begon te krijgen.
Houd er rekening mee dat na het terugdraaien alle toepassingen die na het herstelpunt zijn geïnstalleerd, van uw pc zullen verdwijnen, dus het is een goed idee om een back-up te maken van alles wat belangrijk is voordat u doorgaat met de volgende oplossing.
Systeemherstel gebruiken:
- Zorg ervoor dat u bent aangemeld bij Windows 10 als beheerder
- Druk op de Windows- toets + R , typ configuratiescherm en druk op Enter
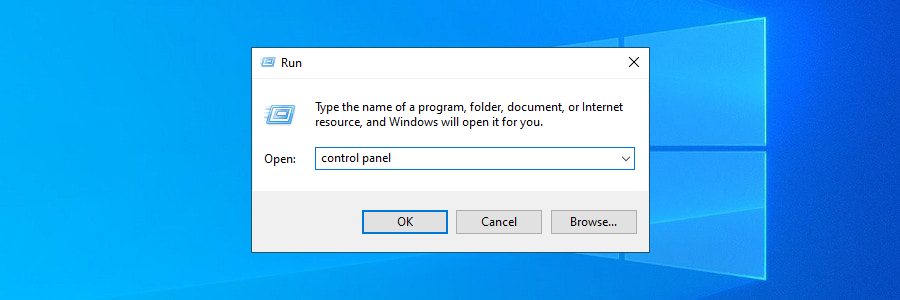
- Ga naar het gedeelte Herstel
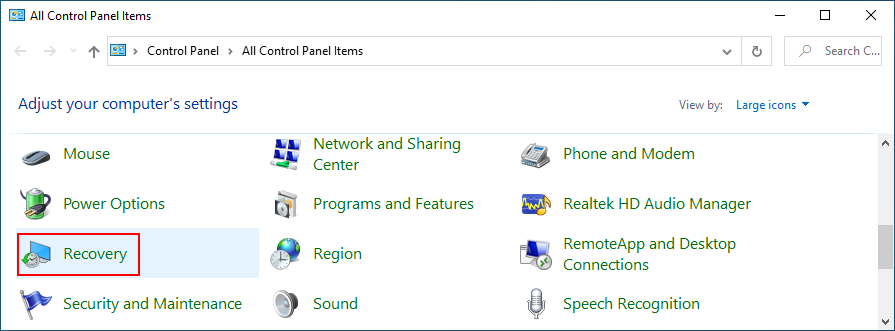
- Klik op Systeemherstel openen
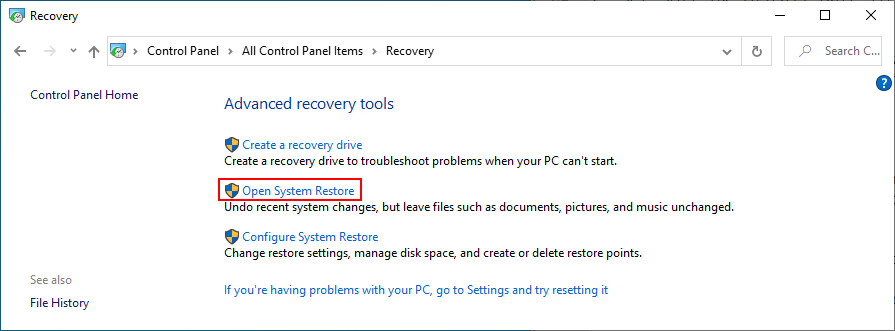
- Klik op Meer herstelpunten weergeven als de optie zichtbaar is en inspecteer de beschikbare herstelpunten
- Als u wilt weten welke apps zullen verdwijnen, klikt u op Scannen op getroffen programma's
- Selecteer een herstelpunt vóór de BSOD-crash, klik op Volgende en volg de stapsgewijze instructies
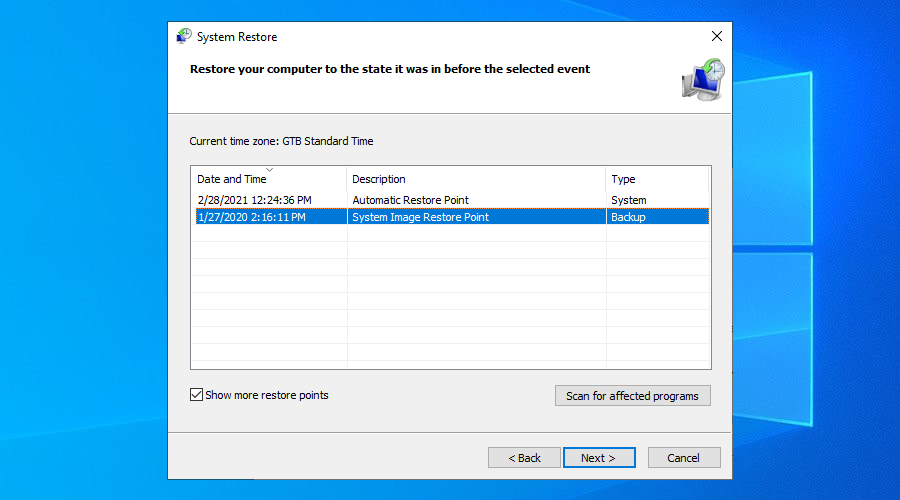
- Nadat uw computer opnieuw is opgestart, controleert u op problemen met een blauw scherm
16. Reset Windows 10
Als alles tot nu toe mislukt, is het tijd om Windows 10 terug te zetten naar de fabriekswaarden om de stopcode PFN LIST CORRUPT te verwijderen. Het is niet nodig om een back-up van bestanden te maken omdat ze op uw harde schijf blijven staan. Maar al je programma's worden verwijderd, dus je hebt wat tijd nodig na de reset om alles opnieuw te installeren.
- Right-click the Windows 10 Start button and go to Settings
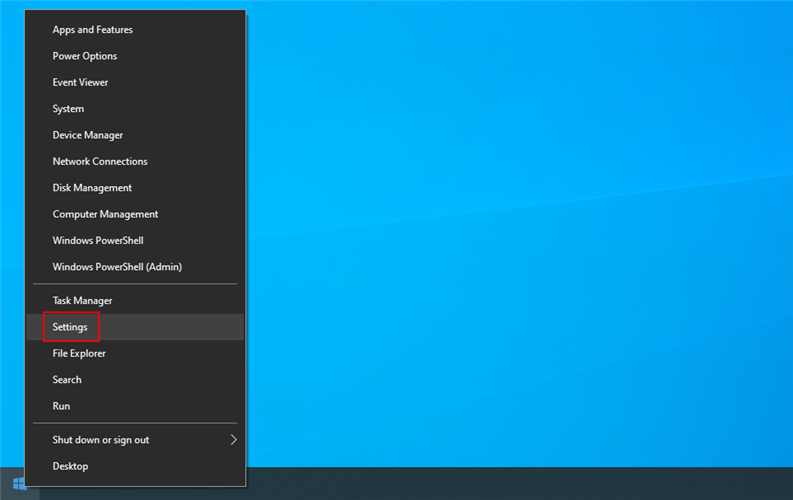
- Select Update & Security
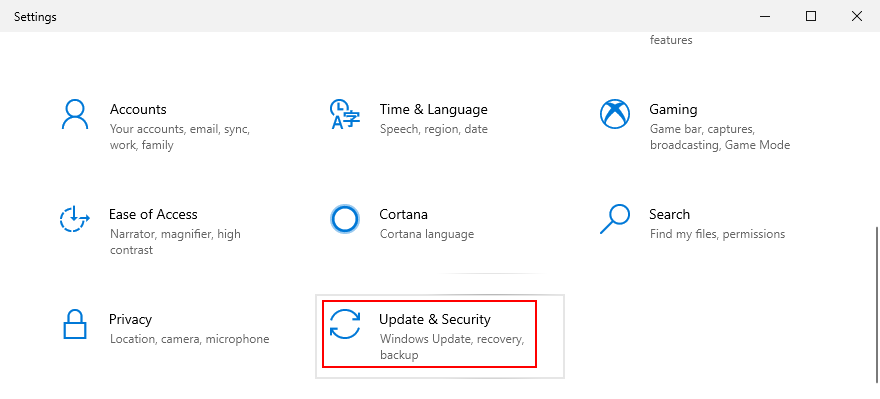
- Jump to the Recovery section
- At Reset this PC, click Get started
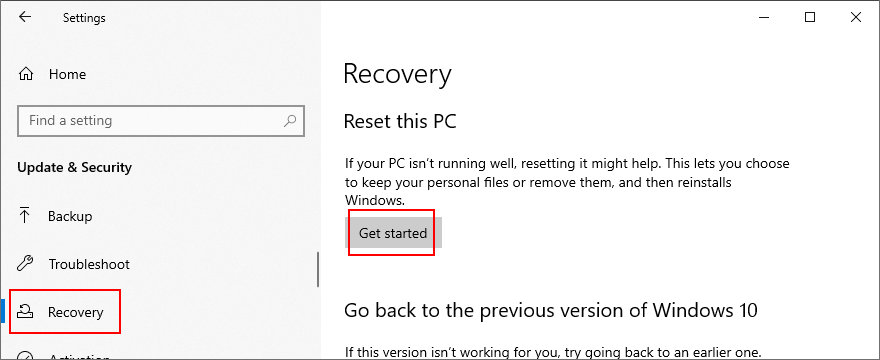
- When prompted with the Choose an option screen, click Keep my files
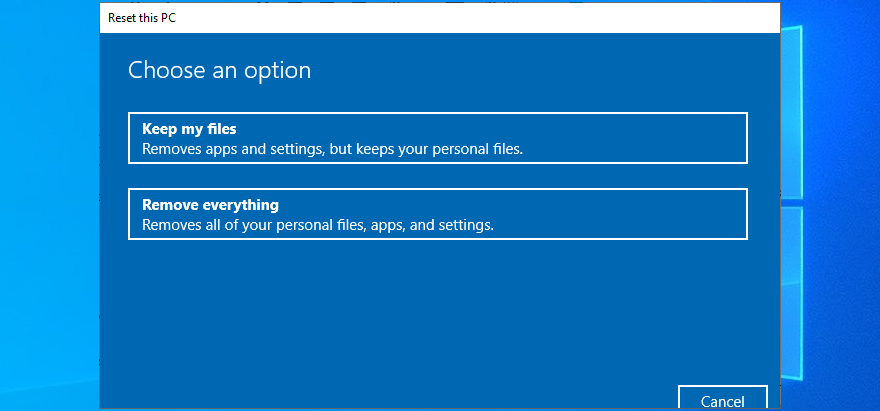
- Follow the given instructions
Stop code PFN LIST CORRUPT can be fixed
In conclusion, PFN LIST CORRUPT is a blue screen error that prevents you from using your Windows 10 PC. It’s usually caused by a software or hardware problem, which you can fix without turning to Microsoft tech support.
Get started by checking your drivers to make sure that they’re compatible and updated to the latest version. You should also reinstall devices that aren’t properly connected to your PC, run Windows Update on a regular basis, perform a clean system boot, and check for common problems using the Hardware and Devices troubleshooter.
It’s also a good to check for RAM issues, remove any peripheral devices you recently plugged into your machine, uninstall suspicious third-party apps and malfunctioning system updates, as well as repair any hard disk and operating system errors with ready-to-deploy tools.
Er moet altijd een bepaalde hoeveelheid schijfruimte beschikbaar zijn voor Windows, dus zorg ervoor dat alles werkt. Verder moet u het BIOS bijwerken en terugzetten naar de standaardwaarden, een malwarescan uitvoeren, Event Viewer gebruiken om meer informatie over de stopcode te krijgen, uw besturingssysteem terugdraaien naar een eerder herstelpunt of Windows 10 opnieuw instellen als laatste redmiddel.
Hoe ben je erin geslaagd om eindelijk de PFN LIST CORRUPT-foutcode op Windows 10 te verwijderen? Vertel ons over uw ervaring in de commentaarsectie hieronder.

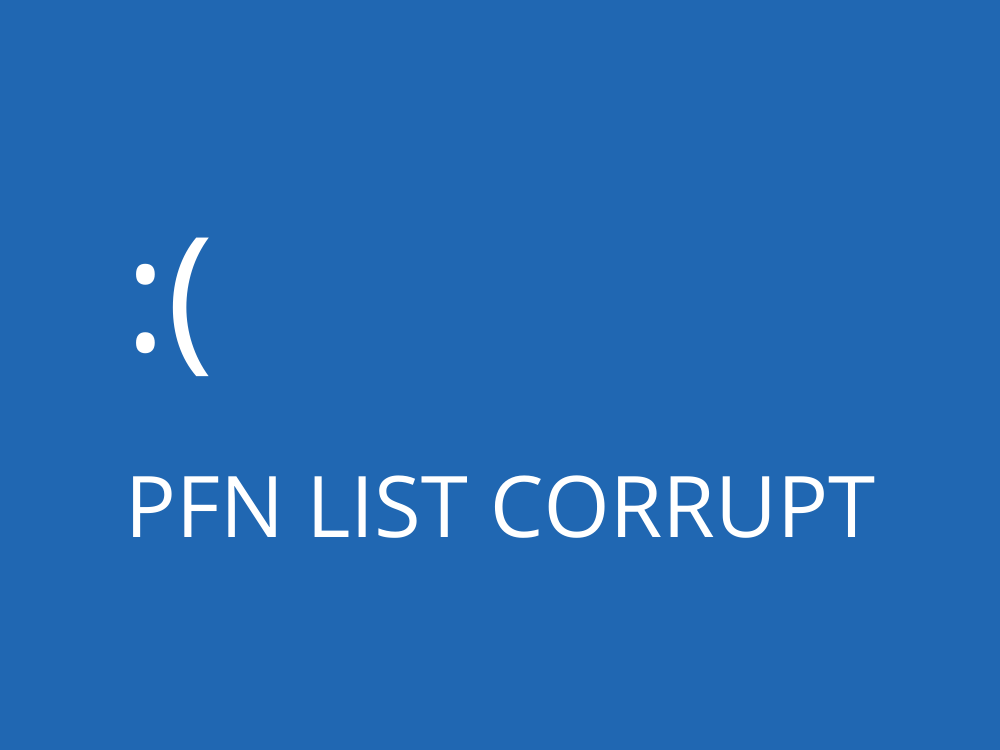
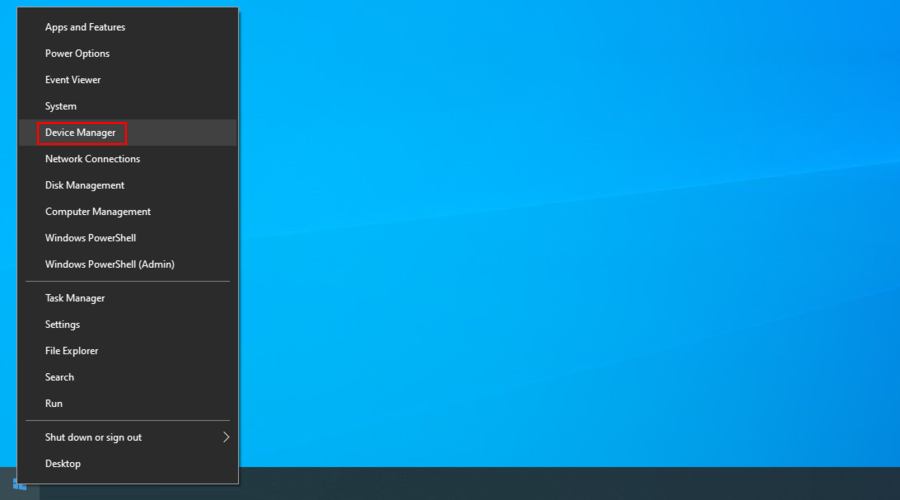
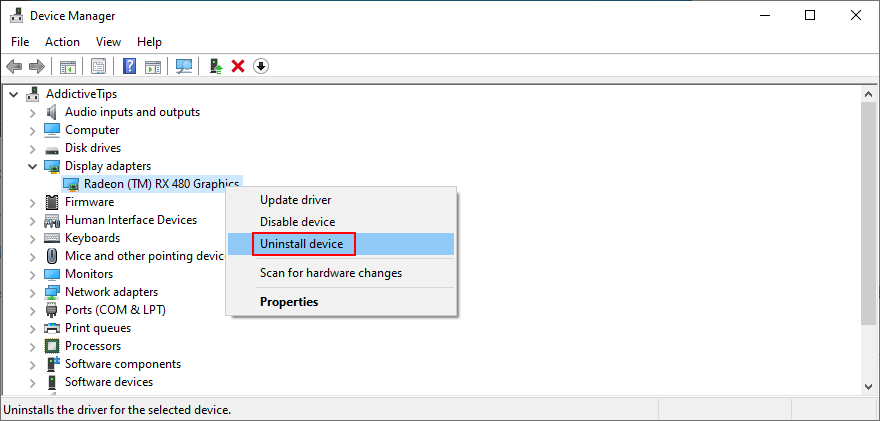
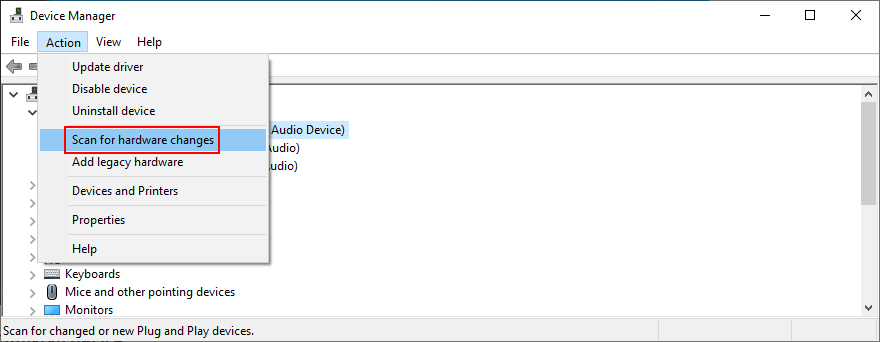
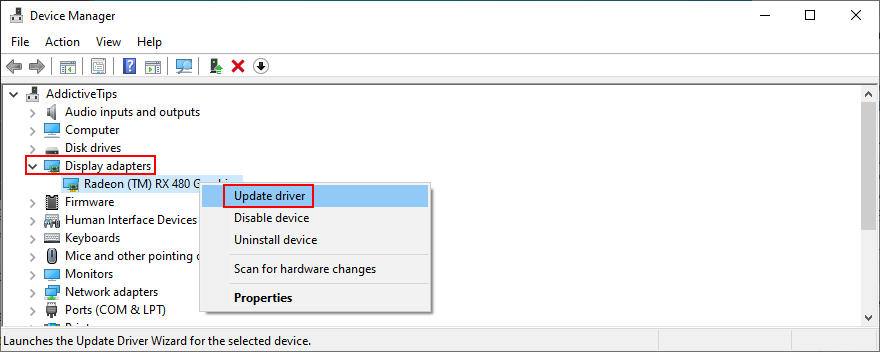
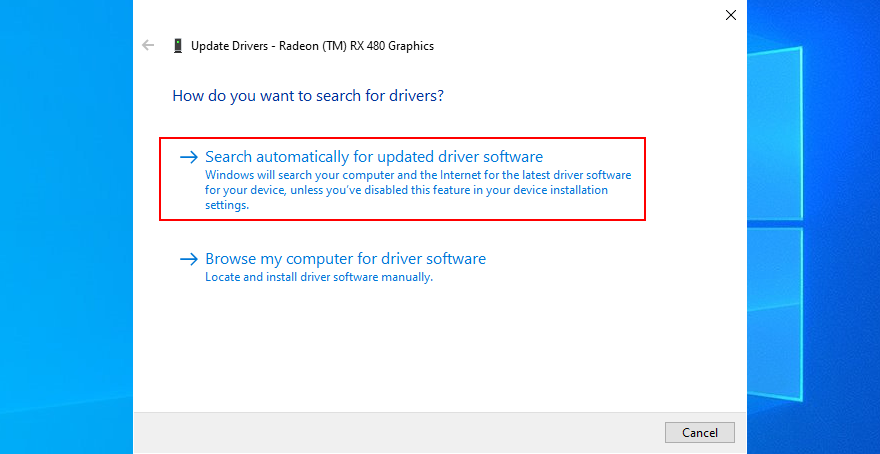
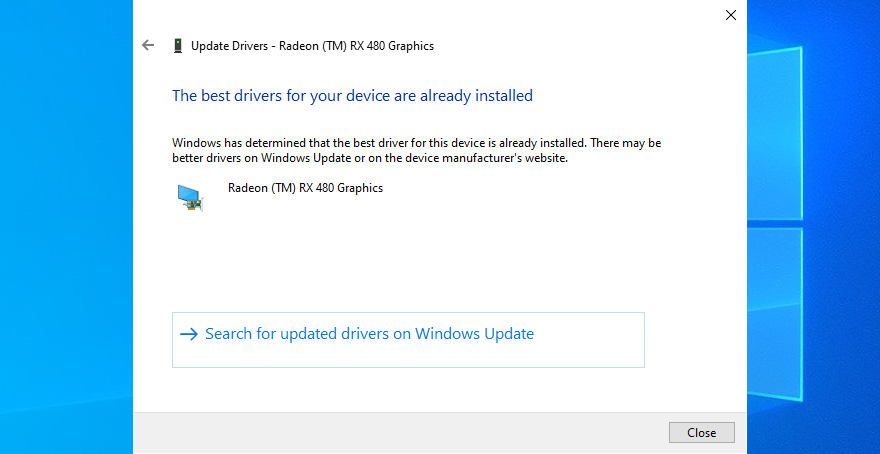
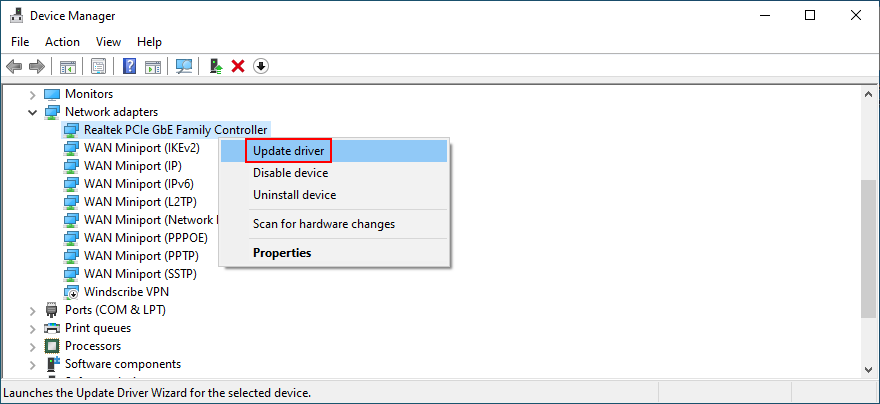
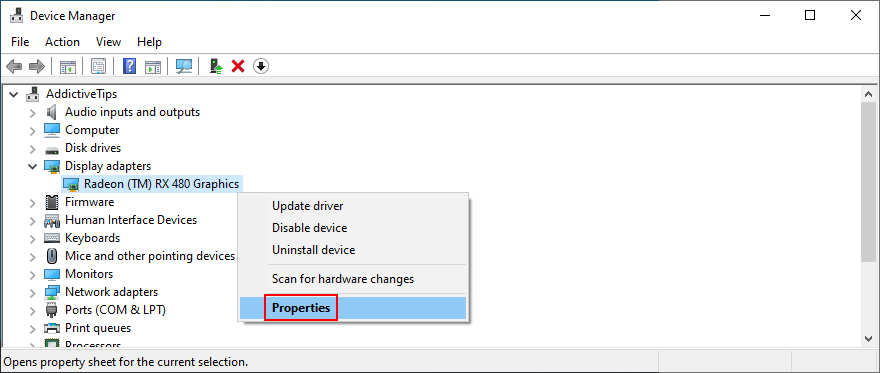
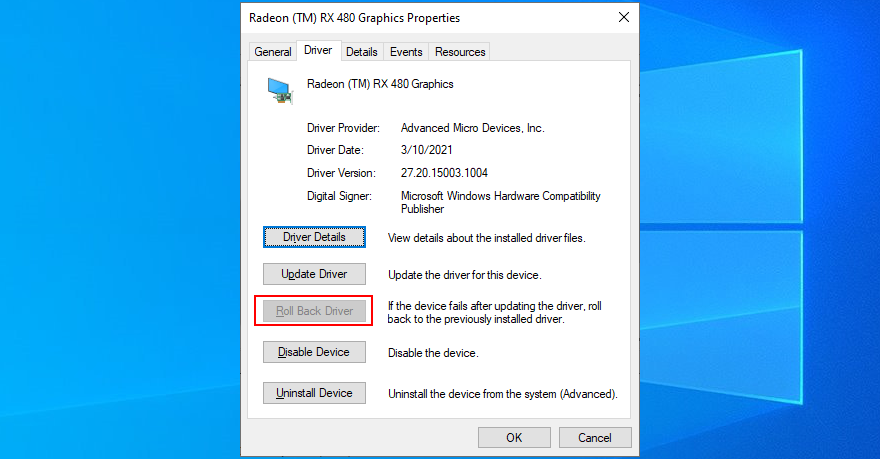
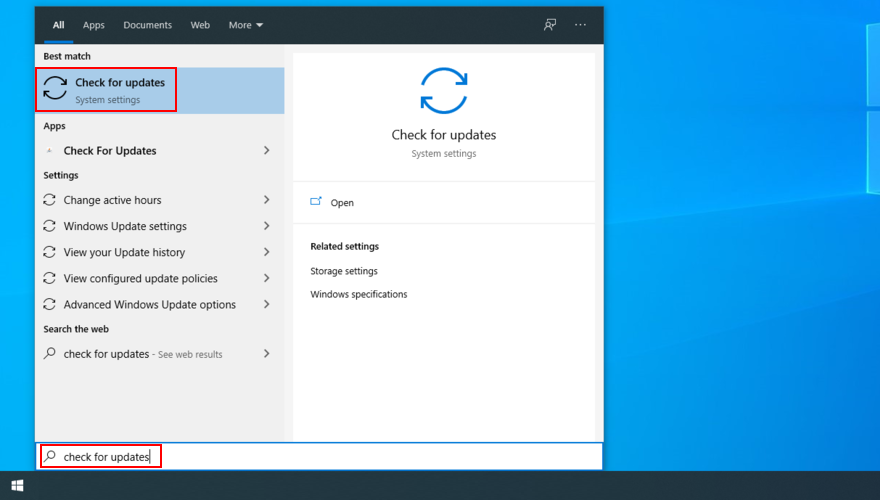
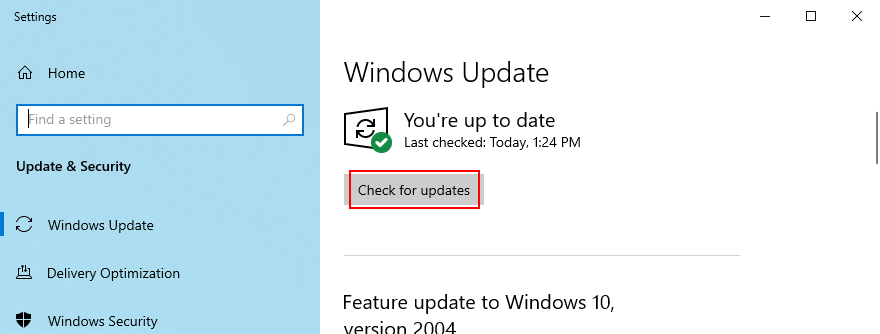
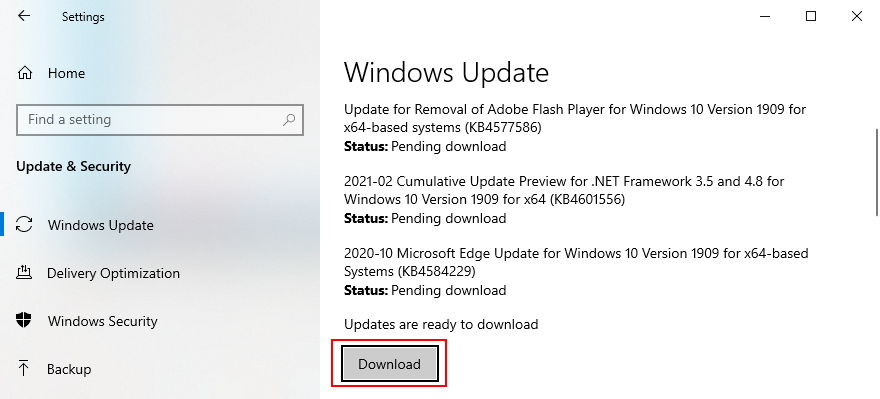
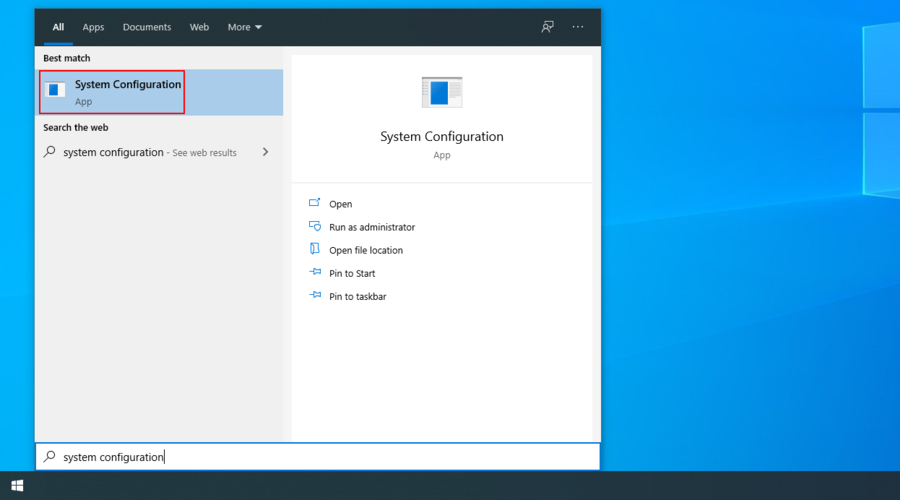
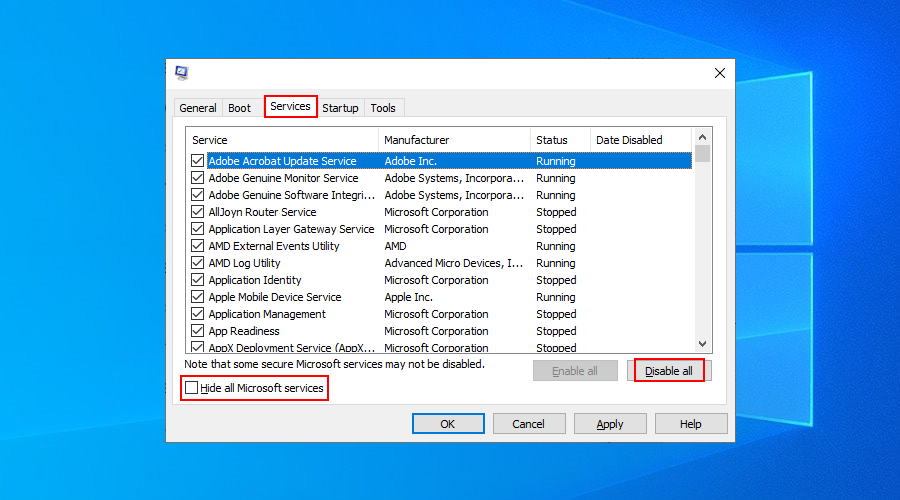
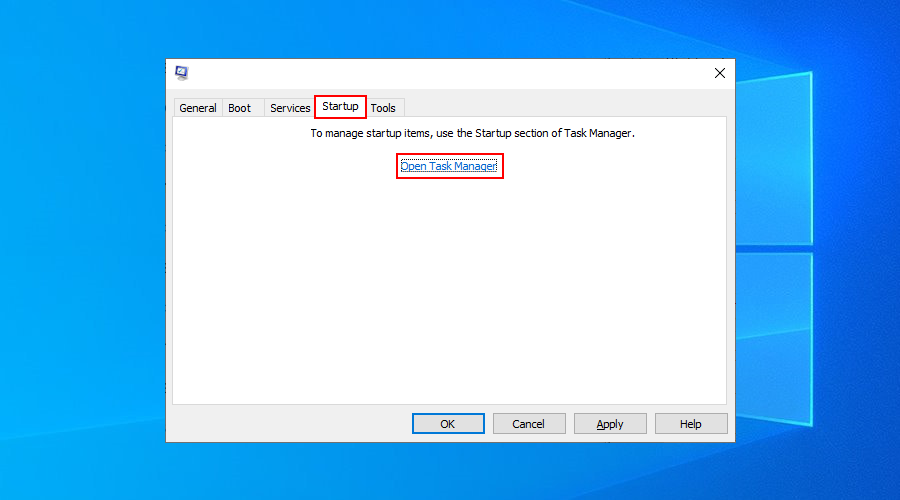
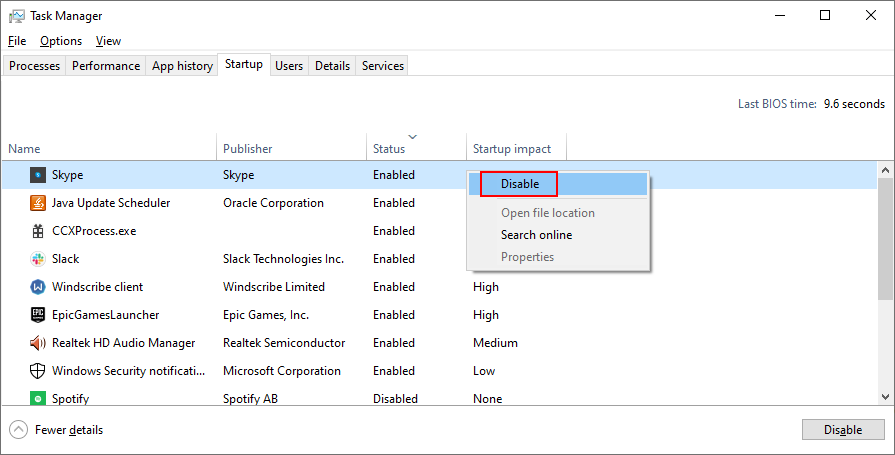
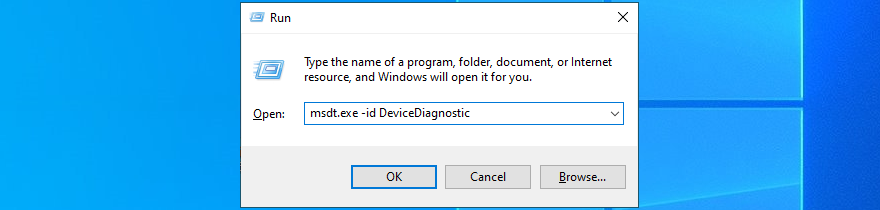
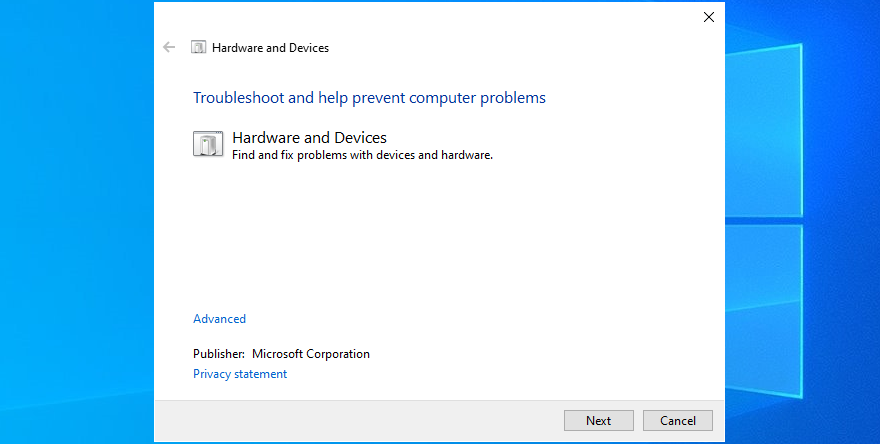
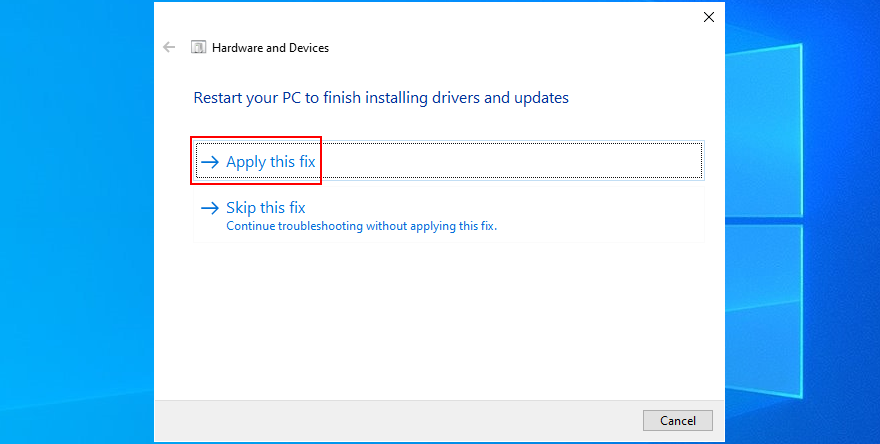
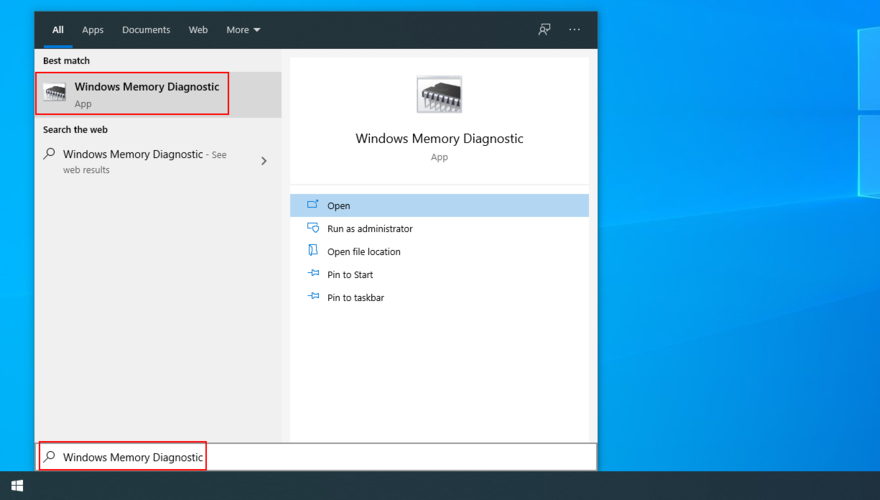
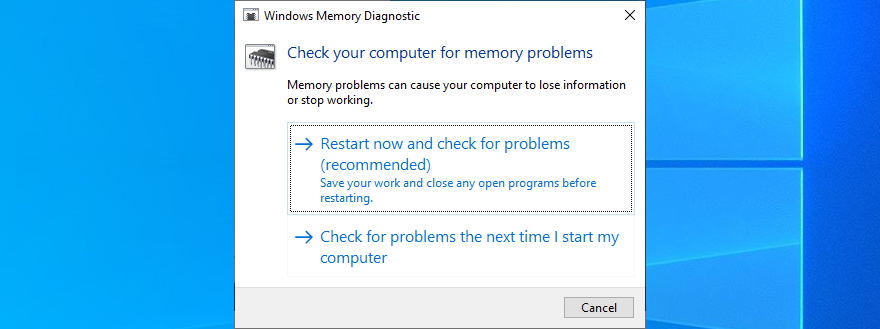
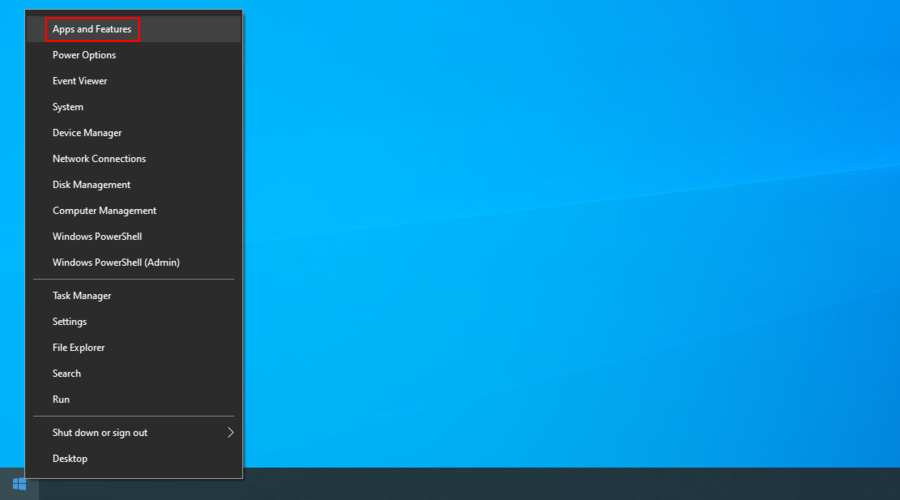
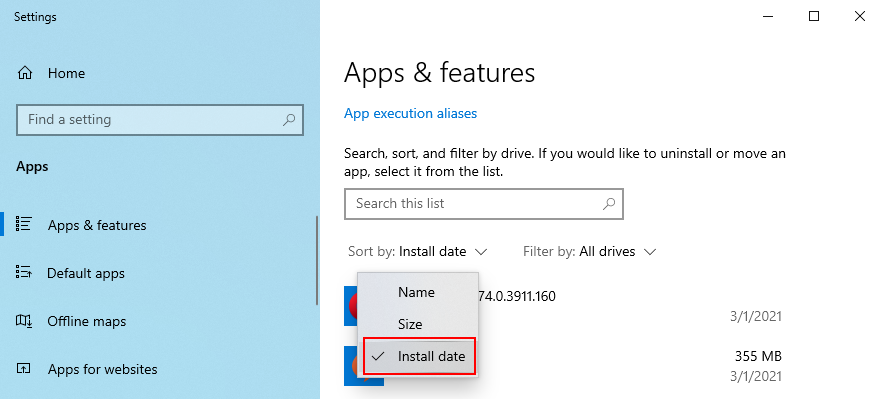
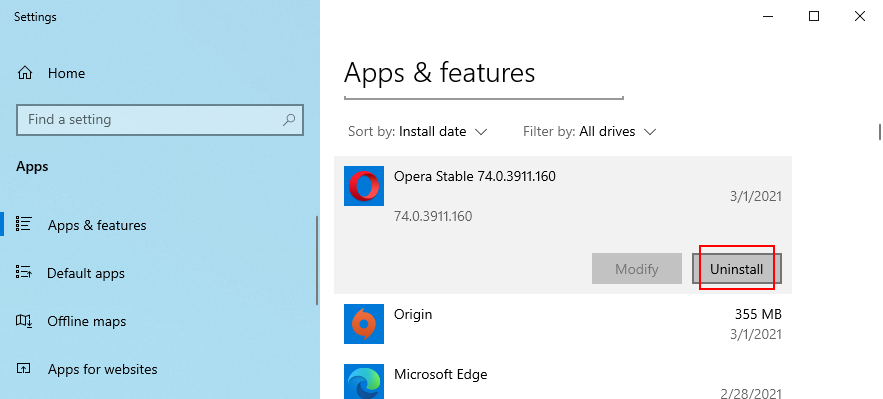
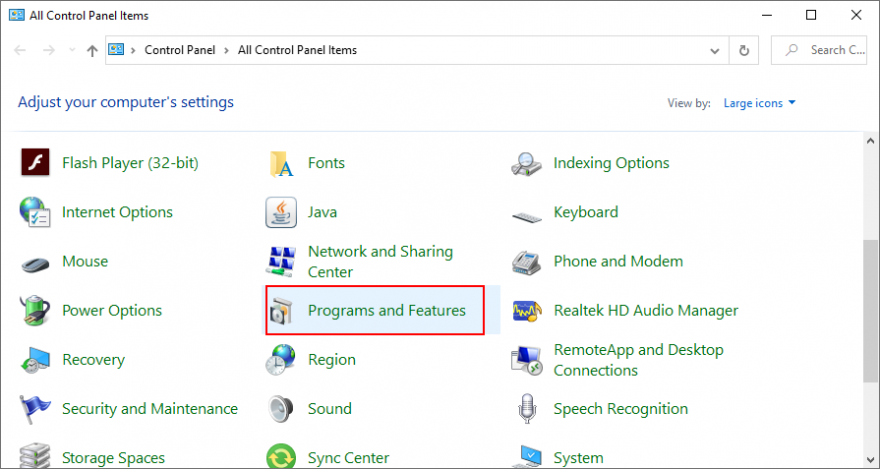
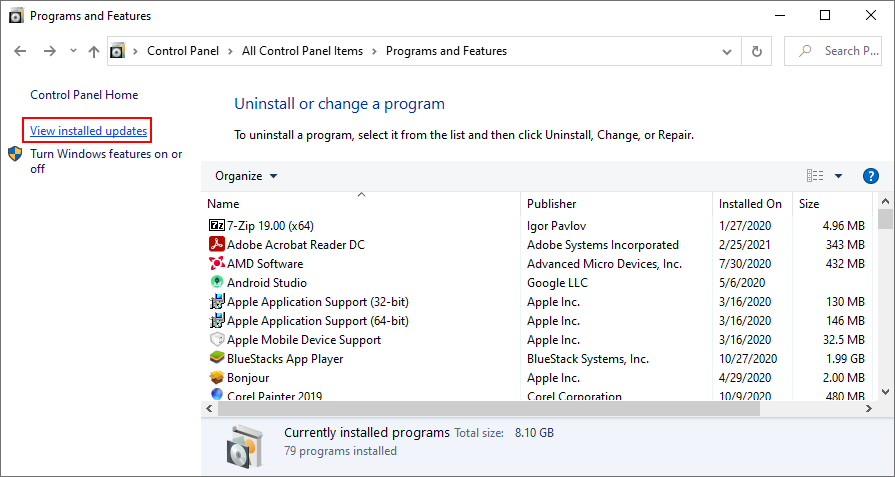
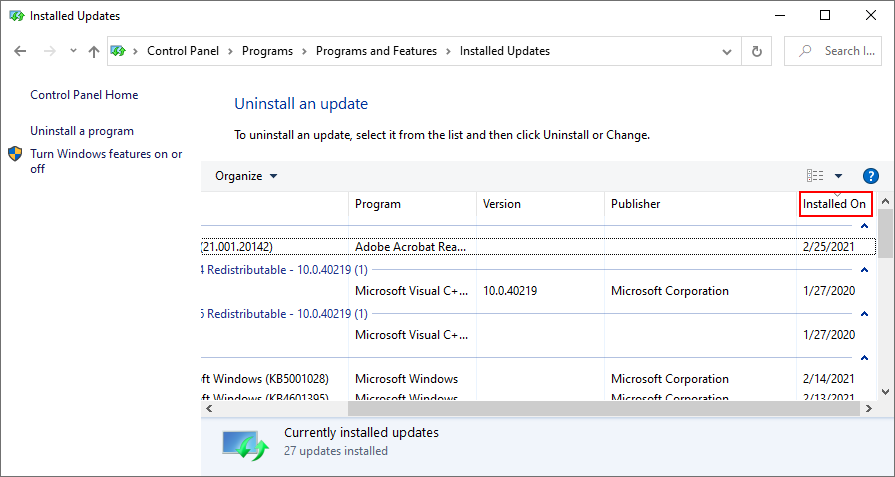
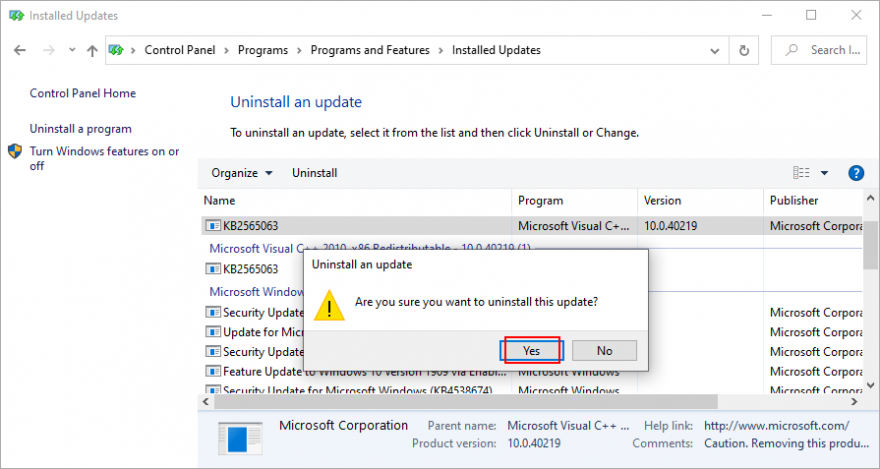
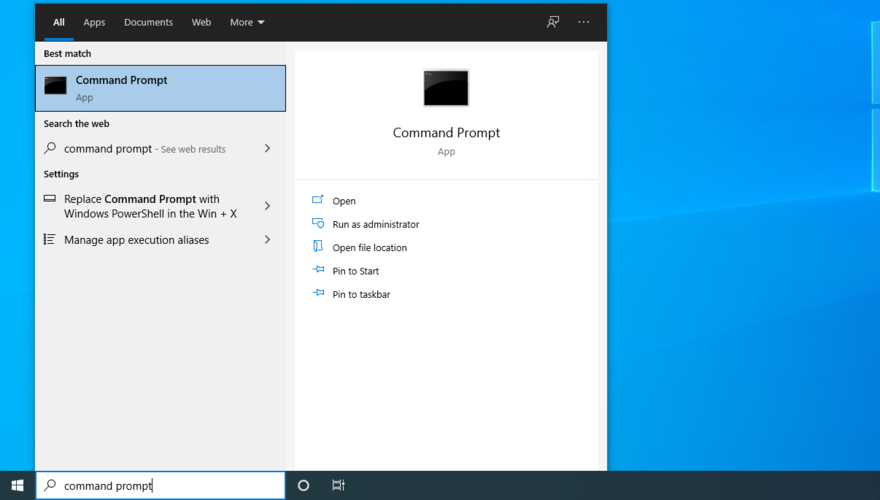
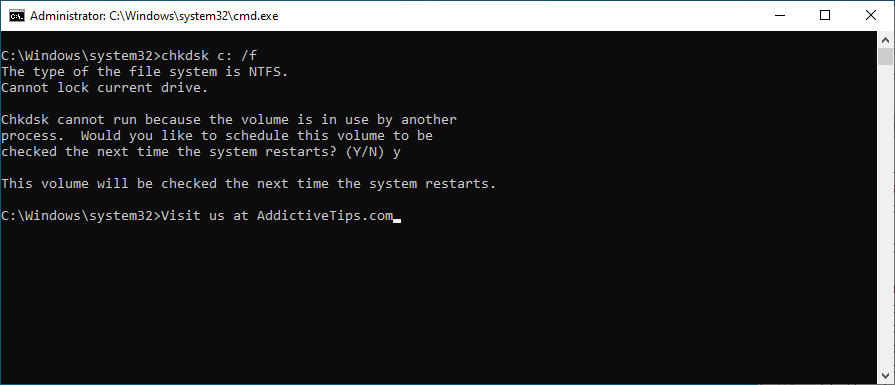
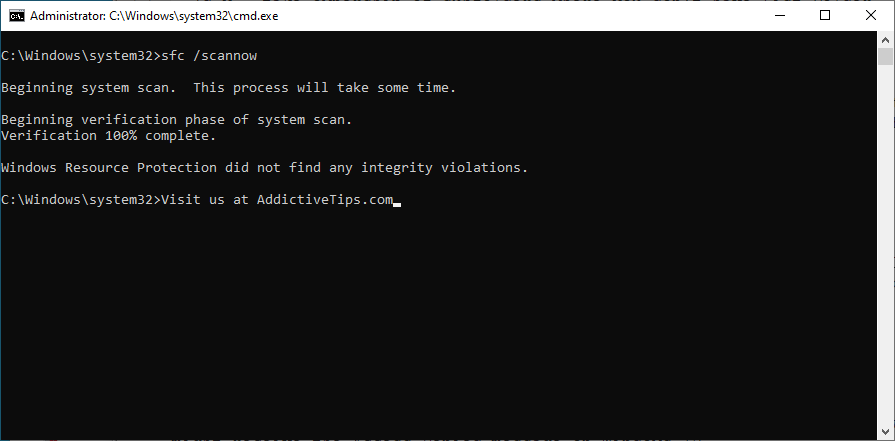
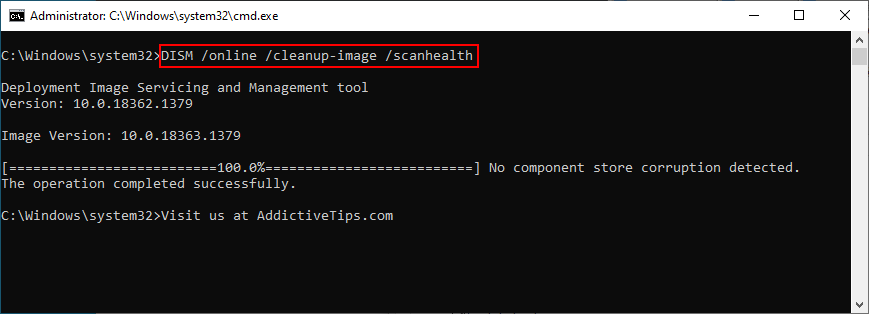
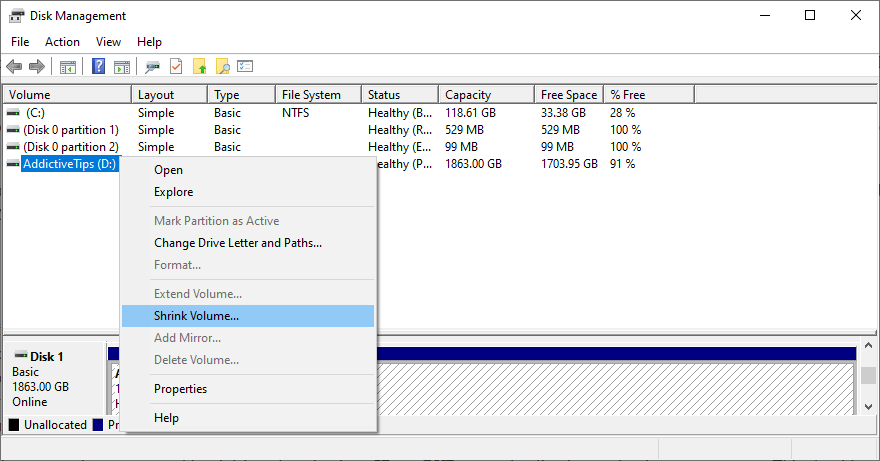
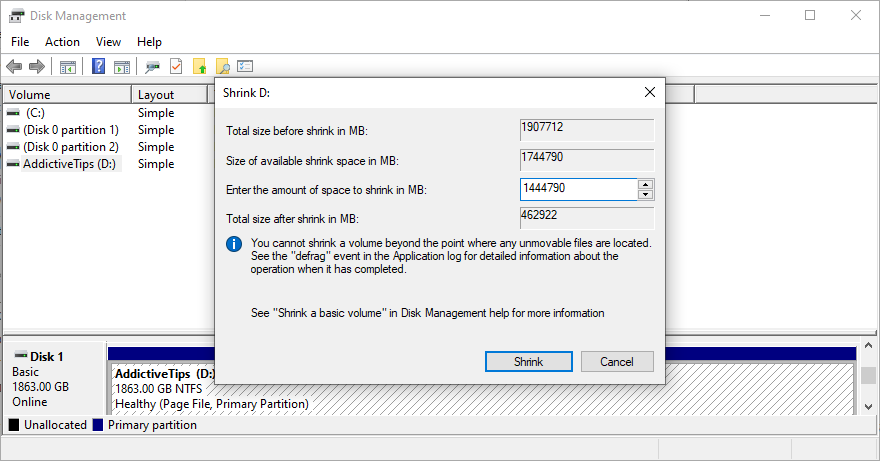
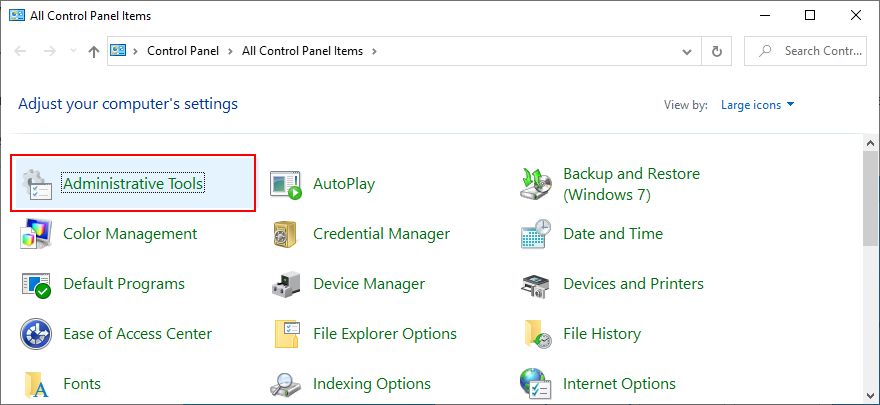
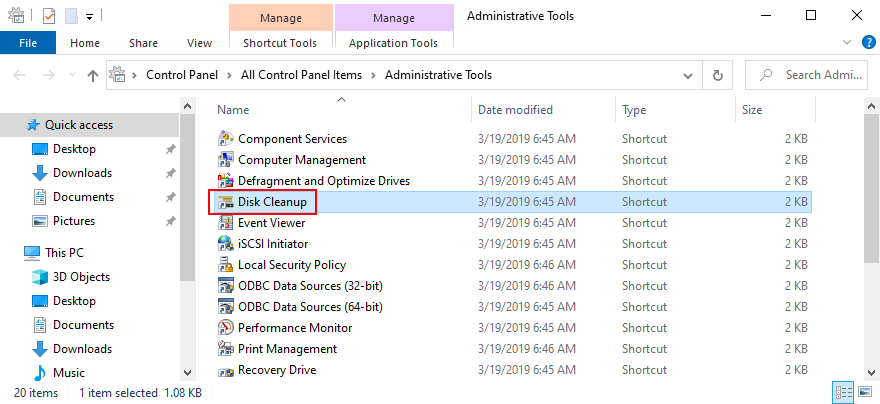
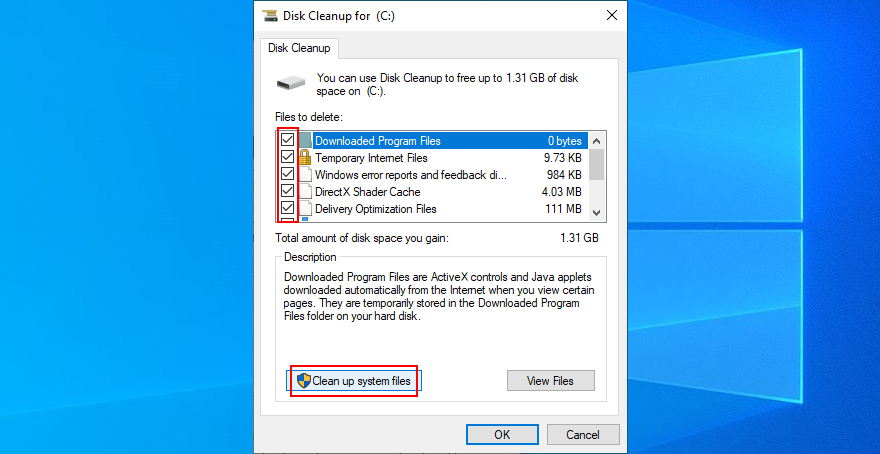
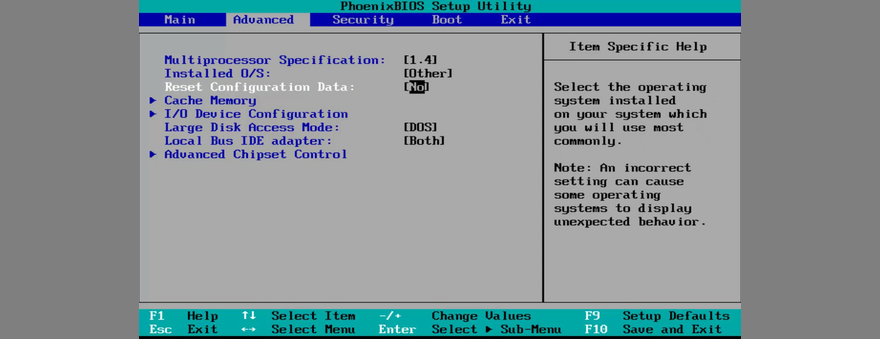
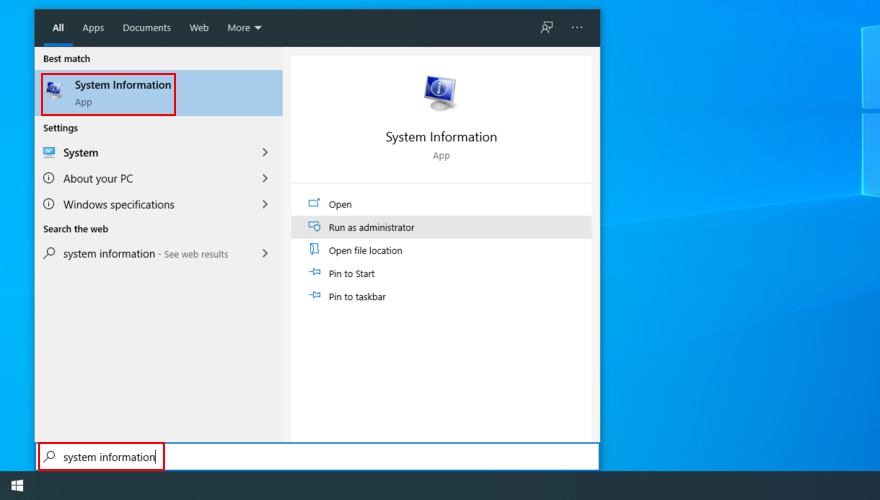
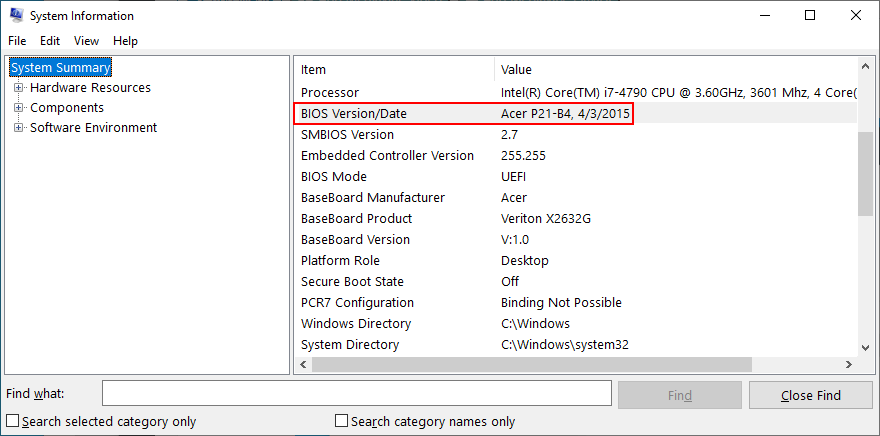
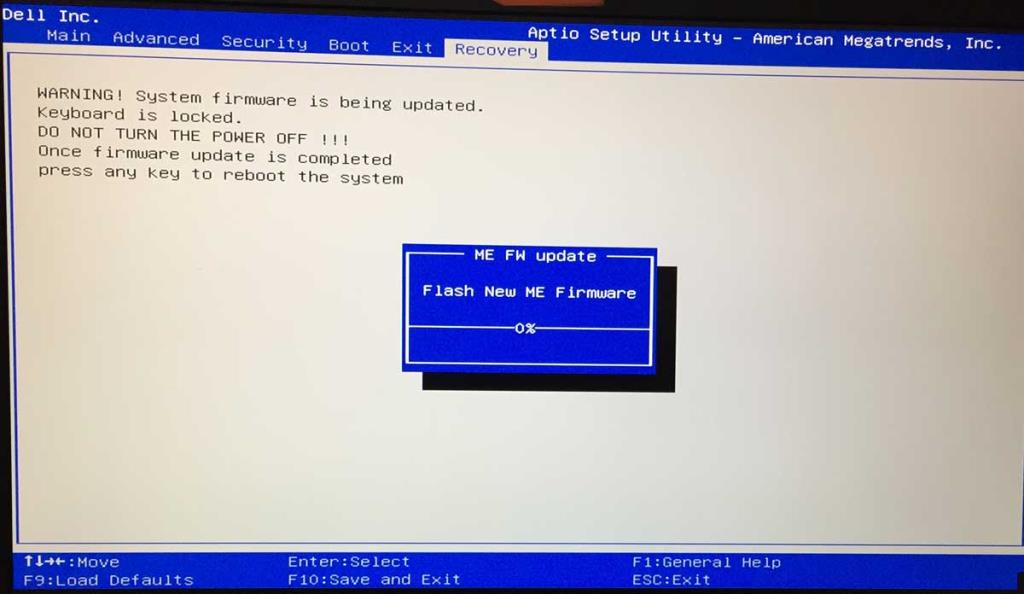
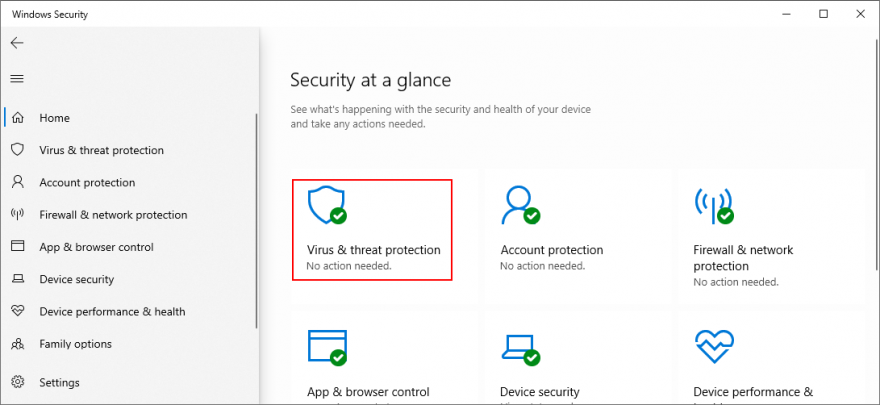
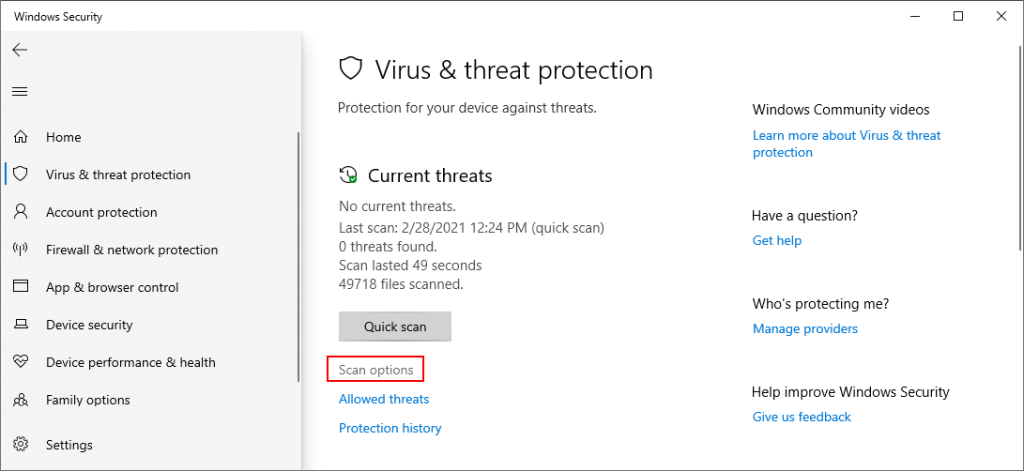
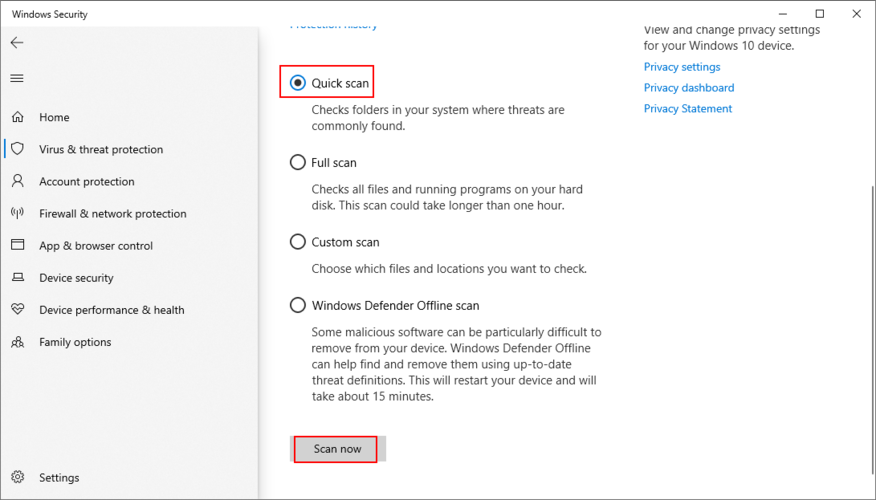
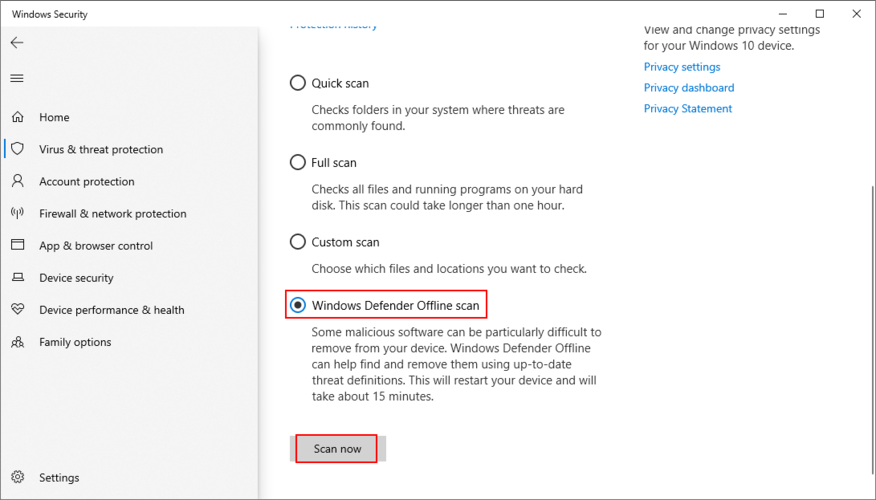
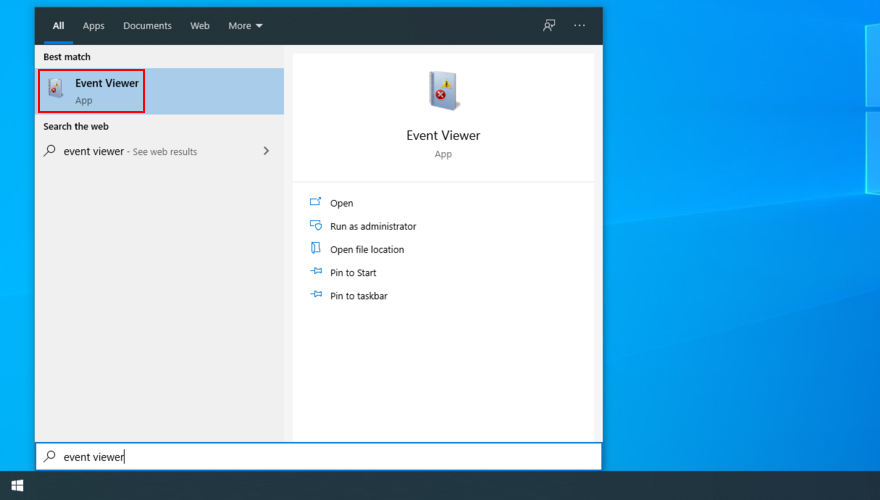
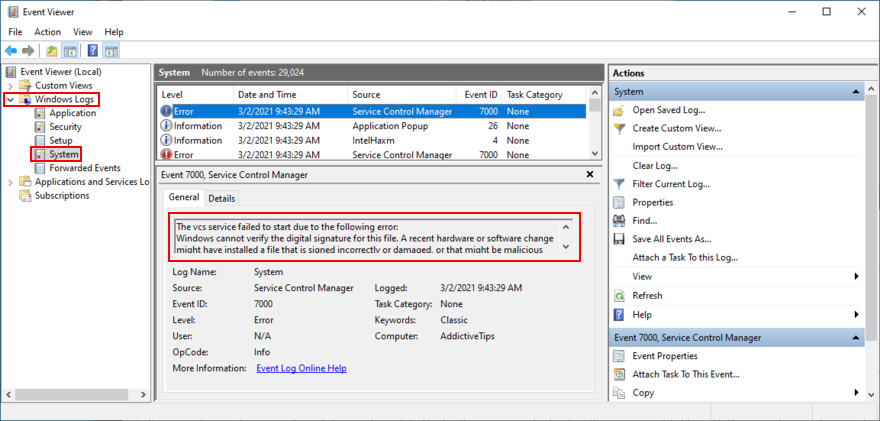
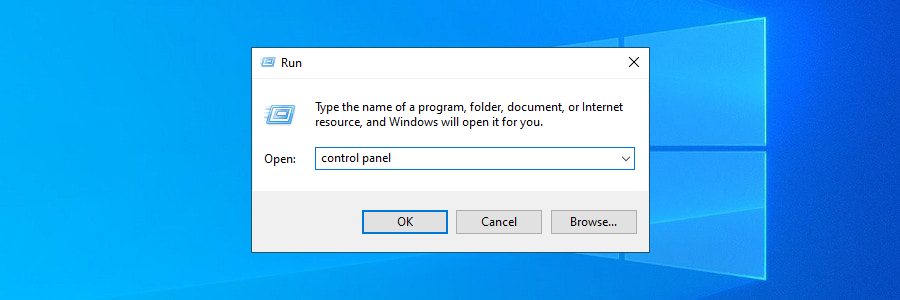
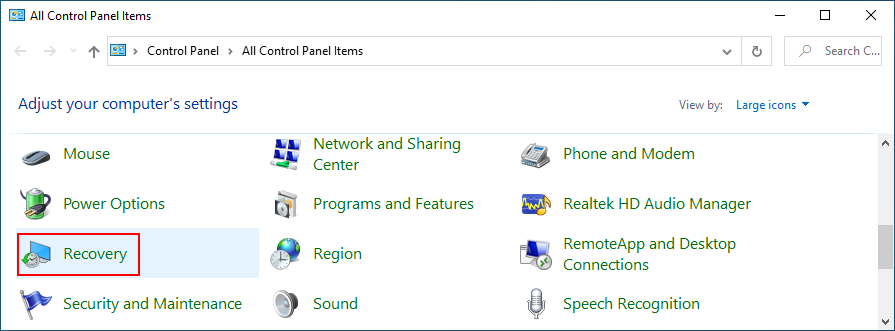
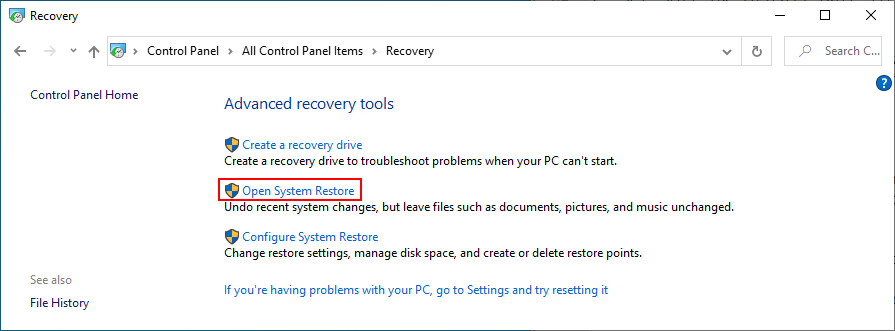
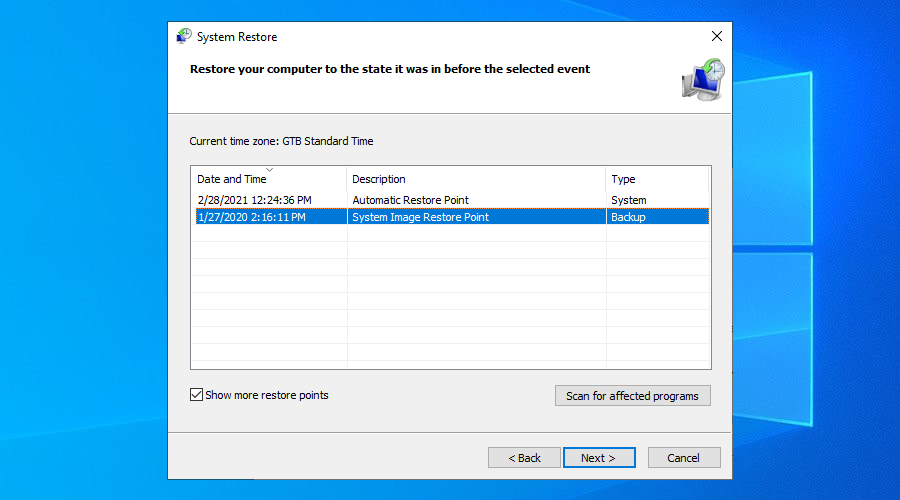
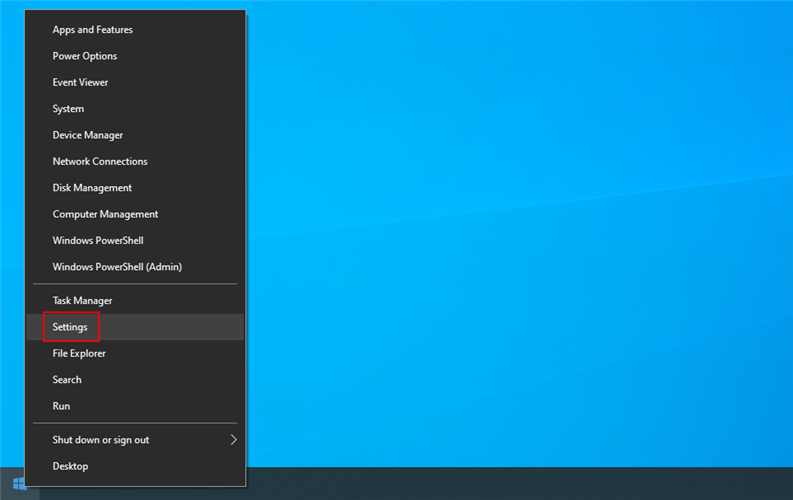
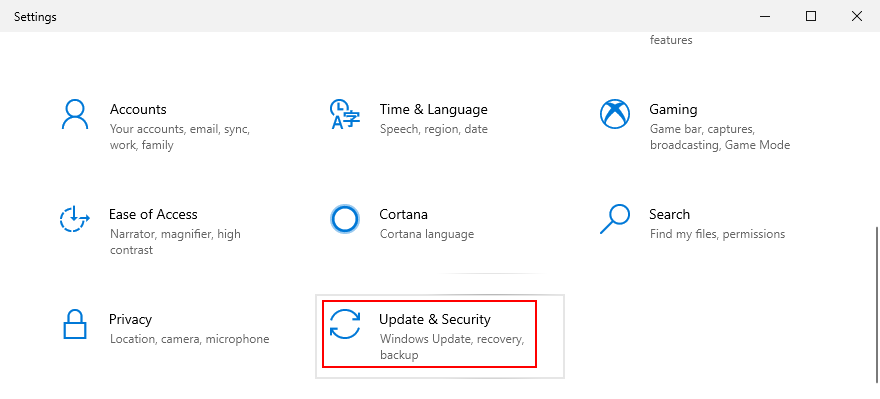
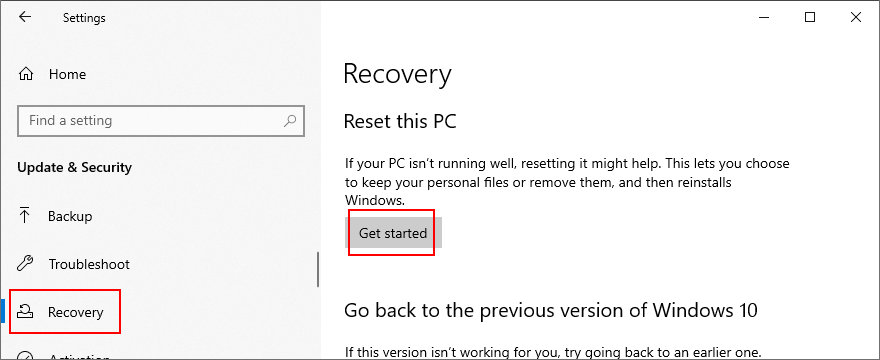
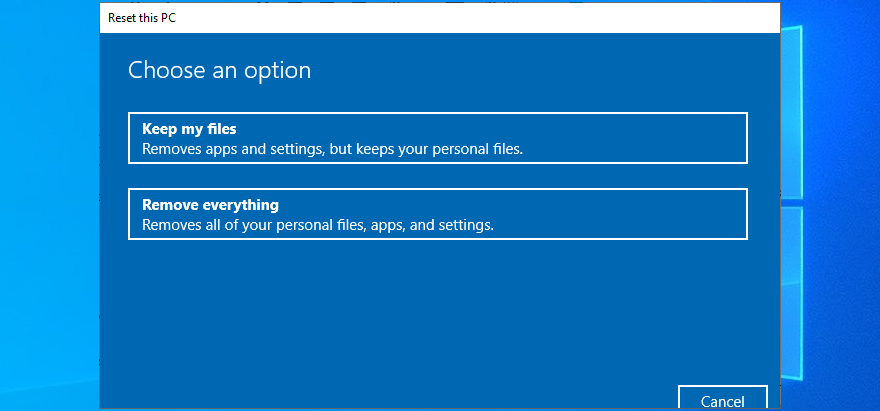

![Randen toevoegen aan uw fotos in Photoshop [zelfstudie] Randen toevoegen aan uw fotos in Photoshop [zelfstudie]](https://tips.webtech360.com/resources8/r252/image-4440-0829093900681.jpg)




