Hoe Python en Pip op Windows te laten werken
Wilt u een Python-interpreter op uw Windows 10- of 11-pc laten werken? Leer hoe u Python op Windows kunt laten werken met deze eenvoudige zelfstudie.
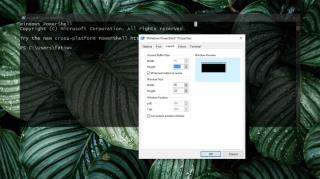
PowerShell maakt al geruime tijd deel uit van Windows 10. Het is een standaardfunctie van het besturingssysteem, wat betekent dat iedereen de tool uit de doos heeft geïnstalleerd. Het is niet zo populair als de opdrachtprompt, maar deze opdrachtregelshell heeft zijn eigen unieke kenmerken die hem onderscheiden van de opdrachtprompt.
Op Windows 10 zijn er veel acties die alleen vanuit PowerShell kunnen worden uitgevoerd, zoals het verwijderen van stock-apps uit het besturingssysteem, het opnieuw registreren en resetten van de UWP-app en de Windows Store, het uitvoeren van speciaal daarvoor geschreven scripts, enz.
In de kern is PowerShell nog steeds een opdrachtregeltool, maar het maakt gebruik van commandlets en stelt gebruikers in staat modules toe te voegen die kunnen uitbreiden op wat het kan doen.
PowerShell zal niet scrollen
Zoals elke Terminal kan PowerShell in beide richtingen scrollen, dwz u kunt een geschiedenis bekijken van de opdrachten die u in de huidige sessie hebt uitgevoerd, en u kunt naar het einde en verder scrollen van de laatste opdracht die u hebt uitgevoerd.
Als u niet door een PowerShell-venster kunt bladeren, probeert u het volgende.
1. PowerShell-buffergrootte
Met de standaard PowerShell-buffergrootte kunnen gebruikers een paar regels vooruit of achteruit scrollen, maar als uw venster helemaal niet scrolt of als de scroll niet zo ver teruggaat als u wilt, wijzigt u de PowerShell-buffergrootte.
Opmerking: om deze instelling toe te passen op de PowerShell-beheerder, opent u PowerShell met beheerdersrechten en volgt u de bovenstaande stappen.
2. Vergroot de grootte van de PowerShell-geschiedenis
PowerShell kan een geschiedenis opslaan van uitgevoerde opdrachten en hun uitvoer voor de huidige sessie, maar de geschiedenis zelf heeft beperkingen. Vergroot de omvang van de geschiedenis tot het maximum en je kunt verder terug scrollen.
De minimumwaarde die kan worden ingesteld voor de geschiedenis is 1 en de maximumwaarde is 32767 . De standaardwaarde is 4096.
$MaximumHistoryCount = 10000
Opmerking: Vervang 10000 door de grootte die u voor de geschiedenis wilt instellen.
3. Log PowerShell-opdrachtgeschiedenis in
PowerShell slaat alleen de geschiedenis op voor de huidige sessie. Als u niet door het PowerShell-venster kunt scrollen, kunt u de geschiedenis opslaan in een logbestand en deze bekijken in een teksteditor zoals Kladblok of Notepad++.
Om de geschiedenis te loggen, moet u de volgende opdracht uitvoeren aan het begin van de PowerShell-sessie. Alle opdrachten die u uitvoert, en hun uitvoer, worden continu naar dit bestand geschreven.
Start-Transcript -Pad "[Save-Location]PowershellSession.log
4. Gebruik de opdracht Meer
Als u de uitvoer van een opdracht moet doorlopen, kunt u de opdracht Meer gebruiken en er regel voor regel overheen gaan.
Voer de opdracht uit met de volgende syntaxis:
[commando] | meer
De uitvoer wordt weergegeven in het zichtbare deel van het venster met een 'meer'-onderbreking aan het einde. Tik op de Enter-toets om naar de volgende regel te gaan.
Gevolgtrekking
PowerShell vereist normaal gesproken geen uitvoer om vooruit te scrollen; als je een PowerShell-venster hebt geopend en geen opdrachten hebt uitgevoerd, kun je nog steeds naar beneden scrollen. Terug naar boven scrollen is alleen uitgeschakeld of geblokkeerd als de geschiedenisfunctie van het hulpprogramma niet correct is ingeschakeld of als de buffer is ingesteld op een kleine waarde.
Wilt u een Python-interpreter op uw Windows 10- of 11-pc laten werken? Leer hoe u Python op Windows kunt laten werken met deze eenvoudige zelfstudie.
Google verandert de Chrome-browser om het moeilijker te maken om advertenties in Windows te blokkeren. Met Adguard kunt u deze wijzigingen omzeilen.
Wanneer je Minecraft gaat spelen, of een nieuwe wereld in Minecraft begint, is een van de eerste dingen die je gaat doen een klein huis bouwen. Dat zal het niet zijn
Wilt u een gemakkelijke manier om verbinding te maken met uw Windows Server via internet of uw thuisnetwerk? Leer hoe u verbinding kunt maken met Anydesk.
Hulp nodig om naar het BIOS van uw Windows 11-pc te gaan? U vindt hier drie verschillende methoden om dat op uw pc te doen
U kunt uw Airpods aansluiten op uw Windows-pc, vooral een die op Windows 11 draait. Klik hier voor een korte tutorial over hoe u dit moet doen
Leer twee werkmethoden om uw laptop te sluiten en monitor op Windows te gebruiken om uw productiviteit te verhogen en tijd te besparen.
Wilt u een FTP-server instellen op uw Windows Server-systeem voor snelle bestandsoverdrachten? FileZilla Server is de juiste keuze.
Apple heeft zojuist een bijgewerkte versie van iOS uitgebracht - en deze zit boordevol coole nieuwe functies! Maak kennis met enkele van de meest prominente.
Wil je je eigen privé Spotify of Apple Music? Installeer vandaag nog de Subsonic-muziekserver om uw eigen muziek over het netwerk te streamen.



