Hoe Python en Pip op Windows te laten werken
Wilt u een Python-interpreter op uw Windows 10- of 11-pc laten werken? Leer hoe u Python op Windows kunt laten werken met deze eenvoudige zelfstudie.
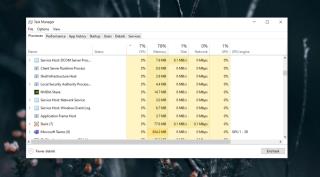
Runtime Broker is een Windows-service die op de achtergrond draait. Dit is een essentiële service die in de gaten houdt waartoe UWP-apps toegang hebben op uw systeem. In het bijzonder moeten alle UWP-apps aangeven tot welke apparaten/informatie op een systeem ze toegang hebben en de Runtime Broker-service zorgt ervoor dat ze niet uit de pas lopen.
Wat is Runtime Broker?
De service is licht en u zult het niet merken, tenzij u Taakbeheer incheckt. Het is ook een essentiële app, dus het moet werken, wat er ook gebeurt. Als het niet op uw Windows 10-systeem draait, moet u zich zorgen maken.
Runtime Broker gebruikt af en toe een aanzienlijke hoeveelheid verwerkingskracht en je zult het zien pieken in de CPU-kolom in Taakbeheer, maar het keert binnen enkele seconden terug naar 0%. De piek in het CPU-gebruik kan worden opgevangen als u een UWP-app opent en u snel genoeg bent om Runtime Broker te vinden in de lijst met processen van Taakbeheer.
Runtime Broker Hoog CPU-gebruik repareren
Als de Runtime Broker constant een aanzienlijke hoeveelheid verwerkingskracht gebruikt, is dit niet normaal en duidt het ook op een probleem met de systeembestanden. Probeer uw systeem opnieuw op te starten en controleer of het gebruik van de service weer normaal wordt. Als dit niet het geval is, probeert u de onderstaande oplossingen.
1. Wijzig de bureaubladinstellingen van Windows 10
Het constant hoge CPU-gebruik door Runtime Broker kan worden veroorzaakt door uw bureaubladinstellingen. Deze omvatten, maar zijn niet beperkt tot, uw vergrendelscherminstellingen en live-tegels. Schakel het volgende op uw systeem uit en controleer of het gebruik van de Runtime-makelaar weer normaal wordt.
Opmerking: het kan helpen om alle live-tegels voor alle apps uit te schakelen.
2. Wijzig registerinstellingen
Als het wijzigen van de bureaubladinstellingen het hoge CPU-gebruik door Runtime broker niet oplost, kunt u proberen het Windows-register te bewerken om het probleem op te lossen. Wees echter gewaarschuwd, deze oplossing zal problemen veroorzaken met Herinneringen van Cortana. Als u de functie niet gebruikt, hoeft u zich geen zorgen te maken.
regedit en tik op de Enter-toets. HKEY_LOCAL_MACHINE\SYSTEM\CurrentControlSet\Services\TimeBroker.00000004 .3. Sluit OneDrive af
OneDrive veroorzaakt mogelijk de piek in het gebruik van Runtime Broker. Als u de app niet gebruikt, kunt u deze verwijderen, maar om te zien of deze inderdaad problemen veroorzaakt, sluit u de app af.
taskkill /f /im OneDrive.exe. %SystemRoot%System32OneDriveSetup.exe /uninstall of deze opdracht (voor 64-bits Windows) : %SystemRoot%SysWOW64OneDriveSetup.exe /uninstall.4. Verwijder Groove-muziek
Groove Music is de stock-audiospeler op Windows 10 en net als OneDrive kan dit de reden zijn dat Runtime Broker zoveel CPU-kracht gebruikt. U moet de app verwijderen om problemen ermee op te lossen.
Get-AppxPackage -name Microsoft.ZuneMusic | Remove-AppxPackage Get-AppxPackage -name Microsoft.Music.Preview | Remove-AppxPackage .U kunt Groove Music opnieuw installeren vanuit de Microsoft Store.
5. Achtergrond-apps uitschakelen
Deze oplossing heeft een aanzienlijke impact op de apps die u gebruikt en hoe ze werken.
Gevolgtrekking
Deze oplossingen kunnen helpen bij het oplossen van hoog CPU-gebruik door Runtime-makelaar, maar er zullen uitzonderingen zijn. Als u het probleem niet kunt oplossen, moet u Windows 10 vers installeren of opnieuw instellen. Het is niet de eenvoudigste oplossing, maar het zal werken.
Wilt u een Python-interpreter op uw Windows 10- of 11-pc laten werken? Leer hoe u Python op Windows kunt laten werken met deze eenvoudige zelfstudie.
Google verandert de Chrome-browser om het moeilijker te maken om advertenties in Windows te blokkeren. Met Adguard kunt u deze wijzigingen omzeilen.
Wanneer je Minecraft gaat spelen, of een nieuwe wereld in Minecraft begint, is een van de eerste dingen die je gaat doen een klein huis bouwen. Dat zal het niet zijn
Wilt u een gemakkelijke manier om verbinding te maken met uw Windows Server via internet of uw thuisnetwerk? Leer hoe u verbinding kunt maken met Anydesk.
Hulp nodig om naar het BIOS van uw Windows 11-pc te gaan? U vindt hier drie verschillende methoden om dat op uw pc te doen
U kunt uw Airpods aansluiten op uw Windows-pc, vooral een die op Windows 11 draait. Klik hier voor een korte tutorial over hoe u dit moet doen
Leer twee werkmethoden om uw laptop te sluiten en monitor op Windows te gebruiken om uw productiviteit te verhogen en tijd te besparen.
Wilt u een FTP-server instellen op uw Windows Server-systeem voor snelle bestandsoverdrachten? FileZilla Server is de juiste keuze.
Apple heeft zojuist een bijgewerkte versie van iOS uitgebracht - en deze zit boordevol coole nieuwe functies! Maak kennis met enkele van de meest prominente.
Wil je je eigen privé Spotify of Apple Music? Installeer vandaag nog de Subsonic-muziekserver om uw eigen muziek over het netwerk te streamen.



