Hoe Python en Pip op Windows te laten werken
Wilt u een Python-interpreter op uw Windows 10- of 11-pc laten werken? Leer hoe u Python op Windows kunt laten werken met deze eenvoudige zelfstudie.
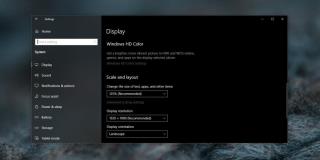
Grotere monitoren zijn geweldig voor de schermruimte die ze bieden, maar om ze te gebruiken, vooral als het een HD-scherm is, moet je het opschalen of alles wordt te klein. Windows 10 heeft een ingebouwde schaalfunctie die werkt, en deze werkt meestal goed. De schaling is van toepassing op alles van de gebruikersinterface van het besturingssysteem en de apps die u hebt geïnstalleerd. Hoewel Windows 10 geweldig werkt wanneer het is opgeschaald, zijn de apps een ander verhaal. Niet alle apps werken goed met deze functie en vaak krijg je wazige tekst en overlopende elementen waardoor het moeilijk is om de app te gebruiken. Hier leest u hoe u schalen in apps kunt uitschakelen, maar het nog steeds Aan kunt houden voor Windows 10.
Schalen in apps uitschakelen
Allereerst, als u schalen nog niet gebruikt maar van plan bent, zet u het aan en stelt u het in op de schaal die bij uw scherm past. U kunt schalen inschakelen via de app Instellingen. Ga naar de systeemgroep met instellingen en selecteer het tabblad Weergave.
Zodra je dat hebt gedaan, controleer je welke apps problemen hebben met schalen. Om schalen voor een bepaalde app uit te schakelen, moet u eerst onderzoeken hoe u deze opent, dat wil zeggen de app-snelkoppeling die u gebruikt. Zoek het op en klik er met de rechtermuisknop op. Selecteer Eigenschappen in het contextmenu. Zoek naar een tabblad met de naam Compatibiliteit. Als dit tabblad ontbreekt, zoekt u naar de EXE van de app in de installatiemap. Dit zou in de map Program Files of Program Files (x86) op uw Windows-station moeten staan . Als het tabblad nog steeds ontbreekt, ondersteunt de app schalen waarschijnlijk niet.
Klik op het tabblad Compatibiliteit op de knop 'Hoge DPI-instellingen wijzigen'.
Schakel in het nieuwe venster dat wordt geopend de optie 'Hoge DPI-schaalgedrag overschrijven' in. Schalen uitgevoerd door:' optie, en open de vervolgkeuzelijst eronder. Selecteer de optie 'Systeem' en klik op OK.
Het is een goed idee om de app en uw systeem opnieuw te starten nadat u de schaalinstellingen heeft gewijzigd. De bovenstaande methode moet voor alle apps worden herhaald. Dat is alles. Het lijkt erop dat je schalen voor UWP-apps niet kunt uitschakelen. Deze methode werkt alleen voor desktop-apps, hoewel u zult merken dat dit degenen zijn die over het algemeen niet goed werken met Windows 10-schaling.
Als je problemen hebt met een UWP-app, dat wil zeggen wazige tekst of overlopende UI-elementen, kan het een probleem zijn met de app zelf. U kunt naar geavanceerde schaalinstellingen gaan in de app Instellingen en Windows 10 toestaan deze problemen op te lossen. Het kan wel of niet het verschil maken.
Wilt u een Python-interpreter op uw Windows 10- of 11-pc laten werken? Leer hoe u Python op Windows kunt laten werken met deze eenvoudige zelfstudie.
Google verandert de Chrome-browser om het moeilijker te maken om advertenties in Windows te blokkeren. Met Adguard kunt u deze wijzigingen omzeilen.
Wanneer je Minecraft gaat spelen, of een nieuwe wereld in Minecraft begint, is een van de eerste dingen die je gaat doen een klein huis bouwen. Dat zal het niet zijn
Wilt u een gemakkelijke manier om verbinding te maken met uw Windows Server via internet of uw thuisnetwerk? Leer hoe u verbinding kunt maken met Anydesk.
Hulp nodig om naar het BIOS van uw Windows 11-pc te gaan? U vindt hier drie verschillende methoden om dat op uw pc te doen
U kunt uw Airpods aansluiten op uw Windows-pc, vooral een die op Windows 11 draait. Klik hier voor een korte tutorial over hoe u dit moet doen
Leer twee werkmethoden om uw laptop te sluiten en monitor op Windows te gebruiken om uw productiviteit te verhogen en tijd te besparen.
Wilt u een FTP-server instellen op uw Windows Server-systeem voor snelle bestandsoverdrachten? FileZilla Server is de juiste keuze.
Apple heeft zojuist een bijgewerkte versie van iOS uitgebracht - en deze zit boordevol coole nieuwe functies! Maak kennis met enkele van de meest prominente.
Wil je je eigen privé Spotify of Apple Music? Installeer vandaag nog de Subsonic-muziekserver om uw eigen muziek over het netwerk te streamen.



