Hoe Python en Pip op Windows te laten werken
Wilt u een Python-interpreter op uw Windows 10- of 11-pc laten werken? Leer hoe u Python op Windows kunt laten werken met deze eenvoudige zelfstudie.
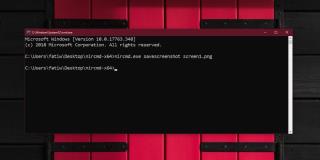
Screenshot-tools zijn vaak uitgebreide apps die aantekeningen kunnen maken bij de afbeeldingen die ze maken, ze kunnen converteren naar verschillende afbeeldingsindelingen, ze kunnen uploaden naar geselecteerde clouddrives en meer. Sommige worden zelfs geleverd met schermopnamemogelijkheden en een beeldbewerkingssuite voor laag tot middenbereik. Waar ruimte is voor feature-rijke screenshot-tools, zijn er gebruikers die ook iets nodig hebben dat eenvoudig is zonder toeters en bellen. Op Windows 10 kunt u de snelkoppeling Win+PrintScreen gebruiken om schermafbeeldingen op te slaan, of u kunt schermafbeeldingen maken vanaf de opdrachtprompt.
Schermafbeeldingen vanaf de opdrachtprompt
Met Windows 10 kunt u geen screenshots maken vanaf de opdrachtprompt uit de doos. U moet hiervoor een app downloaden met de naam NirCmd . Het is een gratis app die nogal wat dingen kan doen, waaronder het maken van screenshots.
Download NirCmd en pak het bestand uit. Als je van plan bent dit vaak te gebruiken, is het een goed idee om het ofwel toe te voegen aan de Path-omgeving of het naar de Systeemmap te verplaatsen. Als je het maar voor een paar geselecteerde scenario's hoeft te gebruiken, kun je het uitvoeren vanuit de map waarin je het hebt uitgepakt.
Ga naar de map waarin u NirCmd hebt uitgepakt in Verkenner. Klik in de locatiebalk en typ 'cmd'. Tik op Enter en er wordt een opdrachtpromptvenster geopend in dezelfde map.
Nu hoef je alleen nog maar de opdracht uit te voeren waarmee de schermafbeelding wordt gemaakt. De syntaxis van de opdracht staat hieronder en zodra u op Enter tikt, wordt alles op uw scherm vastgelegd en als een PNG-bestand in dezelfde map opgeslagen.
Syntaxis
nircmd.exe savescreenshot screenhotfilename.png
Voorbeeld
nircmd.exe savescreenshot screen1.png
Om vertraagde schermafbeeldingen te maken, kunt u de volgende opdracht gebruiken. De 2000 is tijd in milliseconden, dus converteer deze naar de vertraging die je wilt toevoegen voordat de schermafbeelding wordt gemaakt.
nircmd.exe cmdwait 2000 savescreenshot screenhotfilename.png
Gebruik deze opdracht om schermafbeeldingen te maken van een opstelling met meerdere monitoren. Het is de moeite waard om hier te vermelden dat als u schaling op uw schermen heeft toegepast, dit van invloed is op de schermafbeeldingen. Ik heb schaling toegepast op een van mijn schermen en dit heeft ertoe geleid dat een deel van dat scherm is afgesneden. Stel schaling in op 100% voor alle schermen en gebruik vervolgens deze opdracht.
nircmd.exe savescreenshotfull screenhotfilename.png
De schermresolutie, ongeacht of deze van het huidige scherm is of van al uw schermen, wordt beïnvloed door schalen. Als u wilt dat de schermafbeelding exact dezelfde grootte heeft als uw scherm, stelt u de schaal in op 100%.
Realistisch gezien is het maken van schermafbeeldingen op deze manier niet bepaald eenvoudig, maar als u schermafbeeldingen van de opdrachtprompt moet maken zonder deze te verlaten, is dit een vrij gemakkelijke manier om dit te doen.
Wilt u een Python-interpreter op uw Windows 10- of 11-pc laten werken? Leer hoe u Python op Windows kunt laten werken met deze eenvoudige zelfstudie.
Google verandert de Chrome-browser om het moeilijker te maken om advertenties in Windows te blokkeren. Met Adguard kunt u deze wijzigingen omzeilen.
Wanneer je Minecraft gaat spelen, of een nieuwe wereld in Minecraft begint, is een van de eerste dingen die je gaat doen een klein huis bouwen. Dat zal het niet zijn
Wilt u een gemakkelijke manier om verbinding te maken met uw Windows Server via internet of uw thuisnetwerk? Leer hoe u verbinding kunt maken met Anydesk.
Hulp nodig om naar het BIOS van uw Windows 11-pc te gaan? U vindt hier drie verschillende methoden om dat op uw pc te doen
U kunt uw Airpods aansluiten op uw Windows-pc, vooral een die op Windows 11 draait. Klik hier voor een korte tutorial over hoe u dit moet doen
Leer twee werkmethoden om uw laptop te sluiten en monitor op Windows te gebruiken om uw productiviteit te verhogen en tijd te besparen.
Wilt u een FTP-server instellen op uw Windows Server-systeem voor snelle bestandsoverdrachten? FileZilla Server is de juiste keuze.
Apple heeft zojuist een bijgewerkte versie van iOS uitgebracht - en deze zit boordevol coole nieuwe functies! Maak kennis met enkele van de meest prominente.
Wil je je eigen privé Spotify of Apple Music? Installeer vandaag nog de Subsonic-muziekserver om uw eigen muziek over het netwerk te streamen.



