Screentearing is wanneer meerdere bits van meerdere frames in een video allemaal tegelijk op het scherm worden weergegeven. In plaats van een solide scène te zien, krijg je deze kleinere delen van meerdere frames allemaal door elkaar gegooid. Dit kan minimaal zijn als het lijkt alsof twee of drie afbeeldingen zijn gesneden en bijgesneden en op elkaar zijn geplaatst, of het kan zo extreem zijn dat een hele sectie lijnen vertoont (verticaal of horizontaal).
Wat is screentearing?
Screentearing is een visueel defect, maar duidt niet noodzakelijk op een probleem met uw hardware. In veel gevallen kan het een softwareprobleem zijn dat u zelf kunt oplossen. Dat gezegd hebbende, het staat niet altijd los van hardware, dat wil zeggen dat je GPU er een rol in speelt. Voor dit artikel gaan we ons richten op gebruikers met een Nvidia GPU.
Basis hardwarecontrole
Voordat u het scheuren van het scherm op uw Windows 10-systeem probeert te verhelpen, moet u ervoor zorgen dat;
- Uw systeem ondervindt geen stroompieken en alles is goed aangesloten.
- De kabel die uw systeem met uw monitor verbindt, is niet beschadigd.
- Uw systeem raakt niet oververhit en staat in een goed geventileerde ruimte.
- Uw monitor is niet fysiek beschadigd.
- Controleer of het scheuren van het scherm algemeen is of dat het alleen optreedt wanneer je een specifieke game of video speelt.

Problemen met schermscheuren op Windows 10 oplossen
Screentearing kan optreden op uw bureaublad, wanneer u een film kijkt of wanneer u een game speelt. Probeer de volgende oplossingen.
1. Voer de probleemoplosser voor het afspelen van video's uit
- Open de app Instellingen .
- Ga naar Update en beveiliging>Problemen oplossen.
- Klik op Aanvullende probleemoplossers.
- Selecteer de probleemoplosser voor het afspelen van video's.
- Pas eventuele fixes toe die worden aanbevolen en start uw systeem opnieuw op.
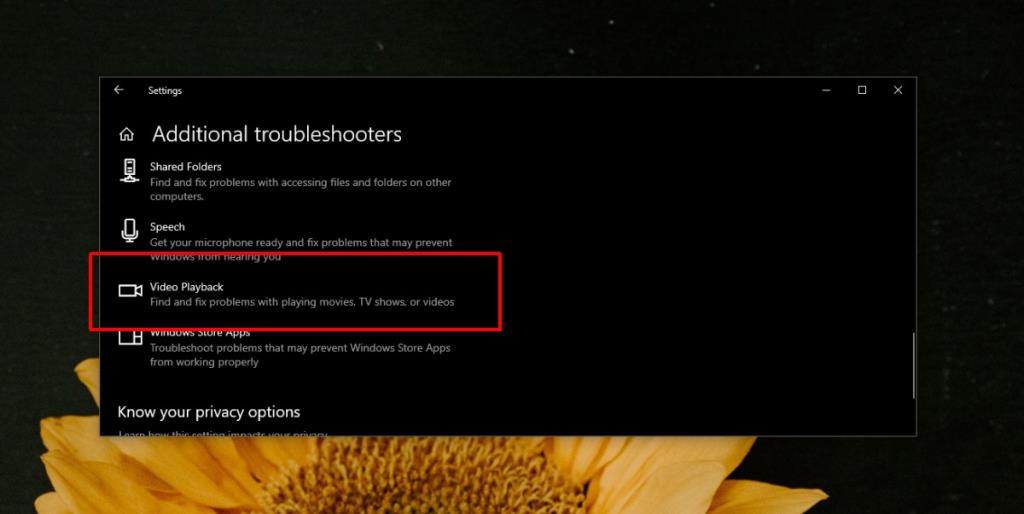
2. Controleer/wijzig de schermresolutie
Het scherm kan scheuren omdat u de verkeerde resolutie gebruikt. Het kan te hoog of te laag zijn ingesteld.
- Open de app Instellingen.
- Ga naar Systeem>Beeldscherm.
- Als u een configuratie met meerdere monitoren hebt, selecteert u de monitor waarop het scherm scheurt.
- Open de vervolgkeuzelijst Schermresolutie en selecteer de instelling 'Aanbevolen'. Als het al is ingesteld op 'Aanbevolen', probeer dan hoger of lager te gaan en controleer of het probleem verdwijnt.
- Als u schalen heeft ingeschakeld, schakelt u dit uit.
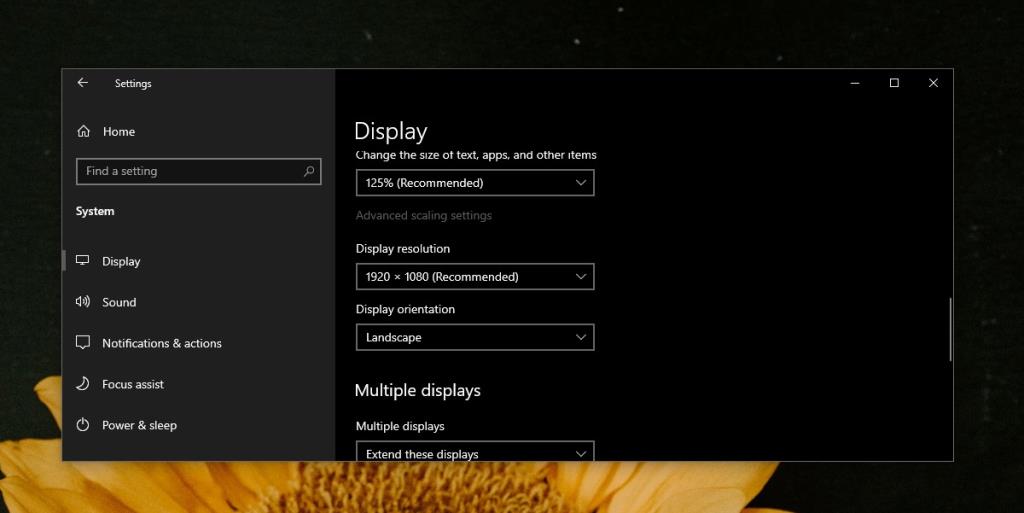
3. Wijzig de verversingssnelheid van het scherm
Screentearing kan ook optreden als de verversingssnelheid van het scherm te laag of te hoog is ingesteld.
- Open de app Instellingen.
- Ga naar Systeem>Beeldscherm.
- Scroll naar beneden en klik op Extra weergave-instellingen.
- Kies het scherm waarop je scheurt.
- Klik op 'Eigenschappen van beeldschermadapter voor beeldscherm'.
- Er wordt een nieuw venster geopend. Ga naar het tabblad Monitor.
- Open de vervolgkeuzelijst Schermvernieuwingssnelheid en selecteer een lagere (of hogere) snelheid.
- Klik op Toepassen en start het systeem opnieuw op.
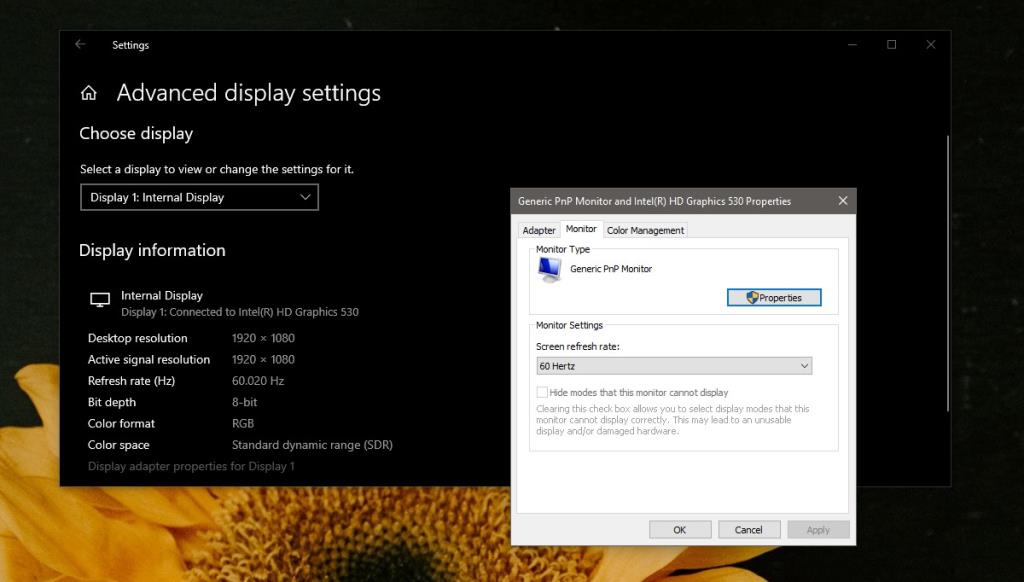
4. Grafisch stuurprogramma bijwerken
Als uw grafische stuurprogramma verouderd is, kan dit verantwoordelijk zijn voor het scheuren van het scherm.
- Open Apparaatbeheer .
- Vouw Beeldschermadapters uit.
- Klik met de rechtermuisknop op uw Nvidia GPU en selecteer Stuurprogramma bijwerken.
- Installeer alle updates die het aanbeveelt.
- Herhaal dit voor de ingebouwde grafische kaart als je die hebt.
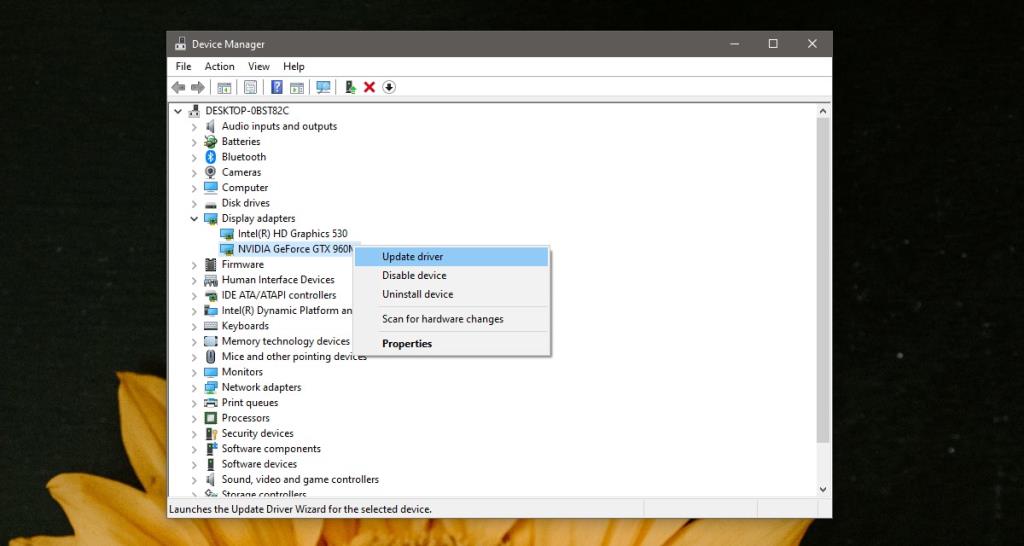
5. Schakel de spelmodus uit
Game Mode is een Windows 10-functie die tot doel heeft het gamen te verbeteren, maar het kan vaak resulteren in een inferieure game-ervaring en kan scheuren in het scherm veroorzaken.
- Open de app Instellingen.
- Ga naar Gaming>Spelmodus.
- Zet de schakelaar 'Spelmodus' op Uit.
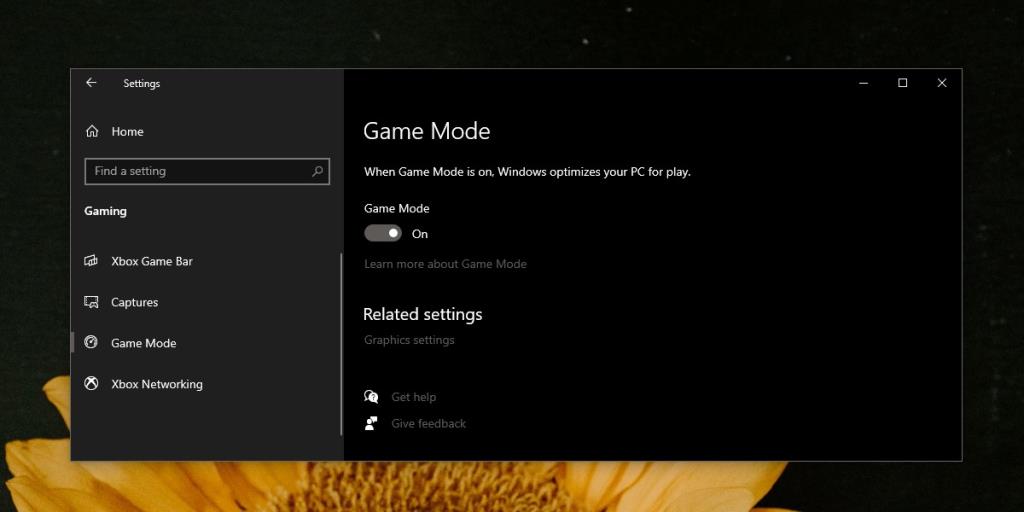
6. Optimalisatie op volledig scherm uitschakelen
Optimalisatie op volledig scherm is nog een andere functie die tot doel heeft apps op volledig scherm toegang te geven tot meer systeembronnen, zodat ze soepeler werken. Als u in een bepaalde app schermscheuren ervaart, schakelt u optimalisatie voor volledig scherm hiervoor uit. We nemen het voorbeeld van de VLC-speler, maar je kunt dit voor elke desktop-app doen.
- Maak een snelkoppeling op het bureaublad voor de app waarbij het scherm scheurt.
- Ga naar de snelkoppeling en klik er met de rechtermuisknop op. Selecteer Eigenschappen.
- Ga naar het tabblad Compatibiliteit.
- Vink de optie 'Optimalisaties op volledig scherm uitschakelen' aan.
- Klik op Toepassen.
- Open de app met behulp van de snelkoppeling en speel media af.
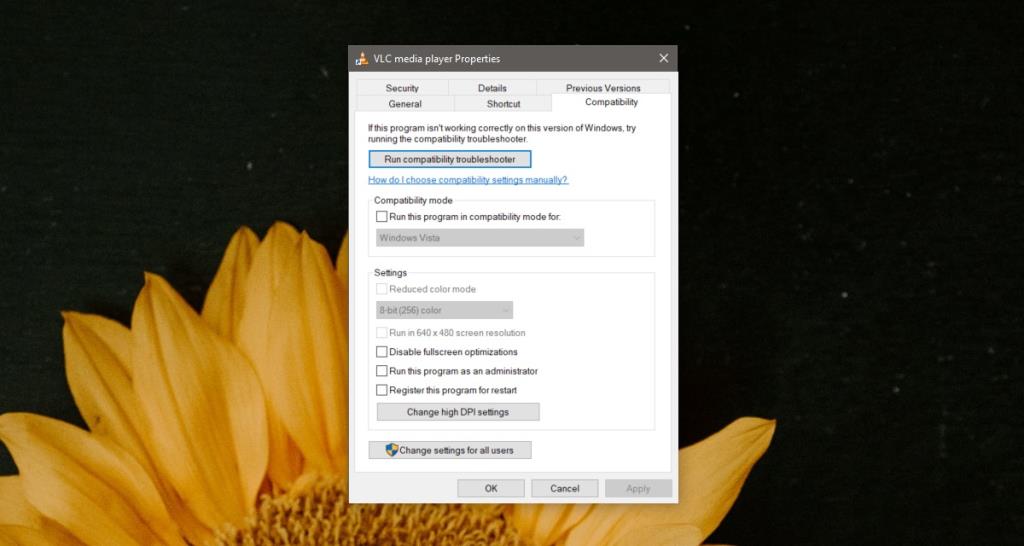
7. Framerate verlagen
Als je in een game screen tearing ervaart, probeer dan de framerate te verlagen. De meeste games hebben een ingebouwde optie om de framesnelheid te wijzigen.
- Open de game waarin het scherm scheurt.
- Ga naar de instellingen van het spel.
- Zoek naar weergave- of prestatie-instellingen.
- Zoek het FPS-besturingselement en verlaag het.
- Pas de wijziging toe en probeer je spel te spelen.
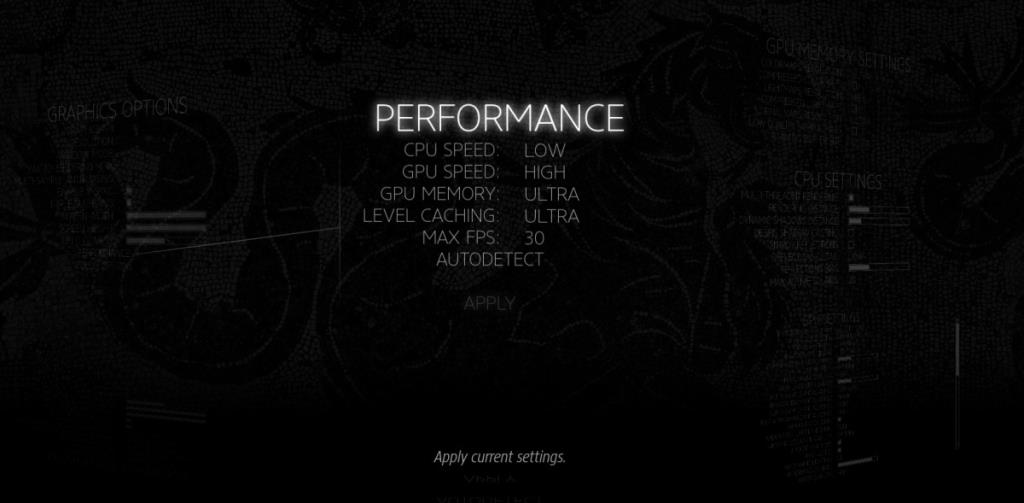
Gevolgtrekking
Schermscheuren, indien constant, maakt het onmogelijk om uw systeem te gebruiken, maar tenzij uw systeem uitzonderlijk oud is of u er niet goed voor heeft gezorgd, is het probleem eenvoudig op te lossen. Bij oudere systemen kijkt u mogelijk naar een hardwarefout.
Zorg ervoor dat alle media die je afspeelt vanaf een lokale schijf draaien en niet vanaf een externe als je een heel oud systeem hebt. Als uw harde schijf oud is, kan deze vertragen tot het punt waarop gegevens niet kunnen worden gelezen met de snelheid die een app of game nodig heeft.
Voor oude hardware kun je niet veel doen, maar op nieuwere systemen is het probleem oplosbaar.


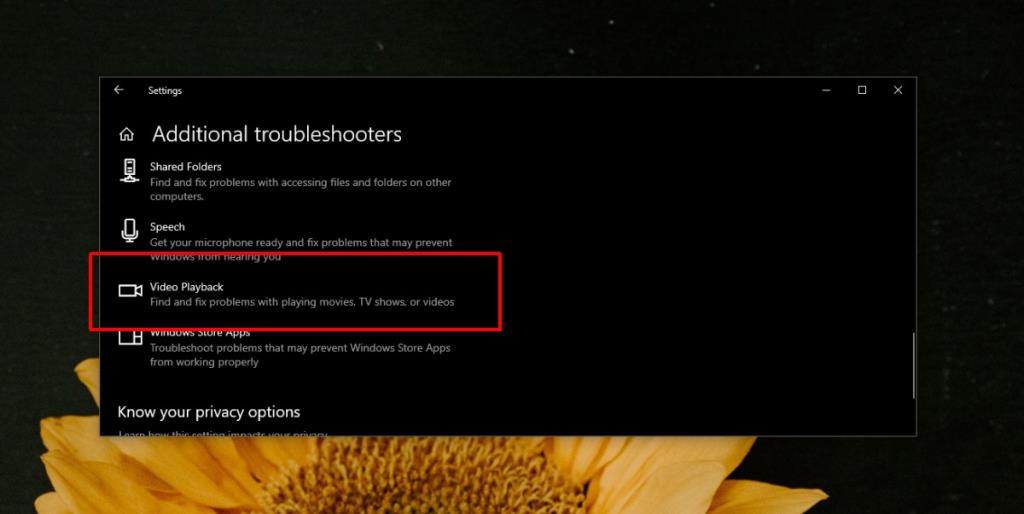
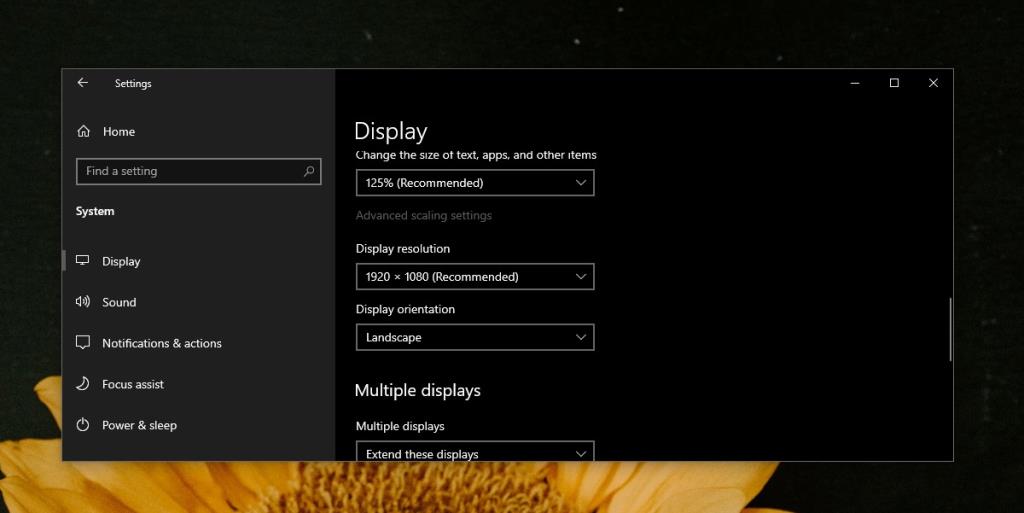
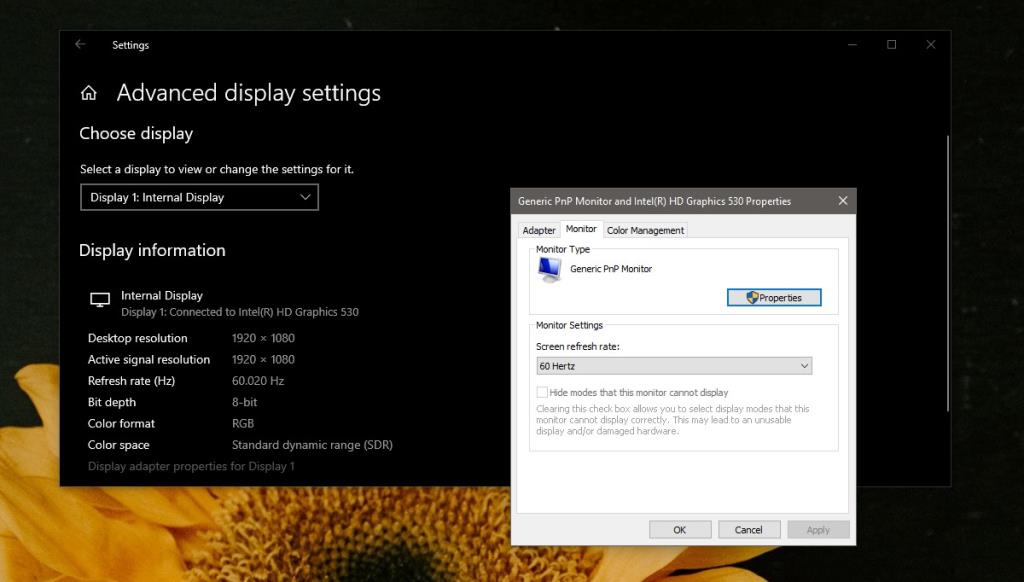
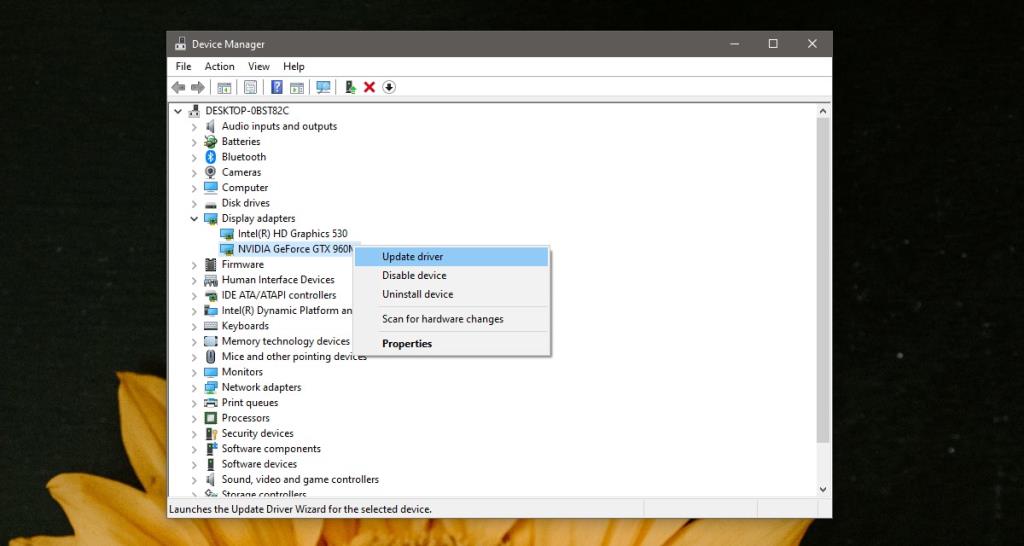
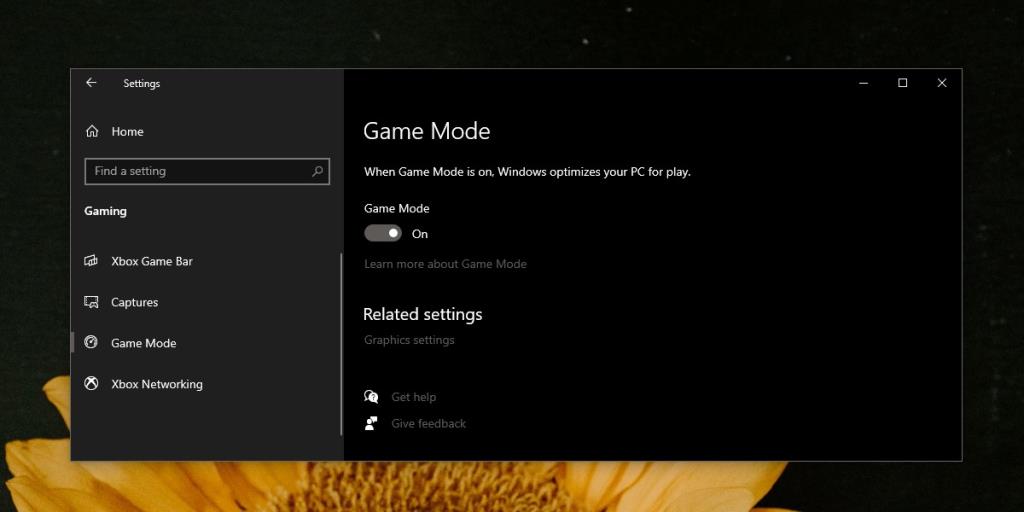
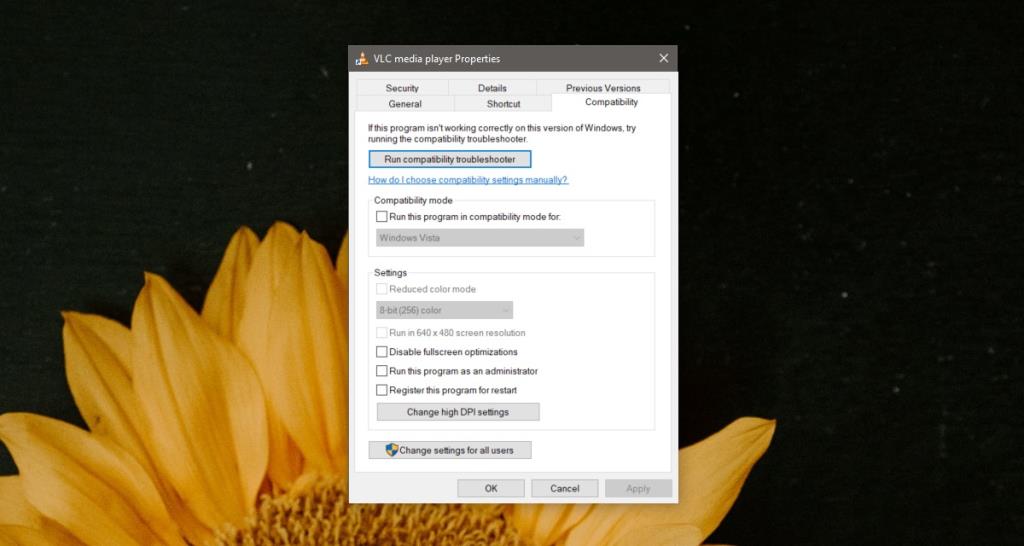
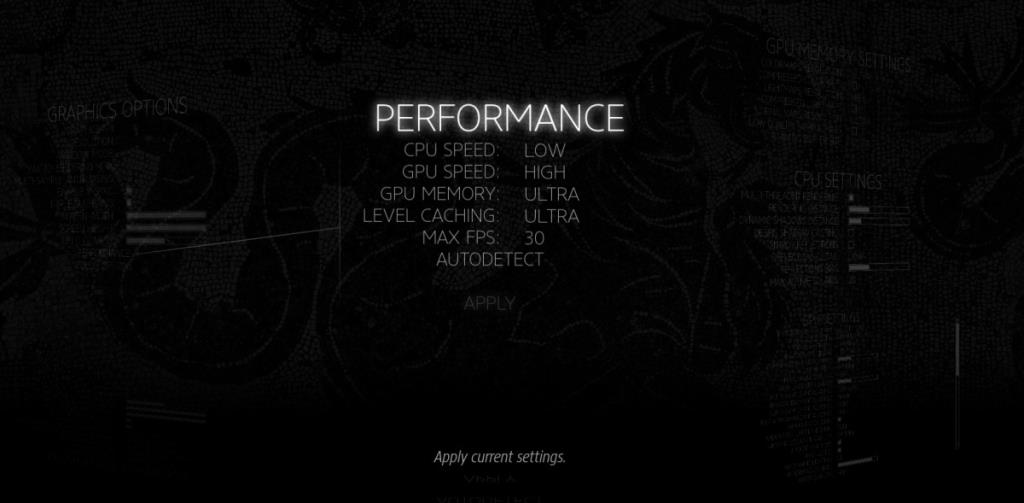

![Microfoon inschakelen op Windows 10 [OPGELOST] Microfoon inschakelen op Windows 10 [OPGELOST]](https://tips.webtech360.com/resources8/images2m/image-7192-1221163528138.jpg)






