Als u onlangs een nieuwe SSD hebt gekocht om uw oude HDD te vervangen en Windows 10 sneller op te starten, kunt u een probleem tegenkomen wanneer de SSD niet wordt weergegeven op uw computer. U hoeft niet in paniek te raken als u uw bestanden niet meer kunt bereiken, aangezien u het probleem kunt oplossen.
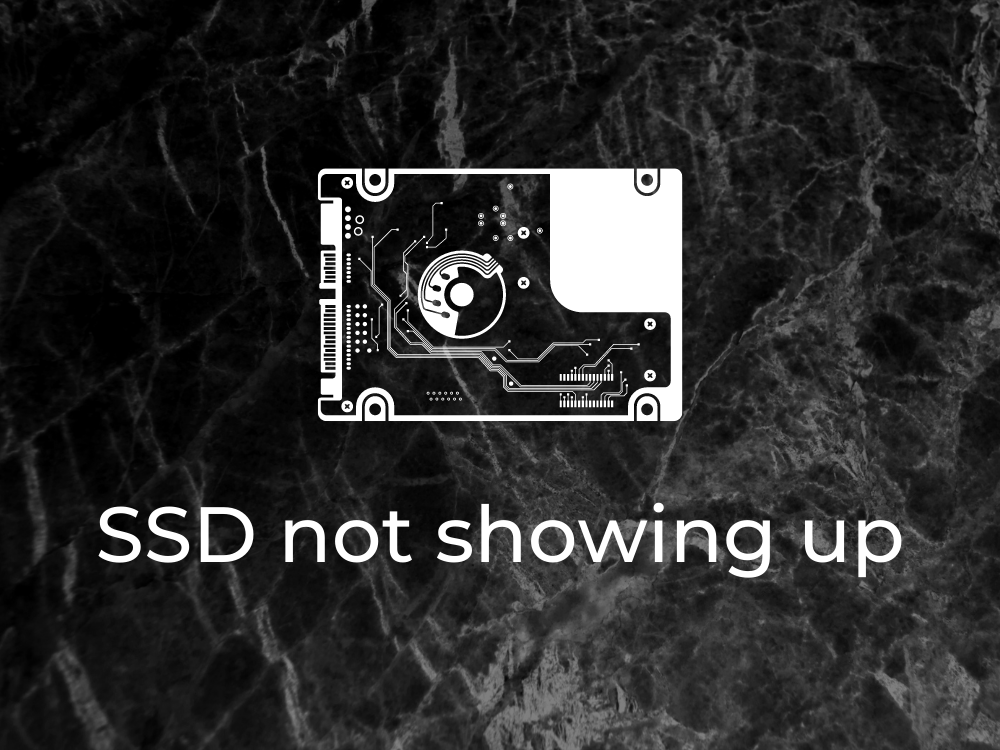
Waarom wordt mijn nieuwe SSD niet weergegeven?
Er kunnen verschillende redenen zijn waarom uw SSD niet wordt gedetecteerd door Windows 10, zoals:
- SSD is niet geïnitialiseerd
- SSD is niet ingeschakeld in BIOS
- SSD-stuurprogramma's zijn niet correct geïnstalleerd, verouderd of incompatibel
- Uw SSD-kabel of USB-poort werkt niet goed
- De SSD is beschadigd
- SSD is verborgen en heeft geen stationsletter toegewezen
Wat te doen als de SSD niet wordt gedetecteerd
Het is gemakkelijk om te denken dat uw Solid State Drive defect is en moet worden vervangen. Voordat u echter vanaf het begin voor deze dure oplossing kiest, probeert u deze op een andere computer aan te sluiten.
Als het werkt, is dit een duidelijke indicatie dat er iets mis is met de instellingen van je apparaat. Het is goed nieuws, want het betekent dat uw probleem kan worden opgelost door de apparaatinstellingen te wijzigen, dus u kunt doorgaan met de volgende oplossingen om uw nieuwe SSD te repareren als deze niet wordt weergegeven op uw Windows 10-computer.
1. Schakel de SSD in BIOS in
Begin door ervoor te zorgen dat uw SSD is ingeschakeld in het BIOS. Dit is wat u moet doen:
- Herstart Windows 10
- Voordat het besturingssysteem opstart, drukt u snel op de toets die op het scherm wordt weergegeven om toegang te krijgen tot de BIOS-instellingen
- Ga naar het gedeelte Instellingen
- Zoek de SSD en schakel deze in
- Sla de nieuwe BIOS-configuratie op en sluit af
2. Initialiseer de SSD in Schijfbeheer
Als u een gloednieuwe SSD hebt die u onlangs op uw computer hebt aangesloten, kan het nodig zijn om deze vanuit Schijfbeheer te initialiseren om deze in Windows Verkenner te kunnen zien. Hier leest u hoe u het kunt laten gebeuren:
- Klik met de rechtermuisknop op de Start- knop en kies Schijfbeheer
- Als uw SSD de status Onbekend heeft, klikt u er met de rechtermuisknop op en selecteert u Schijf initialiseren
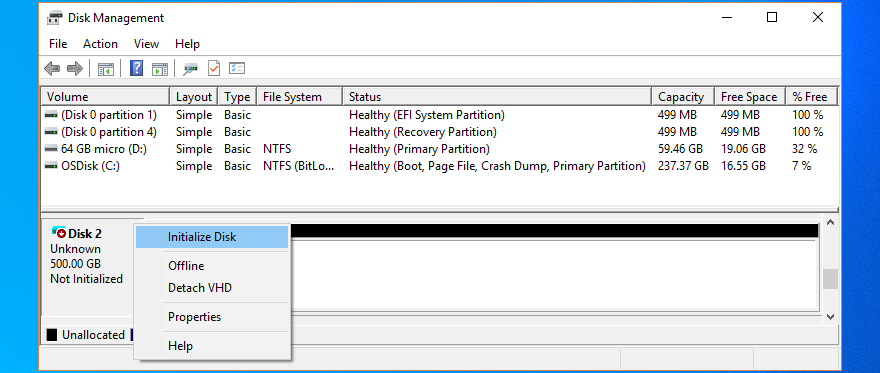
- Selecteer MBR en klik op OK
Nadat Schijfbeheer deze taak heeft voltooid, kunt u uw SSD gaan gebruiken voor het opslaan van bestanden of het maken van partities voordat u aan de slag gaat met bestandsbewerkingen.
3. Installeer de SSD snel opnieuw
Als de SSD niet correct op uw pc was geïnstalleerd, kunt u dit als volgt oplossen:
- Klik met de rechtermuisknop op het menu Start van Windows 10 en ga naar Apparaatbeheer
- Open de categorie Schijfstations
- Klik met de rechtermuisknop op uw SSD en selecteer Apparaat verwijderen

- Open het menu Actie en klik op Scannen op hardwarewijzigingen

- Start je computer opnieuw op. Windows zal de ontbrekende apparaten automatisch opnieuw installeren
4. Update de SSD-stuurprogramma's
- Druk op Win- toets + R , typ devmgmt.msc en druk op Enter om Apparaatbeheer te openen
- Selecteer uw SSD-apparaat, klik er met de rechtermuisknop op en kies Stuurprogramma bijwerken

- Klik op Automatisch zoeken naar stuurprogramma's
- Als u het bericht De beste stuurprogramma's voor uw apparaat zijn al geïnstalleerd krijgt , klikt u op Zoeken naar bijgewerkte stuurprogramma's op Windows Update
- Klik op Controleren op updates en laat Windows de nieuwste updates downloaden en installeren. Uw pc kan opnieuw opstarten
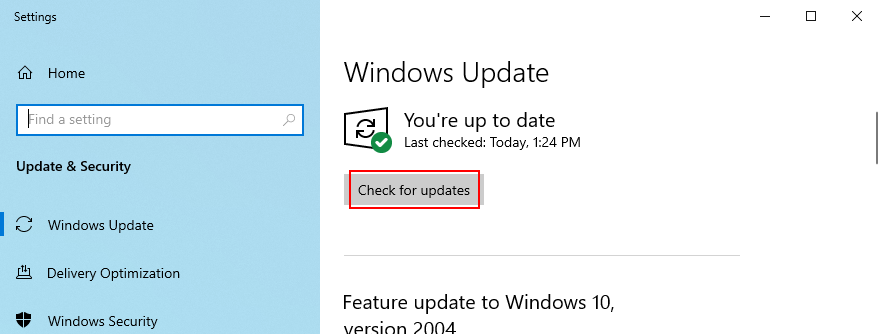
Als Windows Update geen stuurprogramma's voor uw SSD vindt, moet u de officiële website van de fabrikant bezoeken om nieuwere stuurprogramma's te zoeken, downloaden en installeren. Maar als u niet het risico wilt lopen een incompatibele driver te krijgen, kunt u zich wenden tot een software-oplossing voor het bijwerken van schijven . Het helpt u om alle chauffeurs onder controle te houden.
5. Zet SSD-stuurprogramma's terug
Als u een stuurprogramma hebt geïnstalleerd dat geen ondersteuning biedt voor uw SSD-model en besturingssysteem, kan dit functionaliteitsproblemen veroorzaken en kan dit de reden zijn waarom uw SSD niet op uw computer wordt weergegeven. Om dit probleem op te lossen, moet u teruggaan naar de vorige versie.
- Apparaatbeheer openen
- Klik met de rechtermuisknop op uw SSD en ga naar Eigenschappen
- Overschakelen naar het tabblad Bestuurder
- Klik op Roll Back Driver en volg de instructies. Als de knop grijs is, sla deze stap dan over, aangezien u het terugdraaien niet kunt uitvoeren
6. Werk de stuurprogramma's van de opslagcontroller bij:
Als de stuurprogramma's van uw opslagcontroller verouderd zijn, maakt uw SSD geen goede verbinding en blijft deze onopgemerkt door Windows 10. Maar u kunt het probleem oplossen door die stuurprogramma's bij te werken.
- Keer terug naar Apparaatbeheer
- Vouw de categorie Opslagcontrollers uit
- Klik met de rechtermuisknop op het eerste item en selecteer Stuurprogramma bijwerken
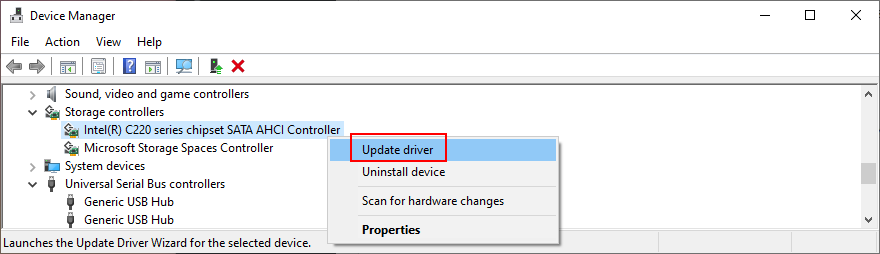
- Klik op Automatisch zoeken naar stuurprogramma's
- Als het zoeken niet is gelukt, klikt u op Zoeken naar bijgewerkte stuurprogramma's op Windows Update
- Volg deze stappen om de stuurprogramma's van alle apparaten in de groep Opslagcontrollers bij te werken
7. Controleer uw SSD-kabel en USB-poorten
Sluit uw computer af en kijk naar uw SSD-kabel om te controleren of deze goed in de USB-poort is gestoken. Het is ook een goed idee om van USB-poort te wisselen als je er meer hebt, voor het geval deze niet goed werkt en verbindingsproblemen veroorzaakt.
En als je toevallig nog een compatibele kabel hebt liggen, vervang dan de huidige en gebruik deze om je SSD op de computereenheid aan te sluiten. Het is goed mogelijk dat de kabel op de een of andere manier beschadigd is. Anders is er mogelijk iets mis met de SSD zelf.
8. Wijs een stationsletter toe
Als uw schijfstation verborgen is, kan het zijn dat er een stationsletter ontbreekt of dat er een conflict is met een andere partitie. Als uw M.2 SSD bijvoorbeeld niet wordt weergegeven op uw Windows 10-pc, kunt u dit probleem oplossen door een nieuwe stationsletter toe te wijzen.
Hoe u stationsletters toewijst met Schijfbeheer:
- Klik met de rechtermuisknop op de Start- knop en open Schijfbeheer
- Selecteer een SSD-partitie, klik er met de rechtermuisknop op en kies Stationsletters en paden wijzigen

- Als u al een stationsletter hebt toegewezen
- Klik op Wijzigen
- Kies een gewenste stationsletter
- Klik op OK
- Als er geen letter is toegewezen
- Klik op Toevoegen
- Klik bij Mount in de volgende lege NTFS-map op Bladeren
- Stel het nieuwe stationspad in door een lege NTFS-map te kiezen en klik op OK
- Klik vervolgens op OK om te bevestigen
- Schijfbeheer afsluiten
Hoe stationsletters toe te wijzen met behulp van de opdrachtprompt:
- Druk op Win- toets + R , typ CMD en druk op Ctrl + Shift + Enter om de opdrachtprompt met beheerdersrechten te openen
- Uitvoeren
diskpartom toegang te krijgen tot de geïntegreerde partitiemanager
- Uitvoeren
list volumeom alle schijfstations te bekijken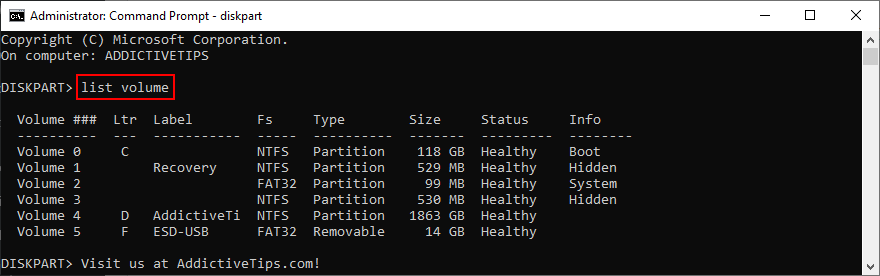
- Identificeer het nummer van uw SSD of een SSD-schijf en gebruik deze tijdens het draaien
select volume #(bijv. select volume 4)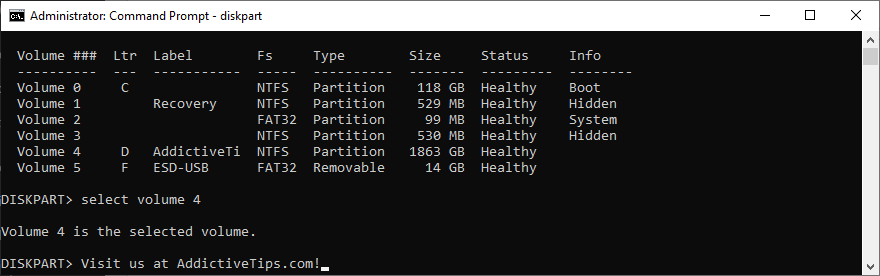
- . Typ
assign letter=en voeg de nieuwe stationsletter toe (bijv. assign letter=e). Druk op Enter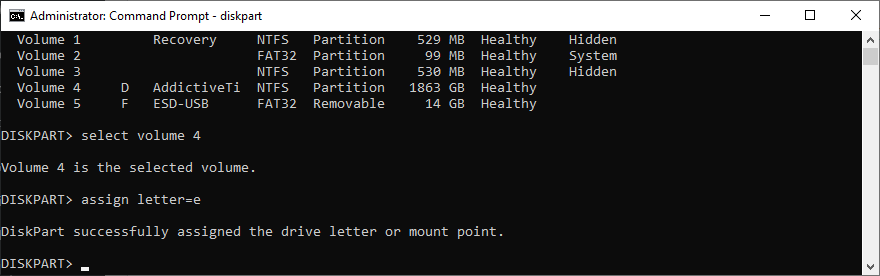
- Opdrachtprompt afsluiten
9. Formatteer de SSD
Als u een foutmelding krijgt wanneer u probeert toegang te krijgen tot de SSD-inhoud in uw bestandsverkenner, is het een goed idee om de schijf te formatteren . Houd er rekening mee dat dit betekent dat alle bestanden die u daar hebt opgeslagen, verloren gaan.
- Klik met de rechtermuisknop op de Windows 10 Start- knop en selecteer Apparaatbeheer
- Kies een partitie van je SSD (of de hele schijf als je niet meerdere partities hebt)
- Klik met de rechtermuisknop op het station en selecteer Formatteren
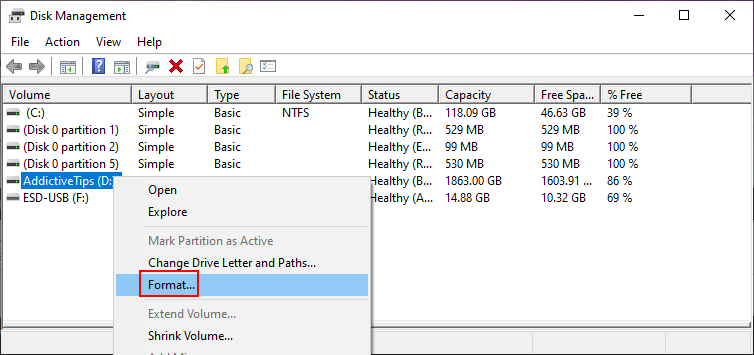
- Stel het volumelabel, het bestandssysteem en de grootte van de toewijzingseenheid in
- Uitschakelen Snel formatteren
- Laat Bestand- en mapcompressie inschakelen uitgeschakeld
- Klik op OK en wacht tot het formatteren is voltooid
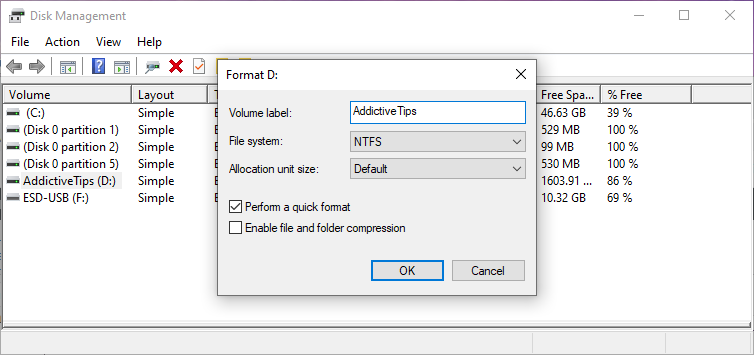
Als uw SSD niet wordt weergegeven in Schijfbeheer, gebruikt u de opdrachtprompt:
- Klik op de Start- knop, zoek naar Opdrachtprompt en klik op Als administrator uitvoeren . Klik op Ja als daarom wordt gevraagd door UAC (Gebruikersaccountbeheer)
- Loop
diskpart
- Uitvoeren
list diskom alle HDD's en SSD's te bekijken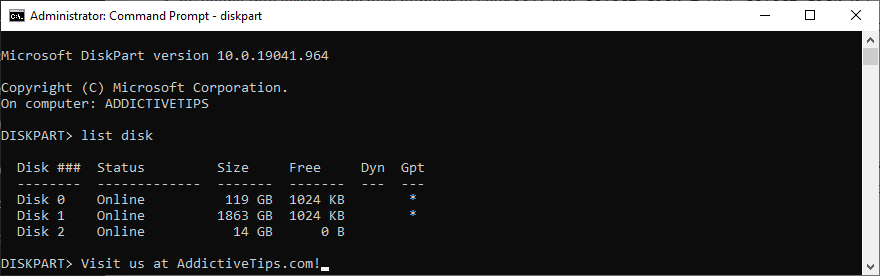
- Houd rekening met het schijfnummer van uw SSD, voer
select disk #(bijv. select disk 0)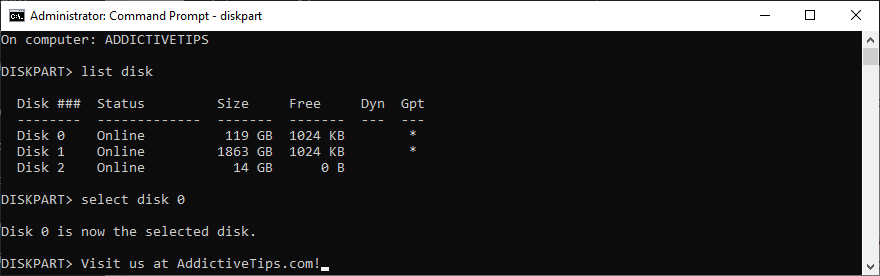
- Uitvoeren
cleanom een succesvolle schijfopruiming uit te voeren door alle bestanden en mappen permanent van de geselecteerde SSD te verwijderen
- Voer vervolgens uit
format fs=ntfsom de SSD te formatteren als NTFS
- Opdrachtprompt afsluiten
10. Gebruik een SSD-diagnosetool
U kunt de gezondheid van uw SSD inspecteren en een breed scala aan informatie vinden met behulp van een gespecialiseerde tool, zoals Crystal Disk Mark , Open Hardware Monitor of SSDLife . Download gewoon een van deze programma's en verwijs deze naar uw SSD om benchmarktests uit te voeren en de SMART-kenmerken te bekijken.
11. Koppel andere randapparatuur los
Als je meerdere externe apparaten op je computer hebt aangesloten, zoals een wifi-adapter of een webcam, is het een goed idee om deze los te koppelen. Ze kunnen botsen met uw SSD, voorkomen dat u deze gebruikt en u doen geloven dat de SSD niet goed functioneert.
Zorg ervoor dat u uw computer afsluit voordat u dit doet. Schakel het vervolgens in en controleer of uw SSD nu wordt weergegeven.
12. Voer de probleemoplosser voor hardware en apparaten uit
Op Windows 10 kunt u een probleemoplosser gebruiken die is bedoeld voor het oplossen van veelvoorkomende hardwarefouten, zodat u deze kunt gebruiken om eventuele SSD-problemen op te lossen. Normaal gesproken kun je het vinden in de instellingen voor probleemoplossing . Als de probleemoplosser voor hardware en apparaten echter in dat gebied ontbreekt , kunt u het hulpprogramma Uitvoeren gebruiken.
- Druk op de Windows- toets + R en voer . uit
msdt.exe -id DeviceDiagnostic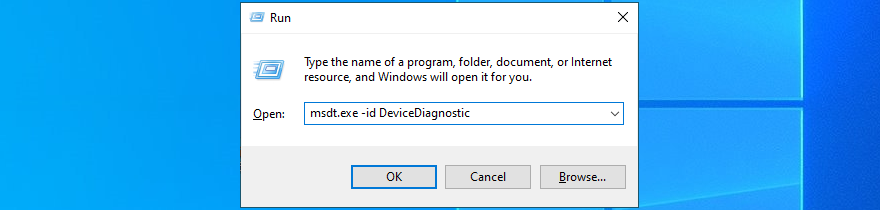
- Klik op Volgende en laat Windows uw pc scannen op problemen
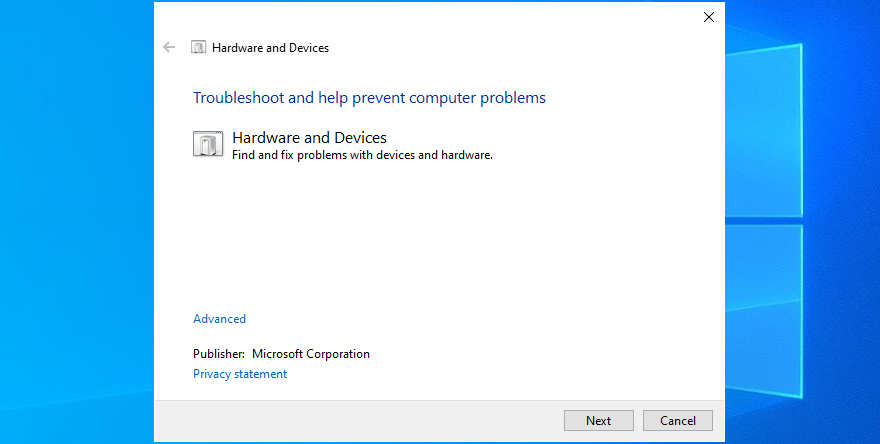
- Als er oplossingen worden gevonden, klikt u op Deze correctie toepassen
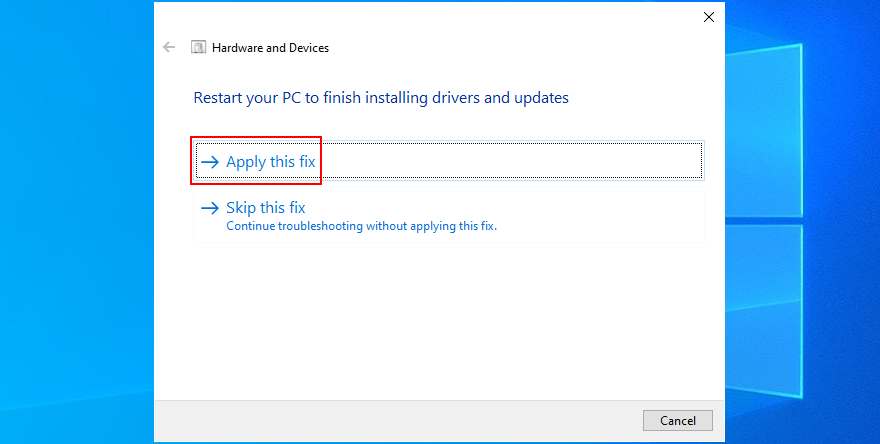
- Herstart Windows
- Probeer uw SSD nu te gebruiken
13. Voer CHKDSK . uit
Als uw SSD fouten of beschadigde sectoren heeft, kunt u CHKDSK (Check Disk) uitvoeren om deze te vinden en op te lossen. U hoeft geen softwareoplossingen van derden te installeren, aangezien u CHKDSK kunt starten vanuit de opdrachtregelomgeving.
Hoe CHKDSK te gebruiken:
- Druk op de Win- toets + R , typ CMD en druk op Ctrl + Shift + Enter om de opdrachtprompt met toegangsrechten te openen
- Klik op Ja als daarom wordt gevraagd door Gebruikersaccountbeheer
- Typ
chkdsk d: /f /rals aan uw SSD de letter D: is toegewezen. Vervang anders d:door de juiste partitieletter. Druk op de Enter- toets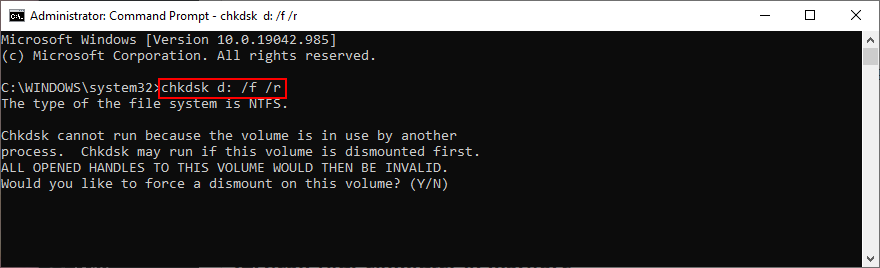
- Als u wordt gevraagd om een volumeontkoppeling te forceren, typt u y en drukt u op Enter
- Wacht tot CHKDSK zijn taak heeft voltooid
- Sluit de opdrachtprompt af en probeer nu toegang te krijgen tot uw SSD
14. Scan uw computer op malware
Als uw besturingssysteem is geïnfecteerd met malware, wordt uw SSD mogelijk niet weergegeven op uw computer. Maar u kunt een malwarescan uitvoeren en beschadigde bestanden verwijderen of in quarantaine plaatsen door Windows Defender te gebruiken.
Hoe Windows Defender te gebruiken:
- Klik op de Start- knop, typ Windows-beveiliging en open deze app
- Selecteer Virus- en bedreigingsbeveiliging
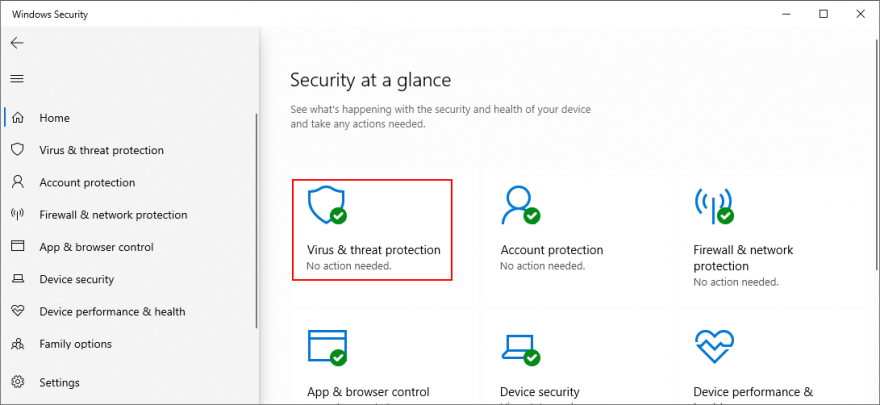
- Klik op Scanopties
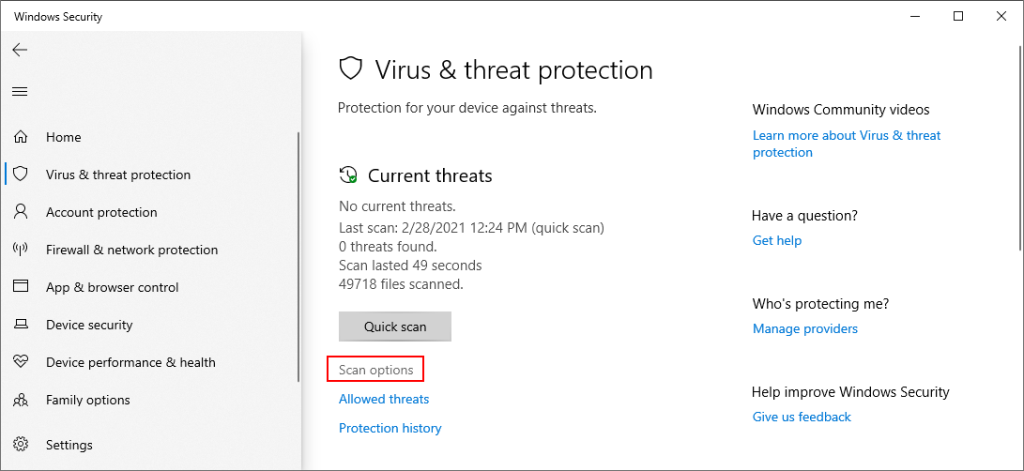
- Kies Snelle scan en klik op Nu scannen
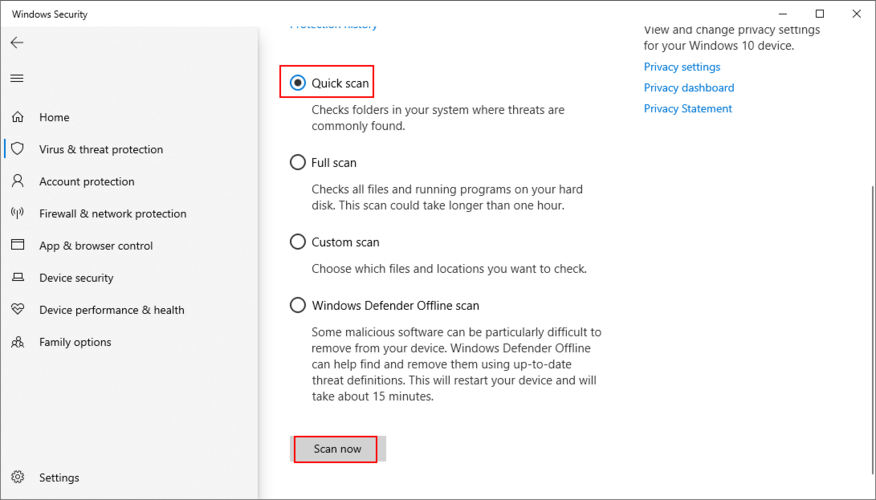
- Als de zoekresultaten terug te keren met lege handen, voert u nog een scan met Windows Defender Offline scan mode
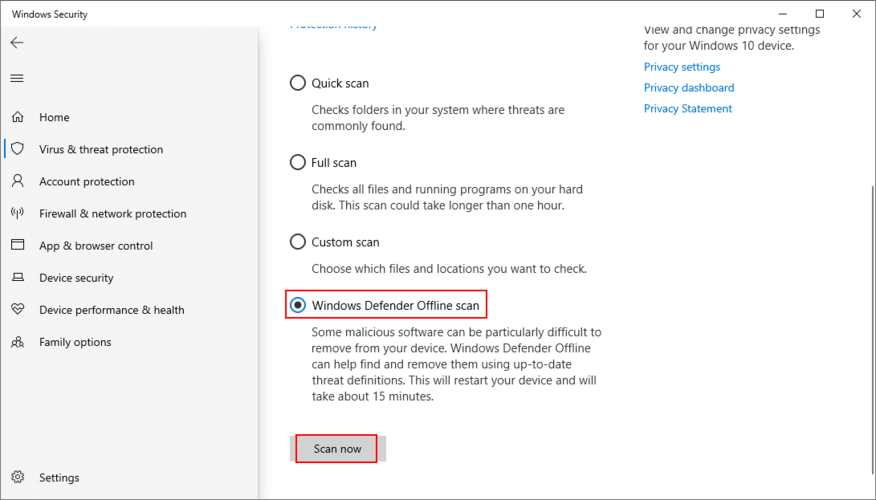
- Laat Windows alle verdachte bestanden verwijderen of in quarantaine plaatsen. Als u zeker weet dat bepaalde bestanden veilig zijn, moet u ze markeren als valse positieven
- Start uw pc opnieuw op en probeer uw SSD nu te gebruiken
15. BIOS bijwerken
Als u uw BIOS nog nooit hebt bijgewerkt of als er te veel tijd is verstreken sinds de laatste update, is het mogelijk dat dit schijfinitialisatiefouten veroorzaakt. U moet het BIOS dus op snelheid brengen om dit probleem op te lossen.
BIOS updaten:
- Sluit een pen drive aan op uw pc
- Klik op de Windows 10 Start- knop, zoek naar Systeeminformatie en open deze app
- Selecteer het gebied Systeemoverzicht
- Let op de informatie die is geschreven bij BaseBoard-fabrikant en BIOS-versie/datum
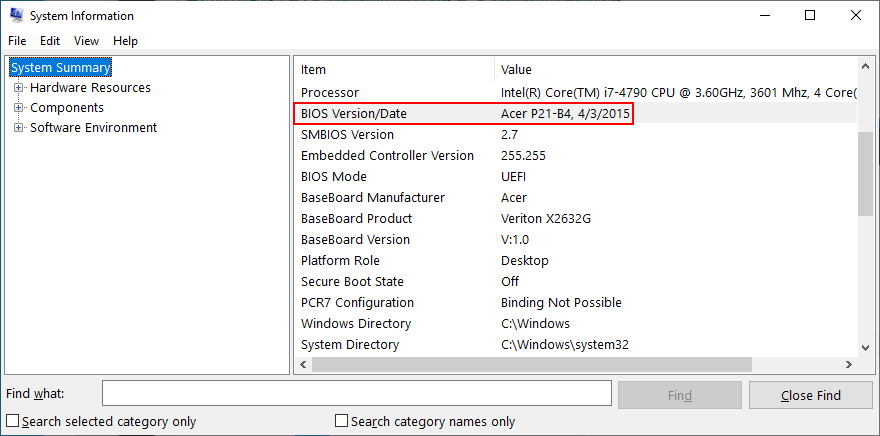
- Start een webbrowser en bezoek de website van uw BIOS-fabrikant
- Zoek en download de nieuwste BIOS-versie voor uw pc
- Pak het gedownloade archief uit naar uw pen drive
- Start uw computer opnieuw op en open de BIOS-setup
- Maak een back-up van de huidige BIOS-versie
- Voer de BIOS-update uit

- Nadat het is voltooid, start u Windows zoals normaal en inspecteert u de resultaten
16. Controleer het systeemgeheugen
Eventuele problemen met het systeem-RAM kunnen van invloed zijn op uw opslagapparaten en zelfs voorkomen dat uw SSD op uw Windows-computer verschijnt. Het is dus een goed idee om het RAM-geheugen te controleren met behulp van een geïntegreerde tool genaamd Windows Memory Diagnostic.
Hoe Windows Memory Diagnostic te gebruiken:
- Zorg ervoor dat u alle documenten opslaat en alle programma's sluit
- Druk op de Win- toets, zoek naar Windows Memory Diagnostic en druk op Enter
- Klik op Nu opnieuw opstarten en controleer op problemen
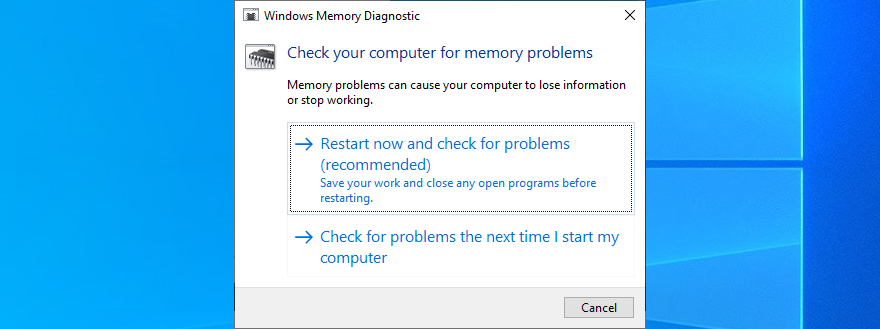
- Voordat Windows opnieuw opstart, controleert het uw RAM op problemen
Het voert de RAM-test standaard uit in de standaardmodus. Maar we raden aan om over te schakelen naar de uitgebreide test. Hoewel het langer duurt, biedt het inzicht in je pc en kun je misschien vertellen waarom je problemen hebt met je SSD.
Om over te schakelen naar de uitgebreide testmodus, drukt u op F1 om toegang te krijgen tot opties, kiest u Uitgebreid en drukt u op F10 om te bevestigen. De scanresultaten worden weergegeven in het Windows 10-meldingencentrum na het opstarten van het systeem. Als alternatief kunt u MemTest86 downloaden, installeren en gebruiken .
17. Gebruik een Linux live distro
Als je vermoedt dat er iets mis is met je besturingssysteem, kun je een opstartbare USB-drive maken met een live Linux-distro. Na het opstarten van uw pc met behulp van de pen drive, hebt u toegang tot de SSD om bestanden te herstellen of andere bewerkingen uit te voeren. U kunt bijvoorbeeld Rufus gebruiken.
Hoe maak je een Linux live distro met Rufus:
- Download een Linux-distro, zoals Ubuntu
- Sluit een lege pen drive aan op uw computer
- Download Rufus van de officiële website
- Installeer en start de tool
- Selecteer het USB-station in het hoofdvenster van de app
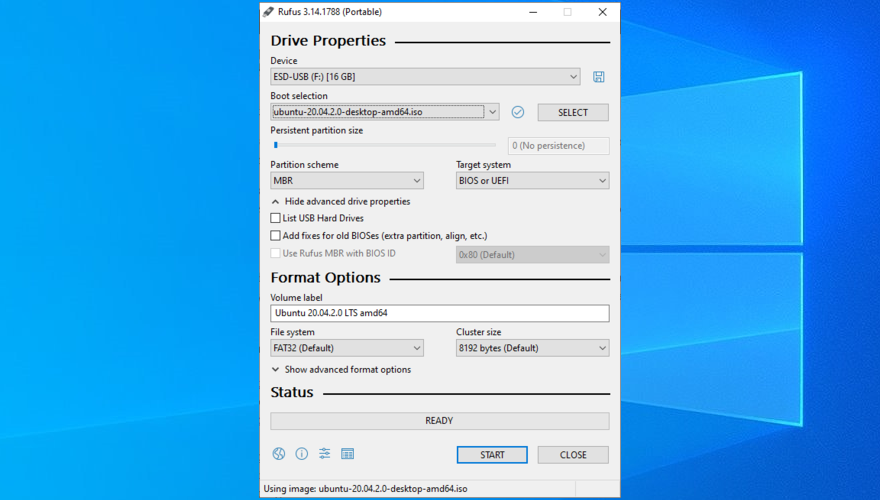
- Stel Boot-sectie in op Schijf of ISO-image
- Klik op SELECTEREN en geef de ISO-image van de Linux-distributie aan
- Stel het partitieschema in op MBR
- Stel Bestandssysteem in op FAT32
- Klik op START
Linux opstarten vanaf de USB-drive:
- Zorg ervoor dat de pen drive aangesloten blijft op uw pc
- Start je computer opnieuw op
- Voordat Windows opstart, drukt u snel op de toets die op het scherm wordt weergegeven om toegang te krijgen tot het opstartmenu (bijv. F12 )
- Selecteer uw pen drive en druk op Enter
- Nadat de Linux-distro is geladen, krijg je toegang tot je SSD
Gevolgtrekking
To recap, if your SSD is not showing up on your computer, it could indicate a problem with the device, its cable, or your computer settings. Get started by making sure that your SSD is enabled in BIOS and initialized in Disk Management.
Plus, you can quickly reinstall the SSD, update or roll back its drivers, update the storage controller drivers, check your SSD cable and USB ports, change the drive letter, format the SSD, and use a specialized diagnostics tool.
It’s also a good idea to unplug other peripheral devices apart from your SSD, run the Hardware and Devices troubleshooter, use CHKDSK to fix SSD errors and bad sectors, scan your computer for malware, update BIOS, check the system memory, or use a Linux live distro to access your SSD.
What solution worked for you? Did we miss any important steps? Let us know in the comments section below.

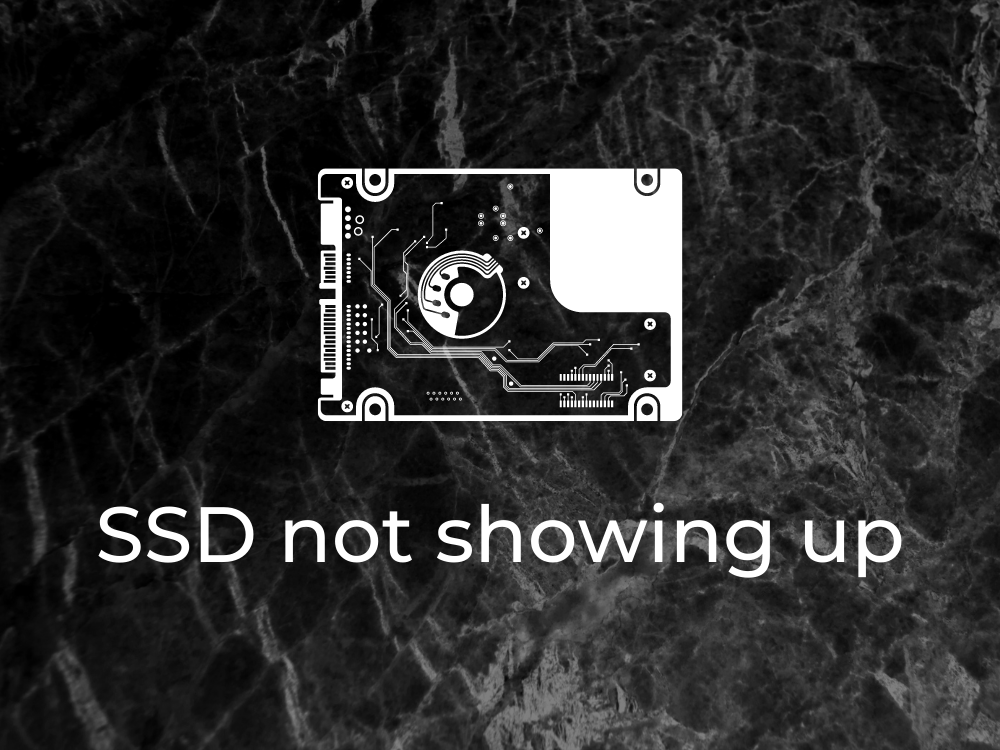
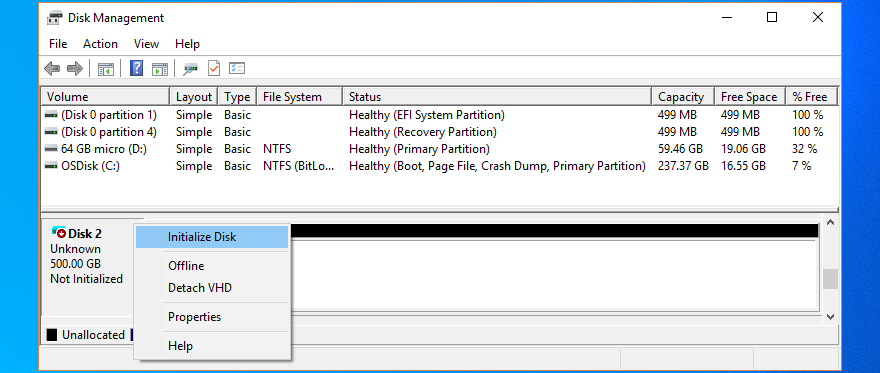



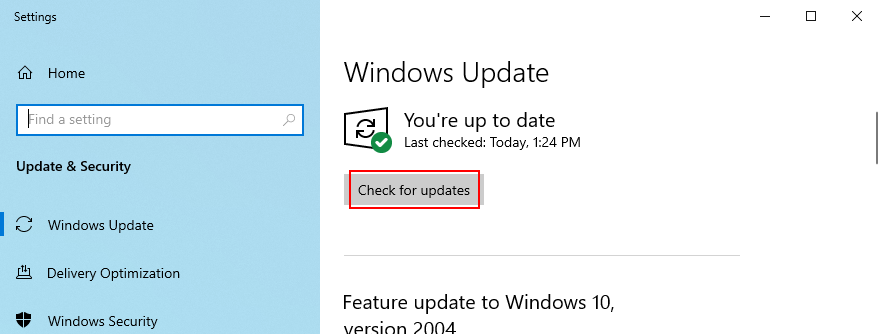
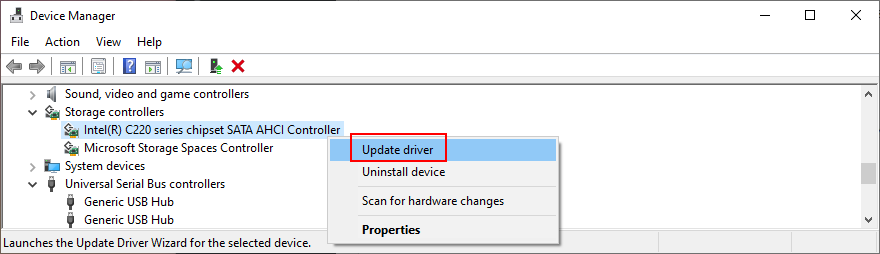

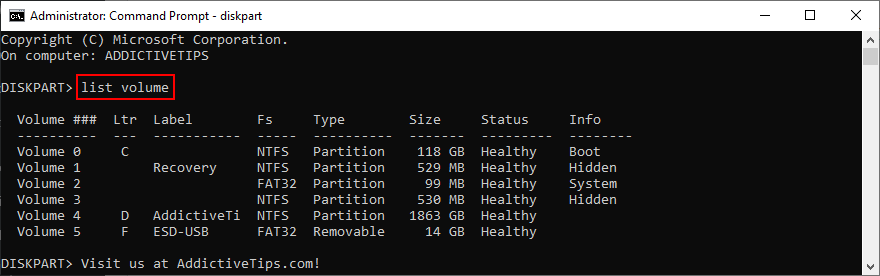
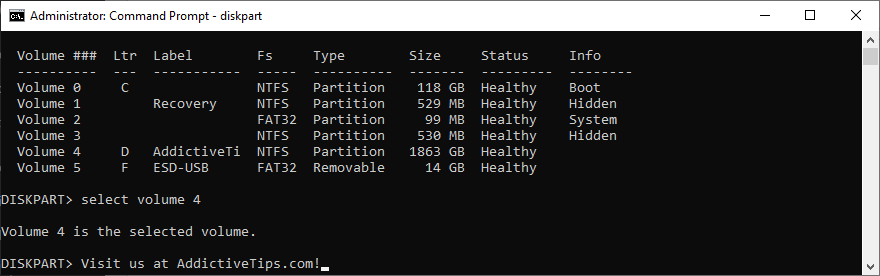
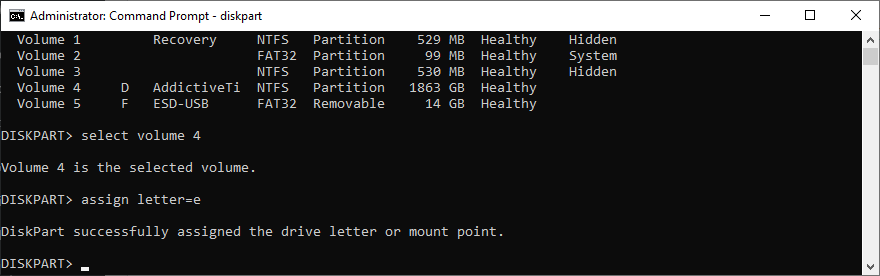
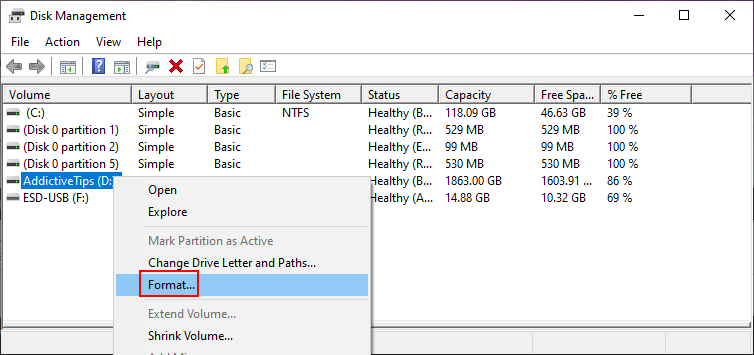
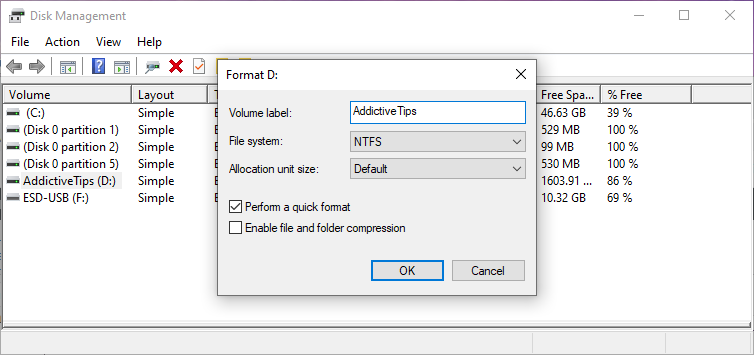
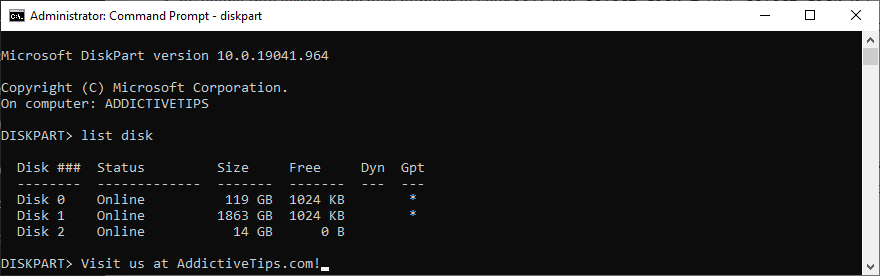
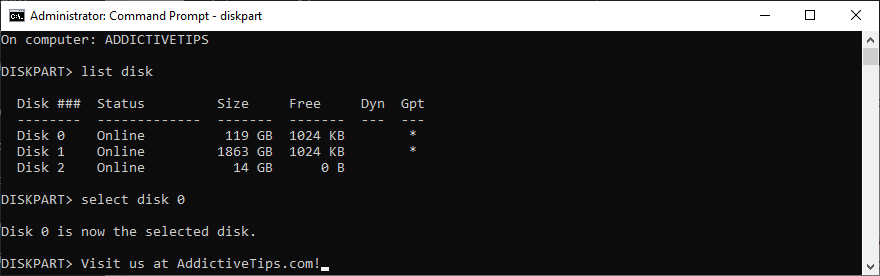
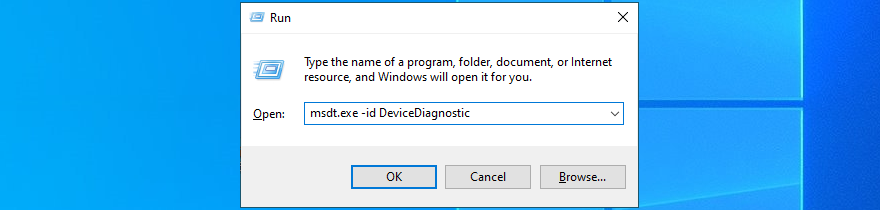
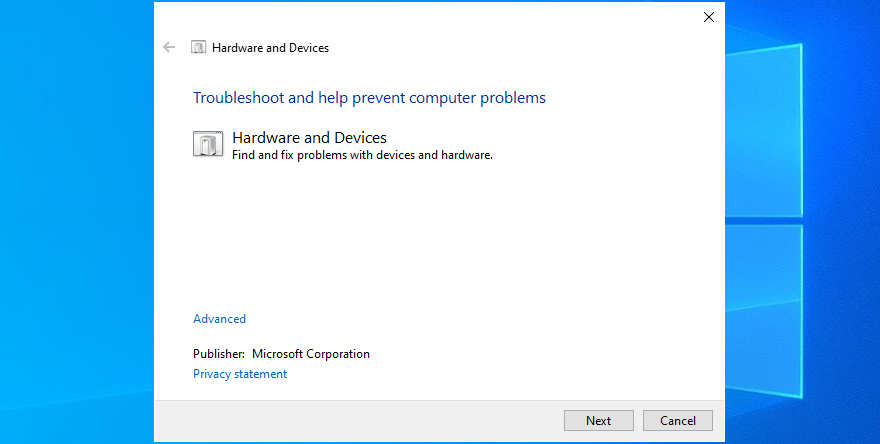
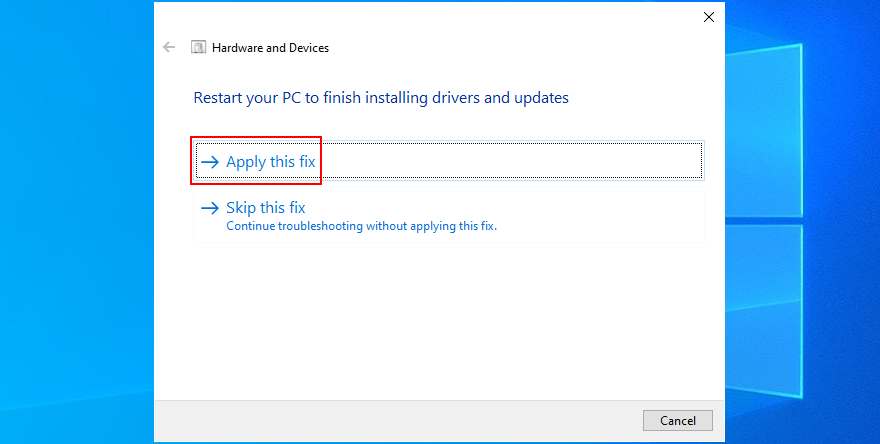
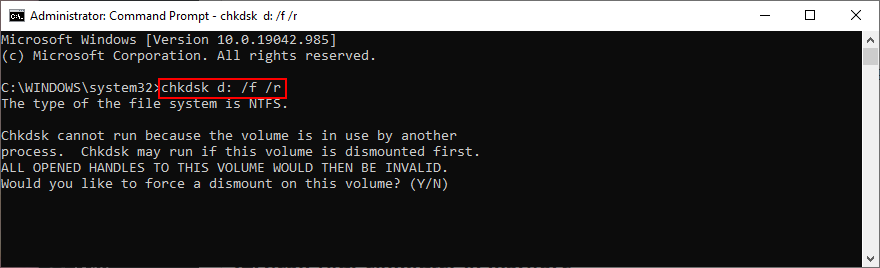
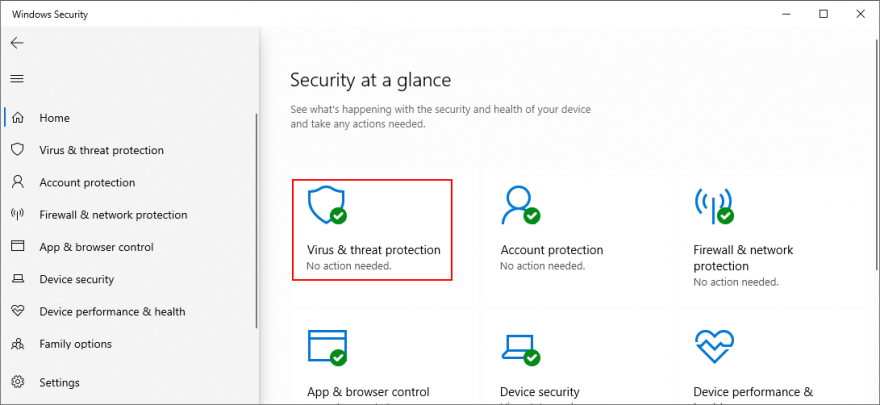
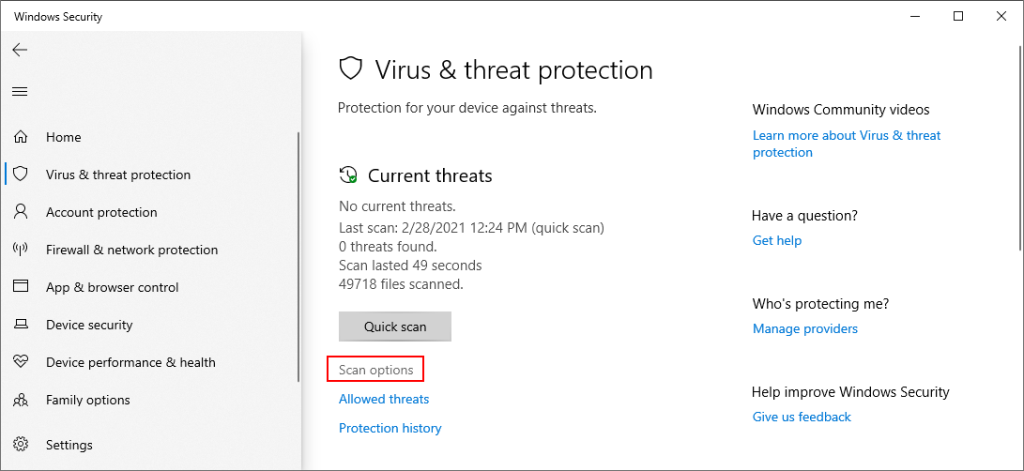
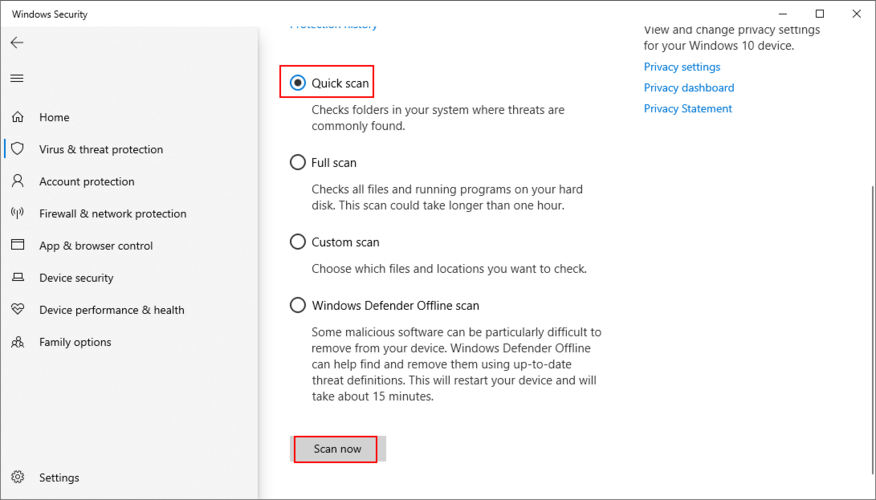
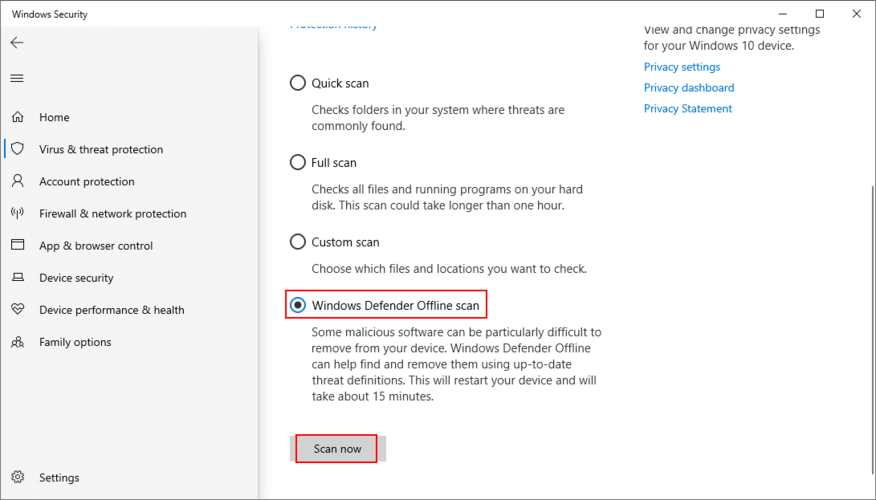
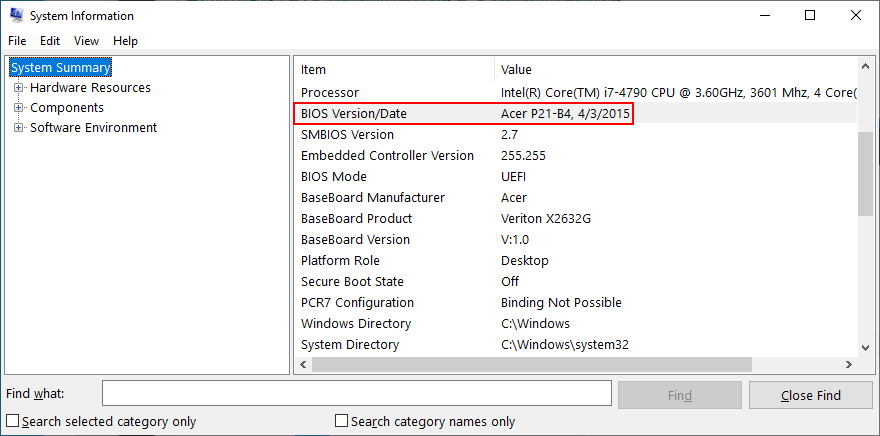

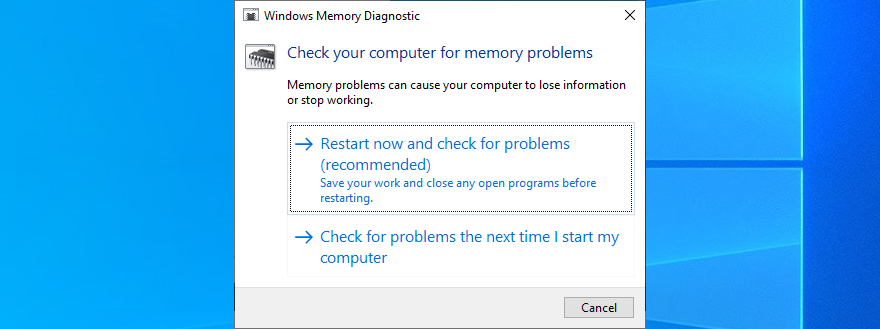
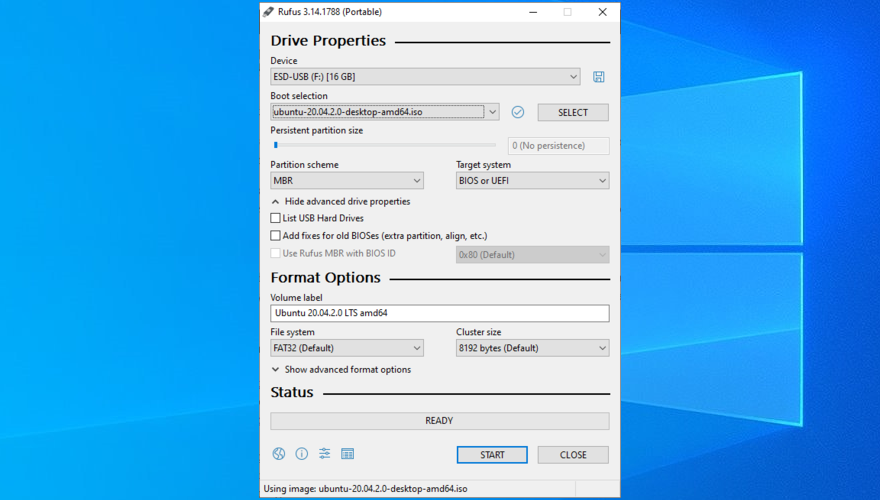

![Microfoon inschakelen op Windows 10 [OPGELOST] Microfoon inschakelen op Windows 10 [OPGELOST]](https://tips.webtech360.com/resources8/images2m/image-7192-1221163528138.jpg)






