Hoe Python en Pip op Windows te laten werken
Wilt u een Python-interpreter op uw Windows 10- of 11-pc laten werken? Leer hoe u Python op Windows kunt laten werken met deze eenvoudige zelfstudie.

Steam gebruikt cloudopslag om je gamebestanden en verschillende gegevens op te slaan. Het maakt het mogelijk om toegang te krijgen tot uw persoonlijke instellingen op elke computer waarop u wilt spelen.
Zodra je Steam op een nieuw apparaat installeert, downloadt de app je cloudopslag naar je pc, zodat je toegang kunt blijven krijgen tot je aangepaste gegevens, zelfs als je offline gaat.
Steam kan uw informatie echter soms niet downloaden en u denkt misschien dat al uw gamegegevens verloren zijn gegaan. Het is niet waar, omdat je je Steam-cloudopslag nog steeds handmatig kunt downloaden. Je moet alleen weten waar je moet zoeken.
Het downloaden van Steam-gamebestanden is vooral handig als je een game op een ander platform wilt spelen. Als je bijvoorbeeld eerder op Windows hebt gespeeld en momenteel overschakelt naar Mac, kan Steam problemen hebben met het downloaden van de gamebestanden op verschillende platforms. Maar je kunt het helpen door de opgeslagen bestanden handmatig te downloaden en vervolgens de bestanden in Steam op Mac te importeren.
Voordat u uw Steam Cloud-opslag probeert te downloaden, moet u ervoor zorgen dat ze daadwerkelijk worden geüpload naar de Steam-servers. Om dit te doen, kun je de updatestatus controleren van elke game waarin je geïnteresseerd bent.
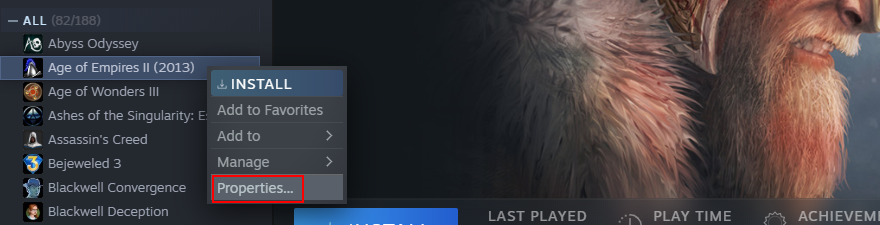
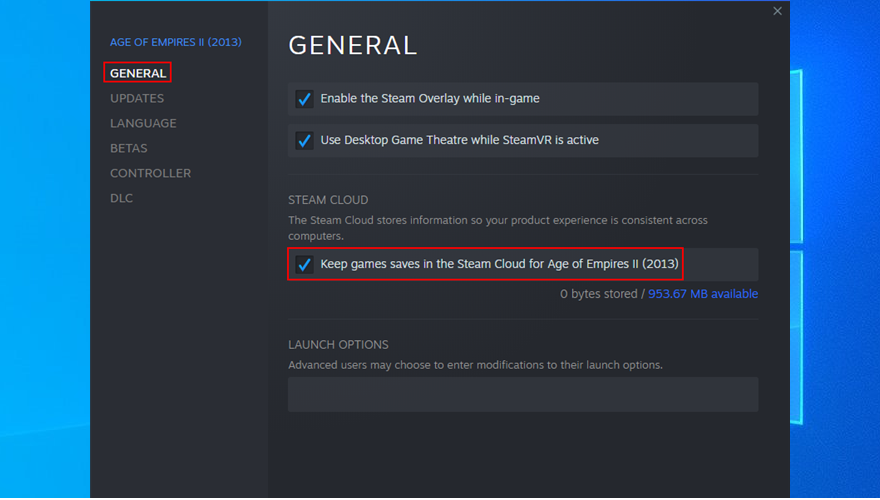
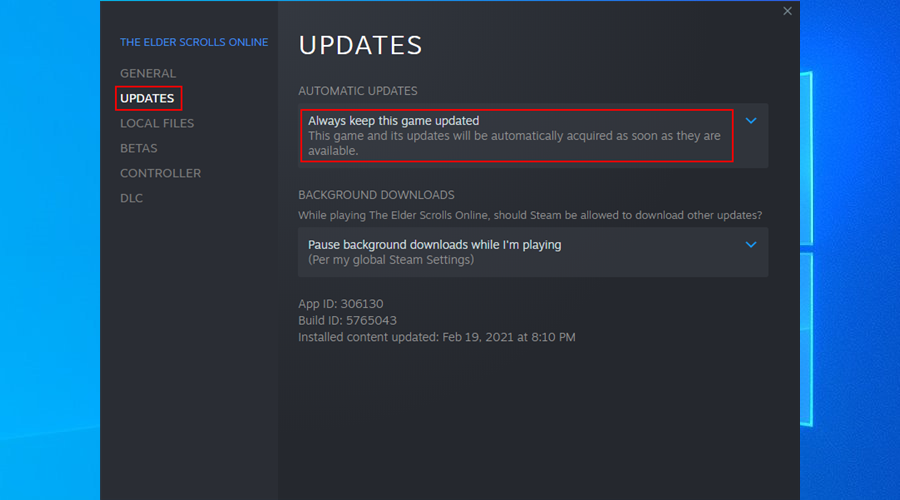
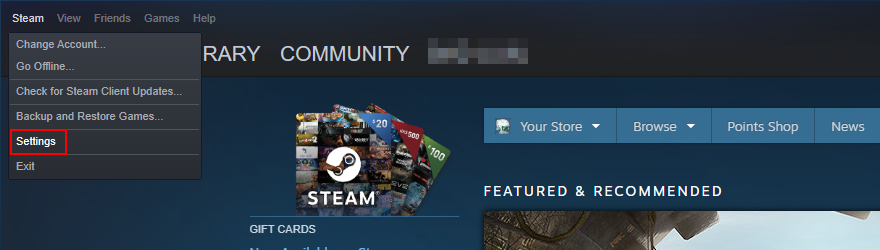

Zodra je ervoor hebt gezorgd dat gamebestanden zijn gesynchroniseerd met de cloud, kun je Steam Cloud-saves eenvoudig downloaden naar je apparaat met elke webbrowser.
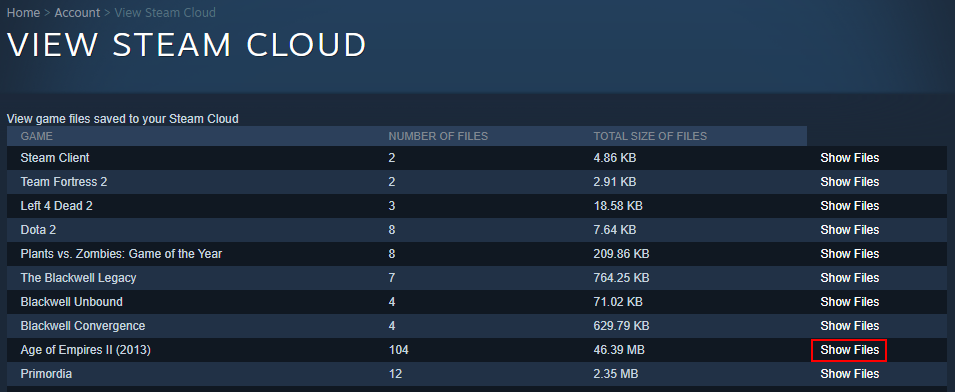
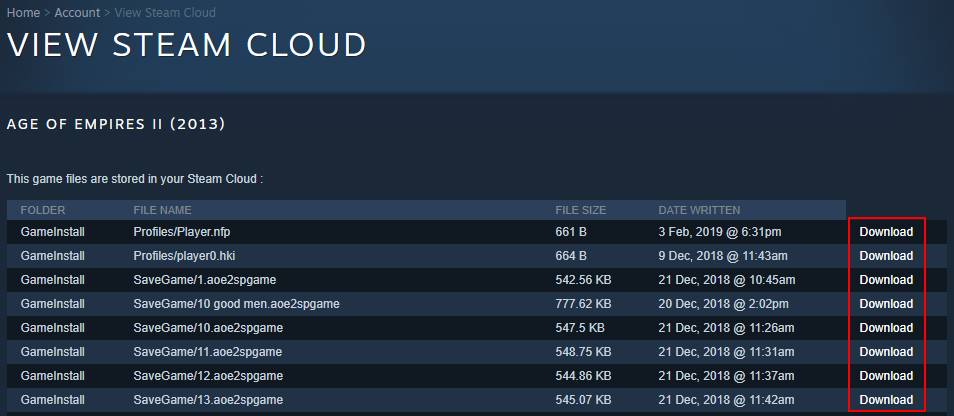
Sommige gebruikers willen games helemaal opnieuw spelen en zijn op zoek naar een oplossing om de saves uit Steam Cloud te verwijderen. Dat komt omdat het verwijderen van de offline opgeslagen bestanden het probleem niet noodzakelijkerwijs oplost.
Helaas is het een hele uitdaging om van de Steam Cloud-saves af te komen. Omdat Steam altijd op zoek is om alles bij te werken. Maar het is niet onmogelijk, zolang je de exacte stappen hieronder volgt.

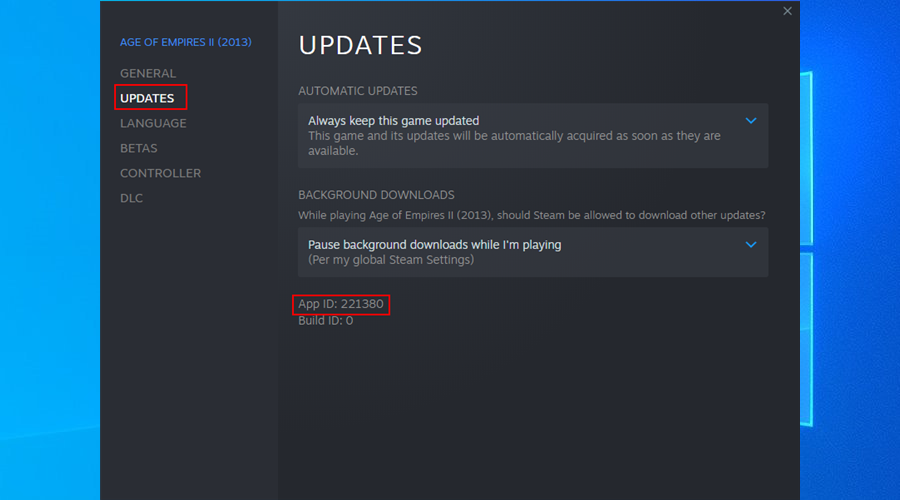
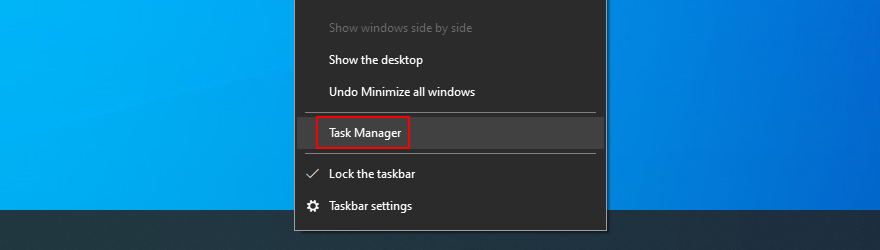
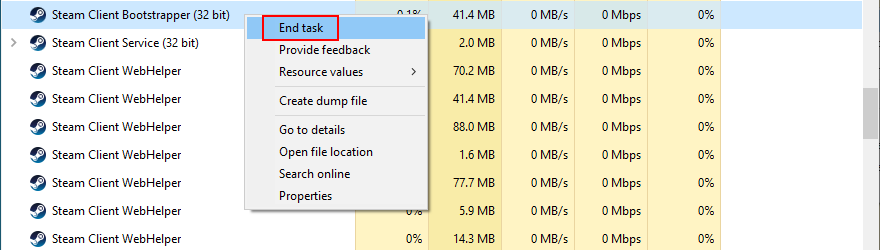
C:\Program Files (x86)\Steam)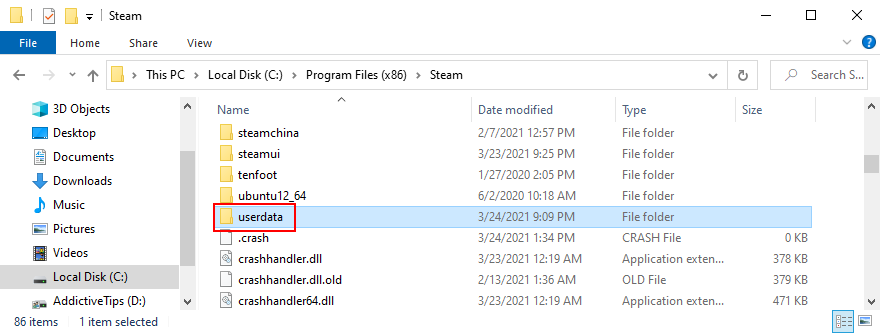
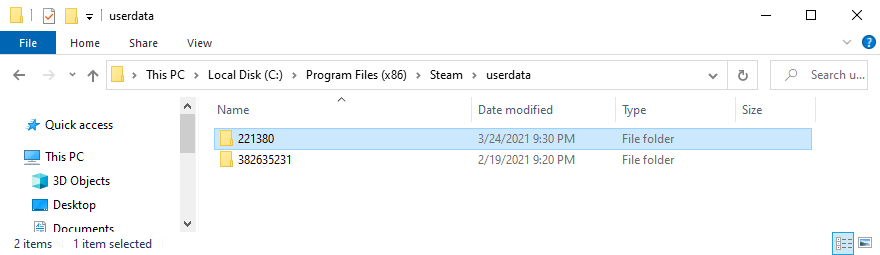
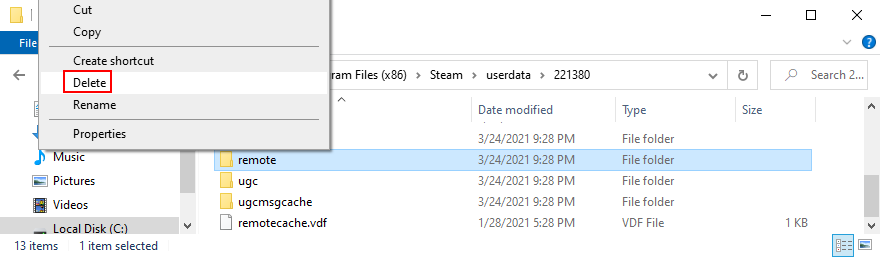
clc *en druk op Enter
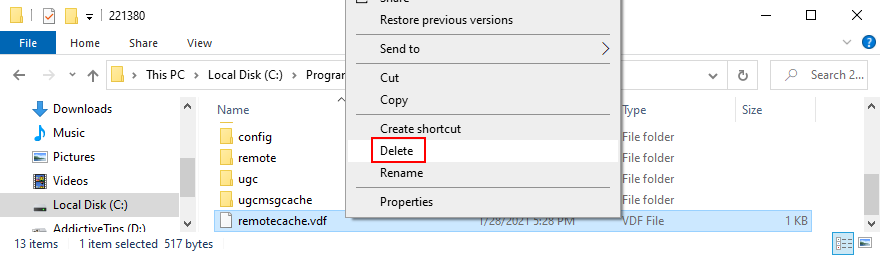
Om het af te ronden, kun je eenvoudig je Steam Cloud-opslag downloaden naar elke computer door gewoon een webbrowser te gebruiken en in te loggen op je Steam-account.
Het wordt echter een beetje ingewikkeld als het gaat om het verwijderen van je Steam Cloud-games, omdat er geen eenvoudige manier is. Maar uiteindelijk kom je er wel, als je de bovenstaande instructies tot op de letter volgt.
Is het je gelukt om je cloudopslag te verwijderen en Steam te misleiden om niet alles te synchroniseren? Laat het ons weten in het opmerkingenveld hieronder.
Wilt u een Python-interpreter op uw Windows 10- of 11-pc laten werken? Leer hoe u Python op Windows kunt laten werken met deze eenvoudige zelfstudie.
Google verandert de Chrome-browser om het moeilijker te maken om advertenties in Windows te blokkeren. Met Adguard kunt u deze wijzigingen omzeilen.
Wanneer je Minecraft gaat spelen, of een nieuwe wereld in Minecraft begint, is een van de eerste dingen die je gaat doen een klein huis bouwen. Dat zal het niet zijn
Wilt u een gemakkelijke manier om verbinding te maken met uw Windows Server via internet of uw thuisnetwerk? Leer hoe u verbinding kunt maken met Anydesk.
Hulp nodig om naar het BIOS van uw Windows 11-pc te gaan? U vindt hier drie verschillende methoden om dat op uw pc te doen
U kunt uw Airpods aansluiten op uw Windows-pc, vooral een die op Windows 11 draait. Klik hier voor een korte tutorial over hoe u dit moet doen
Leer twee werkmethoden om uw laptop te sluiten en monitor op Windows te gebruiken om uw productiviteit te verhogen en tijd te besparen.
Wilt u een FTP-server instellen op uw Windows Server-systeem voor snelle bestandsoverdrachten? FileZilla Server is de juiste keuze.
Apple heeft zojuist een bijgewerkte versie van iOS uitgebracht - en deze zit boordevol coole nieuwe functies! Maak kennis met enkele van de meest prominente.
Wil je je eigen privé Spotify of Apple Music? Installeer vandaag nog de Subsonic-muziekserver om uw eigen muziek over het netwerk te streamen.



