Steam kan op elke schijf worden geïnstalleerd. Het hoeft niet per se op de C-schijf te zijn geïnstalleerd of op welk station dan ook waarop Windows 10 is geïnstalleerd. Ongeacht op welk station Steam is geïnstalleerd, het verschijnt in het Startmenu en sommige games verschijnen in de respectievelijke map in de lijst met apps.
Sommige Steam-spellen voegen zichzelf automatisch toe aan de lijst met apps in het startmenu en je kunt ze vervolgens vastzetten in het startmenu zelf. Natuurlijk worden niet alle games toegevoegd aan de lijst met apps, wat betekent dat het een ander proces is om ze vast te zetten in het menu Start.
Voeg Steam-spellen toe aan het startmenu
Er zijn twee manieren om een Steam-game aan het menu Start toe te voegen. Je kunt het vastzetten zoals je een bestand of map kunt vastzetten, en je kunt het als een item toevoegen aan de lijst met apps en het vervolgens vastzetten in het startmenu.
Spel vastzetten in menu Start
Volg deze stappen om een game rechtstreeks aan het menu Start vast te pinnen zonder deze aan de lijst met apps toe te voegen.
- Navigeer naar de SteamLibrary-map.
- Binnen in de
\steamapps\commonmap naar de map voor het spel.
- Zoek naar het uitvoerbare bestand voor het spel in de map.
- Klik met de rechtermuisknop op het uitvoerbare bestand en selecteer P in om te starten.
- Het spel wordt als een tegel aan het menu Start vastgemaakt .
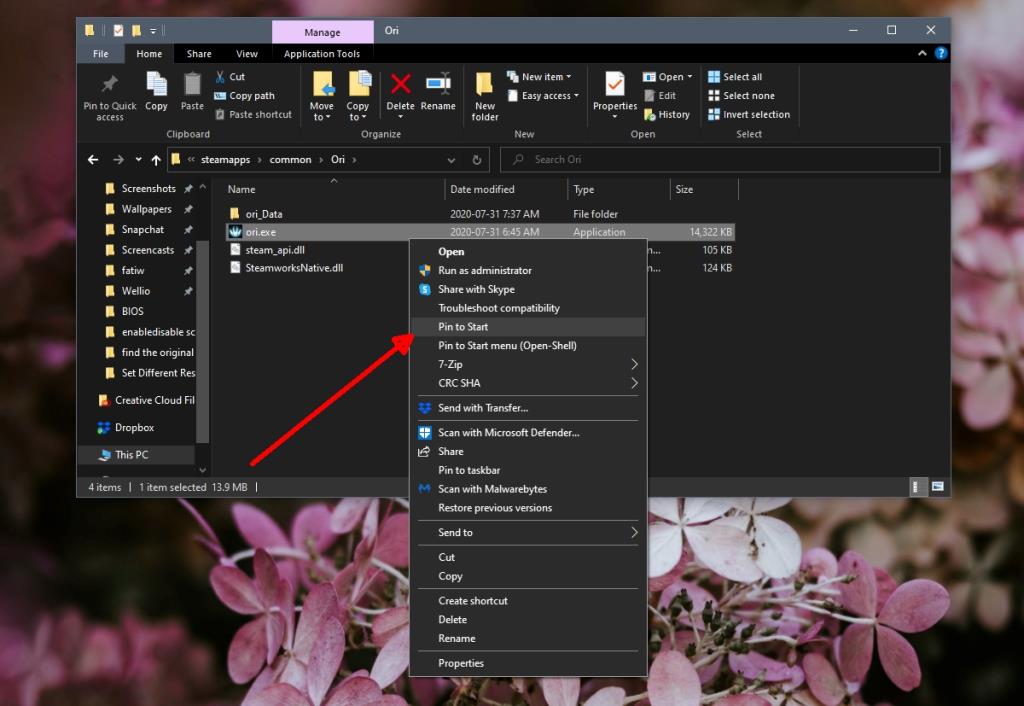
Toevoegen aan Apps-lijst en Startmenu
U kunt een game toevoegen aan de lijst met apps en deze vastzetten in het startmenu. Door een spel aan de lijst met apps toe te voegen, kun je het van daaruit openen en hoef je het niet per se als een tegel vast te pinnen. Het is handig als u de tegel Startmenu vrij wilt houden.
- Open Verkenner en ga naar de SteamLibrary-map.
- Zoek de gamemap op
\steamapps\common en open deze.
- Klik met de rechtermuisknop op het uitvoerbare bestand van de game en selecteer Verzenden naar> Desktop.
- Open Verkenner en navigeer naar deze locatie:
C:\Users\YourUserName\AppData\Roaming\Microsoft\Windows\Start Menu\Programs\Steam
- Knip en plak de snelkoppeling van het bureaublad naar deze map.
- De game verschijnt onder de Steam-map in de lijst met apps.
- Om de game als zijn eigen, op zichzelf staande item toe te voegen aan de lijst met apps, plak je in plaats daarvan de snelkoppeling naar deze locatie:
C:\Users\YourUserName\AppData\Roaming\Microsoft\Windows\Start Menu\Programs
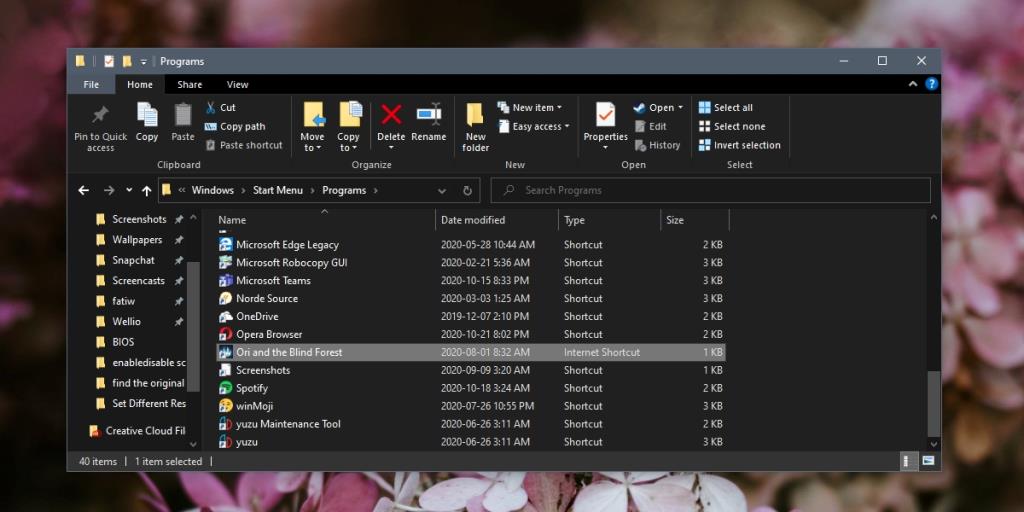
- Zodra de game in de lijst met apps verschijnt, klikt u er met de rechtermuisknop op en selecteert u Pin to Start.
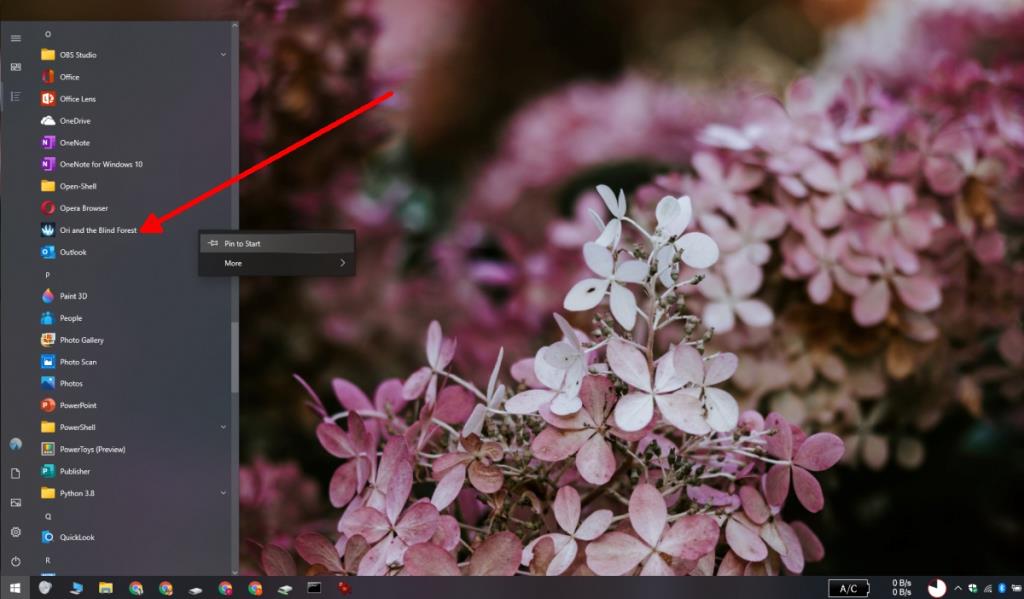
Opmerking: als je het spel later naar een andere schijf verplaatst, wordt de snelkoppeling verbroken. Volg in dat geval dezelfde stappen om een werkende app-link toe te voegen aan de lijst met apps.
Gevolgtrekking
Steam-games kunnen worden gezocht en gestart vanuit Windows Search, maar de lijst met apps en het startmenu zijn handige manieren om ze te openen zonder de Steam-client te hoeven doorlopen. De Steam-client wordt automatisch gestart wanneer een Steam-game wordt geopend en met een tegel kun je het aantal klikken in het hele proces verminderen.

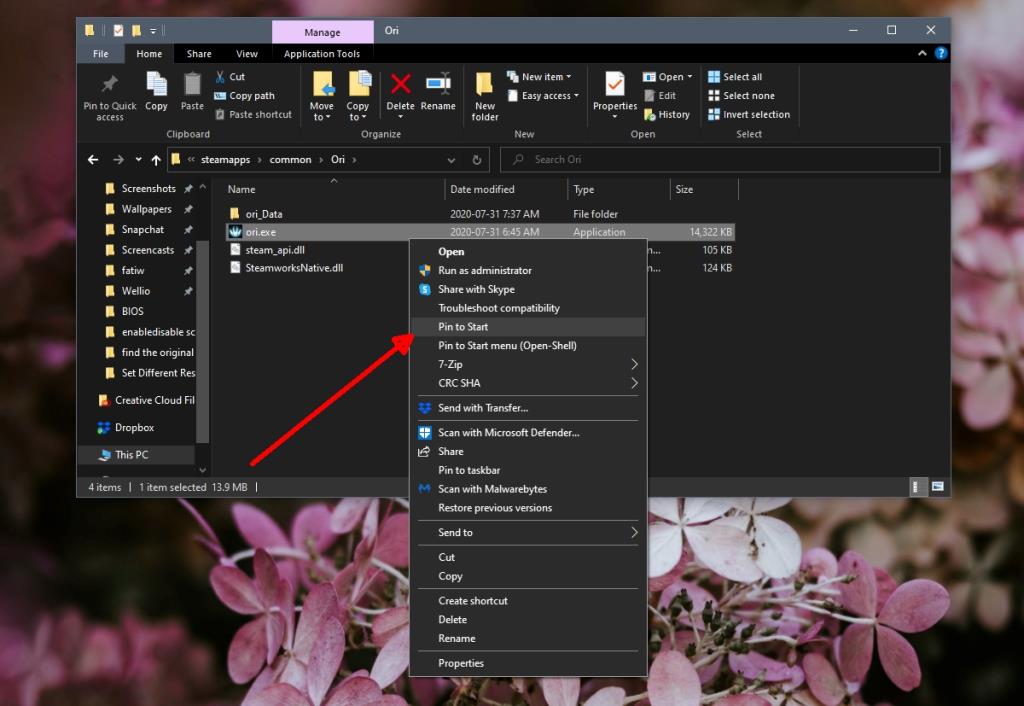
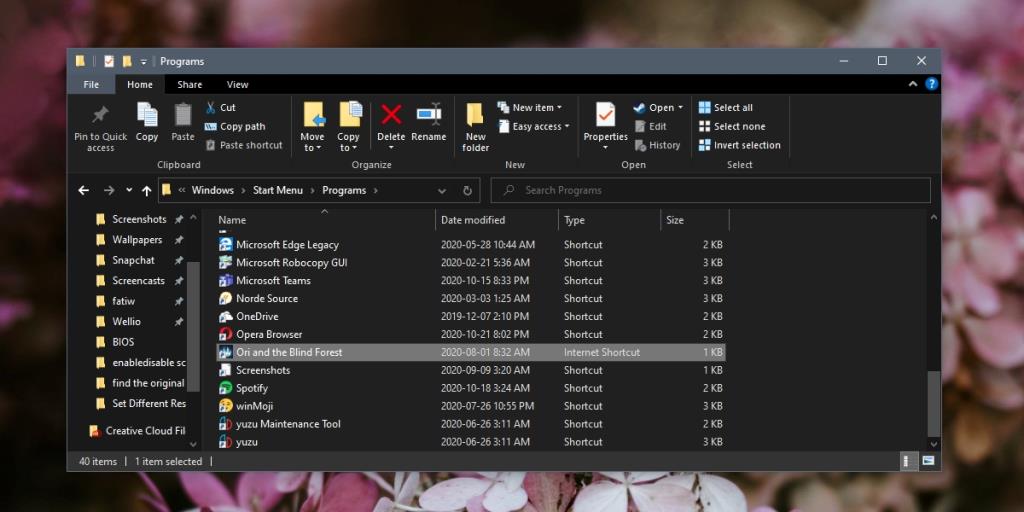
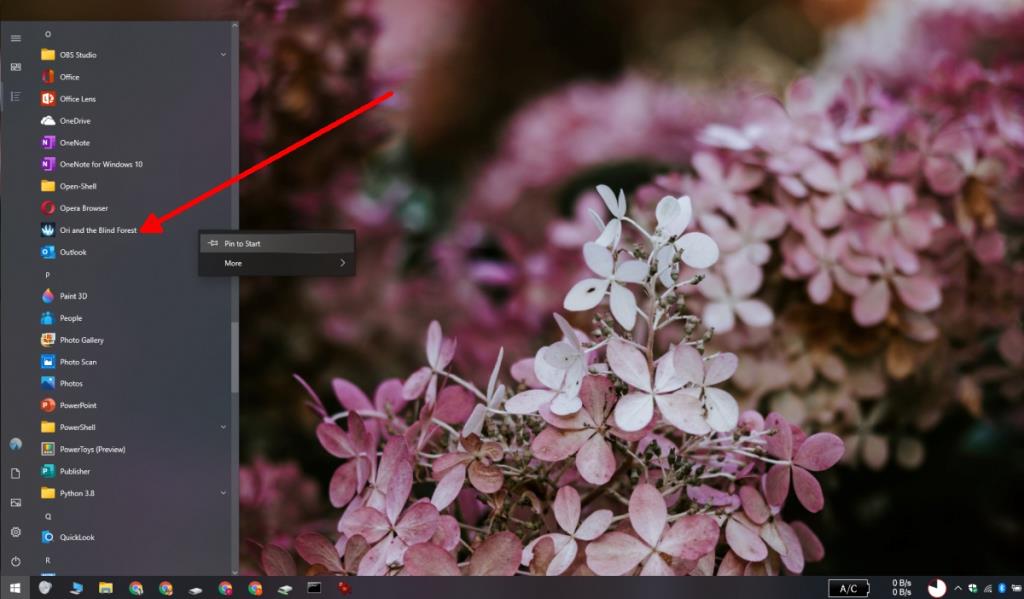

![Microfoon inschakelen op Windows 10 [OPGELOST] Microfoon inschakelen op Windows 10 [OPGELOST]](https://tips.webtech360.com/resources8/images2m/image-7192-1221163528138.jpg)






