Hoe Python en Pip op Windows te laten werken
Wilt u een Python-interpreter op uw Windows 10- of 11-pc laten werken? Leer hoe u Python op Windows kunt laten werken met deze eenvoudige zelfstudie.
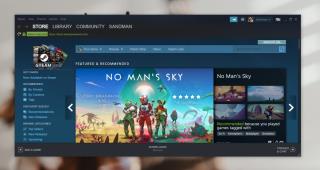
Steam is een spelplatform, dat wil zeggen, het is in wezen een service en biedt geen technische kaders, bibliotheken of stuurprogramma's om iets te draaien. Al deze worden afzonderlijk op uw systeem geïnstalleerd als en wanneer dat nodig is.
Hoewel Steam geen technologie biedt om een game uit te voeren, start een Steam-game altijd eerst de Steam-client voordat deze wordt uitgevoerd. De Steam-client zelf is niet zwaar voor de systeembronnen, maar hij laadt wel veel zware inhoud, zoals spelsuggesties, gametrailers, Steam-chat en meer. Het kan soms vriezen.
Als Steam vastloopt en onderbroken blijft, kun je geen games spelen of andere Steam-functies gebruiken. Normaal gesproken, wanneer apps vastlopen, hebben ze de neiging dit te doen omdat de systeembronnen overbelast zijn. De app komt in een status in behandeling waarin hij wacht tot de bronnen zijn vrijgemaakt, zodat hij deze kan gebruiken.
Als Steam vastzit in de niet-reagerende staat, probeer dan de volgende oplossingen.
Steam zal, net als de meeste Windows-apps, proberen te herstellen van de opgeschorte staat, maar als het mislukt (en crasht / stopt), wordt het herstel in principe nooit voltooid.
Het wissen van de Steam-cache kan de app vaak helpen soepel te werken, hoewel dit alleen mogelijk is als de Steam-client enigszins reageert en je toegang hebt tot de instellingen.
Note: you will need to sign in to your Steam account again.
Steam normally doesn’t need admin rights to run however, it is possible that it’s trying to install a game or it’s being blocked by another app that has higher run-privileges than Steam.
Als je een VPN of een proxyservice op je systeem gebruikt , probeer het dan uit te schakelen en vervolgens Steam uit te voeren. Hoewel Steam over het algemeen geen VPN's of proxy 's blokkeert, blokkeert de VPN/proxy mogelijk URL's waartoe Steam toegang nodig heeft , waardoor de app in een opgeschorte staat wordt geduwd.
Steam werkt geweldig op Windows 10 en hoeft niet in de compatibiliteitsmodus te worden uitgevoerd. Als u dit wel doet, kan dit ertoe leiden dat de app niet goed werkt.
C:\Program Files (x86)\Steam
Steam heeft, net als veel Windows 10-apps, een ingebouwde reparatiefunctie die kan helpen bij het oplossen van problemen met de client en games.
"D:\Steam\bin\steamservice.exe" /repair
Apps kunnen en zullen conflicteren met Steam. Als je een van de volgende apps op je systeem gebruikt, sluit ze dan af omdat bekend is dat ze problemen met Steam veroorzaken .
Als al het andere faalt, verwijder en installeer Steam dan opnieuw. Je gamebestanden worden niet aangeraakt tijdens het de-installatieproces, maar als je je zorgen maakt over ze, ga je gang en maak er eerst een back-up van.
Welke problemen je ook hebt met Steam, het zal worden opgelost met een nieuwe installatie als niets anders het werk doet. Als je apps probeert uit te voeren waarmee je games kunt hacken, kunnen je problemen weer de kop opsteken, dus vermijd apps zoals en geniet van gamen.
Wilt u een Python-interpreter op uw Windows 10- of 11-pc laten werken? Leer hoe u Python op Windows kunt laten werken met deze eenvoudige zelfstudie.
Google verandert de Chrome-browser om het moeilijker te maken om advertenties in Windows te blokkeren. Met Adguard kunt u deze wijzigingen omzeilen.
Wanneer je Minecraft gaat spelen, of een nieuwe wereld in Minecraft begint, is een van de eerste dingen die je gaat doen een klein huis bouwen. Dat zal het niet zijn
Wilt u een gemakkelijke manier om verbinding te maken met uw Windows Server via internet of uw thuisnetwerk? Leer hoe u verbinding kunt maken met Anydesk.
Hulp nodig om naar het BIOS van uw Windows 11-pc te gaan? U vindt hier drie verschillende methoden om dat op uw pc te doen
U kunt uw Airpods aansluiten op uw Windows-pc, vooral een die op Windows 11 draait. Klik hier voor een korte tutorial over hoe u dit moet doen
Leer twee werkmethoden om uw laptop te sluiten en monitor op Windows te gebruiken om uw productiviteit te verhogen en tijd te besparen.
Wilt u een FTP-server instellen op uw Windows Server-systeem voor snelle bestandsoverdrachten? FileZilla Server is de juiste keuze.
Apple heeft zojuist een bijgewerkte versie van iOS uitgebracht - en deze zit boordevol coole nieuwe functies! Maak kennis met enkele van de meest prominente.
Wil je je eigen privé Spotify of Apple Music? Installeer vandaag nog de Subsonic-muziekserver om uw eigen muziek over het netwerk te streamen.



