Hoe Python en Pip op Windows te laten werken
Wilt u een Python-interpreter op uw Windows 10- of 11-pc laten werken? Leer hoe u Python op Windows kunt laten werken met deze eenvoudige zelfstudie.
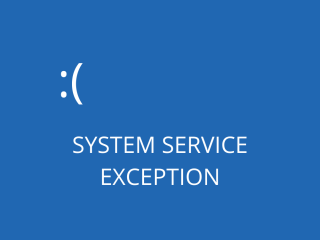
Blue Screen of Death-berichten zoals SYSTEEMSERVICE UITZONDERING komen vrij vaak voor in de Windows-consumentengemeenschap. Maar het betekent niet dat je meteen professionele hulp moet inschakelen.
Door onze snelle oplossingen hieronder te volgen, kunt u snel BSOD-fouten herstellen en uw computer weer normaal laten werken, zelfs als u niet veel ervaring heeft.
SYSTEM_SERVICE_EXCEPTION is een Blue Screen of Death-fout die kan optreden op Windows 10-computers. Het signaleert een groot probleem dat verhindert dat uw besturingssysteem correct werkt.
De stopcode gaat meestal vergezeld van de bestandsnaam Ntfs.sys of ks.sys, waardoor het gemakkelijker te repareren is omdat u precies weet waar u moet zoeken. Het probleemoplossingsproces wordt echter een grotere uitdaging als u niet over dergelijke indicatoren beschikt.
De SYSTEEMSERVICE UITZONDERING BSOD-fout kan worden veroorzaakt door verschillende problemen met uw stuurprogramma's, systeemupdates, HDD of SSD, antivirus, geïnstalleerde software of iets anders.
Ga aan de slag door een systeemherstelpunt te maken . Hiermee kunt u Windows 10 terugzetten naar de oorspronkelijke staat, voor het geval u eventuele wijzigingen ongedaan moet maken.
Als u Windows Update niet toestaat de nieuwste functies, verbeteringen en beveiligingspatches voor uw besturingssysteem te krijgen, kan dit Blue Screen of Death-fouten op uw pc veroorzaken, zoals de gevreesde SYSTEM_SERVICE_EXCEPTION.
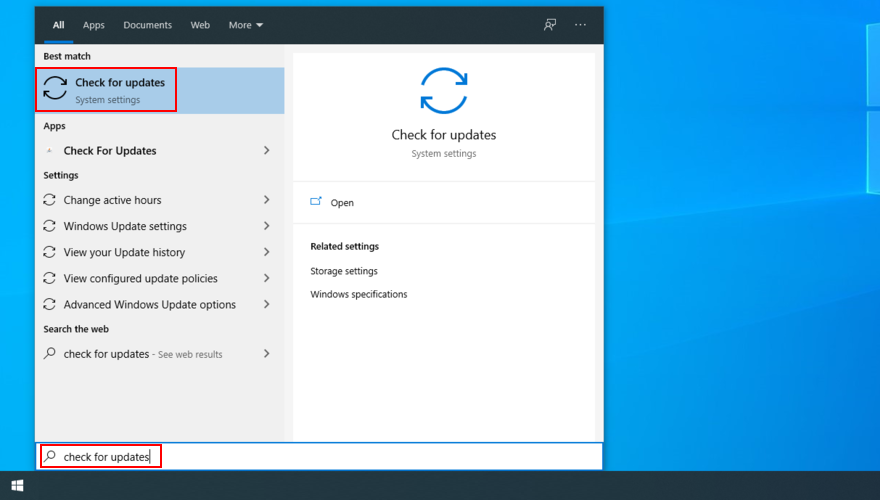
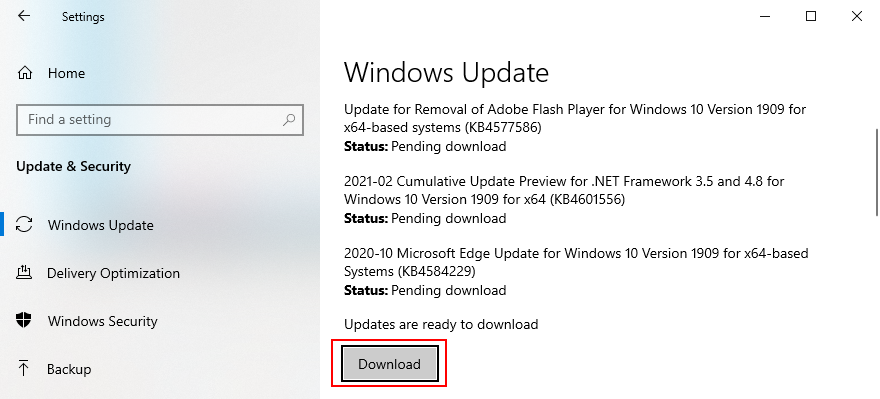
Als uw apparaatstuurprogramma's verouderd, incompatibel of ontbrekend zijn, kan dit leiden tot ernstige problemen met uw besturingssysteem, waaronder Blue Screen of Death-berichten zoals SYSTEEMSERVICE UITZONDERING.
Om dit probleem op te lossen, kunt u uw apparaten opnieuw installeren, controleren op compatibiliteit met stuurprogramma's en stuurprogramma's bijwerken naar de nieuwste versie.
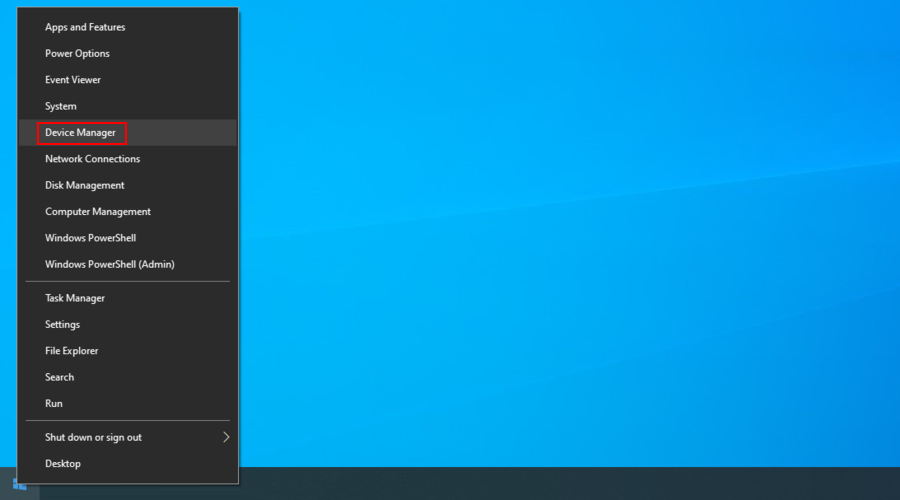
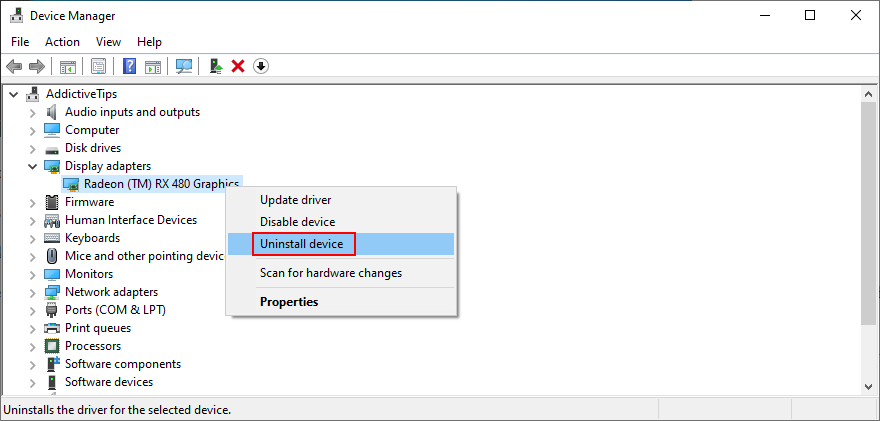
Als u het moeilijk vindt om oude en verouderde stuurprogramma's op uw computer te identificeren, raden we u aan voor DriverVerifier te kiezen . Het is een eenvoudig hulpmiddel gemaakt door Microsoft, waarmee u problemen met stuurprogramma's kunt identificeren.
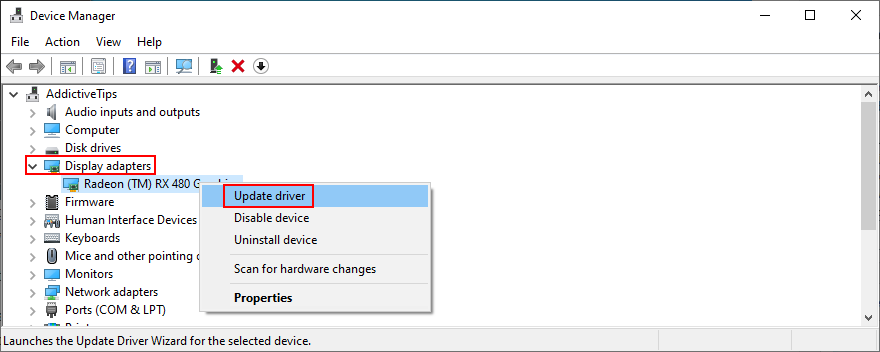
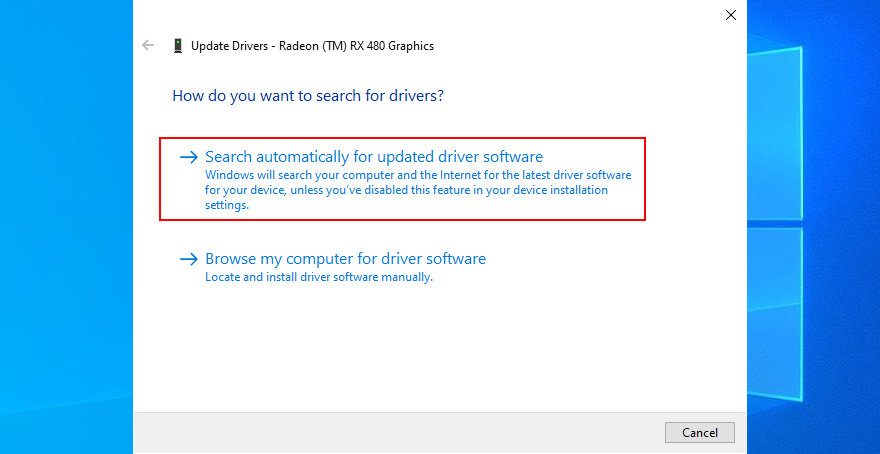
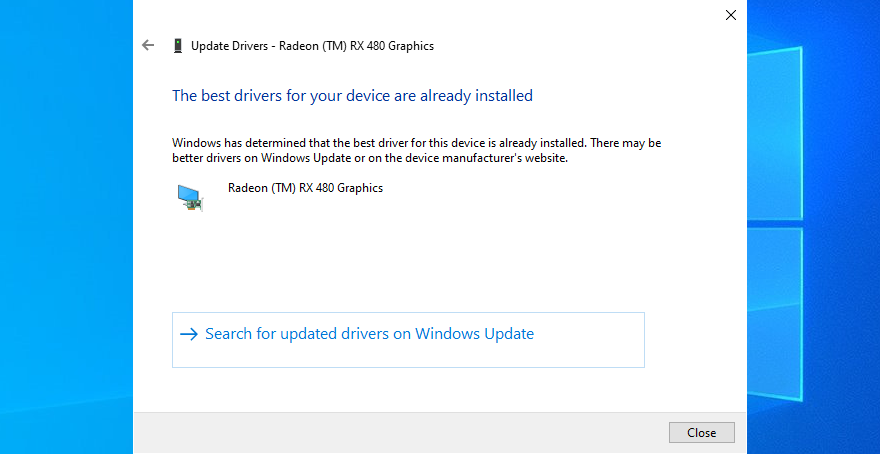
Aan de andere kant, als Windows 10 geen nieuwere stuurprogrammaversies kan vinden in Windows Update, moet u de stuurprogramma's handmatig controleren door de website van de fabrikant te raadplegen.
Maar u loopt het risico een incompatibele driver voor uw besturingssysteem te krijgen, wat de zaken alleen maar erger zou maken. Om dit te voorkomen, is het beter om een hulpprogramma voor het bijwerken van stuurprogramma's te gebruiken, aangezien het uw huidige stuurprogramma's automatisch detecteert en nieuwere versies installeert.
Het is essentieel om uw computer op virussen te controleren, voor het geval u bent geïnfecteerd met een malware-agent die krachtig genoeg is om uw processen en services uit te schakelen.
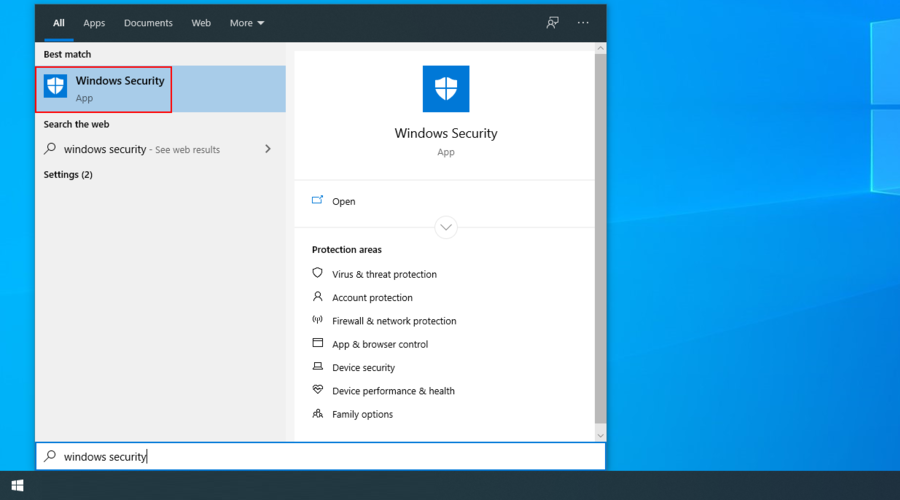
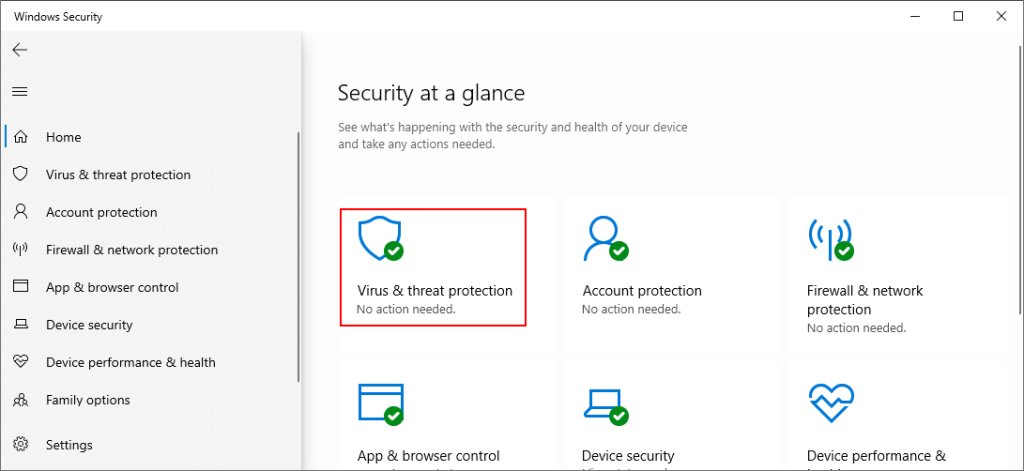
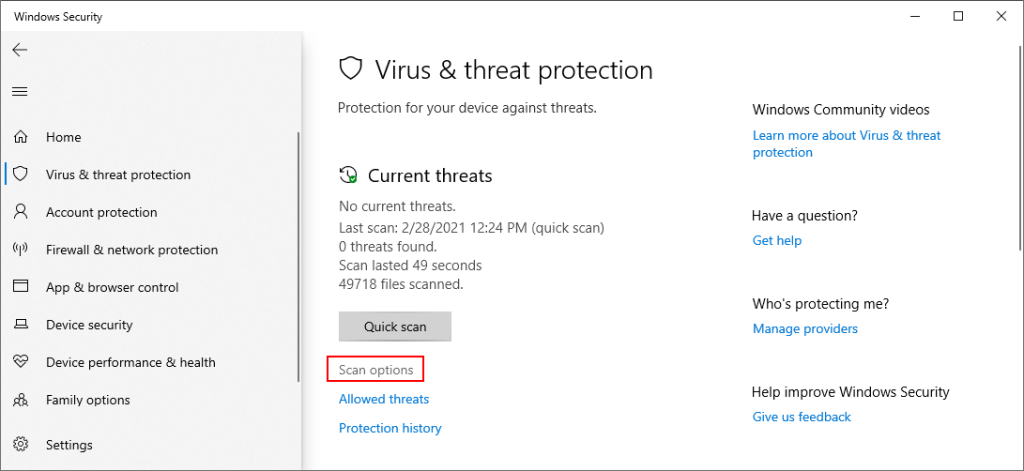
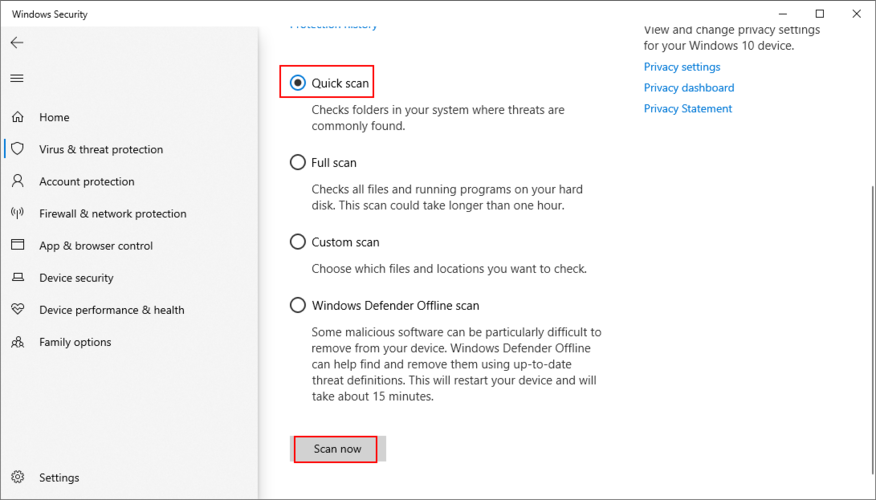
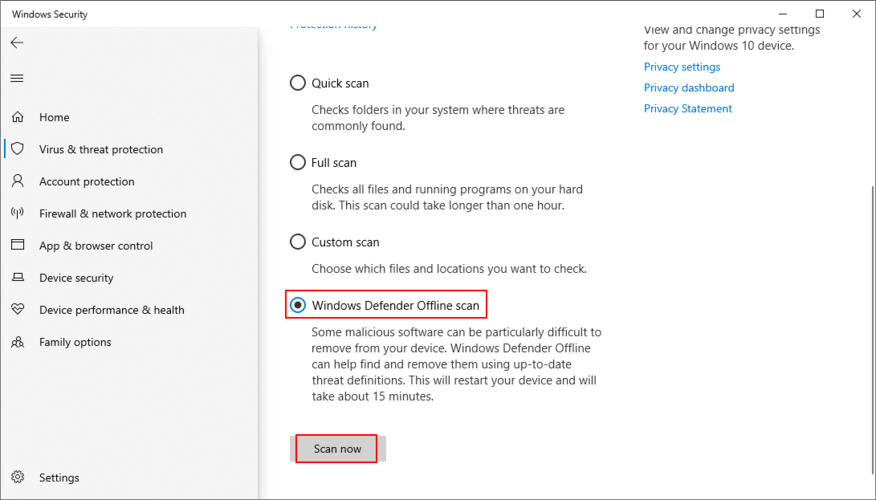
Als je een antimalware-oplossing van derden hebt geïnstalleerd, zorg er dan voor dat je de bovenstaande stappen dienovereenkomstig aanpast.
Uw besturingssysteem is mogelijk niet compatibel met al uw geïnstalleerde softwaretoepassingen, wat resulteert in een stopcode SYSTEEMSERVICE UITZONDERING.
Of u hebt mogelijk meerdere softwareprogramma's die met elkaar conflicteren. Als u bijvoorbeeld onlangs twee of meer antivirusprogramma's hebt geïnstalleerd, kunnen hun realtime-engines botsen. Maar je zou het gemakkelijk moeten kunnen repareren door recente of verdachte apps van je pc te verwijderen.
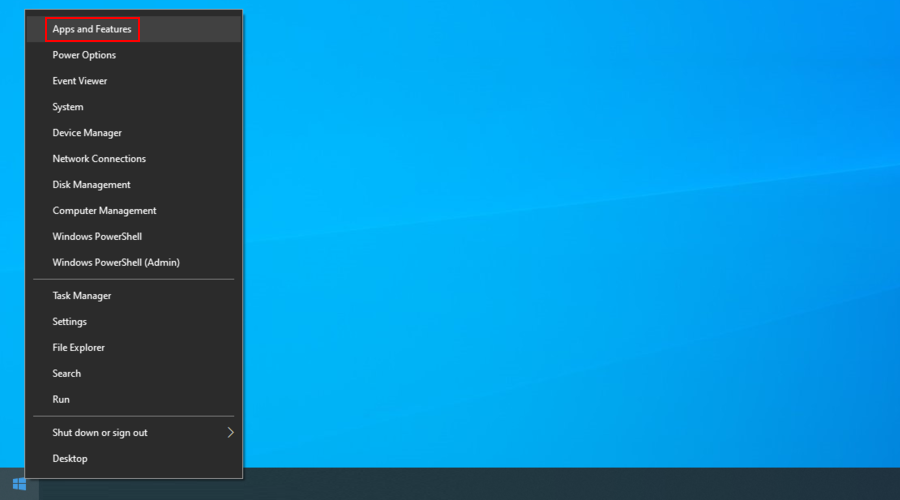
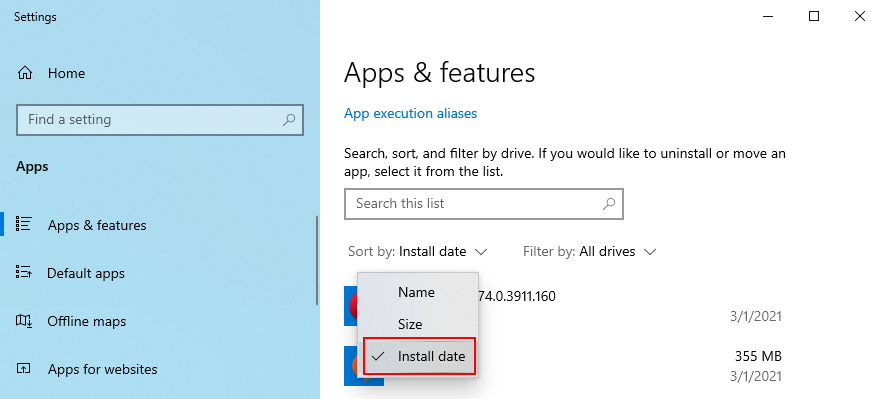
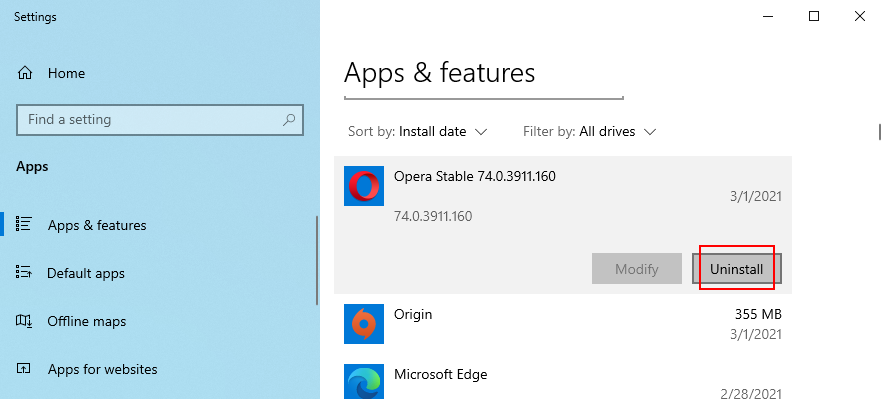
Aan de andere kant, als een schuldige toepassing al registervermeldingen heeft toegevoegd of bijgewerkt, is het verwijderen ervan met het standaard verwijderprogramma van Windows misschien niet voldoende.
In plaats daarvan raden we aan een programma-verwijderprogramma te gebruiken . Het verwijdert alle resterende bestanden en registervermeldingen nadat u een toepassing van uw pc hebt verwijderd.
Als uw computer onlangs grote softwarewijzigingen heeft ondergaan, zou het eenvoudiger moeten zijn om Windows 10 terug te draaien met Recovery, in plaats van alle wijzigingen handmatig ongedaan te maken.
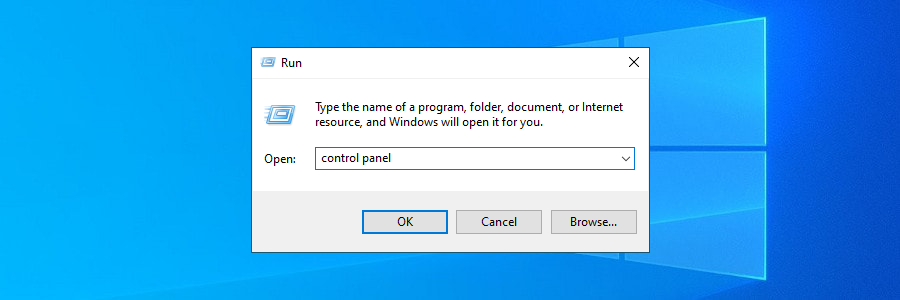
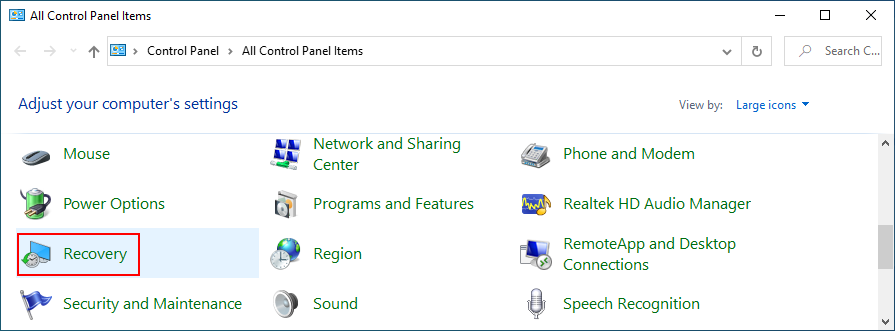
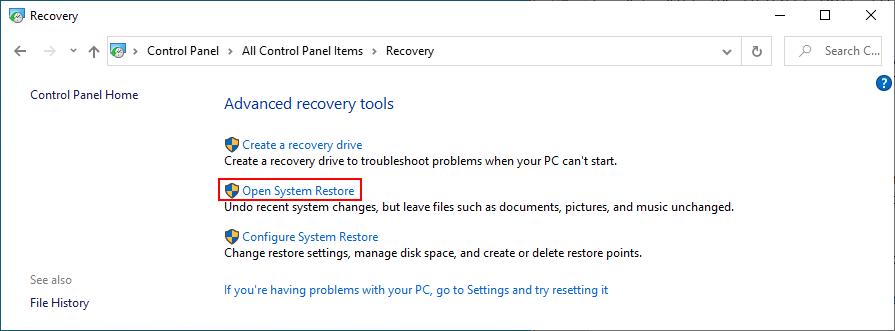
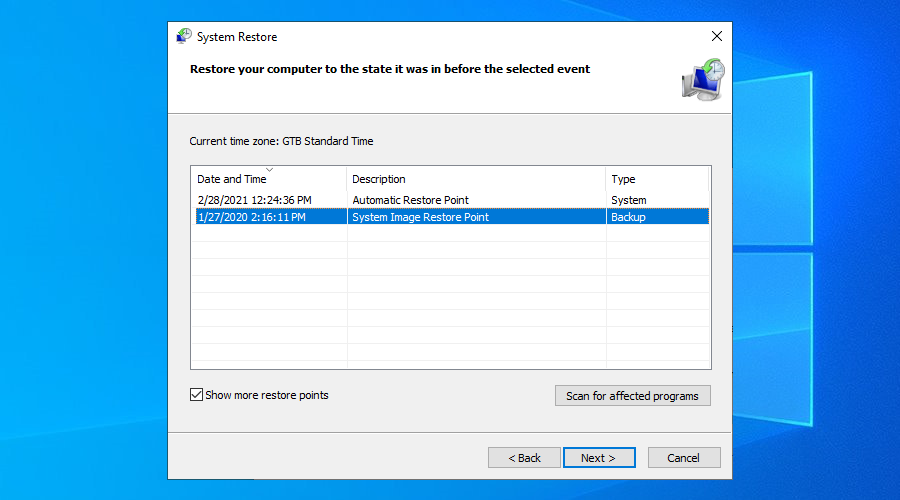
Het terugdraaien zou de SYSTEM_SERVICE_EXCEPTION-fout onmiddellijk moeten oplossen als deze werd veroorzaakt door een softwareprobleem. Zorg ervoor dat u een controlepunt kiest dat is gemaakt voordat uw computer begon te acteren.
Corruptie van bestanden en gegevens is een van de belangrijkste oorzaken van foutmeldingen op een blauw scherm, net als SYSTEM_SERVICE_EXCEPTION. Als gevolg hiervan kunt u dit probleem pas oplossen nadat u het corruptieprobleem hebt opgelost.
Gelukkig hoef je geen speciale software te installeren om dit mogelijk te maken, aangezien Windows 10 een aantal krachtige hulpprogramma's heeft ingebouwd, die je kunt starten vanaf de opdrachtprompt: CHKDSK, SFC en DISM.
chkdsk c: /fof uw besturingssysteem is geïnstalleerd in de standaard C: -partitie. Gebruik anders de juiste stationsletter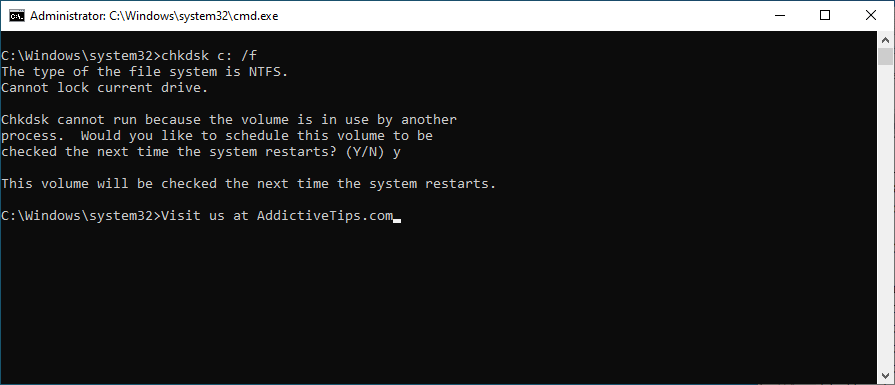
U kunt zich wenden tot het hulpprogramma Schijf controleren om beschadiging van de harde schijf te controleren en op te lossen. Maar als u nog steeds de SYSTEEMSERVICE UITZONDERING krijgt op Windows 10, gaat u verder met de volgende tool.
sfc /scannow
Systeembestandscontrole kan corrupte systeembestanden vinden en repareren, zelfs bestanden die BSOD-fouten veroorzaken. Als het uw problemen echter nog steeds niet oplost, gebruik dan het volgende hulpprogramma.
DISM /online /cleanup-image /scanhealth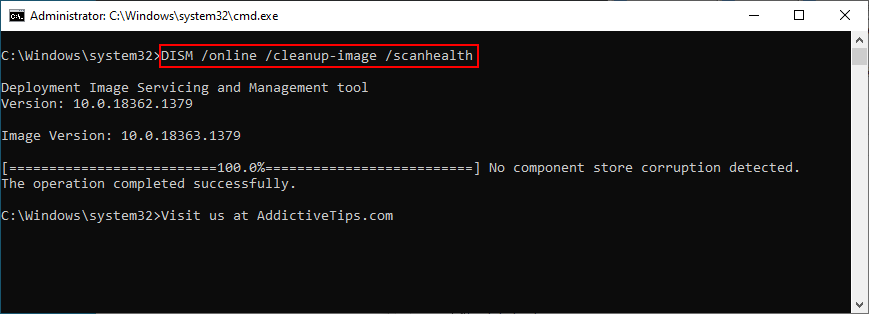
DISM /online /cleanup-image /restorehealthsfc /scannow
DISM zou uw laatste redmiddel moeten zijn als het gaat om het oplossen van BSOD-fouten vanuit de opdrachtregelomgeving. Het vindt en repareert corrupte systeembestanden in het componentenarchief van de Windows-image.
Als u problemen ondervindt bij het navigeren door uw besturingssysteem omdat er steeds een blauw scherm wordt weergegeven, kunt u een schone start uitvoeren . Het schakelt alle onnodige stuurprogramma's, services en processen uit, waardoor een ideale omgeving voor het oplossen van problemen ontstaat.
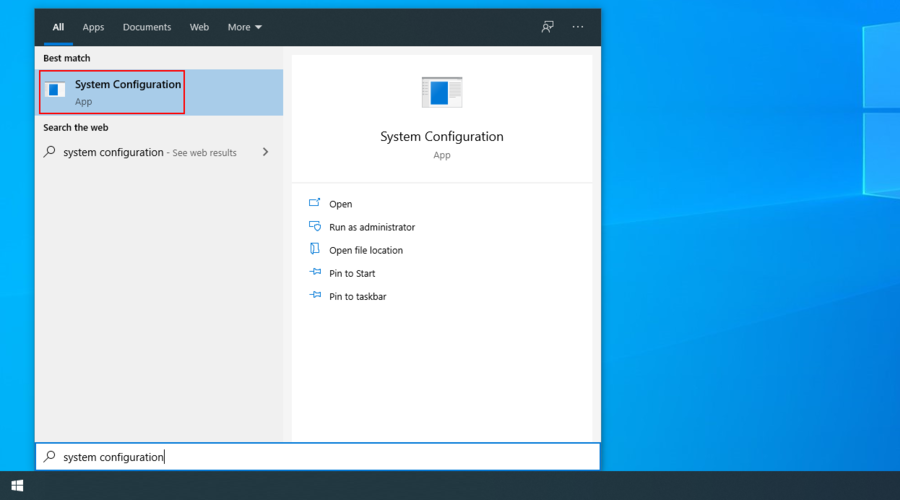
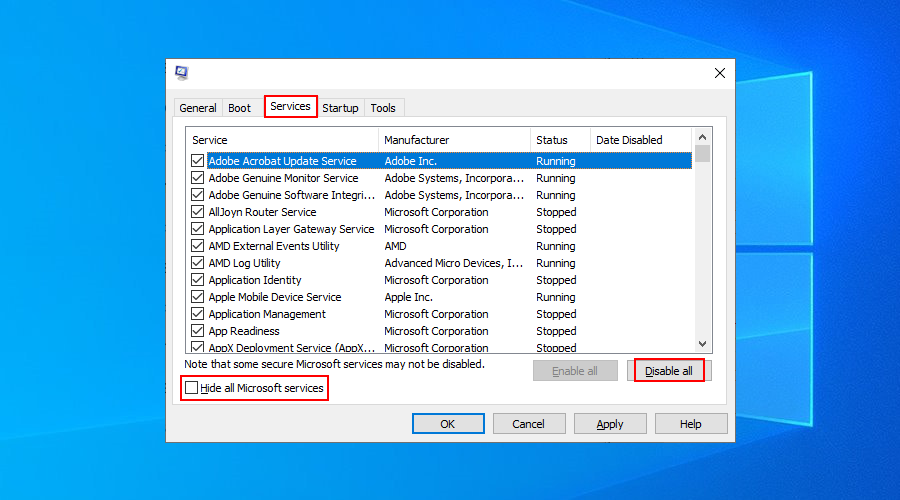
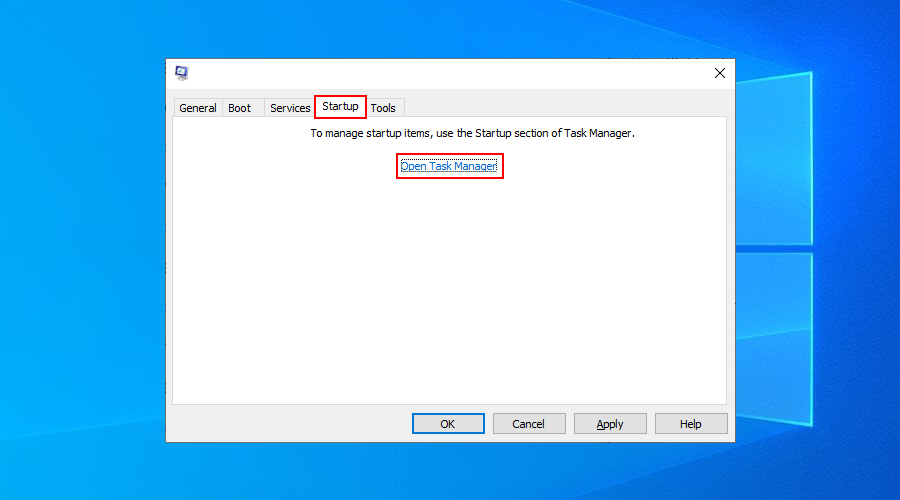
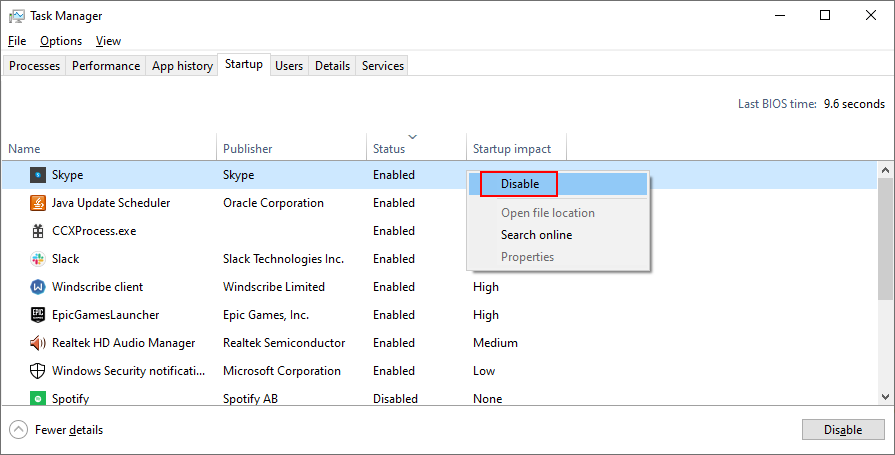
Als uw harde schijf vol is, kan dit de reden zijn waarom u BSOD-foutmeldingen tegenkomt, zoals de SYSTEM_SERVICE_EXCEPTION-stopcode. Het is een situatie die verhindert dat Windows 10 normaal werkt.
De oplossing is simpel: maak schijfruimte vrij. Zorg ervoor dat u grote applicaties verwijdert die u niet meer gebruikt, kopieer uw gevoelige informatie naar een externe harde schijf, brand gegevensschijven en upload bestanden naar de cloud.
Als het gaat om het verwijderen van ongewenste gegevens, kunt u zich wenden tot externe schoonmakers, aangezien er talloze opties zijn. Anders kunt u het hulpprogramma Schijfopruiming van Microsoft gebruiken , dat bij Windows wordt geleverd, zodat u niets hoeft te installeren.
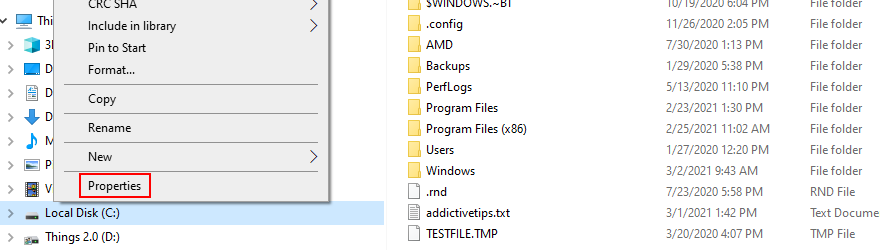
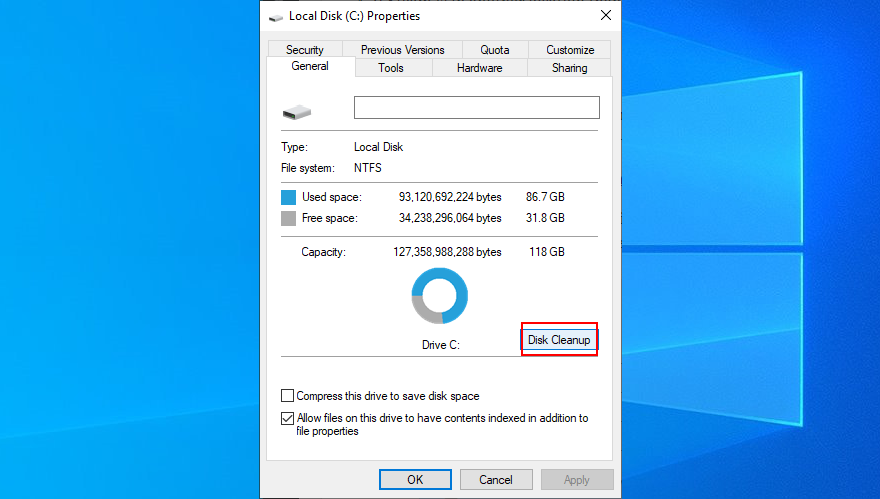
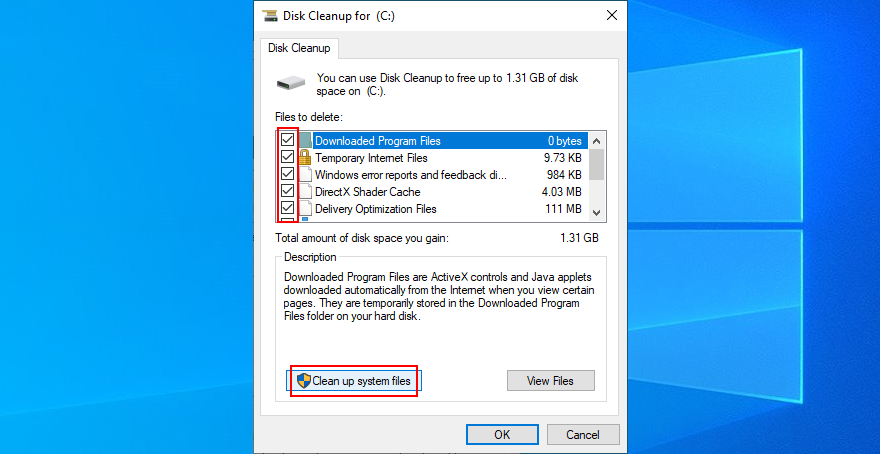
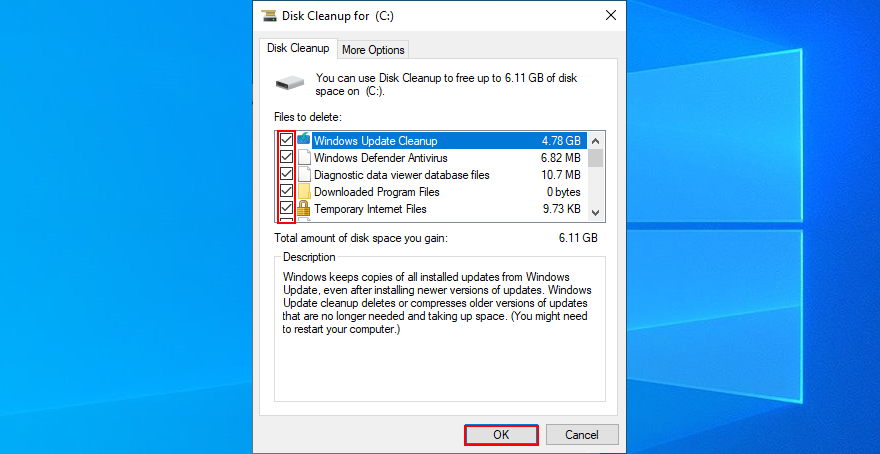
Als je een gamer bent, ben je misschien bekend met softwareoplossingen voor overklokken. Dit zijn speciale tools die uw systeem kunnen versterken door uw CPU, GPU of RAM te overklokken, afhankelijk van het type toepassing.
Het slechte nieuws is dat hulpprogramma's voor overklokken vaak BSOD-fouten veroorzaken, zoals SYSTEEMSERVICE UITZONDERING. De oplossing is om ze uit te schakelen en van je computer te verwijderen. Zorg er daarna voor dat u uw klokinstellingen terugzet naar de standaardinstellingen.
Bepaalde hardwarecomponenten zijn mogelijk niet compatibel met uw besturingssysteem, wat leidt tot de stopcode SYSTEEMSERVICE UITZONDERING. Veel gebruikers hebben bijvoorbeeld gemeld dat hun webcam de boosdoener was en het verwijderen ervan loste het probleem op.
Het kan echter moeilijk zijn om te bepalen welk apparaat defect is. Het is gemakkelijker om alles los te koppelen en uw computer opnieuw op te starten. Zodra u kunt bevestigen dat u de BSOD-foutmelding niet meer ontvangt, kunt u uw externe apparaten een voor een opnieuw aansluiten om te zien welke de slechte seed is.
Onvoldoende RAM of andere RAM-problemen kunnen de reden zijn waarom u de SYSTEEMSERVICE UITZONDERING blijft zien op Windows 10. Uw besturingssysteem wijst mogelijk niet voldoende geheugen toe aan kritieke taken en services.
Dankzij een ingebouwd Windows-hulpprogramma kunt u eenvoudig uw RAM-geheugen controleren, zonder dat u een softwareoplossing van derden hoeft te installeren.
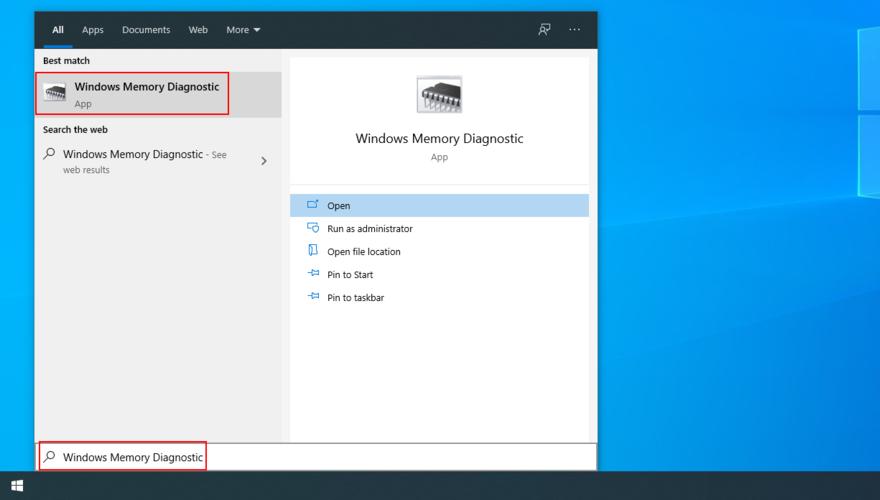
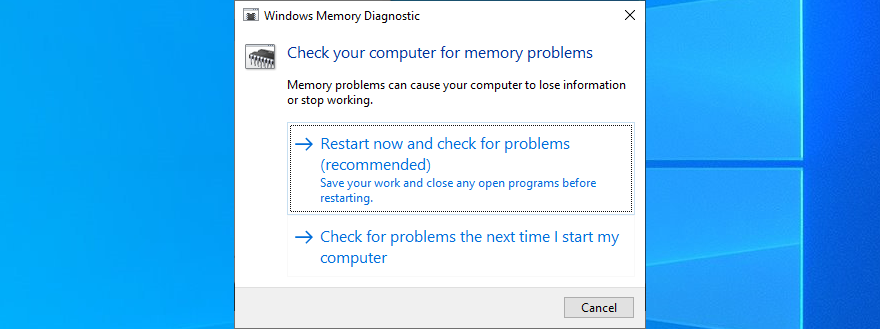
De Windows Memory Diagnostic controleert het geheugen van uw systeem tijdens de volgende herstart van de pc om eventuele problemen op te lossen. Als je vaardig bent op dit gebied, raden we aan om MemTest een kans te geven, omdat het meer geavanceerde functies biedt.
Tot slot kunt u de BSOD-fout SYSTEEMSERVICE UITZONDERING herstellen door de nieuwste Windows 10 en stuurprogramma-updates op te halen, een malwarescan uit te voeren en recente of verdachte toepassingen te verwijderen.
U kunt Windows ook terugdraaien naar een eerder controlepunt, schijf- en systeemfouten herstellen, schoon opstarten en schijfruimte vrijmaken.
Bovendien moet u stoppen met het overklokken van uw pc, alle randapparatuur loskoppelen en de integriteit van uw RAM-geheugen controleren.
Heeft een van deze oplossingen voor u gewerkt? Laat het ons weten in de commentaarsectie hieronder.
Wilt u een Python-interpreter op uw Windows 10- of 11-pc laten werken? Leer hoe u Python op Windows kunt laten werken met deze eenvoudige zelfstudie.
Google verandert de Chrome-browser om het moeilijker te maken om advertenties in Windows te blokkeren. Met Adguard kunt u deze wijzigingen omzeilen.
Wanneer je Minecraft gaat spelen, of een nieuwe wereld in Minecraft begint, is een van de eerste dingen die je gaat doen een klein huis bouwen. Dat zal het niet zijn
Wilt u een gemakkelijke manier om verbinding te maken met uw Windows Server via internet of uw thuisnetwerk? Leer hoe u verbinding kunt maken met Anydesk.
Hulp nodig om naar het BIOS van uw Windows 11-pc te gaan? U vindt hier drie verschillende methoden om dat op uw pc te doen
U kunt uw Airpods aansluiten op uw Windows-pc, vooral een die op Windows 11 draait. Klik hier voor een korte tutorial over hoe u dit moet doen
Leer twee werkmethoden om uw laptop te sluiten en monitor op Windows te gebruiken om uw productiviteit te verhogen en tijd te besparen.
Wilt u een FTP-server instellen op uw Windows Server-systeem voor snelle bestandsoverdrachten? FileZilla Server is de juiste keuze.
Apple heeft zojuist een bijgewerkte versie van iOS uitgebracht - en deze zit boordevol coole nieuwe functies! Maak kennis met enkele van de meest prominente.
Wil je je eigen privé Spotify of Apple Music? Installeer vandaag nog de Subsonic-muziekserver om uw eigen muziek over het netwerk te streamen.



