Hoe Python en Pip op Windows te laten werken
Wilt u een Python-interpreter op uw Windows 10- of 11-pc laten werken? Leer hoe u Python op Windows kunt laten werken met deze eenvoudige zelfstudie.
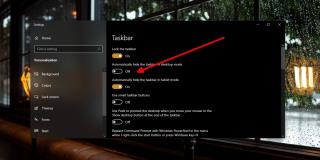
De taakbalk op Windows 10 kan worden gebruikt om de apps te openen die eraan zijn vastgemaakt, te schakelen tussen de apps en bestanden die momenteel open zijn, het Startmenu te openen en te communiceren met het systeemvak.
De taakbalk is belangrijk, maar wanneer u deze kunt verbergen totdat deze nodig is. Als u zich ergens op moet concentreren, kunt u een app naar volledig scherm schakelen en wordt de taakbalk standaard verborgen.
Windows 10 taakbalk verbergt niet
De taakbalk kan zo worden ingesteld dat deze automatisch wordt verborgen wanneer deze niet wordt gebruikt, bijvoorbeeld wanneer u actief in een app werkt. Om het te verbergen;
Taakbalk wordt niet verborgen – Taakbalk verbergen
Als het bovenstaande er niet voor zorgt dat de taakbalk automatisch wordt verborgen of niet wordt verborgen wanneer u een app naar de modus voor volledig scherm schakelt, probeert u de volgende oplossingen.
1. Herstart Explorer.exe
Taakbalk lijkt een op zichzelf staand onderdeel in termen van GUI, maar functioneel is het gekoppeld aan File Explorer, of beter gezegd, het proces explorer.exe. Als u explorer.exe opnieuw start, wordt de taakbalk opnieuw gestart, wat het probleem kan oplossen.
2. Schakel UI-modificerende apps uit
Met Windows 10 kunnen gebruikers de gebruikersinterface aanpassen met thema's, pictogrammen, skins en overlays. Gebruikers zullen normaal gesproken een of meer UI-modificerende apps (Rainmeter, UXThemePatcher) installeren om de klus te klaren en er thema's aan toe te voegen. Ze kunnen soms interfereren met hoe Windows 10 werkt.
3. Start de app opnieuw
Het is mogelijk dat de taakbalk geen fout heeft. De app die u in de modus Volledig scherm probeert te gebruiken, heeft problemen met het overschakelen naar de app.
4. Media-apps: klik in de mediaspeler
Mediaspelers hebben soms moeite om de modus Volledig scherm te openen en de taakbalk te verbergen.
5. Verwijder werkbalken van derden
De taakbalk kan werkbalken van derden bevatten. Dit zijn in feite apps die bovenaan de taakbalk kunnen worden weergegeven (bijvoorbeeld: Xmeters). Een goede taakbalk zal geen problemen veroorzaken, maar een slecht geschreven werkbalk kan ervoor zorgen dat de taakbalk niet verborgen blijft.
6. Controleer openstaande waarschuwingen
Apps die waarschuwingen moeten verzenden, bijvoorbeeld niet-opgeslagen werk, knipperen op de taakbalk . Normaal gesproken blijft deze activiteit op de achtergrond/verborgen als u zich in de modus voor volledig scherm bevindt, maar niet altijd.
Controleer elke app die je hebt geopend voor meldingen. Als je een browser hebt geopend, controleer dan de tabbladen . Sommige websites zijn niet alleen hardnekkig met meldingen, ze zijn ook opdringerig.
Gevolgtrekking
De taakbalk heeft normaal gesproken problemen met mediaspelers of apps zoals Chrome die media kunnen afspelen. Een eenvoudige in- en uitschakeling van volledig scherm lost het probleem op. In het geval van obscure apps kan de app zelf de schuldige zijn. Als het probleem specifiek is voor één app, controleer dan de instellingen om te zien of er een manier is om de weergave op volledig scherm aan te passen.
Wilt u een Python-interpreter op uw Windows 10- of 11-pc laten werken? Leer hoe u Python op Windows kunt laten werken met deze eenvoudige zelfstudie.
Google verandert de Chrome-browser om het moeilijker te maken om advertenties in Windows te blokkeren. Met Adguard kunt u deze wijzigingen omzeilen.
Wanneer je Minecraft gaat spelen, of een nieuwe wereld in Minecraft begint, is een van de eerste dingen die je gaat doen een klein huis bouwen. Dat zal het niet zijn
Wilt u een gemakkelijke manier om verbinding te maken met uw Windows Server via internet of uw thuisnetwerk? Leer hoe u verbinding kunt maken met Anydesk.
Hulp nodig om naar het BIOS van uw Windows 11-pc te gaan? U vindt hier drie verschillende methoden om dat op uw pc te doen
U kunt uw Airpods aansluiten op uw Windows-pc, vooral een die op Windows 11 draait. Klik hier voor een korte tutorial over hoe u dit moet doen
Leer twee werkmethoden om uw laptop te sluiten en monitor op Windows te gebruiken om uw productiviteit te verhogen en tijd te besparen.
Wilt u een FTP-server instellen op uw Windows Server-systeem voor snelle bestandsoverdrachten? FileZilla Server is de juiste keuze.
Apple heeft zojuist een bijgewerkte versie van iOS uitgebracht - en deze zit boordevol coole nieuwe functies! Maak kennis met enkele van de meest prominente.
Wil je je eigen privé Spotify of Apple Music? Installeer vandaag nog de Subsonic-muziekserver om uw eigen muziek over het netwerk te streamen.



