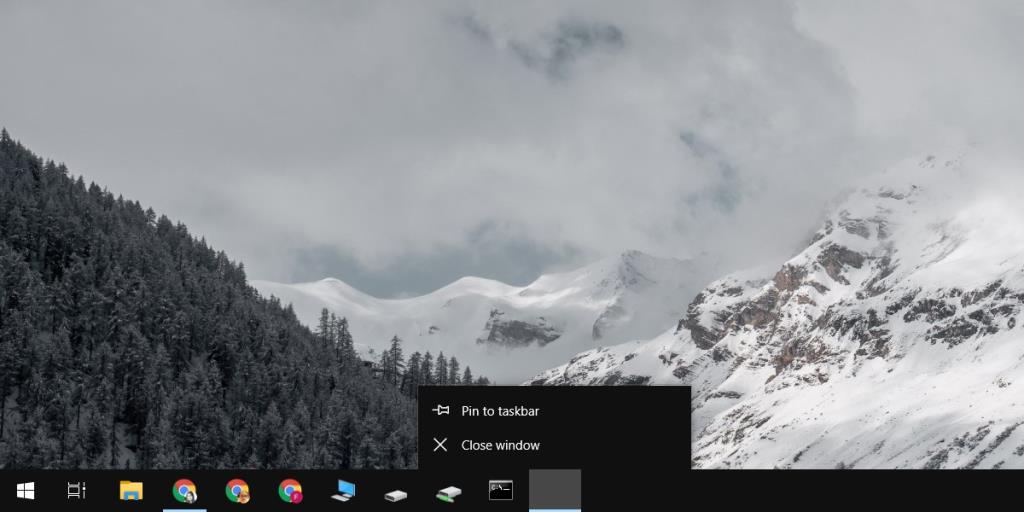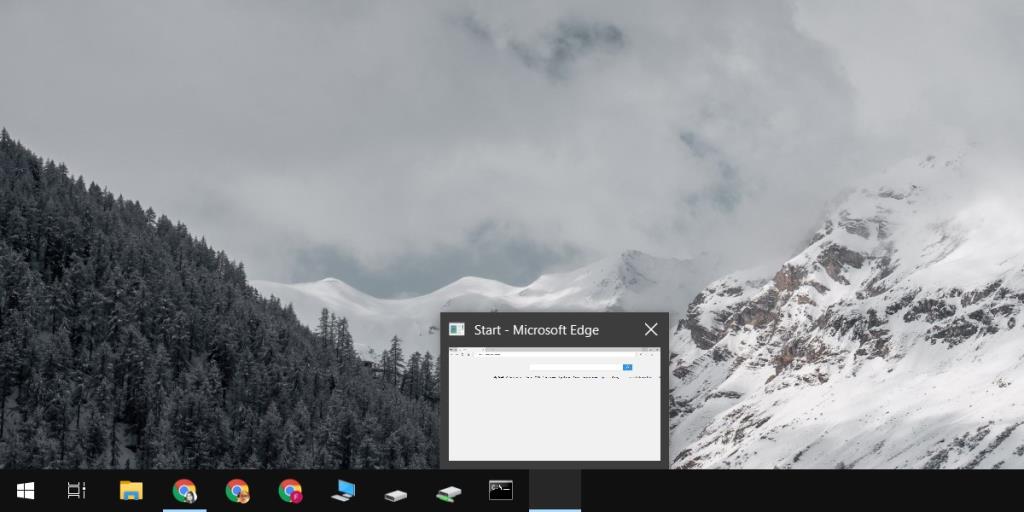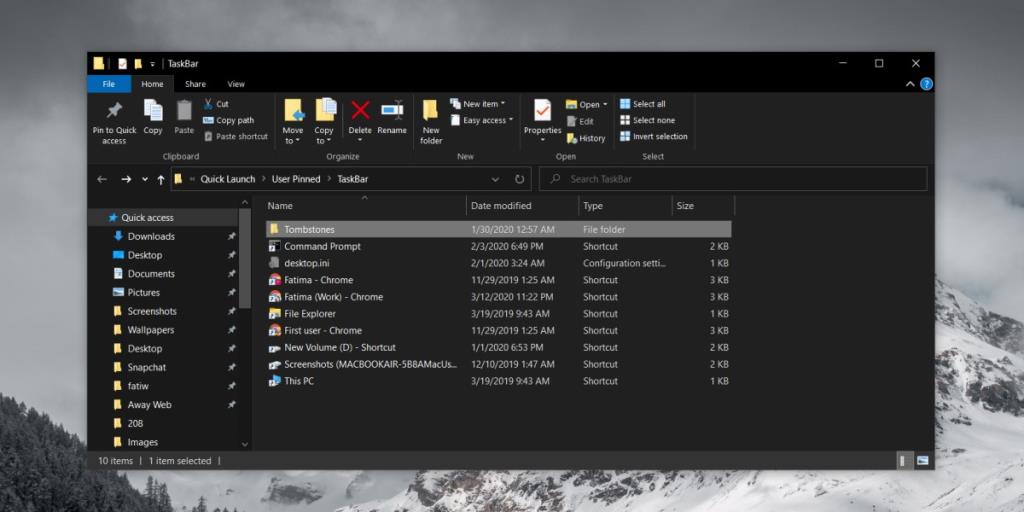Taakbalkpictogrammen, of ze nu voor vastgezette apps zijn of apps die momenteel op uw bureaublad zijn geopend, zijn gemakkelijk te herkennen. U kunt op het pictogram klikken en de app waarvoor deze is bedoeld, wordt geopend.
Als je een pictogram op de taakbalk hebt dat leeg is, een pictogram heeft dat je niet herkent, of dat je je niet herinnert dat je het hebt vastgemaakt of geopend, zijn er een paar verschillende dingen die je kunt doen om het te identificeren.
Identificeer taakbalkpictogrammen
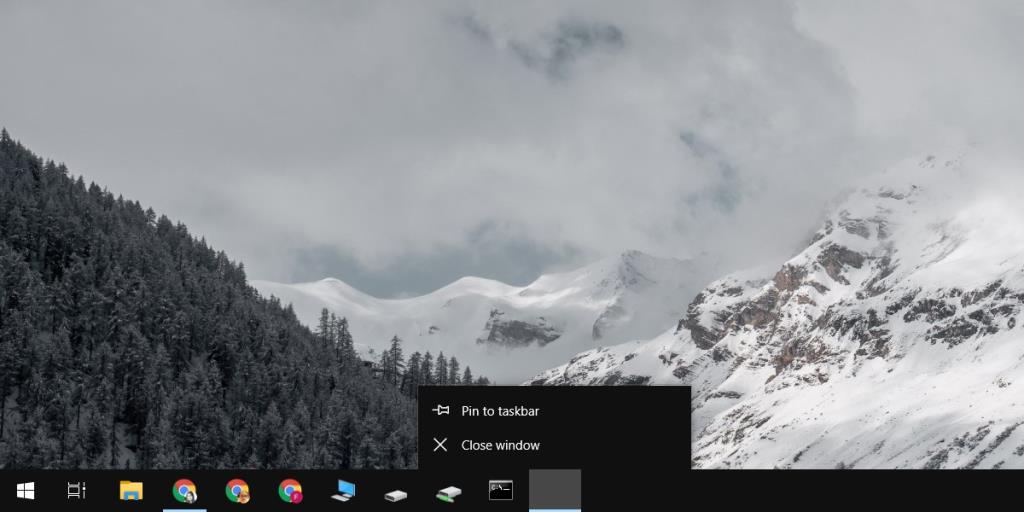 Bewegen en rechts klikken
Bewegen en rechts klikken
Ervan uitgaande dat het pictogram geen enkele app zal openen, dat wil zeggen, het is dood of reageert niet, zijn er twee eenvoudige dingen die u kunt doen om het te identificeren.
- Beweeg de muiscursor over het pictogram en wacht een paar seconden. Er verschijnt een tooltip met de naam van de app waarvoor het pictogram is.
- Als de knopinfo niet verschijnt, kunt u met de rechtermuisknop op het pictogram klikken en het contextmenu toont u de naam van de app waarvoor het pictogram is.
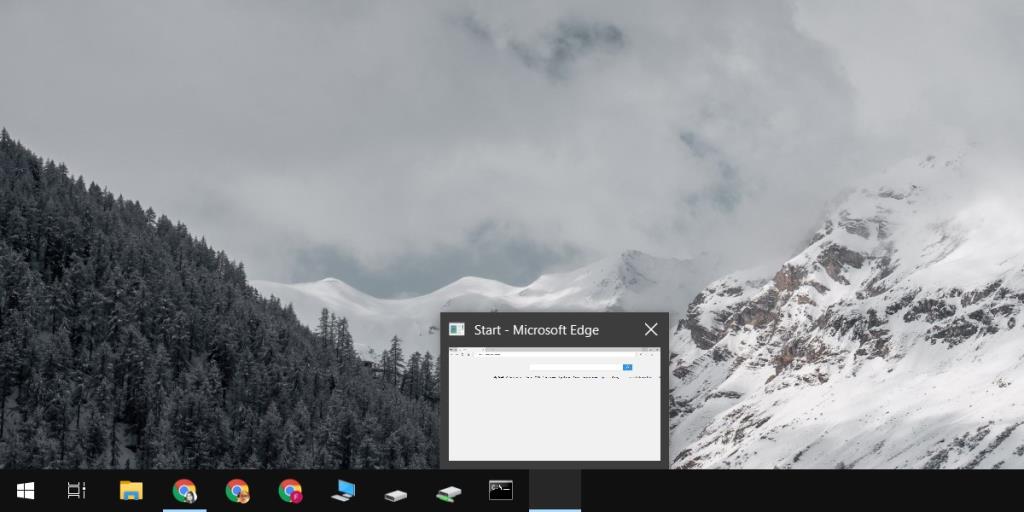
Sneltoetsen op de taakbalk bekijken
Als de knopinfo nooit verschijnt en het contextmenu voor de app leeg is, probeer dan het volgende.
- Als de app niet aan de taakbalk is vastgemaakt, klikt u er met de rechtermuisknop op en selecteert u Vastmaken aan taakbalk in het contextmenu.
- Open Verkenner en plak het volgende in de locatiebalk. Tik op Enter.
%AppData%\Microsoft\Internet Explorer\Quick Launch\User Pinned\TaskBar
- In de map die wordt geopend, kunt u alle items zien die aan de taakbalk zijn vastgemaakt .
- Doorloop ze om te zien welk pictogram niet zichtbaar is op de taakbalk, maar wel in de map. Door eliminatieproces zou u het onbekende pictogram moeten kunnen identificeren.
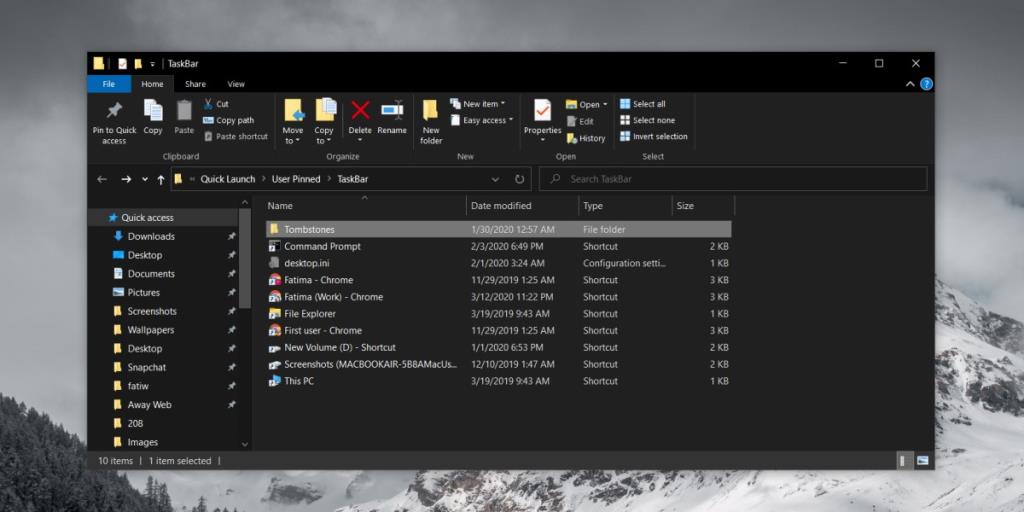
Opdrachtregelprocessen controleren
Het is mogelijk dat er een batchscript op uw pc draait en dat het pictogram daarbij hoort.
- Klik met de rechtermuisknop op de taakbalk en selecteer Taakbeheer in het contextmenu.
- Ga in Taakbeheer naar het tabblad Processen .
- Ga door de lijst met lopende processen en zoek naar alles dat wordt uitgevoerd met cmd of Command Prompt . Kijk niet naar de items onder Windows Processen, maar kijk naar alle andere.
- Als u iets ziet draaien, selecteert u het en klikt u rechtsonder op de knop Taak beëindigen .
Gevolgtrekking
Taakbalkpictogrammen hebben normaal de neiging om te 'verdwijnen' of zijn beschadigd wanneer een app niet correct wordt verwijderd, of wanneer u probeert een back-up te maken van de taakbalklay-out en deze te herstellen . Deze pictogrammen zijn vaak overblijfselen van vastgezette snelkoppelingen die niet meer bestaan, en Windows 10 weet niet wat ze ermee moeten doen.