Hoe Python en Pip op Windows te laten werken
Wilt u een Python-interpreter op uw Windows 10- of 11-pc laten werken? Leer hoe u Python op Windows kunt laten werken met deze eenvoudige zelfstudie.
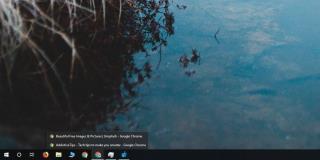
Wanneer u uw muiscursor over het taakbalkpictogram van een geopende app beweegt, krijgt u er een klein voorbeeldvenster van. We hebben een kleine truc besproken waarmee je de grootte van het voorbeeldvenster kunt wijzigen als het standaardvenster niet bij je past. Als u liever de taakbalkvoorbeelden wilt vervangen door lijstweergave, kunt u dat ook doen. Deze lijstweergave is een overblijfsel uit Windows 7 (misschien ouder). Destijds toonden de taakbalkpictogrammen geen voorbeeldvensters, maar gaven ze u een lijst met geopende vensters. Hier leest u hoe u de lijstweergave terug kunt krijgen.
Om het voorbeeldvenster van de taakbalk te vervangen door lijstweergave, moet u het register bewerken en daarvoor hebt u beheerdersrechten nodig.
Tik op de sneltoets Win+R om het vak Uitvoeren te openen. Typ 'regedit' in het vak Uitvoeren en tik op Enter. U kunt ook naar de Register-editor zoeken in Windows Search en het vanaf daar uitvoeren .
Nadat u de register-editor hebt geopend, navigeert u naar de volgende locatie;
HKEY_CURRENT_USER\Software\Microsoft\Windows\CurrentVersion\Explorer\Taskband
Klik met de rechtermuisknop op de Taskband-toets en selecteer Nieuw>DWORD (32-bits)-waarde. Noem de waarde NumThumbnails . Zorg ervoor dat de waarde is ingesteld op 1.
Daarna moet u Bestandsverkenner opnieuw opstarten . De eenvoudigste manier om dit te doen, is door Taakbeheer te openen en Windows Verkenner te zoeken op het tabblad Processen. Selecteer het en klik rechtsonder op Opnieuw opstarten.
Wanneer u uw muiscursor over het taakbalkpictogram van een actieve app beweegt, krijgt u een lijst met geopende vensters in plaats van de voorbeelden.
Als je wilt, kun je de voorvertoningen en de lijst volledig uitschakelen .
Dit is niet alleen een cosmetische verandering. Als uw systeem de neiging heeft traag te werken of traag is bij het verwerken van zwaardere apps, kunt u hierdoor veel sneller tussen vensters schakelen. Windows 10 zal niet langer proberen een voorbeeld weer te geven, wat een meer arbeidsintensief proces is dan alleen het vermelden van de titel van een venster.
De lijst verschijnt wanneer u de muisaanwijzer over het taakbalkpictogram van een geopende app beweegt of wanneer u er met de linkermuisknop op klikt. Klik op een venster in de lijst om ernaar te schakelen. De jumplist zal er nog steeds zijn. U moet met de rechtermuisknop op het taakbalkpictogram van een app klikken om het te krijgen, net als voorheen.
Voor langzamere systemen is dit een heel praktische wijziging om aan te brengen. Overweeg ook om animaties uit te schakelen. Als u dit doet, wordt uw systeem niet razendsnel, maar het heeft nog steeds een impact.
Wilt u een Python-interpreter op uw Windows 10- of 11-pc laten werken? Leer hoe u Python op Windows kunt laten werken met deze eenvoudige zelfstudie.
Google verandert de Chrome-browser om het moeilijker te maken om advertenties in Windows te blokkeren. Met Adguard kunt u deze wijzigingen omzeilen.
Wanneer je Minecraft gaat spelen, of een nieuwe wereld in Minecraft begint, is een van de eerste dingen die je gaat doen een klein huis bouwen. Dat zal het niet zijn
Wilt u een gemakkelijke manier om verbinding te maken met uw Windows Server via internet of uw thuisnetwerk? Leer hoe u verbinding kunt maken met Anydesk.
Hulp nodig om naar het BIOS van uw Windows 11-pc te gaan? U vindt hier drie verschillende methoden om dat op uw pc te doen
U kunt uw Airpods aansluiten op uw Windows-pc, vooral een die op Windows 11 draait. Klik hier voor een korte tutorial over hoe u dit moet doen
Leer twee werkmethoden om uw laptop te sluiten en monitor op Windows te gebruiken om uw productiviteit te verhogen en tijd te besparen.
Wilt u een FTP-server instellen op uw Windows Server-systeem voor snelle bestandsoverdrachten? FileZilla Server is de juiste keuze.
Apple heeft zojuist een bijgewerkte versie van iOS uitgebracht - en deze zit boordevol coole nieuwe functies! Maak kennis met enkele van de meest prominente.
Wil je je eigen privé Spotify of Apple Music? Installeer vandaag nog de Subsonic-muziekserver om uw eigen muziek over het netwerk te streamen.



