Hoe Python en Pip op Windows te laten werken
Wilt u een Python-interpreter op uw Windows 10- of 11-pc laten werken? Leer hoe u Python op Windows kunt laten werken met deze eenvoudige zelfstudie.
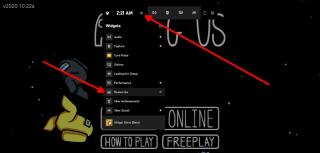
De Game Bar op Windows 10 heeft widgets om onder andere gameplay uit te zenden, een lijst van je vrienden te bekijken, screenshots te maken en de prestaties van je systeem in de gaten te houden. Je kunt ook andere widgets installeren vanuit de Game Bar-widgetwinkel, maar op dit moment zijn er niet zoveel widgets om uit te kiezen.
De standaardwidgets op de gamebalk zijn niet slecht. Met de Performance-widget die GPU-gebruik en FPS laat zien, kunnen gebruikers de informatie bovenaan vastzetten zonder afhankelijk te zijn van apps van derden.
Taakbeheer van de gamebalk
Microsoft brengt misschien niet veel wijzigingen of verbeteringen aan in de gamebalk, maar het negeert de functie ook niet volledig. Een nieuwe wijziging die is aangebracht in de spelbalk is de toevoeging van een taakbeheerder.
De taakbeheerder is in feite een andere widget die kan worden ingeschakeld. In tegenstelling tot de standaard Windows 10 Taakbeheer laat deze widget je zien welke apps en diensten een grote impact hebben op je systeem. U kunt dan een taak beëindigen om systeembronnen vrij te maken.
Taakbeheer van de gamebalk inschakelen
Volg deze stappen om de taakbeheerder van de gamebalk in te schakelen.
Windows Taakbeheer versus Game Bar-taakbeheer
De taakbeheerder van de gamebalk is niet bedoeld als vervanging voor de taakbeheerder van Windows 10. Een vluchtige blik op de twee zal je laten zien dat de taakbeheerder van de Game Bar eenvoudig is en weinig wordt gebruikt buiten het beheren van de belasting van systeembronnen wanneer je een game speelt. Zelfs dan kan het zijn dat u zich af en toe wendt tot Windows 10 Taakbeheer.
Gevolgtrekking
De Game Bar-taakmanager kan net als andere Game Bar-widgets bovenaan worden vastgemaakt, dus het is een handige en lichtgewicht manier om je systeem in de gaten te houden terwijl je een game speelt. Het zal high-impact items markeren, waardoor het voor u gemakkelijker wordt om resource-hongerige processen te vinden en te beëindigen.
Wilt u een Python-interpreter op uw Windows 10- of 11-pc laten werken? Leer hoe u Python op Windows kunt laten werken met deze eenvoudige zelfstudie.
Google verandert de Chrome-browser om het moeilijker te maken om advertenties in Windows te blokkeren. Met Adguard kunt u deze wijzigingen omzeilen.
Wanneer je Minecraft gaat spelen, of een nieuwe wereld in Minecraft begint, is een van de eerste dingen die je gaat doen een klein huis bouwen. Dat zal het niet zijn
Wilt u een gemakkelijke manier om verbinding te maken met uw Windows Server via internet of uw thuisnetwerk? Leer hoe u verbinding kunt maken met Anydesk.
Hulp nodig om naar het BIOS van uw Windows 11-pc te gaan? U vindt hier drie verschillende methoden om dat op uw pc te doen
U kunt uw Airpods aansluiten op uw Windows-pc, vooral een die op Windows 11 draait. Klik hier voor een korte tutorial over hoe u dit moet doen
Leer twee werkmethoden om uw laptop te sluiten en monitor op Windows te gebruiken om uw productiviteit te verhogen en tijd te besparen.
Wilt u een FTP-server instellen op uw Windows Server-systeem voor snelle bestandsoverdrachten? FileZilla Server is de juiste keuze.
Apple heeft zojuist een bijgewerkte versie van iOS uitgebracht - en deze zit boordevol coole nieuwe functies! Maak kennis met enkele van de meest prominente.
Wil je je eigen privé Spotify of Apple Music? Installeer vandaag nog de Subsonic-muziekserver om uw eigen muziek over het netwerk te streamen.



