Hoe Python en Pip op Windows te laten werken
Wilt u een Python-interpreter op uw Windows 10- of 11-pc laten werken? Leer hoe u Python op Windows kunt laten werken met deze eenvoudige zelfstudie.
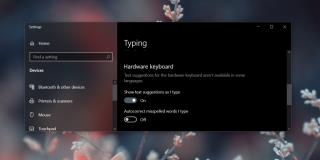
Voorspellende tekst werd voor het eerst geïntroduceerd op telefoons. De functie was handig omdat het moeilijker is om op een kleiner apparaat te typen, dus hoe minder knoppen een gebruiker hoefde te tikken, hoe beter. Natuurlijk is de functie ook buiten een mobiel apparaat nuttig gebleken.
Voorspellende tekst verschijnt nu in verschillende vormen, bijvoorbeeld in Gmail kun je het gebruiken om een e-mail op te stellen. macOS zal suggesties doen als het denkt te weten wat je probeert te typen.
Windows 10 is niet anders; het heeft ook voorspellende tekst, maar standaard is het alleen ingeschakeld voor tablets die een zeer kleine subset van Windows 10-apparaten zijn. Als je, zoals de meeste mensen, een desktop of laptop met Windows 10 gebruikt, kun je met een fysiek toetsenbord nog steeds voorspellende tekst gebruiken.
Voorspellende tekst op Windows 10
Op Windows 10 zijn er aparte instellingen voor tekstvoorspelling op een aanraakapparaat of tablet en voor een apparaat met een echt fysiek toetsenbord.
1. Voorspellende tekst voor fysieke toetsenborden
Volg deze stappen om voorspellende tekst in te schakelen voor een fysiek toetsenbord, bijvoorbeeld het toetsenbord op uw laptop, of een toetsenbord dat is aangesloten op uw desktop.
2. Voorspellende tekst gebruiken met een fysiek toetsenbord
Het gebruik van voorspellende tekst met een fysiek toetsenbord is iets anders dan het gebruik ervan op een aanraakapparaat. De truc is om het juiste woord te selecteren en in te voeren met alleen het toetsenbord.
3. Voorspellende tekst voor schermtoetsenbord
Als u een Windows 10-apparaat met aanraakfunctie gebruikt, bijvoorbeeld een Surface-tablet of een 2-in-1-laptop, kunt u af en toe ook het schermtoetsenbord gebruiken. Voorspellende tekst ervoor is ingeschakeld vanaf een andere schakelaar.
4. Tekstvoorspelling gebruiken op een zacht toetsenbord
Het gebruik van tekstvoorspelling op een zacht toetsenbord is vrij eenvoudig;
Gevolgtrekking
Voorspellende tekst verbetert in de loop van de tijd. Wanneer u het voor het eerst inschakelt, zijn de suggesties misschien niet altijd relevant, maar u moet de functie een paar dagen ingeschakeld houden. Windows 10 leert uw typepatroon en biedt nauwkeurigere suggesties.
Wilt u een Python-interpreter op uw Windows 10- of 11-pc laten werken? Leer hoe u Python op Windows kunt laten werken met deze eenvoudige zelfstudie.
Google verandert de Chrome-browser om het moeilijker te maken om advertenties in Windows te blokkeren. Met Adguard kunt u deze wijzigingen omzeilen.
Wanneer je Minecraft gaat spelen, of een nieuwe wereld in Minecraft begint, is een van de eerste dingen die je gaat doen een klein huis bouwen. Dat zal het niet zijn
Wilt u een gemakkelijke manier om verbinding te maken met uw Windows Server via internet of uw thuisnetwerk? Leer hoe u verbinding kunt maken met Anydesk.
Hulp nodig om naar het BIOS van uw Windows 11-pc te gaan? U vindt hier drie verschillende methoden om dat op uw pc te doen
U kunt uw Airpods aansluiten op uw Windows-pc, vooral een die op Windows 11 draait. Klik hier voor een korte tutorial over hoe u dit moet doen
Leer twee werkmethoden om uw laptop te sluiten en monitor op Windows te gebruiken om uw productiviteit te verhogen en tijd te besparen.
Wilt u een FTP-server instellen op uw Windows Server-systeem voor snelle bestandsoverdrachten? FileZilla Server is de juiste keuze.
Apple heeft zojuist een bijgewerkte versie van iOS uitgebracht - en deze zit boordevol coole nieuwe functies! Maak kennis met enkele van de meest prominente.
Wil je je eigen privé Spotify of Apple Music? Installeer vandaag nog de Subsonic-muziekserver om uw eigen muziek over het netwerk te streamen.



