Hoe Python en Pip op Windows te laten werken
Wilt u een Python-interpreter op uw Windows 10- of 11-pc laten werken? Leer hoe u Python op Windows kunt laten werken met deze eenvoudige zelfstudie.
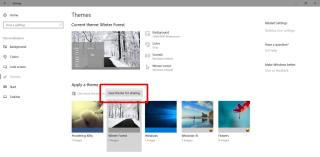
U kunt aangepaste thema's maken in Windows 10 . Het is een vrij eenvoudig proces dat we vorige week hebben beschreven. Een thema omvat een achtergrond en een accentkleur. Wanneer u een thema maakt, wordt het als een .theme-bestand in uw App Data-map opgeslagen. Als u een .theme-bestand verwijdert, verwijdert u in feite het thema van uw systeem. Het wordt niet meer weergegeven in Thema's in de app Instellingen.
Dit zou suggereren dat dit bestand alles is wat je nodig hebt om een thema van het ene bureaublad naar het andere te kopiëren, maar dat is niet het geval. Als u een .theme-bestand naar een ander systeem kopieert, wordt alleen de accentkleur toegepast. Het behang komt er niet bij. Om thema's in Windows 10 te importeren en exporteren, moet u ze anders opslaan. Hier is hoe.
Thema's exporteren in Windows 10
Open de app Instellingen. Ga naar de instellingengroep Personalisatie en selecteer het tabblad Thema's. Hier worden al uw thema's, aangepast en standaard, weergegeven. U kunt alleen aangepaste thema's exporteren. De standaardthema's kunnen niet worden geëxporteerd.
Klik met de rechtermuisknop op het thema dat u wilt exporteren en selecteer 'Thema opslaan om te delen'. Noem het thema wat je maar wilt en sla het op. Standaard wordt het thema op uw bureaublad opgeslagen. Het wordt opgeslagen met de .deskthemepack-extensie. Dit bestand bevat zowel de accentkleur als de achtergrond van je thema.
Thema importeren in Windows 10
Kopieer de .deskthemepack-bestanden naar het systeem waarnaar u ze wilt importeren. Voer het bestand uit en het zal verschijnen op het tabblad Thema's in de instellingengroep Personlization in de app Instellingen. Het is nu geïmporteerd. Om het thema toe te passen, gaat u naar het tabblad Thema's en selecteert u het.
Wanneer u een thema opslaat, wordt het op de volgende locatie opgeslagen;
%AppData%\Local\Microsoft\Windows\Themes
Wanneer het thema is geïmporteerd, verschijnt er een nieuwe map in de map Thema's. Het zal dezelfde naam hebben, enigszins verkort, als de naam van het thema. Binnenin bevindt zich een DesktopBackground-map en een ander .theme-bestand. Dit is je geïmporteerde thema. U kunt het niet naar een ander bureaublad kopiëren en verwachten dat Windows het automatisch detecteert.
Een thema verwijderen
U kunt thema's in Windows 10 importeren en exporteren via ingebouwde opties. Er is echter geen verwijderoptie voor een thema. U kunt alleen de standaardthema's verwijderen, dat wil zeggen het thema Hero en Flower dat bij Windows wordt geleverd.
Om een thema in Windows 10 te verwijderen, moet je het uit de onderstaande App Data-map verwijderen;
%AppData%\Local\Microsoft\Windows\Themes
Er bestaat geen back-up van deze thema's, dus wees voorzichtig wanneer u ze verwijdert.
Wilt u een Python-interpreter op uw Windows 10- of 11-pc laten werken? Leer hoe u Python op Windows kunt laten werken met deze eenvoudige zelfstudie.
Google verandert de Chrome-browser om het moeilijker te maken om advertenties in Windows te blokkeren. Met Adguard kunt u deze wijzigingen omzeilen.
Wanneer je Minecraft gaat spelen, of een nieuwe wereld in Minecraft begint, is een van de eerste dingen die je gaat doen een klein huis bouwen. Dat zal het niet zijn
Wilt u een gemakkelijke manier om verbinding te maken met uw Windows Server via internet of uw thuisnetwerk? Leer hoe u verbinding kunt maken met Anydesk.
Hulp nodig om naar het BIOS van uw Windows 11-pc te gaan? U vindt hier drie verschillende methoden om dat op uw pc te doen
U kunt uw Airpods aansluiten op uw Windows-pc, vooral een die op Windows 11 draait. Klik hier voor een korte tutorial over hoe u dit moet doen
Leer twee werkmethoden om uw laptop te sluiten en monitor op Windows te gebruiken om uw productiviteit te verhogen en tijd te besparen.
Wilt u een FTP-server instellen op uw Windows Server-systeem voor snelle bestandsoverdrachten? FileZilla Server is de juiste keuze.
Apple heeft zojuist een bijgewerkte versie van iOS uitgebracht - en deze zit boordevol coole nieuwe functies! Maak kennis met enkele van de meest prominente.
Wil je je eigen privé Spotify of Apple Music? Installeer vandaag nog de Subsonic-muziekserver om uw eigen muziek over het netwerk te streamen.



