Hoe Python en Pip op Windows te laten werken
Wilt u een Python-interpreter op uw Windows 10- of 11-pc laten werken? Leer hoe u Python op Windows kunt laten werken met deze eenvoudige zelfstudie.

Besturingssystemen geven fouten wanneer ze problemen tegenkomen die uw aandacht vereisen. Meestal gaan de berichten vergezeld van een foutcode, die u eenvoudig online kunt opzoeken om antwoorden te vinden.
Als u echter de Access Denied- fout op Windows 10 tegenkwam , heeft u waarschijnlijk geprobeerd bestanden of mappen te openen of apps te starten.
Misschien heb je ook gemerkt dat er geen foutcode wordt weergegeven, waardoor het een beetje uitdagender is om een geschikte oplossing te vinden. Maar we zijn hier om u te helpen het foutbericht Toegang geweigerd te verwijderen met behulp van eigendoms-, toestemmings-, coderings- of beheerdersinstellingen.
Voordat u aan de slag gaat, raden we u ten zeerste aan om een systeemherstelpunt aan te maken . Op deze manier kunt u Windows terugzetten naar een veilige staat voor het geval u iets verprutst.
Hoe de Access Denied- fout op Windows 10 op te lossen ?
1. Log in als beheerder
Als je meerdere gebruikersprofielen hebt ingesteld op je computer, zorg er dan voor dat je niet bent ingelogd als gast wanneer je probeert om bestanden of applicaties te openen. Log in plaats daarvan uit en log weer in als beheerder.
Als alternatief kunt u een proces uitvoeren door het uit te voeren met verhogingsrechten, ervan uitgaande dat u de aanmeldingsgegevens van de beheerder kent.
2. Eigenaar worden
Als u eerder een bepaald bestand of bepaalde map kon openen, maar dat niet meer kunt, kan dat zijn omdat u het eigendom van dat specifieke bestand bent kwijtgeraakt.
Hier is hoe het te repareren:

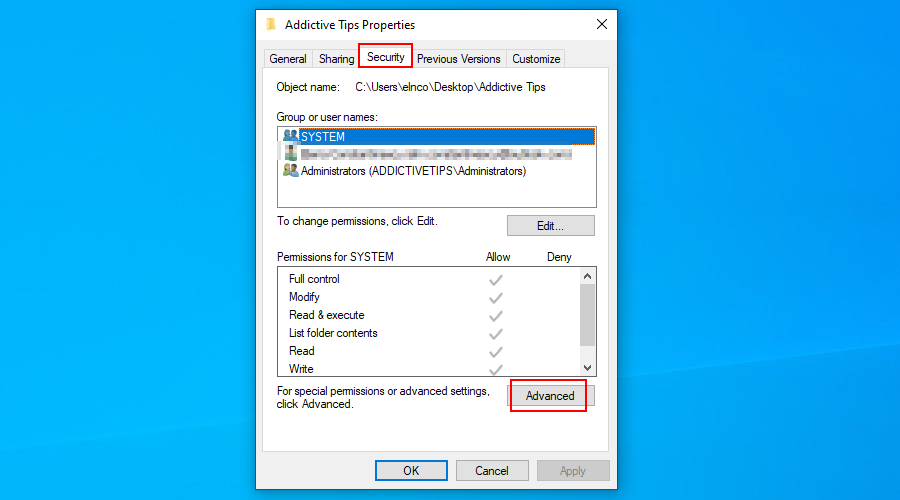
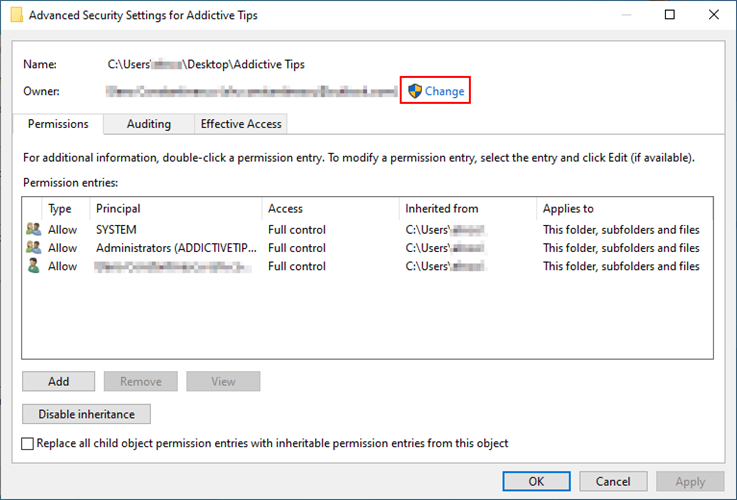

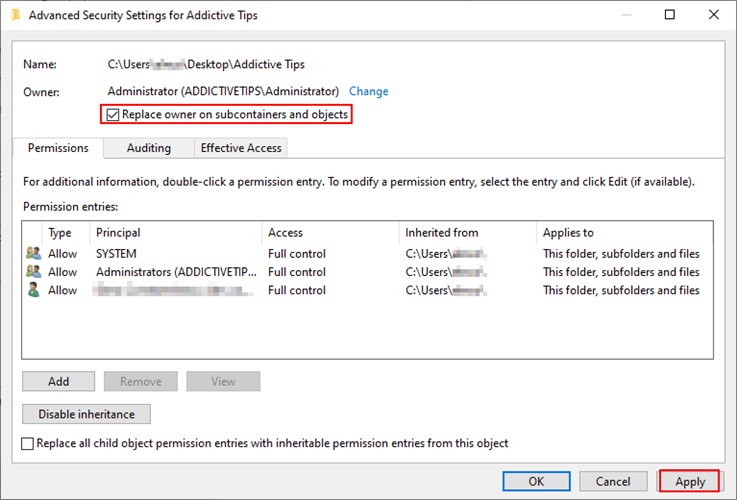
Als u nog steeds de fout Toegang geweigerd op Windows 10 tegenkomt nadat u de bovenstaande stappen hebt gevolgd, keert u terug naar het venster Geavanceerde beveiligingsinstellingen en schakelt u Vervang alle machtigingsvermeldingen voor onderliggende objecten door overneembare machtigingsvermeldingen van dit object in .
Als u eigenaar bent geworden van een ander account dan Beheerder , moet u mogelijk handmatig machtigingen aan uw account toevoegen. Ga hiervoor terug naar Geavanceerde beveiligingsinstellingen .
1. Als uw account daar niet wordt vermeld, klikt u op Toevoegen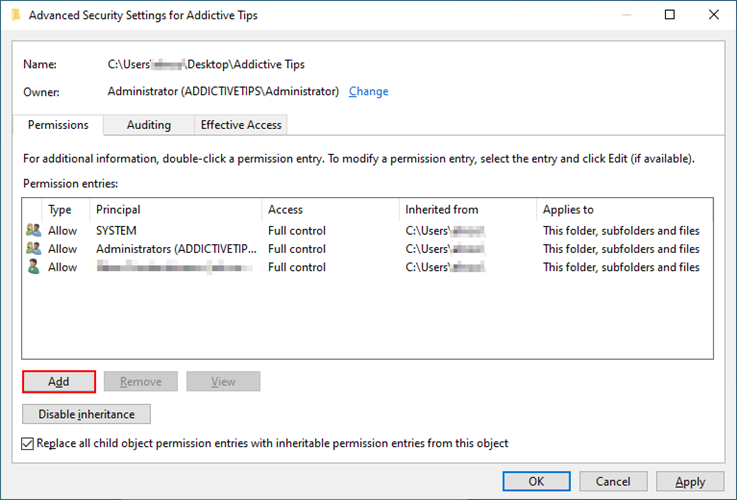
2. Klik op Selecteer een opdrachtgever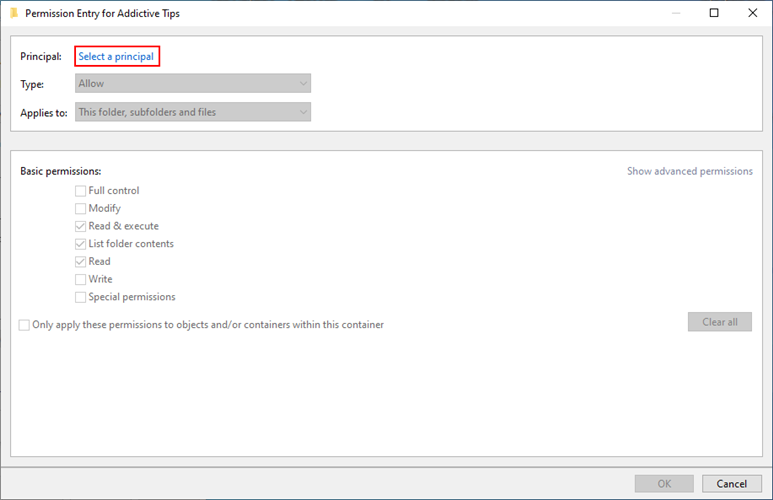
3. Schrijf uw accountnaam, klik op Namen controleren en klik vervolgens op OK
4. Stel Type in op Toestaan en Van toepassing op op deze map, submappen en bestanden . Onder Basisrechten , schakelt u Volledige controle . Klik op OK .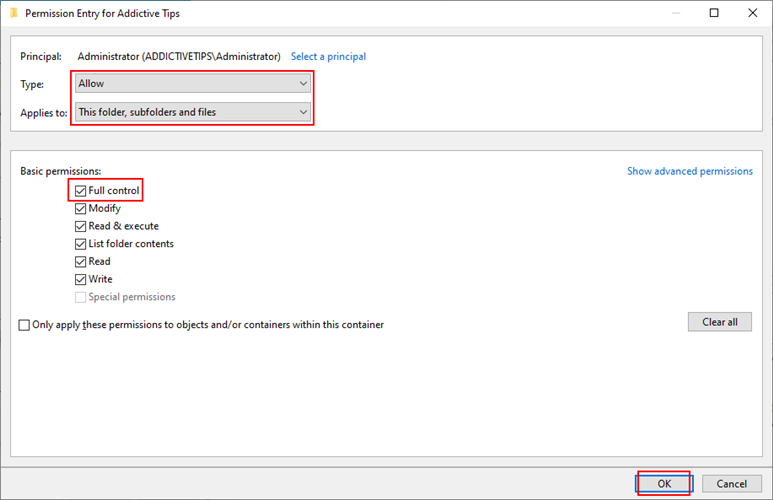
U kunt ook eigenaar worden van een bestand met behulp van CMD met beheerdersrechten: takeown /f
Zorg ervoor dat u het volledige systeempad vervangt naar het bestand waarvan u eigenaar wilt worden (zonder de <>symbolen). Als de opdracht succesvol is, zou u een bericht moeten ontvangen met de melding SUCCES: Het bestand (of map): "bestandsnaam" is nu eigendom van gebruiker "Computernaam\Gebruikersnaam" .
Eigenaar worden van een map via de opdrachtprompt met verhoogde rechten: takeown /f /r /d y
/r (optioneel) – neem alle bestanden en submappen op in de eigendomsovername/d y - eigenaar worden van submappen waar u geen lijstmapmachtigingen hebt3. Controleer op inhoudscodering
Als u de fout Toegang geweigerd blijft krijgen op Windows 10 wanneer u een map probeert te openen, heeft dit mogelijk iets te maken met inhoudscodering.
Ga als volgt te werk om dit te verifiëren:

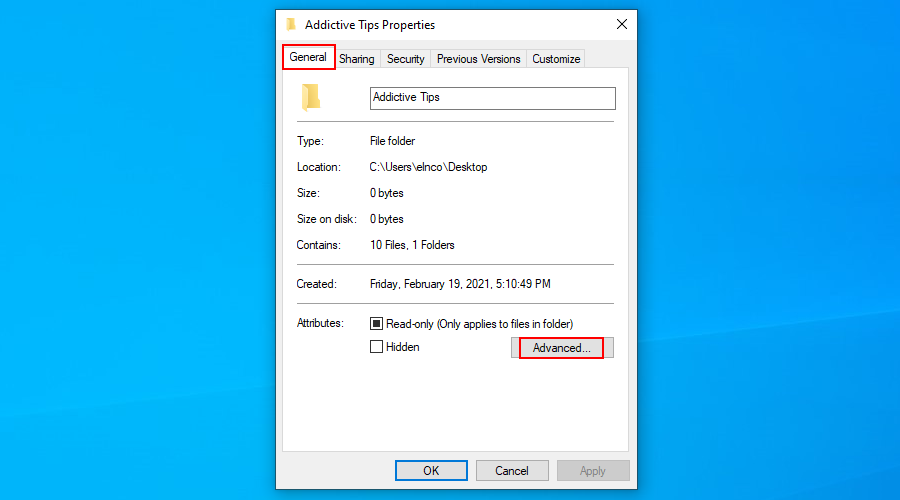
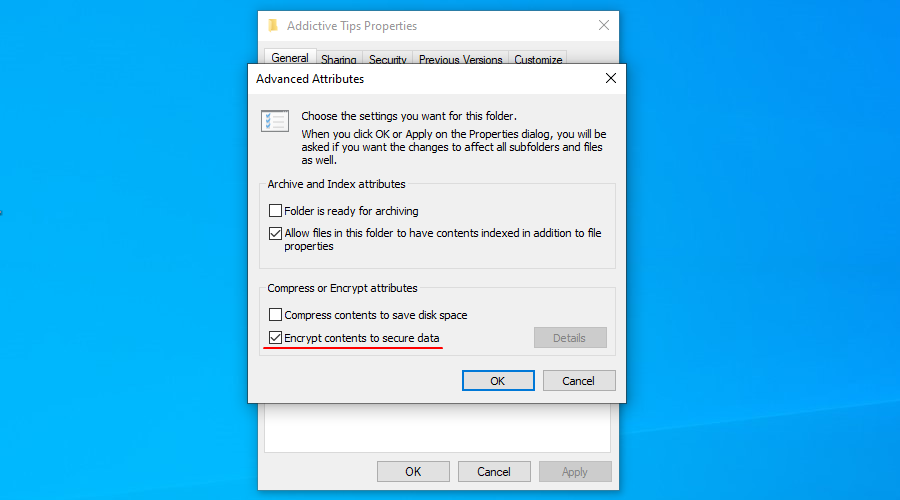
Als de optie is ingeschakeld, moet u het certificaat hebben dat in eerste instantie is gebruikt voor inhoudscodering om het te kunnen openen. U kunt de map ook decoderen met dat certificaat, zodat u zich er de volgende keer geen zorgen over hoeft te maken om de map te openen.
4. Controleer op bestandsbeschadiging
Bepaalde bestanden kunnen beschadigd raken als ze werden geopend toen uw besturingssysteem crashte of tijdens een stroomstoring. Bestandscorruptie is een van de redenen waarom u het bericht Toegang geweigerd zou kunnen krijgen op Windows 10.
Het is meestal onmogelijk om corrupte systeembestanden te herstellen, dus u kunt het beste een back-up terugzetten of Windows terugzetten naar een eerder systeemherstelpunt, voorafgaand aan de corruptie.
U kunt ook Systeembestandscontrole uitvoeren om te proberen de corrupte bestanden te repareren. Houd er echter rekening mee dat het alleen werkt met systeembestanden.
sfc /scannow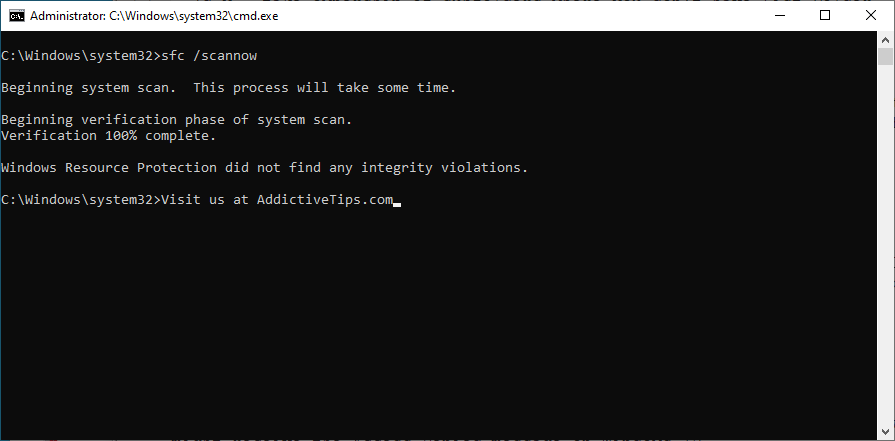
5. Log in of maak een nieuw lokaal gebruikersaccount aan
Met Windows 10 kunt u inloggen met een lokaal of Microsoft-account. Het heeft echter soms problemen met Microsoft-accounts, die alleen kunnen worden opgelost door over te schakelen naar een lokaal account.
Anders, als uw lokale gebruikersprofiel corrupt is, ontvangt u de fout Toegang geweigerd op Windows 10, wat u ook probeert, waardoor u geen toegang hebt tot bestanden, mappen en toepassingen.
Dit is wat u moet doen:
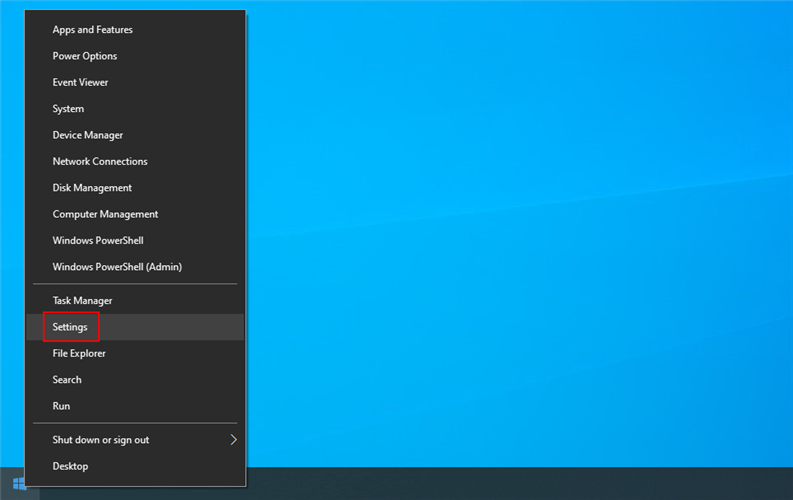
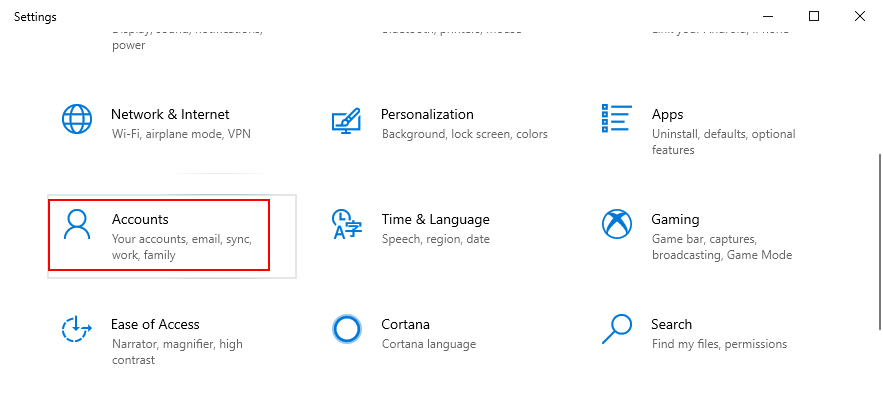
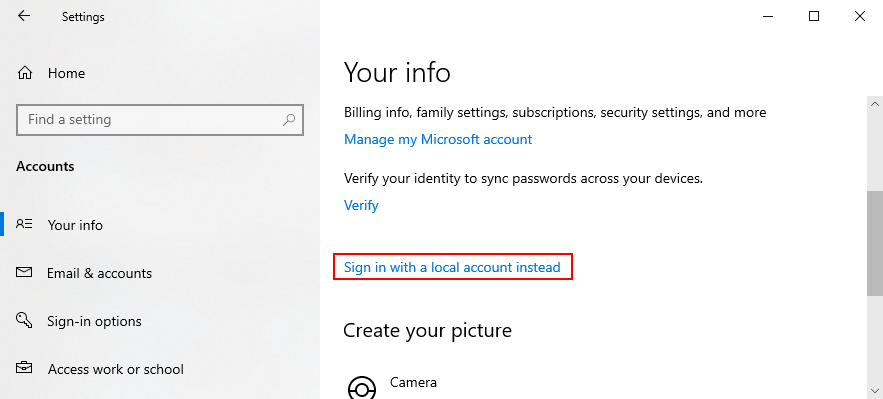
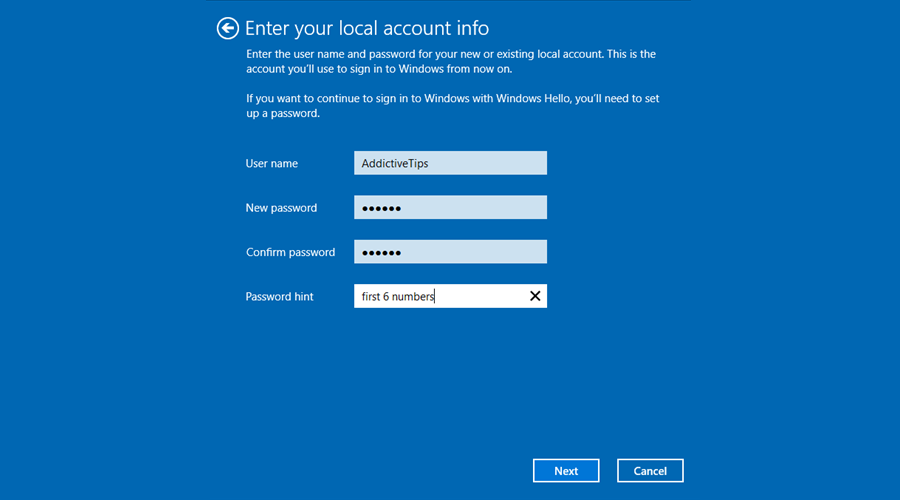
6. Herstel bestanden uit de map Windows.old
Als u onlangs een upgrade naar Windows 10 hebt uitgevoerd vanuit een oudere editie, of als u twee of meer besturingssystemen op uw computer hebt geïnstalleerd, ziet u mogelijk de fout Toegang geweigerd omdat de bestanden die u probeert te openen, vastzitten in de map Windows.old.
In dit geval hoeft u alleen maar bestanden te herstellen van Windows.old, ervan uitgaande dat u geen kans hebt gekregen om de schijf te formatteren.
Zoek gewoon de map Windows.old op uw computer, open deze met uw bestandsbrowser en zoek daar naar uw bestand. Het is eenvoudiger dan bestanden terugzetten vanaf back-ups.
Gevolgtrekking
Kortom, u kunt de Access Denied- fout op Windows 10 oplossen door enkele systeemwijzigingen aan te brengen met betrekking tot beheerdersrechten, gebruikersmachtigingen, bestandscorruptie en inhoudscodering.
Hebben de bovenstaande oplossingen voor u gewerkt? Laat het ons weten in de commentaarsectie hieronder.
Wilt u een Python-interpreter op uw Windows 10- of 11-pc laten werken? Leer hoe u Python op Windows kunt laten werken met deze eenvoudige zelfstudie.
Google verandert de Chrome-browser om het moeilijker te maken om advertenties in Windows te blokkeren. Met Adguard kunt u deze wijzigingen omzeilen.
Wanneer je Minecraft gaat spelen, of een nieuwe wereld in Minecraft begint, is een van de eerste dingen die je gaat doen een klein huis bouwen. Dat zal het niet zijn
Wilt u een gemakkelijke manier om verbinding te maken met uw Windows Server via internet of uw thuisnetwerk? Leer hoe u verbinding kunt maken met Anydesk.
Hulp nodig om naar het BIOS van uw Windows 11-pc te gaan? U vindt hier drie verschillende methoden om dat op uw pc te doen
U kunt uw Airpods aansluiten op uw Windows-pc, vooral een die op Windows 11 draait. Klik hier voor een korte tutorial over hoe u dit moet doen
Leer twee werkmethoden om uw laptop te sluiten en monitor op Windows te gebruiken om uw productiviteit te verhogen en tijd te besparen.
Wilt u een FTP-server instellen op uw Windows Server-systeem voor snelle bestandsoverdrachten? FileZilla Server is de juiste keuze.
Apple heeft zojuist een bijgewerkte versie van iOS uitgebracht - en deze zit boordevol coole nieuwe functies! Maak kennis met enkele van de meest prominente.
Wil je je eigen privé Spotify of Apple Music? Installeer vandaag nog de Subsonic-muziekserver om uw eigen muziek over het netwerk te streamen.



