Hoe Python en Pip op Windows te laten werken
Wilt u een Python-interpreter op uw Windows 10- of 11-pc laten werken? Leer hoe u Python op Windows kunt laten werken met deze eenvoudige zelfstudie.
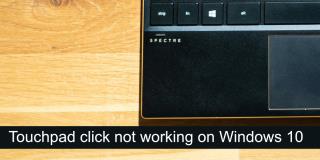
Laptops worden allemaal geleverd met touchpads. Deze invoerapparaten zijn in de loop der jaren verbeterd. Touchpads van tien jaar geleden waren functioneel omdat je ze net zo goed als een muis kon gebruiken. Touchpads zijn tegenwoordig precisie-touchpads die gebaren kunnen herkennen; vegen, vegen met twee vingers, vegen met drie vingers, tikken met twee vingers, tikken met drie vingers , enz.
Fix Touchpad-klik werkt niet
Touchpads hadden vroeger rechts- en linksklikknoppen. Omdat precisie-touchpads gemeengoed zijn geworden, zijn deze knoppen verwijderd. In plaats daarvan heeft een touchpad ofwel een 'klikbaar' gebied, of klikken worden uitgevoerd door gebaren.
Als u niet kunt klikken met een touchpad, probeer dan eerst deze basiscontroles;
Als u niet kunt klikken met het touchpad, probeert u de onderstaande oplossingen.
1. Controleer de aanklikbare regio
Zorg ervoor dat u op het juiste gebied op het touchpad klikt. Het hele touchpad registreert mogelijk geen klik, ongeacht of u de juiste beweging gebruikt. De eenvoudigste manier om dit te bepalen, is door de handleiding van uw laptop te raadplegen. Het moet de klikbare gebieden markeren.
2. Controleer klikgebaar
Een touchpad moet een linkerklik en een rechterklik uitvoeren. Bij het ontbreken van knoppen wordt dit overgelaten aan gebaren. Zorg ervoor dat u het juiste gebaar weet om te klikken. Het gebaar kan van systeem tot systeem verschillen. Als u een tool voor touchpadbeheer hebt geïnstalleerd, controleert u de instellingen voor de klikbewegingen.
3. Verwijder gebaren/klik om apps te wijzigen
Als je een app van derden hebt geïnstalleerd die extra gebaren toevoegt of gebaren of klikacties opnieuw toewijst, verwijder deze dan. Ze kunnen interfereren met de standaardfunctie van het touchpad.
4. Controleer de klikinstellingen van het touchpad
Touchpad-klikken worden uitgevoerd via gebaren en om ervoor te zorgen dat het touchpad onderscheid kan maken tussen gebaren, bijvoorbeeld dubbeltikken, wordt gekeken hoe snel de tikken werden uitgevoerd . Dit interval kan worden aangepast zodat het langer of korter is. Probeer het te wijzigen en kijk of u kunt klikken.
5. Verwijder het Touchpad-stuurprogramma en installeer het opnieuw
Het touchpad werkt via stuurprogramma's en deze stuurprogramma's zijn anders dan de stuurprogramma's die een muis gebruikt. Probeer het touchpad-stuurprogramma te verwijderen en opnieuw te installeren. Zorg ervoor dat u een bedrade of draadloze muis bij de hand hebt voordat u doorgaat met deze stappen.
6. Voer de probleemoplosser voor hardware uit
Voer de ingebouwde probleemoplosser voor hardware uit op Windows 10 . Het kan vaak problemen met de hardware identificeren en oplossen die anders moeilijk te vinden en op te lossen zouden zijn voor een gebruiker.
msdt.exe -id DeviceDiagnostic en tik op de Enter-toets.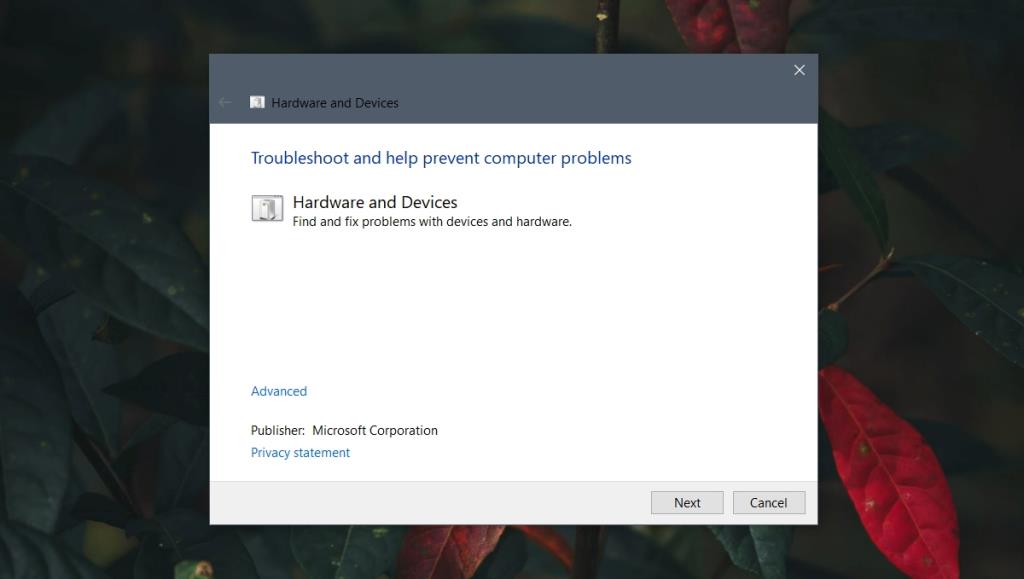
7. Wijzig registerinstellingen
De touchpad-klikbewegingen hebben instellingen opgeslagen in het register. Probeer ze te wijzigen om het klikgebaar te laten werken.
regedit en tik op de Enter-toets.HKEY_LOCAL_MACHINE/SOFTWARE/Synaptics/SynTP/Install.Opmerking: de DeleteUserSettingsOnUpgrade is mogelijk niet aanwezig. Als dit niet het geval is, kunt u het maken.
8. Systeem resetten of herstellen
Als al het andere faalt, heb je twee opties. U kunt Windows 10 opnieuw instellen. Hiermee worden alle apps uit het besturingssysteem verwijderd en krijgt u een nieuw besturingssysteem om mee te werken. Als alternatief kunt u het systeem herstellen naar een eerder punt waar de touchpadklik werkte. Deze methode is gebaseerd op het feit dat u al een herstelpunt hebt ingesteld.
Om het systeem te herstellen;
explorer shell:::{BB06C0E4-D293-4f75-8A90-CB05B6477EEE} in de locatiebalk en tik op enter.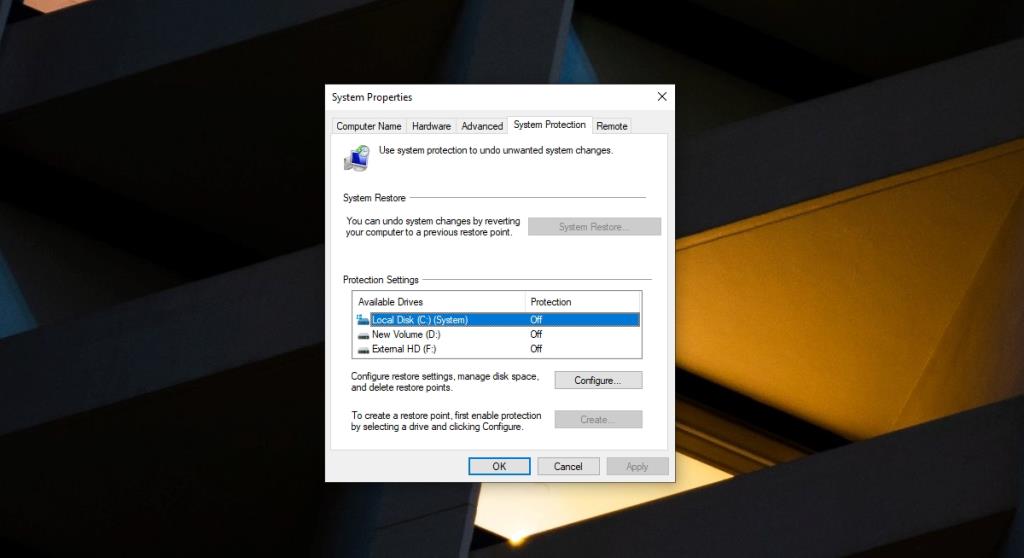
Om het systeem te resetten;
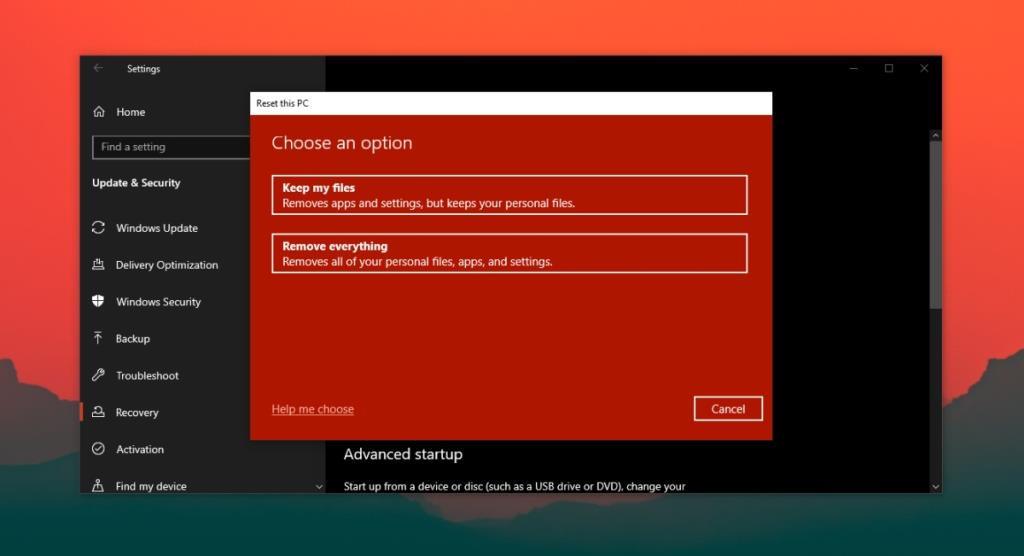
Gevolgtrekking
Windows 10 installeert generieke touchpad-stuurprogramma's wanneer u voor het eerst opstart naar een nieuwe installatie. Het zal na verloop van tijd die stuurprogramma's bijwerken, zodat u gebaren op een precisie-touchpad kunt gebruiken. Als u Windows 10 vers hebt geïnstalleerd, installeert u alle beschikbare updates en start u het systeem indien nodig opnieuw op.
Wilt u een Python-interpreter op uw Windows 10- of 11-pc laten werken? Leer hoe u Python op Windows kunt laten werken met deze eenvoudige zelfstudie.
Google verandert de Chrome-browser om het moeilijker te maken om advertenties in Windows te blokkeren. Met Adguard kunt u deze wijzigingen omzeilen.
Wanneer je Minecraft gaat spelen, of een nieuwe wereld in Minecraft begint, is een van de eerste dingen die je gaat doen een klein huis bouwen. Dat zal het niet zijn
Wilt u een gemakkelijke manier om verbinding te maken met uw Windows Server via internet of uw thuisnetwerk? Leer hoe u verbinding kunt maken met Anydesk.
Hulp nodig om naar het BIOS van uw Windows 11-pc te gaan? U vindt hier drie verschillende methoden om dat op uw pc te doen
U kunt uw Airpods aansluiten op uw Windows-pc, vooral een die op Windows 11 draait. Klik hier voor een korte tutorial over hoe u dit moet doen
Leer twee werkmethoden om uw laptop te sluiten en monitor op Windows te gebruiken om uw productiviteit te verhogen en tijd te besparen.
Wilt u een FTP-server instellen op uw Windows Server-systeem voor snelle bestandsoverdrachten? FileZilla Server is de juiste keuze.
Apple heeft zojuist een bijgewerkte versie van iOS uitgebracht - en deze zit boordevol coole nieuwe functies! Maak kennis met enkele van de meest prominente.
Wil je je eigen privé Spotify of Apple Music? Installeer vandaag nog de Subsonic-muziekserver om uw eigen muziek over het netwerk te streamen.



