Hoe Python en Pip op Windows te laten werken
Wilt u een Python-interpreter op uw Windows 10- of 11-pc laten werken? Leer hoe u Python op Windows kunt laten werken met deze eenvoudige zelfstudie.
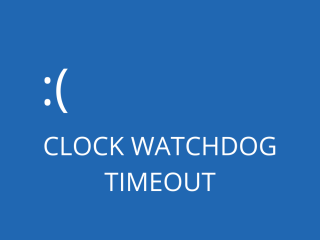
Als uw Windows 10-computerscherm blauw wordt en een droevige smiley weergeeft samen met een lang bericht, betekent dit dat u een BSOD-fout tegenkwam die moet worden verholpen .
Het ergste is dat berichten op een blauw scherm uw machine onbruikbaar maken. Bovendien gaan alle niet-opgeslagen projecten waar je tot dat moment aan hebt gewerkt verloren.
CLOCK WATCHDOG TIMEOUT is een BSOD-fout die wordt veroorzaakt door mislukte pogingen van de processor om onderbrekingen uit te voeren. Het betekent dat de CPU niet goed reageert op opdrachten.
Er kan een probleem zijn met de manier waarop de CPU-kernen en -threads met elkaar omgaan. Als uw systeem bijvoorbeeld meerdere CPU-threads ondersteunt, kan de BSOD-fout erop wijzen dat een thread geen verzoeken naar een andere kan verzenden.
Stopcode CLOCK WATCHDOG TIMEOUT gaat meestal gepaard met de volgende foutcodes: 0x00000101, 0x27FD1D7E, 0x372CD352, 0x94DAFD0F of 0xCA4FBB49.
U kunt in de verleiding komen om een fabrieksreset uit te voeren op uw Windows 10-pc . Maar het zou je laatste redmiddel moeten zijn. Probeer voordat u dat doet de volgende oplossingen:
Als u niet de kans krijgt om te veel stappen op uw besturingssysteem te nemen omdat Windows 10 na het opstarten snel de CLOCK WATCHDOG TIMEOUT-fout weergeeft, probeert u het systeem schoon op te starten .
Het instrueert uw besturingssysteem om alleen essentiële services, stuurprogramma's en processen te starten en al het andere uit te schakelen. Dit geeft u de kans om een veilige omgeving te creëren voor het oplossen van problemen met BSOD.
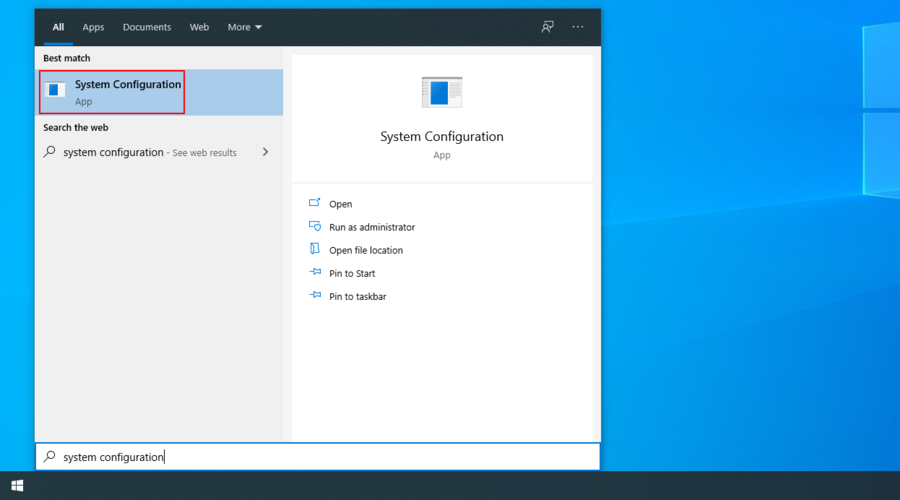
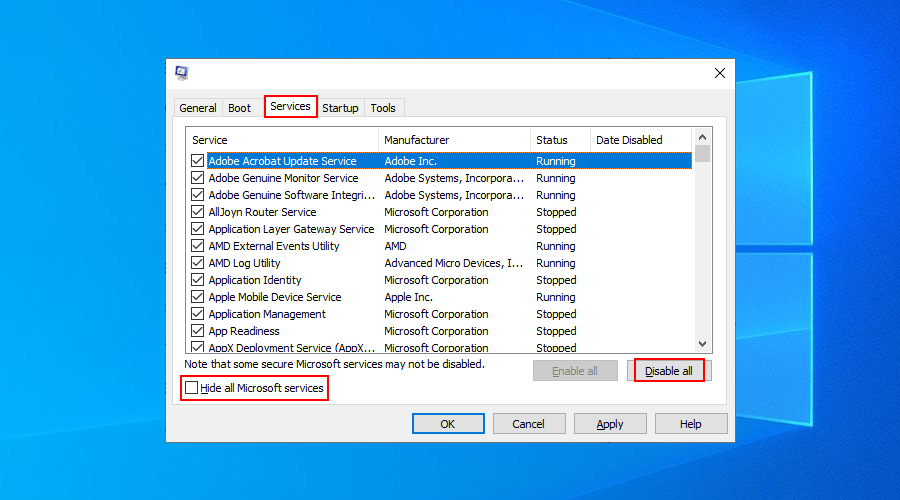
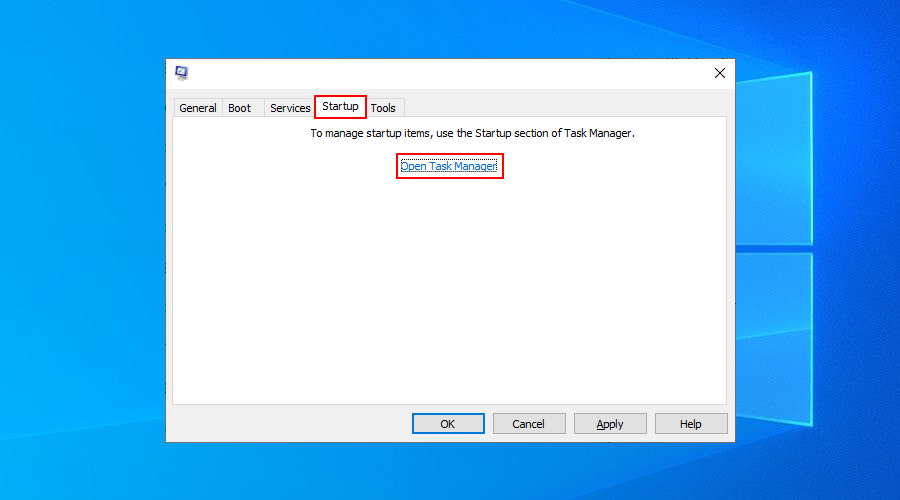
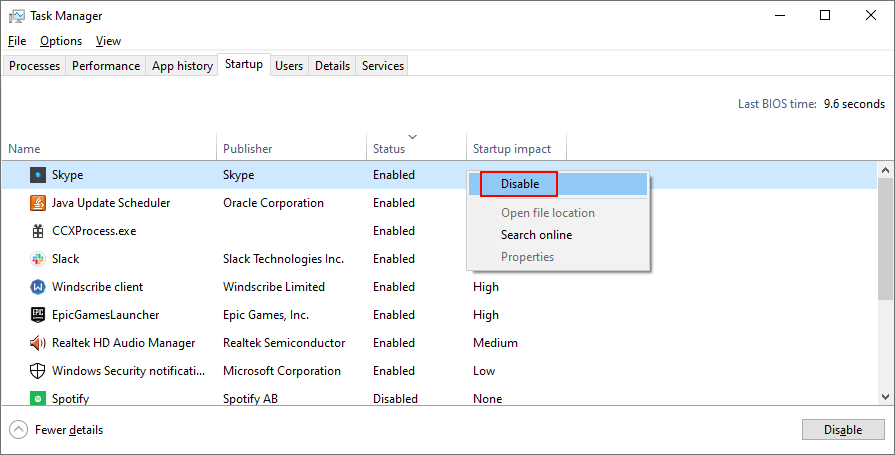
Als de RAM-kaart niet goed werkt, kan dit BSOD-fouten veroorzaken op uw Windows 10-computer, waaronder CLOCK WATCHDOG TIMEOUT. U kunt echter eenvoudig de RAM-status controleren en eventuele problemen oplossen met behulp van een ingebouwde tool - Windows Memory Diagnostic.
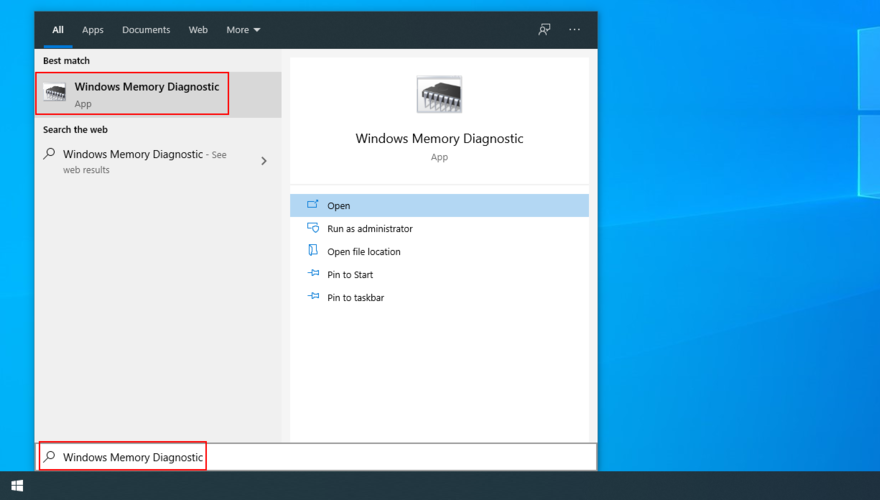
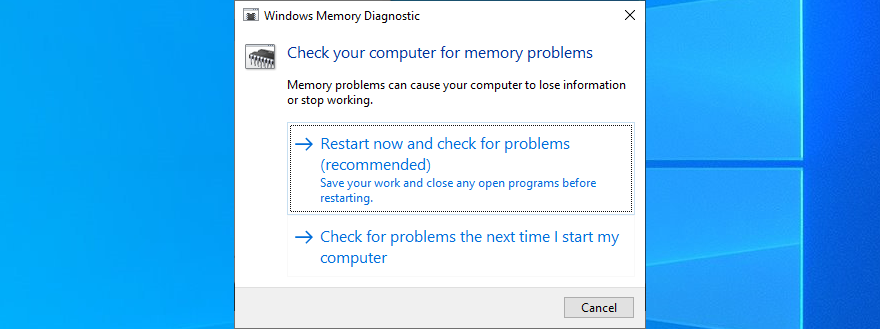
Windows zal tijdens het opstarten beginnen met het verifiëren van het systeemgeheugen. Het zou alle RAM-problemen in deze fase moeten oplossen.
Als u echter meer geavanceerde informatie nodig heeft voor geheugendiagnose, probeer dan MemTest86 te gebruiken . U kunt het opstarten vanaf een USB-flashstation om uw RAM-sticks te controleren en degenen met fouten te verwijderen of te vervangen.
Overklokken betekent dat u de prestaties van uw computer verbetert door de kloksnelheid van uw CPU, RAM of GPU te verhogen. Het is een techniek die vaak wordt gebruikt om de game-ervaring te verbeteren.
Als het echter niet goed wordt gedaan, kan dit ernstige problemen veroorzaken op uw machine, waaronder de CLOCK WATCHDOG TIMEOUT-fout. U hebt bijvoorbeeld extra koelvermogen nodig om te voorkomen dat uw pc in de war raakt.
Als u echter een hulpprogramma voor overklokken van derden hebt geïnstalleerd, moet u dit uitschakelen, de BIOS-instellingen terugzetten naar de standaardinstellingen en het programma van uw computer verwijderen om verdere problemen te voorkomen.
Als er Windows-updates in behandeling zijn, moet u deze downloaden en installeren om te profiteren van de nieuwste functies, verbeteringen, hotfixes en beveiligingsfuncties. U kunt op deze manier zelfs de stopcode CLOCK WATCHDOG TIMEOUT verwijderen.
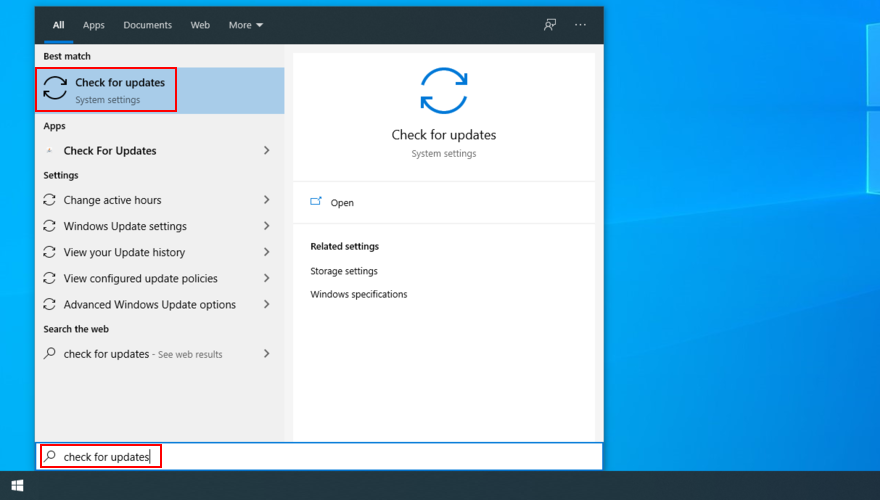
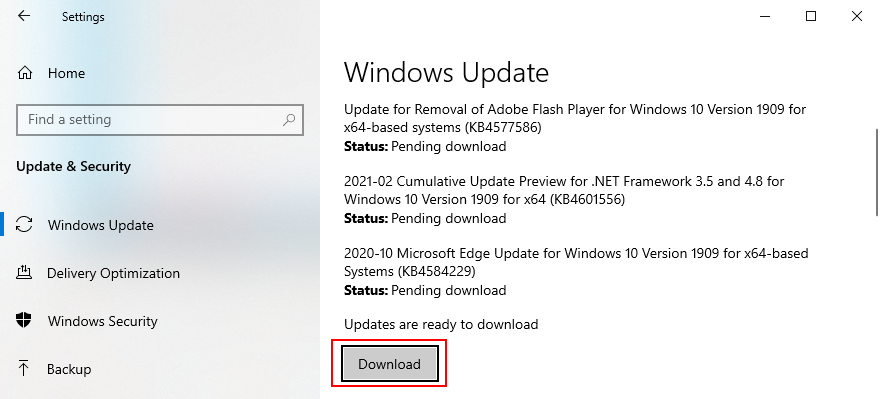
De systeemstuurprogramma's vertellen uw apparaten hoe ze met elkaar en het besturingssysteem moeten communiceren. Dus als u ontbrekende of verouderde stuurprogramma's hebt, kan dit de reden zijn waarom u steeds BSOD-foutcodes op uw computer krijgt, zoals CLOCK WATCHDOG TIMEOUT.
U kunt dit eenvoudig oplossen door de apparaatstuurprogramma's opnieuw te installeren. Of, als ze verouderd zijn, moet u ze bijwerken naar de nieuwste versie.
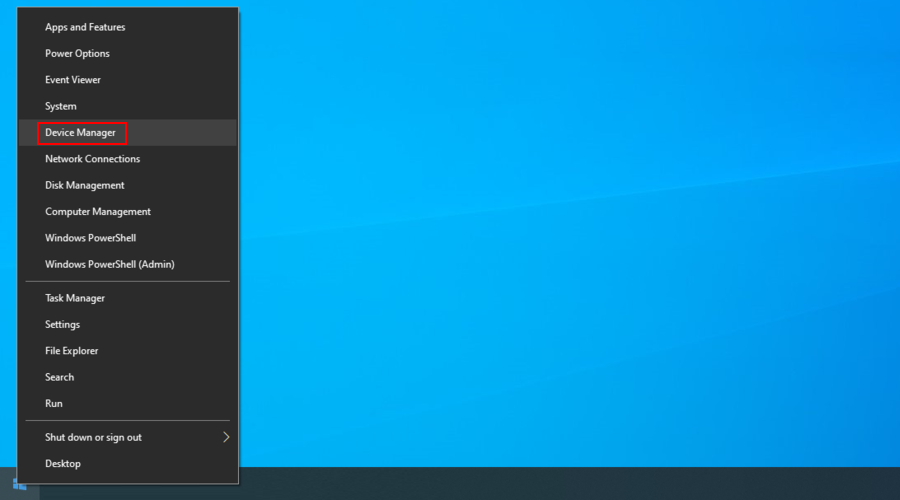
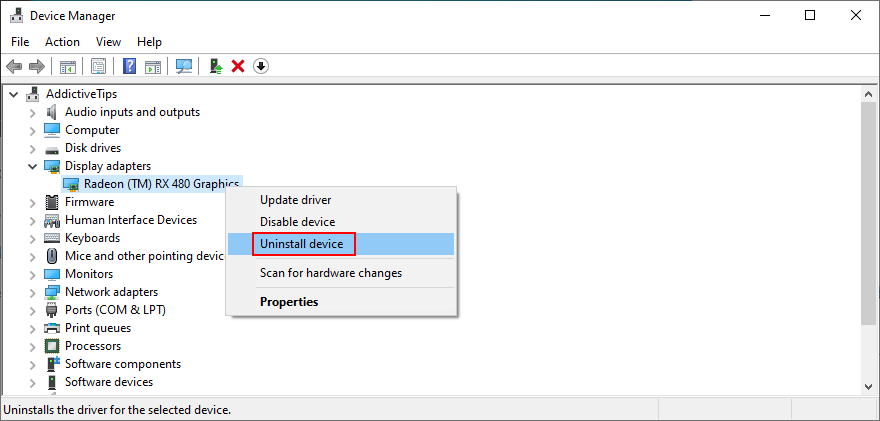
Maak je geen zorgen, want Windows 10 zal ontbrekende apparaten automatisch opnieuw installeren zodra het wordt gestart. Als het CLOCK WATCHDOG TIMEOUT-probleem echter niet wordt opgelost, moet u de apparaatstuurprogramma's bijwerken.
Als je hulp nodig hebt bij het uitzoeken welke apparaten een update nodig hebben, kun je DriverVerifier van Microsoft gebruiken .
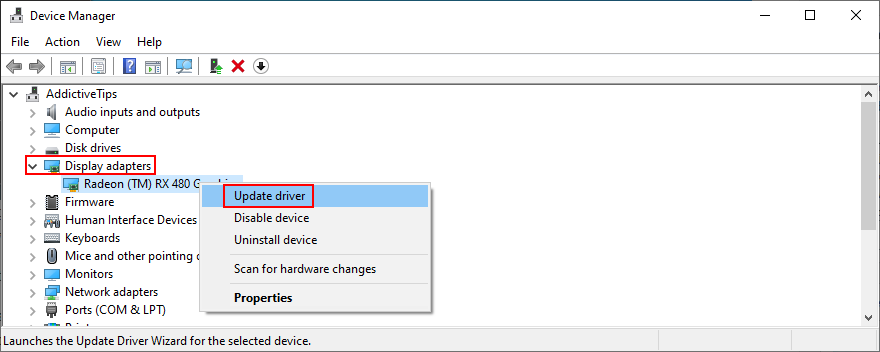
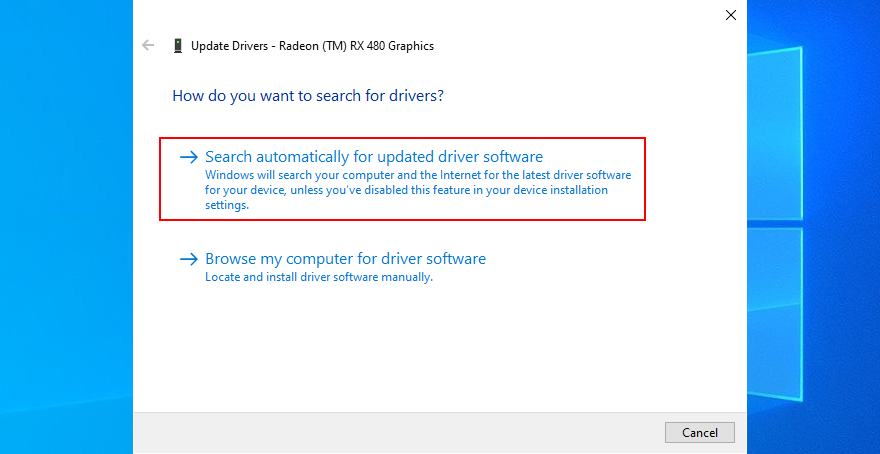
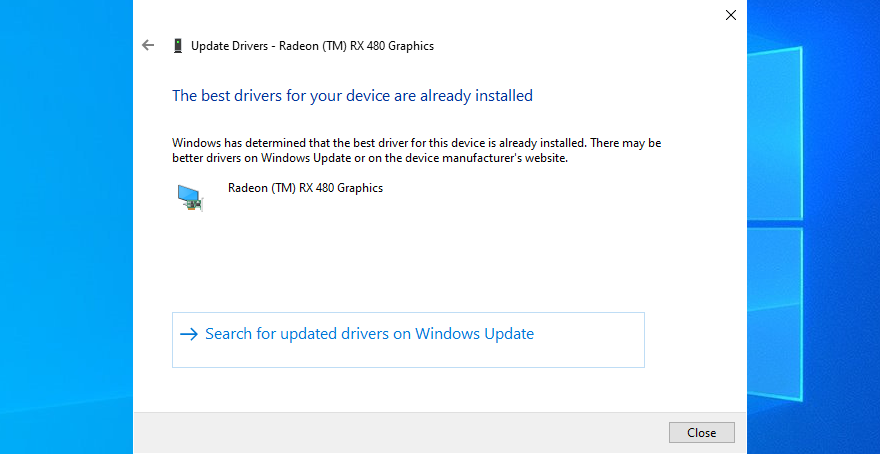
Helaas vindt Microsoft meestal geen stuurprogramma-updates op internet, hoewel er wel nieuwere versies beschikbaar zijn. Om dit probleem op te lossen, kunt u de officiële website van de fabrikant van uw apparaat bezoeken om stuurprogramma's te downloaden en te installeren.
Aan de andere kant, als u niet het risico wilt lopen een incompatibele driver voor uw computer te krijgen die verdere schade kan veroorzaken, dan moet u kiezen voor een driver-update-applicatie .
Het scant uw computer op alle stuurprogramma's, vindt nieuwere versies op internet en zorgt ervoor dat stuurprogramma's worden gedownload die compatibel zijn met uw besturingssysteem en hardware. En het wordt allemaal automatisch uitgevoerd.
Stopcode CLOCK WATCHDOG TIMEOUT kan ook worden veroorzaakt door een recent programma dat u onlangs hebt geïnstalleerd en dat niet volledig compatibel is met uw besturingssysteem.
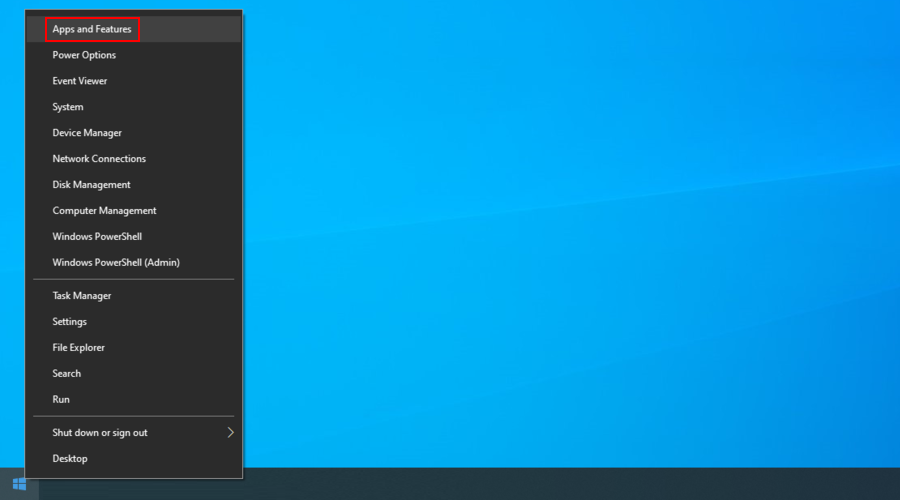
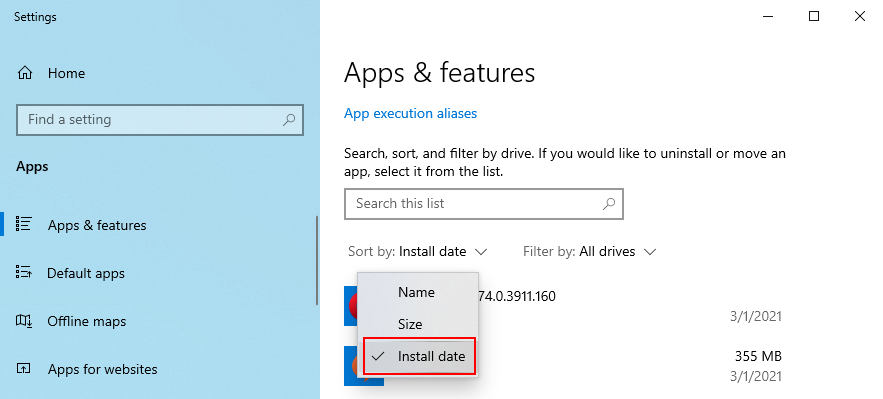
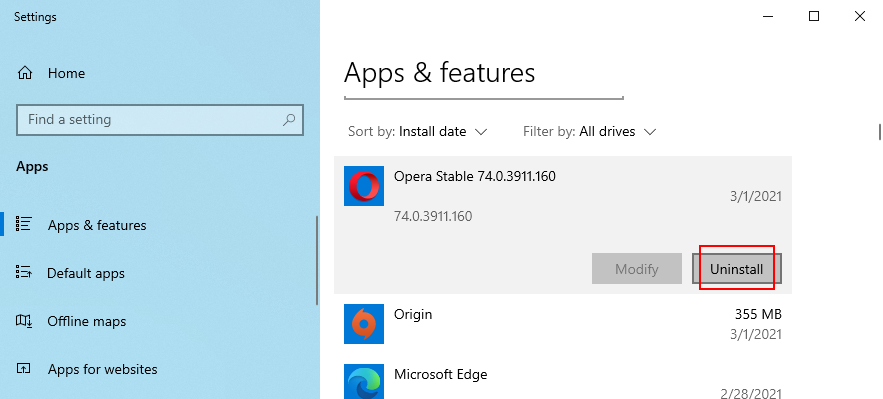
Als de betreffende toepassing echter uw systeemregisterinstellingen heeft toegevoegd of bewerkt, is het misschien niet voldoende om deze te verwijderen met het ingebouwde verwijderingsprogramma van Windows.
In dat geval raden we aan om een programma voor het verwijderen van programma's te gebruiken . Het verwijdert automatisch de resterende bestanden en herstelt de standaardinstellingen van het register.
Een betere oplossing dan het verwijderen van defecte programma's is om Windows 10 terug te draaien naar een eerder herstelpunt. Het zou de CLOCK WATCHDOG TIMEOUT-fout moeten herstellen als deze werd veroorzaakt door software- of systeemaanpassingen.
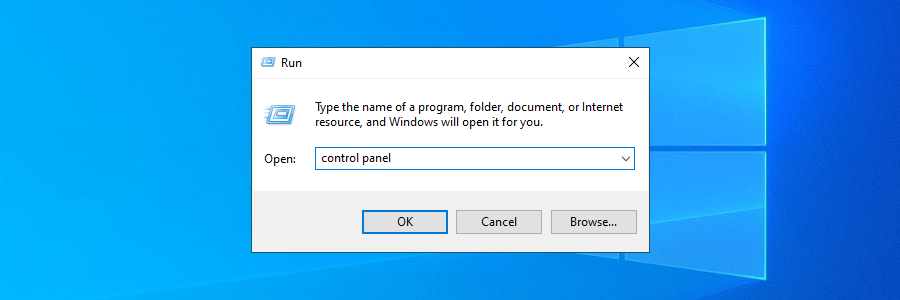
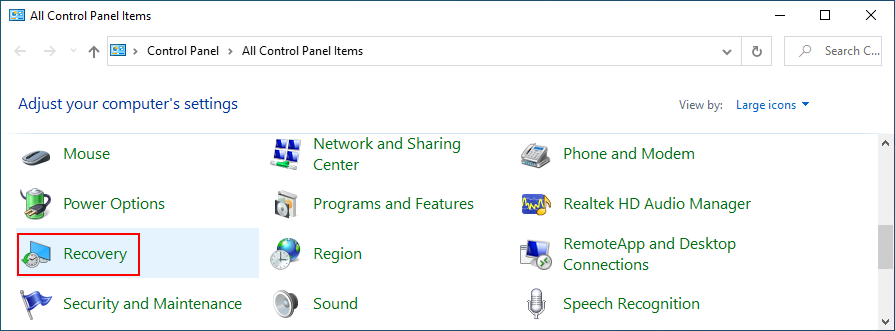
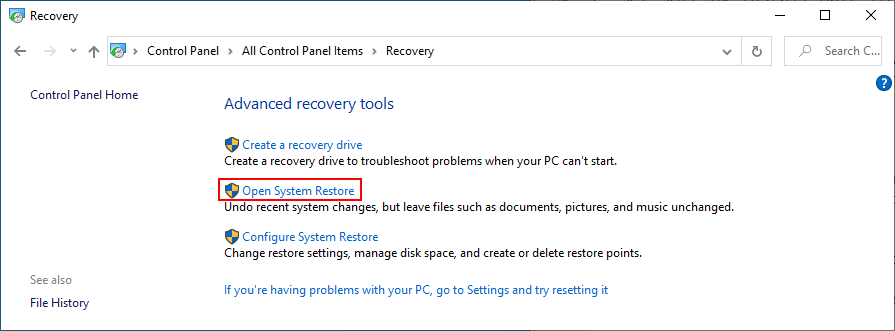
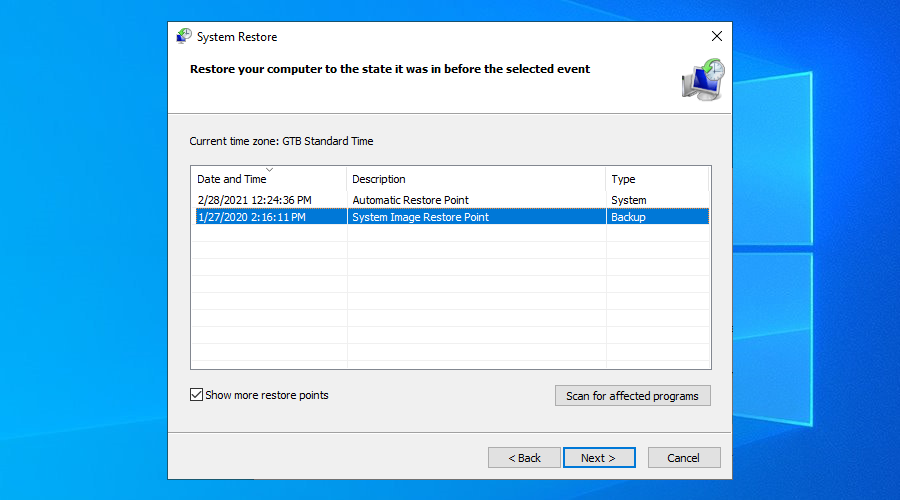
Een willekeurig aantal fouten op de harde schijf en corruptie van systeembestanden kan leiden tot blauwe schermfouten zoals CLOCK WATCHDOG TIMEOUT. Het kan een uitdaging zijn om het exacte probleem te identificeren en op te lossen.
Maar u kunt voor hulp terecht bij een aantal betrouwbare Windows-hulpprogramma's: CHKDSK (Check Disk) om fouten op de harde schijf te herstellen, SFC (System File Checker) om corrupte systeembestanden te herstellen en DISM (Deployment Image Servicing and Management) om de componentopslag van de OS-afbeelding.
De drie hulpprogramma's kunnen worden gestart vanaf de opdrachtprompt met verhoogde rechten. Je hebt geen eerdere ervaring met de CMD-omgeving nodig, zolang je de onderstaande instructies volgt.
chkdsk c: /f. Vervang anders c:door de juiste partitieletter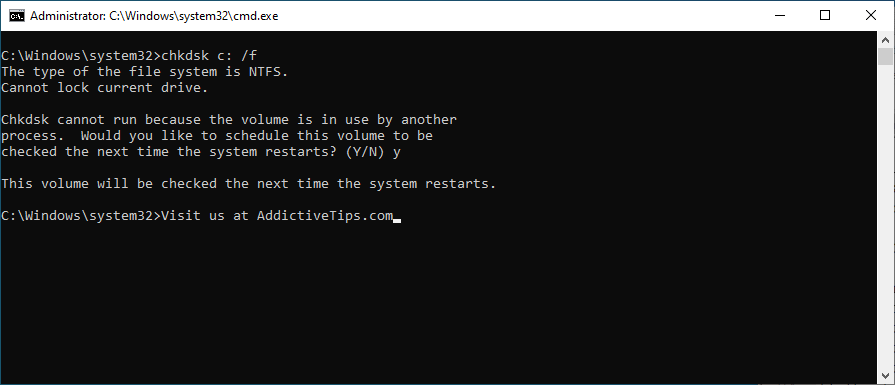
Als u nog steeds de stopcode CLOCK WATCHDOG TIMEOUT krijgt, gaat u verder met de volgende oplossing.
BSOD-fouten veroorzaakt door beschadigde systeembestanden zouden nu verholpen moeten zijn. Als dat niet het geval is, gebruikt u DISM.
DISM /online /cleanup-image /scanhealth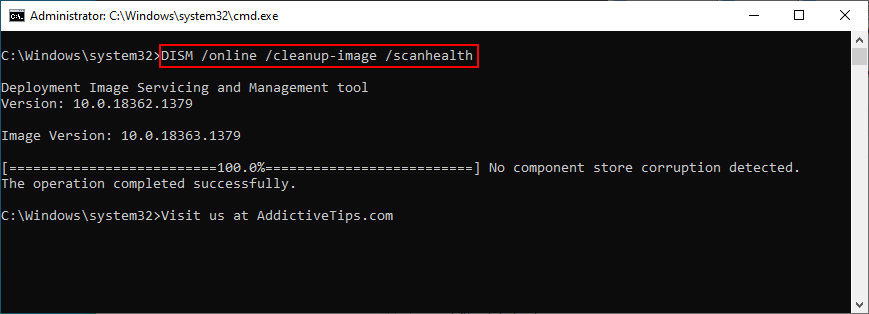
DISM /online /cleanup-image /restorehealthsfc /scannow
Als u of een andere persoon met toegang tot uw computer de BIOS-modus is binnengegaan en wijzigingen heeft aangebracht, kan dit fataal zijn voor uw besturingssysteem, wat kan leiden tot CLOCK WATCHDOG TIMEOUT of andere BSOD-fouten.
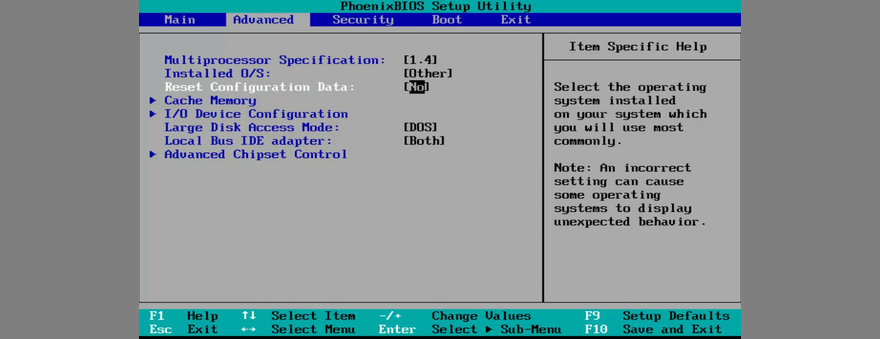
Als u onlangs een nieuw stuk hardware hebt gekocht dat in uw desktop of laptop past, zoals een USB-muis, webcam, Wi-Fi-adapter of geheugenkaart, heeft dit mogelijk hardwarefouten veroorzaakt die uiteindelijk leiden tot CLOCK WATCHDOG TIMEOUT.
U zou dit eenvoudig moeten kunnen oplossen door alle recente hardware los te koppelen en uw computer opnieuw op te starten om te controleren op verbeteringen.
Als u het niet zeker weet, koppelt u alles los, start u Windows om te controleren of u geen fouten meer krijgt, en sluit u vervolgens voorzichtig één onderdeel tegelijk opnieuw aan om de boosdoener te identificeren.
Om het een tandje bij te zetten, zou je kunnen proberen alle kabels en kaarten uit de computereenheid te verwijderen. Sluit vervolgens alles weer aan en zorg ervoor dat de componenten correct zijn aangesloten, maar zonder kracht te gebruiken.
Het kan ook een goed idee zijn om je spullen af te stoffen, met name de koeler. Defecte USB-poorten kunnen een andere reden zijn voor BSOD-fouten, dus u moet proberen uw USB-apparaten op verschillende poorten aan te sluiten.
Sommige virussen zijn krachtig genoeg om kritieke processen en services uit te schakelen, wat resulteert in BSOD-fouten zoals CLOCK WATCHDOG TIMEOUT. De enige oplossing hier is om een scan op uw computer uit te voeren en eventuele plagen te verwijderen.
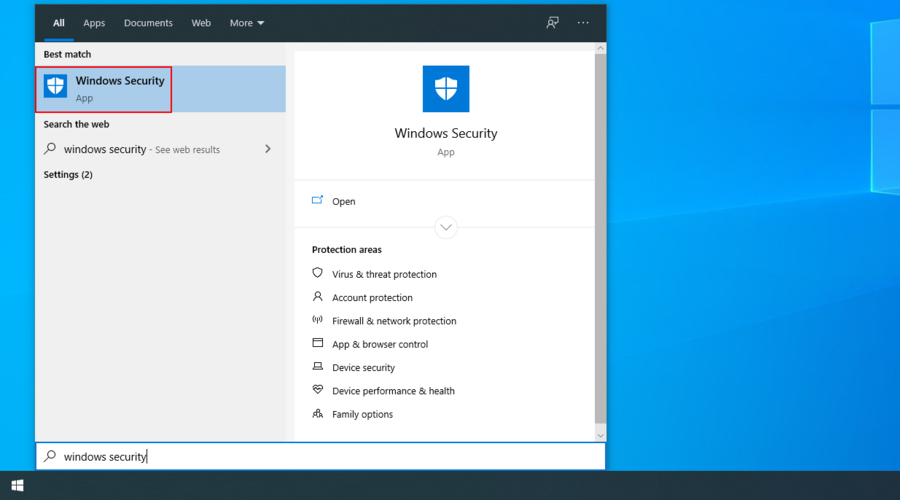
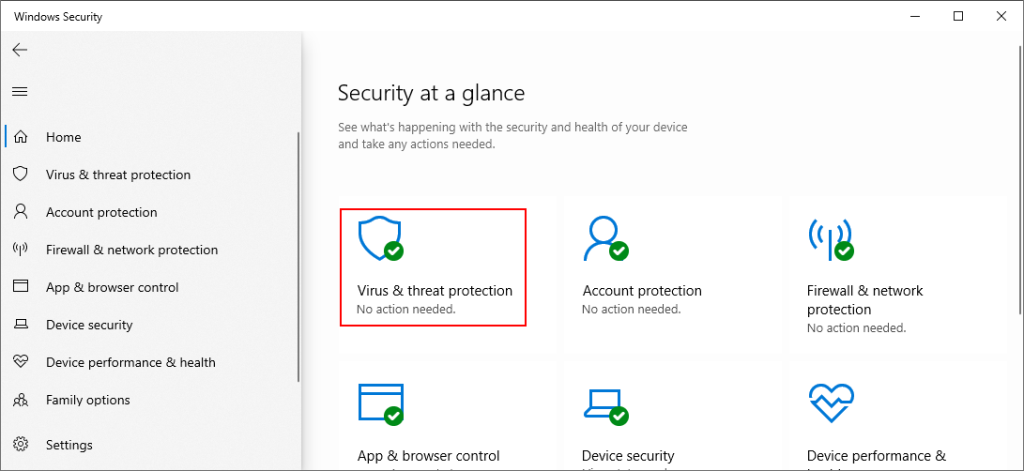
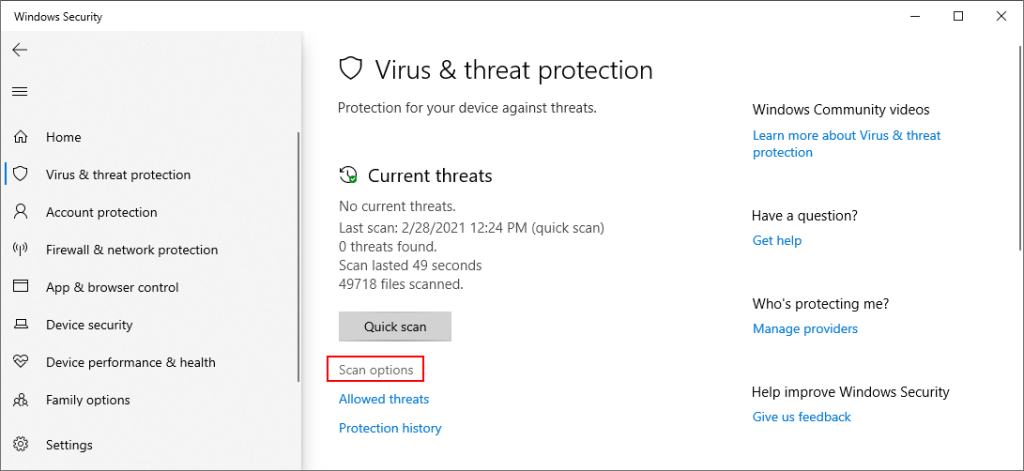
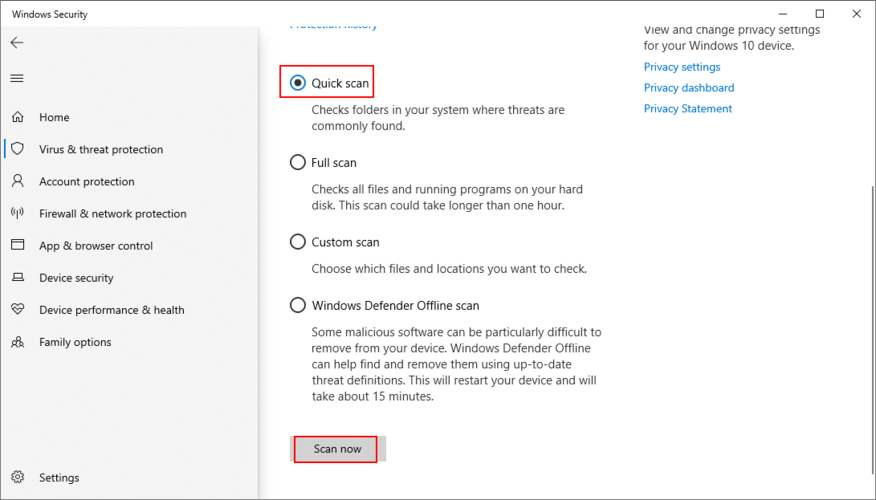
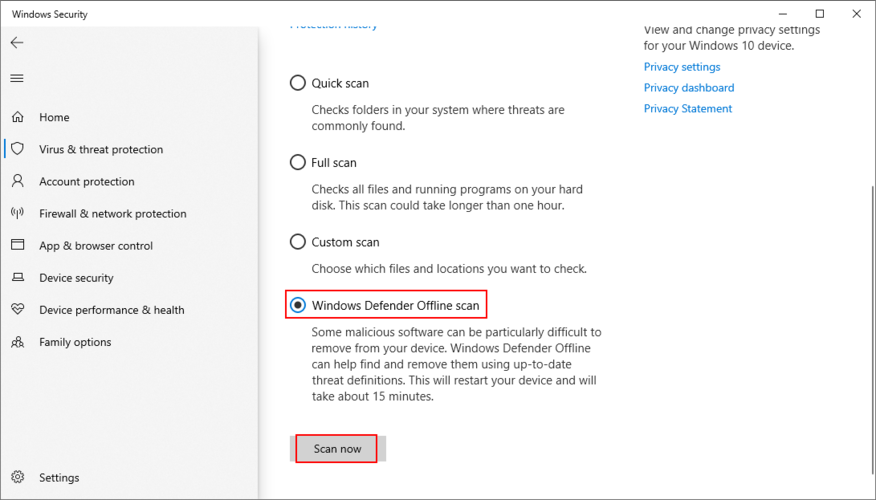
De bovenstaande stappen zijn van toepassing op Windows 10-computers, maar alleen als u geen antimalwareprogramma van derden hebt geïnstalleerd dat Windows Defender heeft overschreven. Als u dat doet, verschuif dan uw aandacht naar die toepassing om malwarescans uit te voeren.
Om samen te vatten, als u de CLOCK WATCHDOG TIMEOUT-fout op uw Windows 10-computer niet kunt verwijderen, probeer dan schoon op te starten, het RAM-geheugen te controleren en overklokken uit te schakelen.
Het is ook een goed idee om de nieuwste Windows-updates te installeren, uw stuurprogramma's te controleren en bij te werken, recente programma's te verwijderen en Windows 10 terug te zetten naar een stabiel herstelpunt.
Verder moet u de harde schijf en systeemfouten herstellen, het BIOS terugzetten naar de standaardwaarden, nieuwe hardwareapparaten loskoppelen en uw pc controleren op malware.
Hebben deze oplossingen voor u gewerkt? Wat heb je nog meer geprobeerd om deze vervelende BSOD-fout te herstellen? Laat het ons weten in het opmerkingenveld hieronder.
Wilt u een Python-interpreter op uw Windows 10- of 11-pc laten werken? Leer hoe u Python op Windows kunt laten werken met deze eenvoudige zelfstudie.
Google verandert de Chrome-browser om het moeilijker te maken om advertenties in Windows te blokkeren. Met Adguard kunt u deze wijzigingen omzeilen.
Wanneer je Minecraft gaat spelen, of een nieuwe wereld in Minecraft begint, is een van de eerste dingen die je gaat doen een klein huis bouwen. Dat zal het niet zijn
Wilt u een gemakkelijke manier om verbinding te maken met uw Windows Server via internet of uw thuisnetwerk? Leer hoe u verbinding kunt maken met Anydesk.
Hulp nodig om naar het BIOS van uw Windows 11-pc te gaan? U vindt hier drie verschillende methoden om dat op uw pc te doen
U kunt uw Airpods aansluiten op uw Windows-pc, vooral een die op Windows 11 draait. Klik hier voor een korte tutorial over hoe u dit moet doen
Leer twee werkmethoden om uw laptop te sluiten en monitor op Windows te gebruiken om uw productiviteit te verhogen en tijd te besparen.
Wilt u een FTP-server instellen op uw Windows Server-systeem voor snelle bestandsoverdrachten? FileZilla Server is de juiste keuze.
Apple heeft zojuist een bijgewerkte versie van iOS uitgebracht - en deze zit boordevol coole nieuwe functies! Maak kennis met enkele van de meest prominente.
Wil je je eigen privé Spotify of Apple Music? Installeer vandaag nog de Subsonic-muziekserver om uw eigen muziek over het netwerk te streamen.



