Hoe Python en Pip op Windows te laten werken
Wilt u een Python-interpreter op uw Windows 10- of 11-pc laten werken? Leer hoe u Python op Windows kunt laten werken met deze eenvoudige zelfstudie.
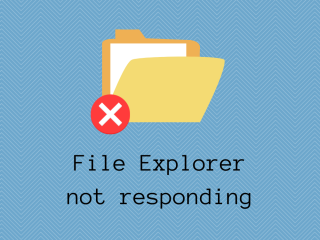
Bestandsverkenner is de officiële naam die aan Windows Verkenner werd gegeven toen het besturingssysteem van Microsoft versie 10 bereikte. Het vertegenwoordigt de ingebouwde Windows 10-toepassing voor het bladeren door bestanden en mappen, en voor het uitvoeren van verschillende bewerkingen, zoals het starten, verwijderen of hernoemen van bestanden.
Helaas klagen veel gebruikers dat Verkenner niet reageert op Windows 10, waardoor ze geen basisactiviteiten op hun computers kunnen uitvoeren. Bestandsverkenner toont bijvoorbeeld het bericht Werken eraan en loopt soms vast.
Het kan worden veroorzaakt door een breed scala aan problemen op softwareniveau. Wat het probleem ook is, als u Bestandsverkenner niet met beheerdersrechten kunt uitvoeren , zou u dit moeten kunnen repareren zonder dat u Windows 10 naar de fabrieksinstellingen hoeft te resetten en al uw persoonlijke bestanden van uw toepassingen kwijtraakt.
Waarom reageert Verkenner niet?
Als Bestandsverkenner te traag is of helemaal niet reageert op commando's, kunt u te maken krijgen met een aantal onvoorziene problemen. Deze omvatten:
Hoe te repareren dat Verkenner niet reageert in Windows 10
Als u zich afvraagt wat u moet doen als Verkenner niet reageert, hoeft u zich geen zorgen te maken, want er zijn meerdere oplossingen die u kunt proberen.
Voordat u aan de slag gaat, is het echter een goed idee om een systeemherstelpunt te maken . U kunt Windows 10 terugzetten naar een eerdere, stabiele staat voor het geval u fouten maakt. Indien mogelijk moet u een volledige computerback-up maken om ervoor te zorgen dat u geen belangrijke bestanden en mappen verliest.
1. Herstart explorer.exe
U kunt explorer.exe , het proces dat verantwoordelijk is voor Verkenner, opnieuw opstarten om het een beetje een boost te geven. Het is een eenvoudige oplossing die het probleem vaak oplost. Na het beëindigen van de taak vanuit Taakbeheer, start Windows 10 het proces automatisch opnieuw.
Vanuit Taakbeheer:


Als u om welke reden dan ook geen toegang hebt tot Taakbeheer, kunt u zich wenden tot de opdrachtprompt om explorer.exe opnieuw te starten.
Van de CMD:

taskkill /f /im explorer.exeen druk op Enter (je taakbalk zou moeten verdwijnen)start explorer.exeen druk op Enter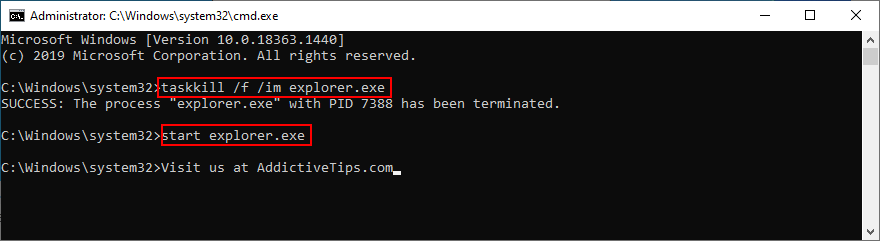
2. Update Windows 10
Als File Explorer werd getroffen door een Windows 10-fout op de computer van een groot aantal gebruikers, dan is Microsoft hiervan waarschijnlijk op de hoogte en zal het waarschijnlijk een systeemupdate pushen die het probleem oplost. Het enige wat u hoeft te doen is Windows 10 updaten:
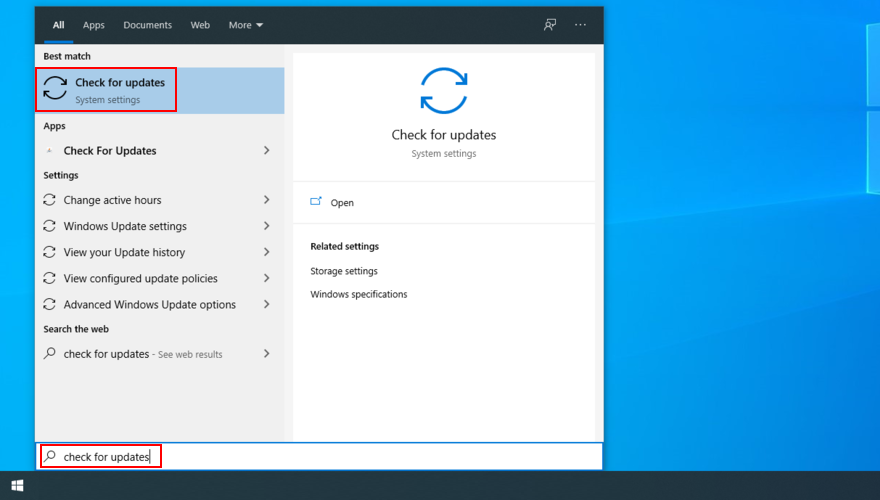
3. Wis de geschiedenis van de Verkenner
File Explorer heeft een cache voor het opslaan van de geschiedenis van alle bezochte locaties. Als de app niet meer goed werkt, kan het helpen om de geschiedenis van de Verkenner te wissen .


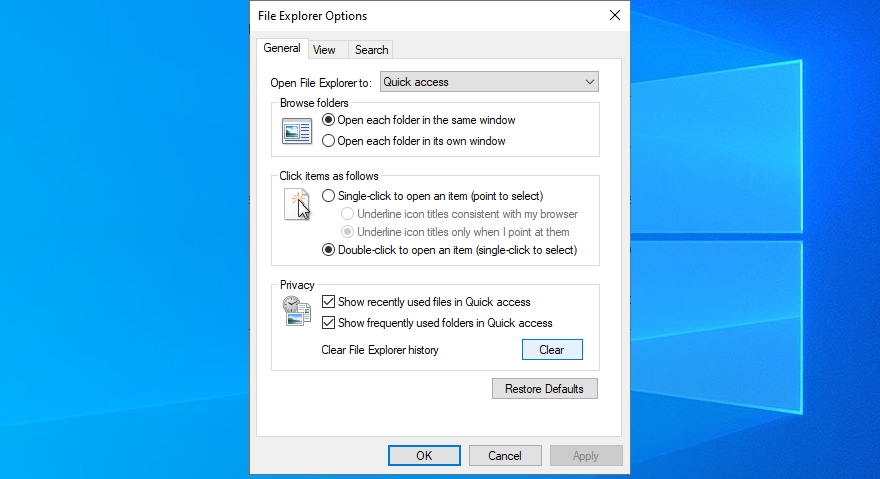
Als u geen toegang hebt tot het Configuratiescherm, kunt u zich wenden tot de Register-editor om de geschiedenis van de Verkenner eenvoudig te verwijderen.
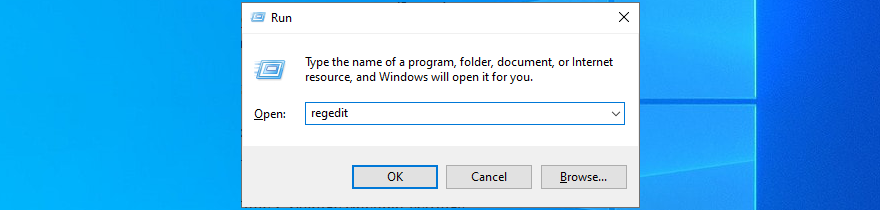
Computer\HKEY_CURRENT_USER\Software\Microsoft\Windows\CurrentVersion\Explorer\WordWheelQuery
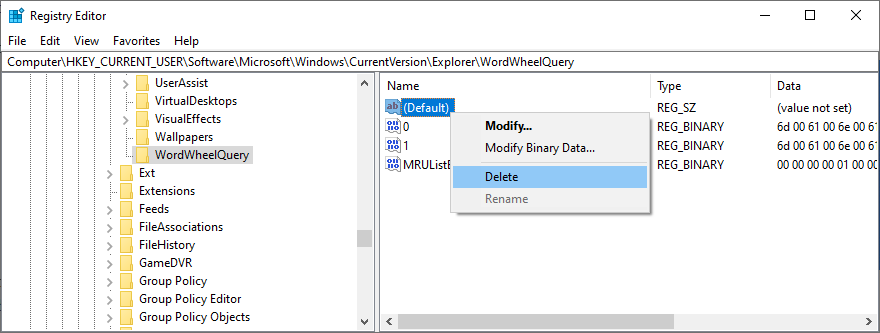


4. Reset bestandsverkenner en mapopties
Als u of iemand anders met toegang tot uw computer onlangs de opties van de Verkenner heeft aangepast, kan dit de reden zijn waarom de app niet meer goed werkt. Maar u kunt de instellingen moeiteloos terugzetten naar de standaardinstellingen.


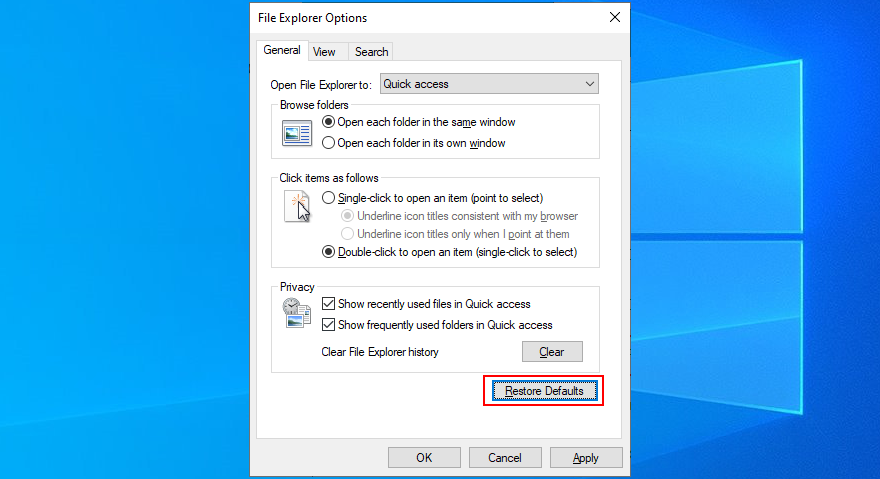
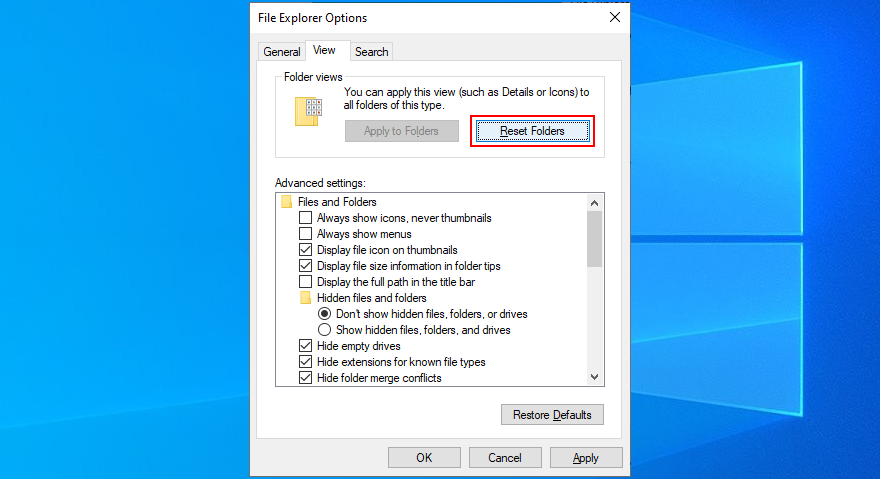
5. Verwijder recente Windows 10-updates
Microsoft maakt soms fouten en pusht systeemupdates die de computer hinderen en functionaliteitsproblemen veroorzaken bij bepaalde apps. Dit kan de reden zijn waarom File Explorer niet langer reageert op opdrachten op uw Windows 10-pc.
Als je hebt gemerkt dat Bestandsverkenner na een recente Windows-update begon te acteren, moet je de wijzigingen ongedaan maken en de schuldige update verwijderen.

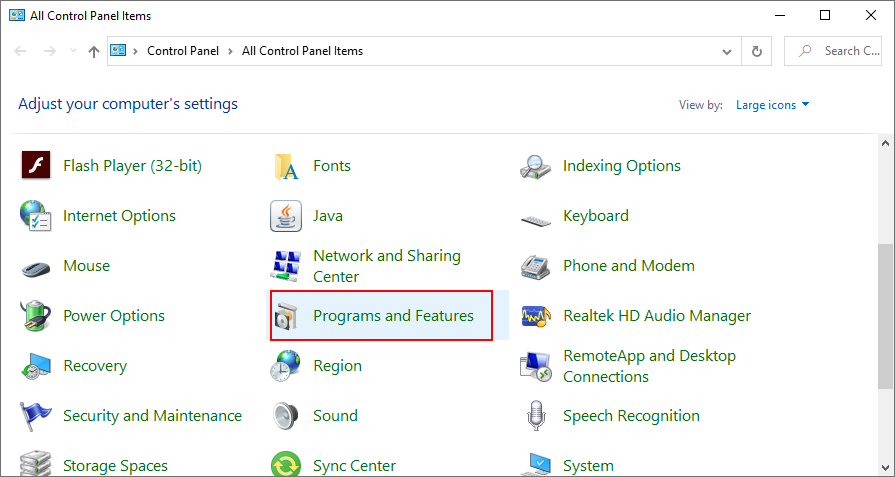
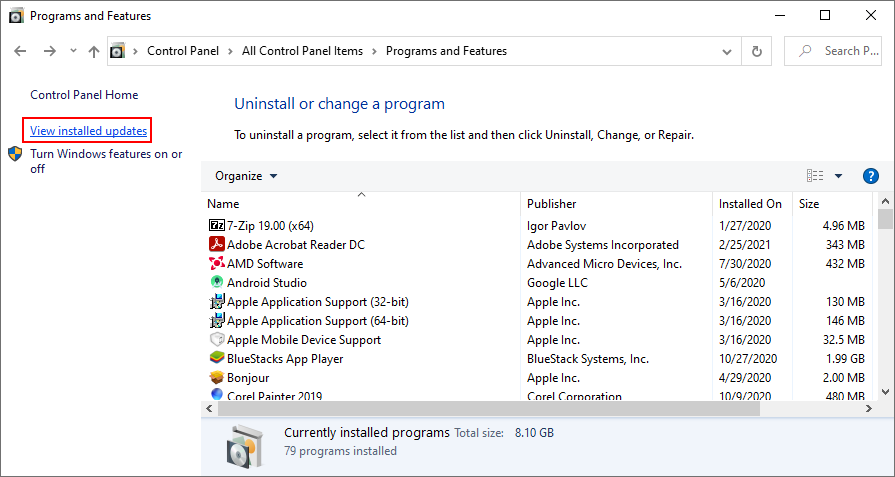
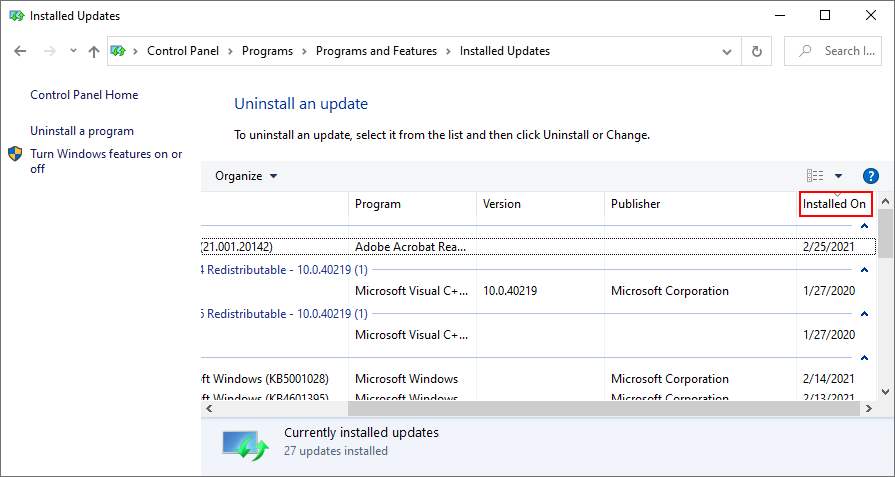
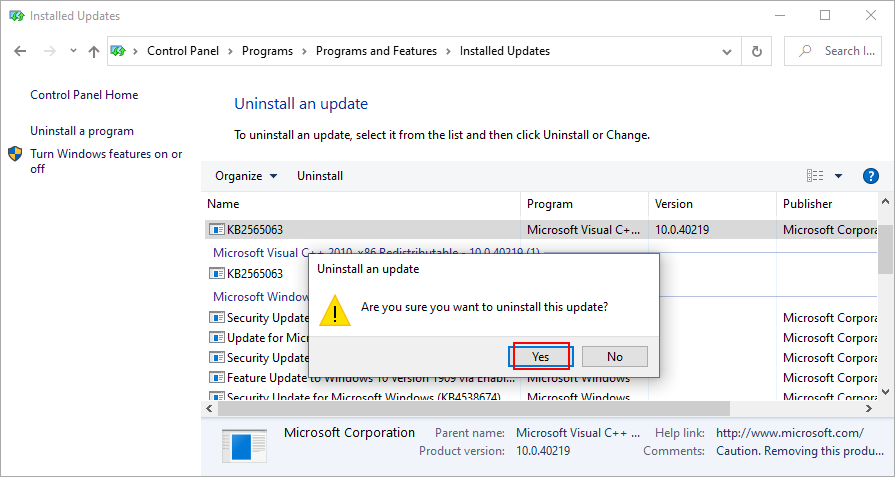
6. Herbouw de zoekindex
Windows Search is verweven met Verkenner, dus als de zoek-app van Windows 10 niet goed werkt , reageert Verkenner mogelijk niet goed meer op opdrachten. U kunt proberen het probleem op te lossen door de zoekindex opnieuw op te bouwen.

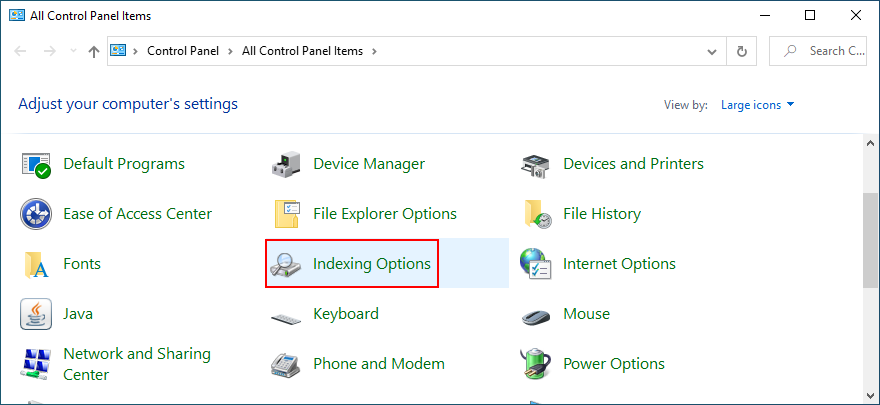
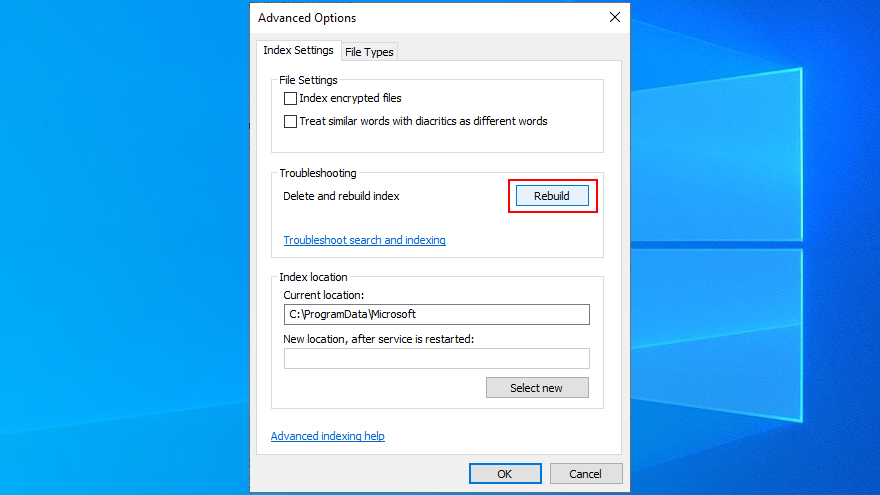
7. Voer de probleemoplosser voor zoeken en indexeren uit
Hoewel we het hebben over Windows Search die functionaliteitsfouten in de Verkenner kan veroorzaken, is het ook een goed idee om de probleemoplosser voor zoeken en indexeren uit te voeren.

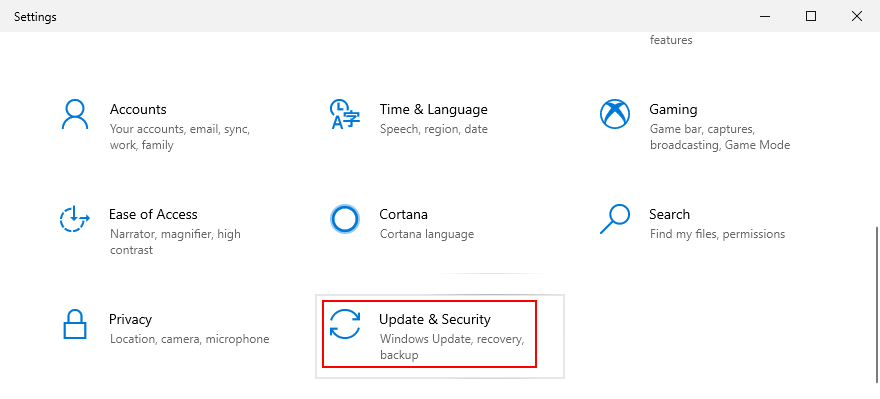
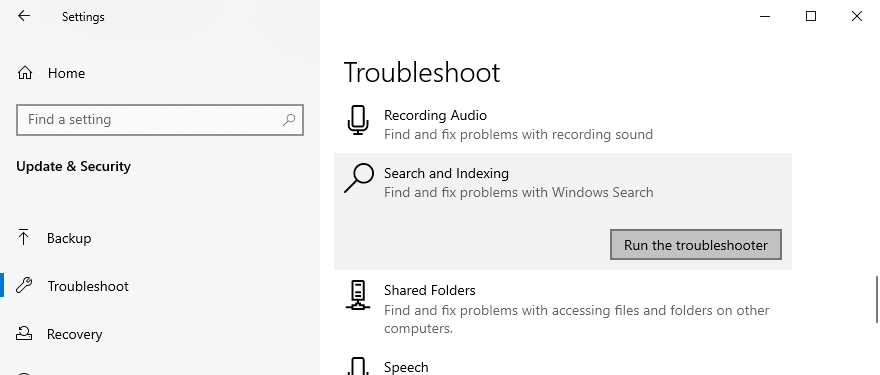
8. Verwijder extra shell-extensies
Als u veel toepassingen op uw computer hebt geïnstalleerd, is het mogelijk dat ze uw rechtsklikmenu van Windows Verkenner hebben overspoeld. Dit kan de reden zijn waarom File Explorer niet langer reageert.
U zou dit probleem echter moeten kunnen oplossen door de extra contextmenu-items te identificeren en ze van uw pc te verwijderen. De eenvoudigste manier om dit te doen, is door een app van derden te gebruiken die gratis, lichtgewicht en gebruiksvriendelijk is: ShellMenuView.
Hoe ShellMenuView te gebruiken:
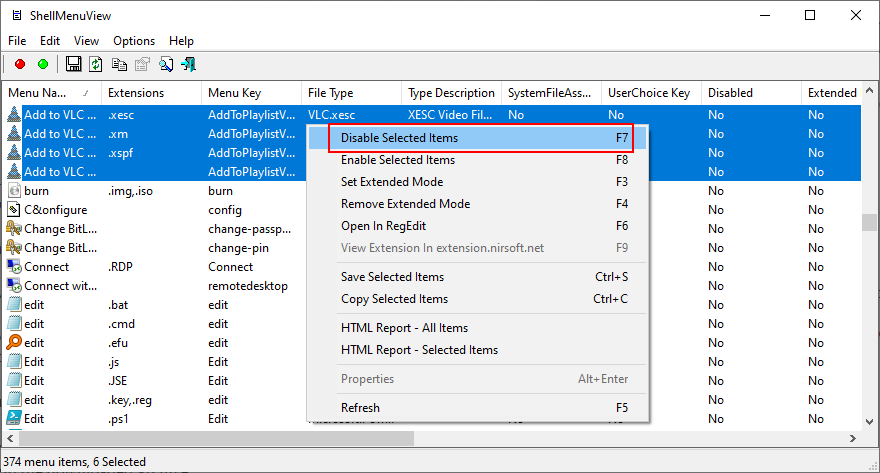
9. Reset app-koppelingen naar standaard
Microsoft is behoorlijk koppig als het gaat om de standaard-apps die worden gebruikt om bepaalde soorten bestanden te openen. En het dwingt je altijd om zijn eigen apps te gebruiken. Dus als u apps van derden als standaard hebt ingesteld, kan dit de reden zijn waarom Verkenner niet goed werkt.
Hoe app-associaties terug te zetten naar de standaardinstellingen:

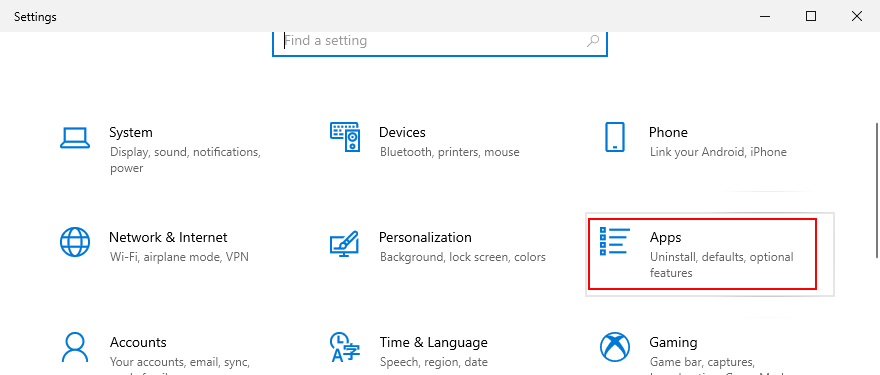
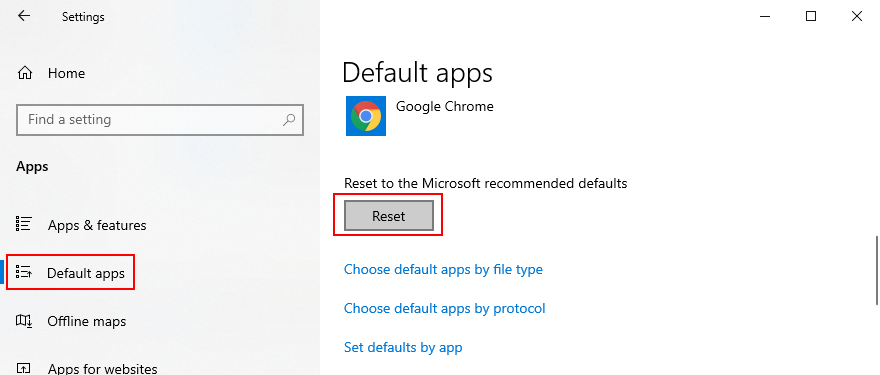
10. Gebruik de systeemherstelmodus
Een aantal onvoorziene gebeurtenissen kan ertoe hebben geleid dat de Verkenner niet meer goed werkt. Gelukkig kunt u Windows 10 terugdraaien naar een herstelpunt om alle wijzigingen op softwareniveau ongedaan te maken.
Houd er rekening mee dat dit betekent dat al uw games en applicaties die zijn geïnstalleerd nadat dat herstelpunt is gemaakt, van uw pc zullen verdwijnen. Je zult dus alles opnieuw moeten installeren. Als u inloggegevens op Windows hebt opgeslagen, moet u voor de zekerheid een back-up maken (voor het geval u dit nu nog niet hebt gedaan).
Systeemherstel gebruiken:

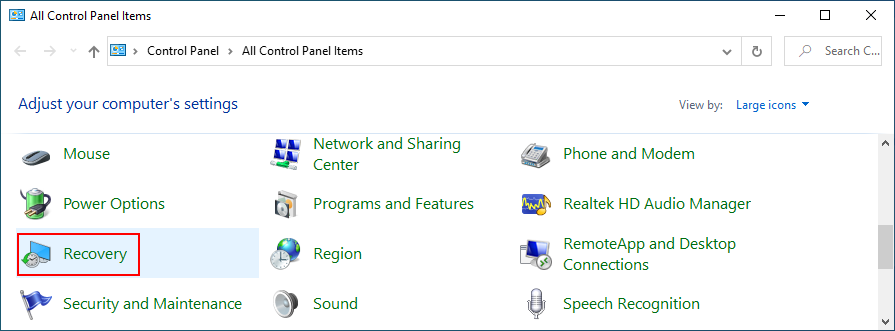
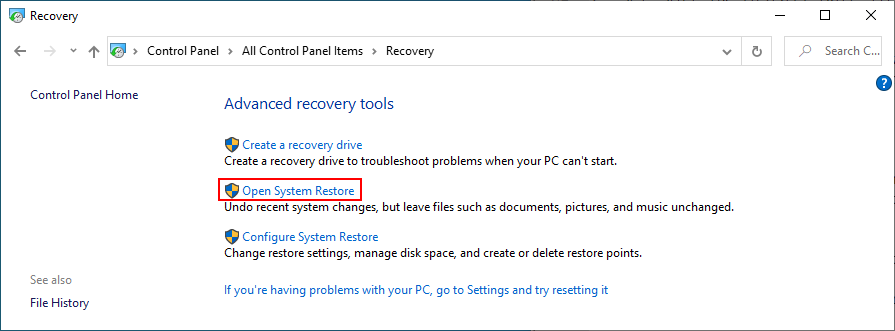
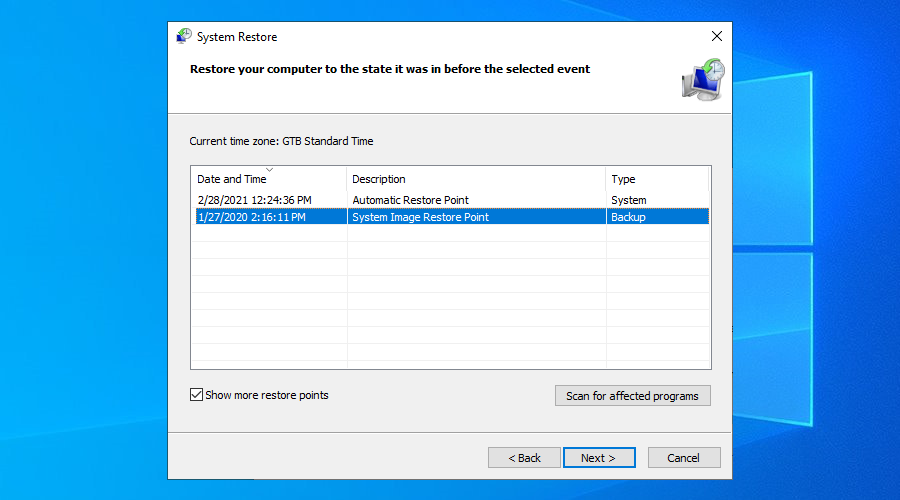
11. Wijzig weergave-instellingen
Veel gebruikers beweren dat de bestandsverkenner niet meer reageerde op opdrachten nadat ze hun weergave-instellingen hadden aangepast, zoals het wijzigen van het lettertype of de grootte. Het lijkt erop dat het proces explorer.exe problemen heeft met UI-aanpassingen, dus u moet uw weergave-instellingen terugzetten naar de standaardinstellingen om aan de veilige kant te blijven.

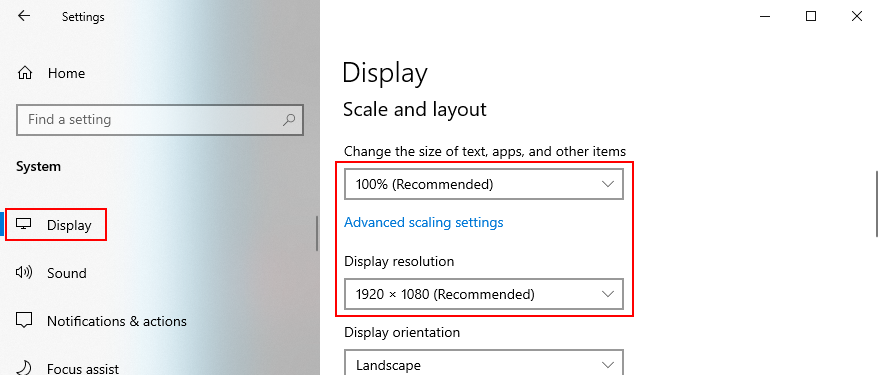
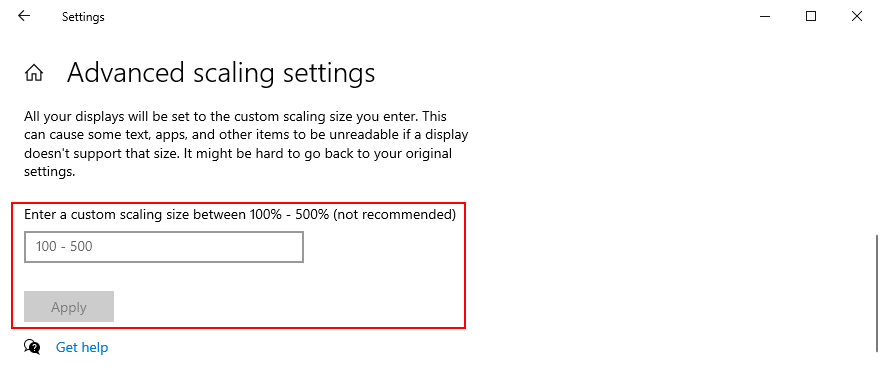
12. Werk uw videostuurprogramma bij
Weergaveproblemen kunnen ook worden veroorzaakt door een incompatibele of verouderde GPU-driver. Het veroorzaakt niet alleen problemen in de games, maar ook in de game-launchers. Hier leest u hoe u uw videostuurprogramma kunt bijwerken.
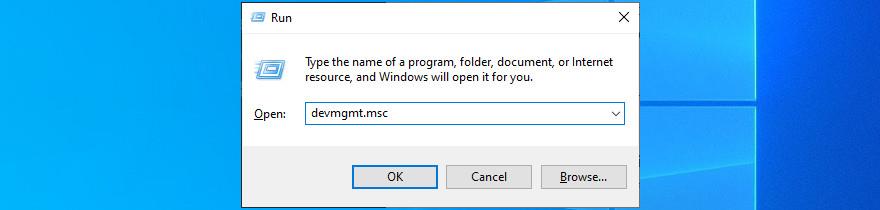
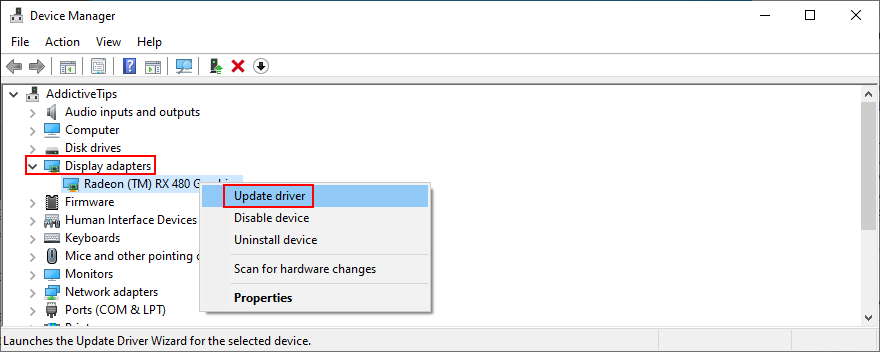
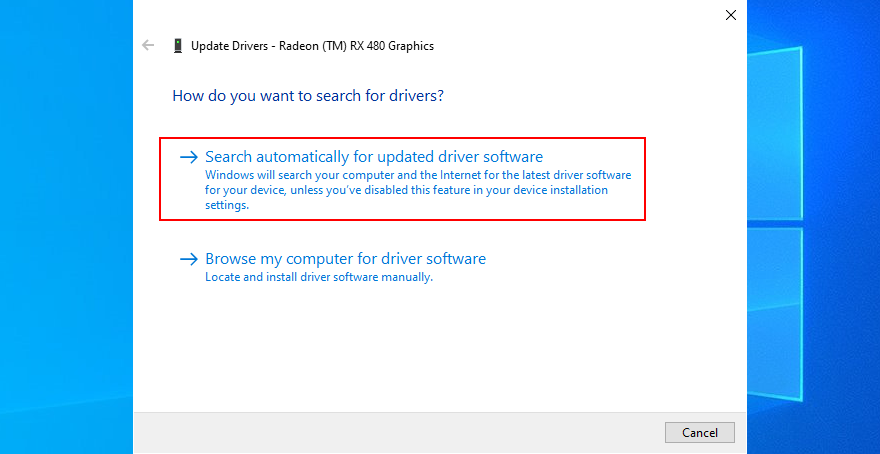
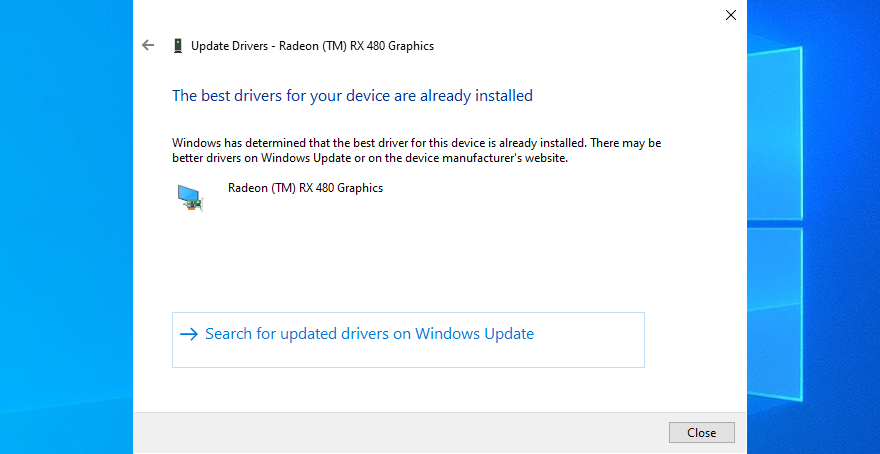
Als Microsoft geen nieuwer beeldschermstuurprogramma kan vinden, kunt u dit opzoeken op de website van uw fabrikant door rekening te houden met de naam van het stuurprogramma en de huidige versie. Als u echter niet het risico wilt lopen het verkeerde stuurprogramma voor uw monitor te krijgen, wat ernstige problemen op uw computer kan veroorzaken, raden we u aan een hulpprogramma voor het bijwerken van stuurprogramma's te kiezen .
Dergelijke toepassingen detecteren automatisch alle stuurprogramma's die op uw pc zijn geïnstalleerd, geven de verouderde aan, vinden nieuwere en compatibele versies op internet en downloaden en installeren de stuurprogramma's. Bovendien kunt u dit type programma gebruiken om meerdere stuurprogramma's tegelijkertijd bij te werken.
13. Maak ruimte voor meer bestanden op uw harde schijf
Windows 10 heeft vrije schijfruimte nodig om zijn processen correct uit te voeren en services actief te houden. Anders kan het geen hulpbestanden maken en de vereiste gegevens downloaden. Als u op de hoogte wordt gesteld door het bericht over onvoldoende schijfruimte op uw pc, kan dit de reden zijn waarom Verkenner niet langer op opdrachten reageert.
Er zijn twee manieren om dit probleem op te lossen: meer ruimte toevoegen of schijfruimte vrijmaken.
Meer schijfruimte toewijzen:
In het eerste geval kunt u een externe harde schijf aansluiten of meer schijfruimte van een grotere partitie toewijzen aan de Windows-schijf. U hoeft geen software van derden te gebruiken, omdat u de ingebouwde app Schijfbeheer kunt gebruiken.
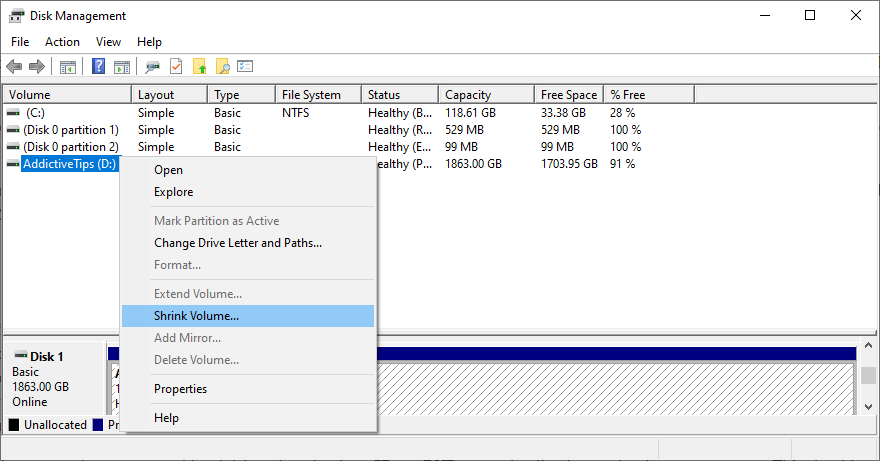
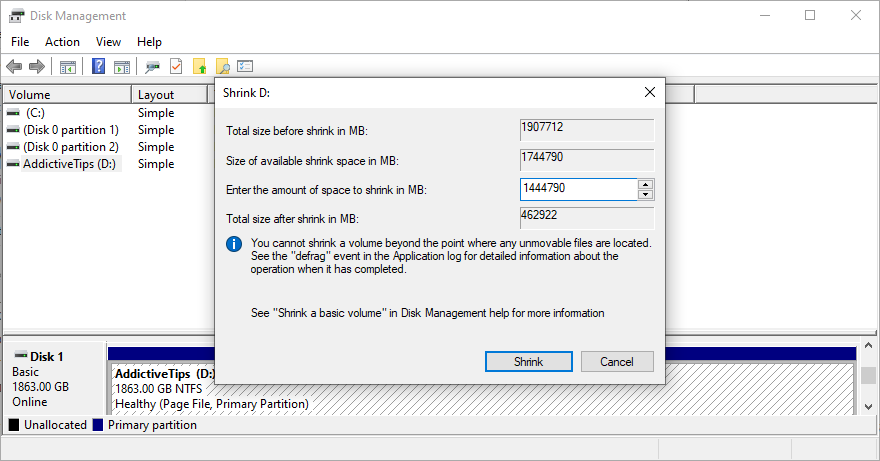
Schijfruimte vrijmaken:
U kunt zich wenden tot een systeemreiniger van derden om de ongewenste bestanden van uw pc te verwijderen, of u kunt in plaats daarvan de geïntegreerde tool Schijfopruiming gebruiken.

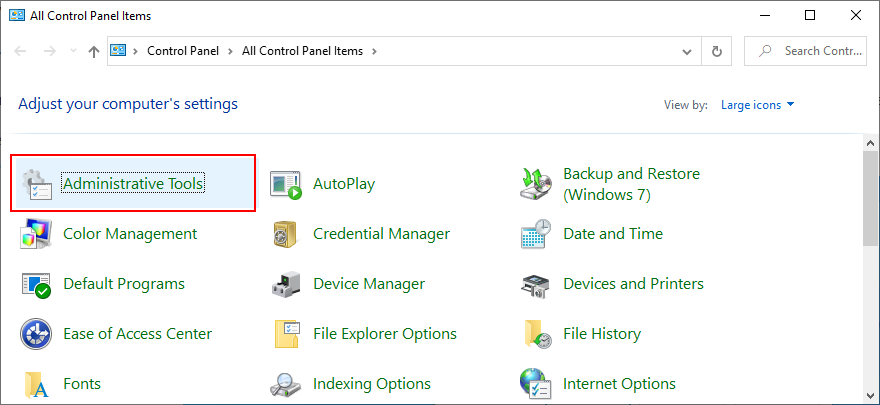
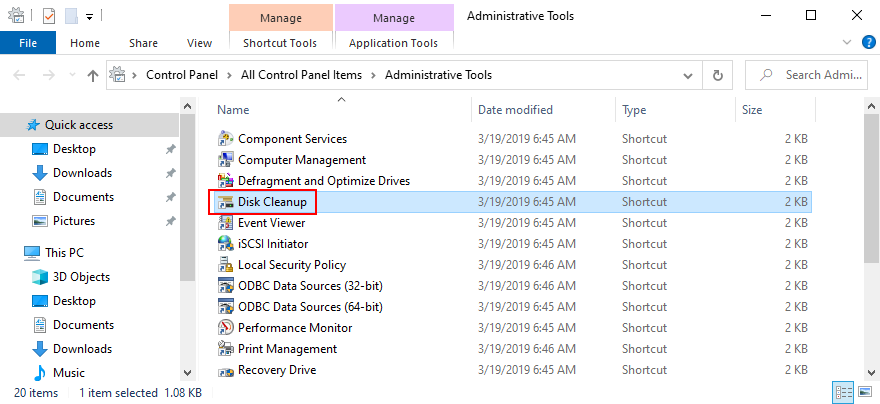
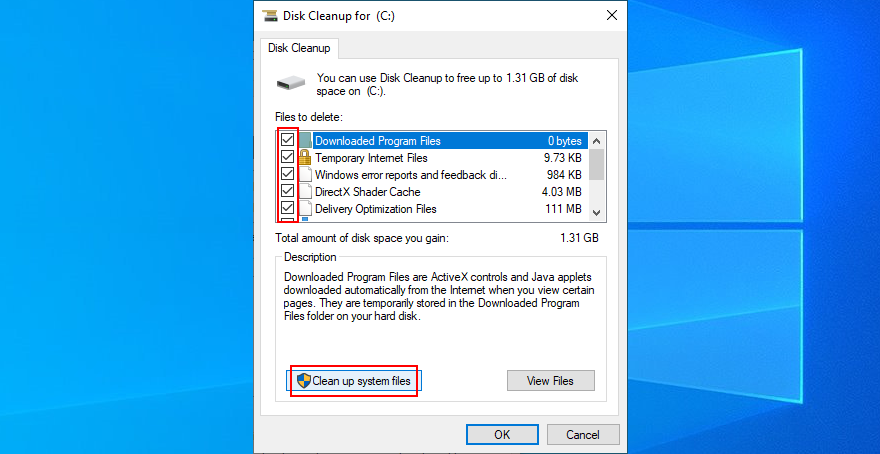
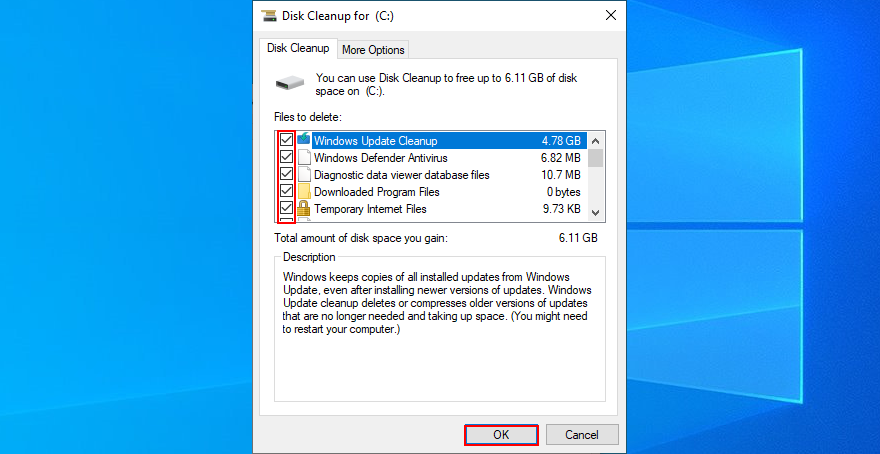
Naast het verwijderen van ongewenste bestanden, kunt u schijfruimte vrijmaken door grote applicaties of games die u niet meer speelt te verwijderen. Het is ook een goed idee om uw verzameling films of foto's naar een externe schijf te verplaatsen, naar de cloud te uploaden of op schijven te branden.
14. Herstel OS-fouten
Als uw besturingssysteem corrupte bestanden of processen bevat, kan dit van invloed zijn op de hele computer, inclusief uw bestandsverkenner. U kunt echter snel systeemfouten vinden en repareren zonder een expert in te schakelen of softwaretoepassingen van derden te gebruiken.
In plaats daarvan kunt u SFC (System File Checker) en DISM (Deployment Image Servicing and Management) starten vanuit de opdrachtregelomgeving. Maak je geen zorgen als je geen ervaring hebt met CMD. Volg gewoon de eenvoudige instructies hieronder.
Hoe SFC te gebruiken:

sfc /scannowen druk op Enter
Als de bestandsverkenner nog steeds niet reageert op opdrachten na het gebruik van SFC, ligt het probleem misschien wat dieper. U kunt zich wenden tot DISM om beschadigde bestanden in de componentopslag van de Windows 10-afbeelding te repareren.
Hoe DISM te gebruiken:
DISM /online /cleanup-image /scanhealthen druk op Enter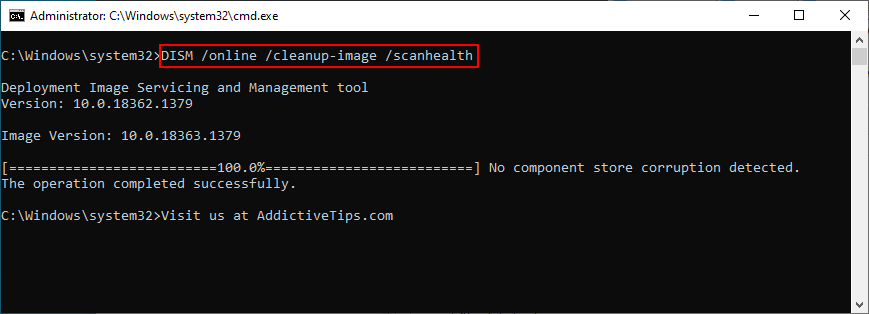
DISM /online /cleanup-image /restorehealthsfc /scannow, druk op Enter en wacht tot SFC zijn werk doet
15. Sign in with a local user account
There are cases when File Explorer stops working properly due to Microsoft account issues. It’s unclear why that happens, but you should be able to solve this problem by logging in with a local user account.
If you already have a local account, make sure to sign in to Windows 10 using that one instead of your Microsoft account. Then, try to open File Explorer.
How to create a local user account (admin):


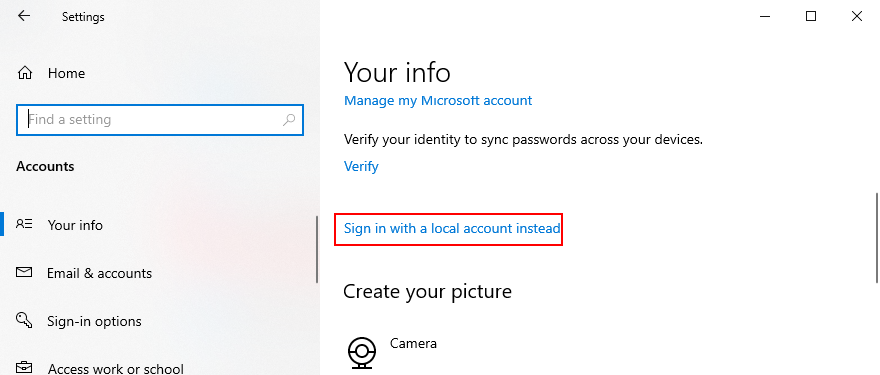
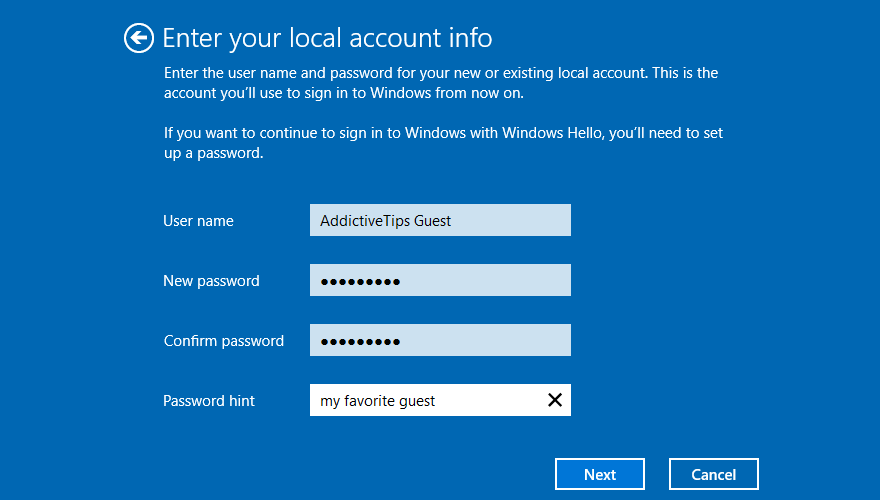
In other cases, File Explorer functionality issues are tied to the administrator account. It can be challenging to identify and fix the permission problems, but it’s easier to set up a local user account for guests.
How to create a local user account (guest):


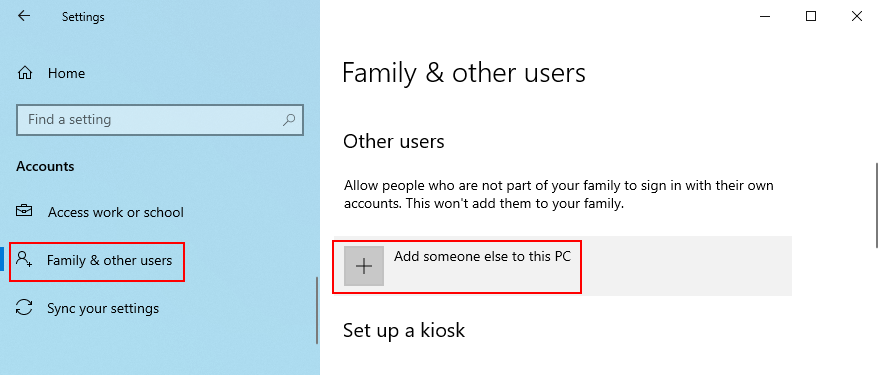
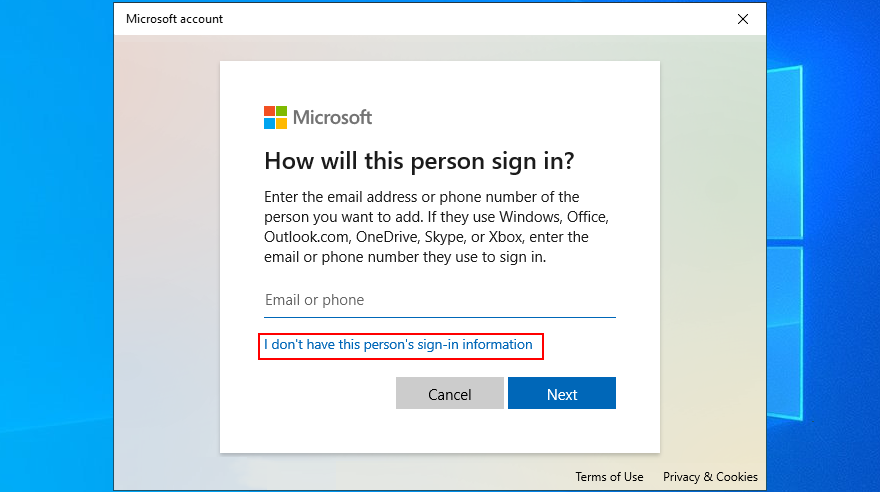
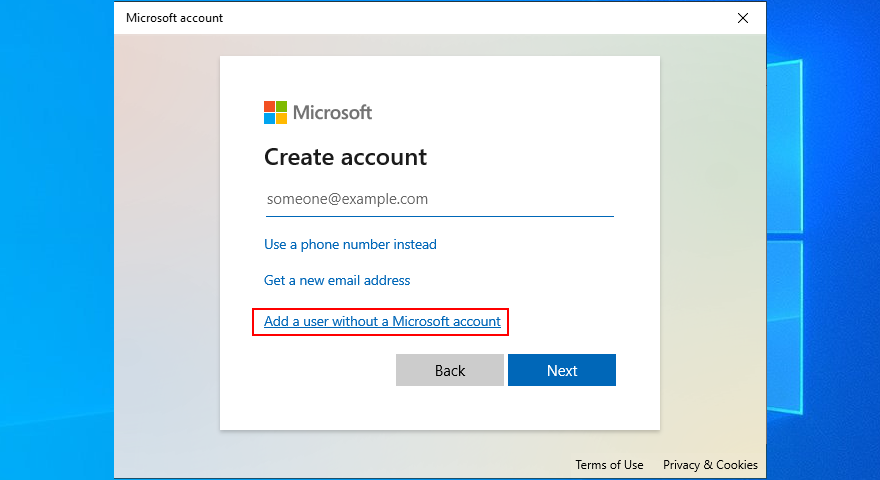
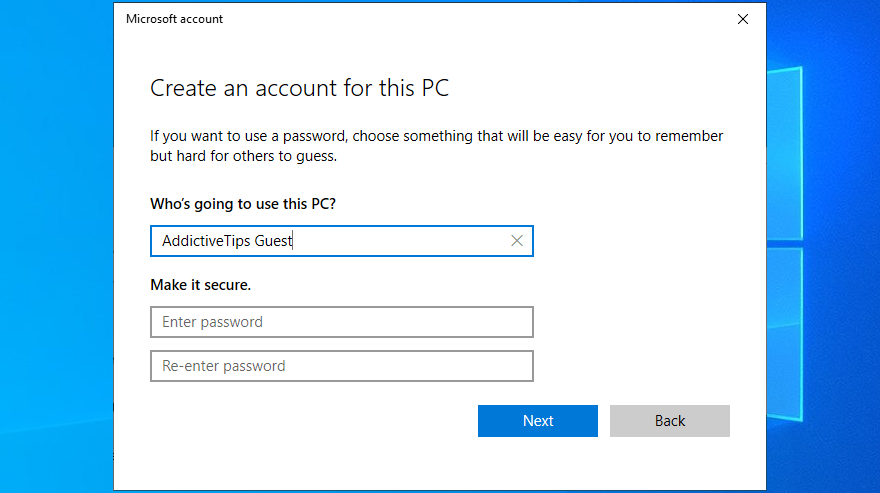
16. Check RAM issues
Any problems with your memory card could have a negative impact on various processes on your Windows 10 computer, including File Explorer. However, you can swiftly diagnose and fix RAM issues using an integrated system tool: Windows Memory Diagnostic.
How to use Windows Memory Diagnostic:
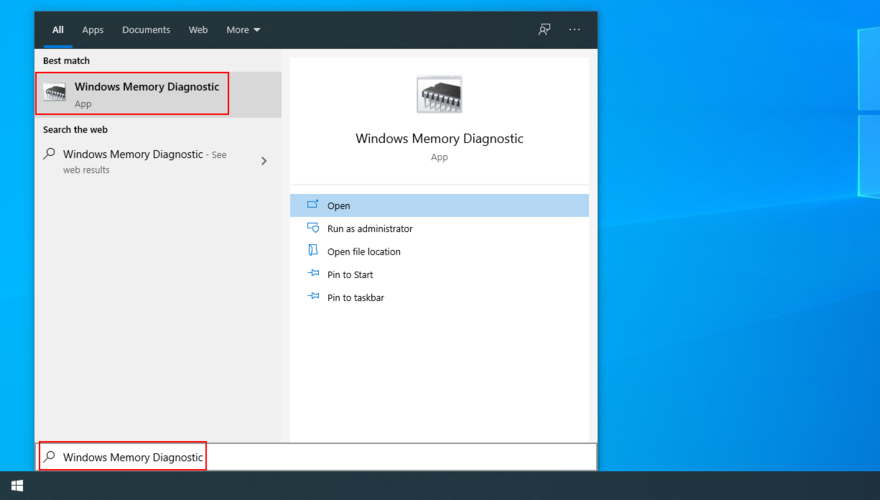
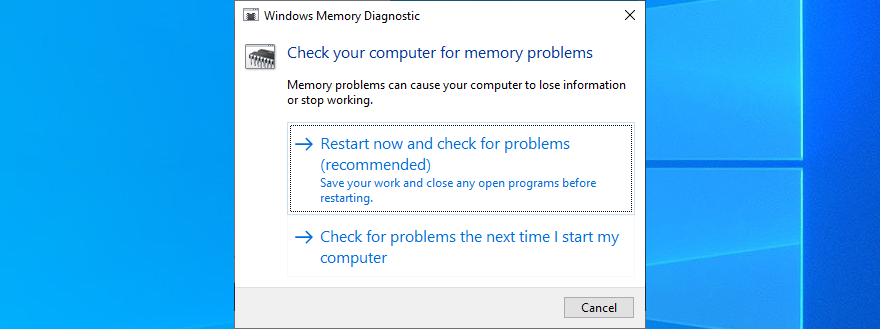
17. Clean boot Windows 10
A clean Windows 10 boot means creating a safe environment to start Windows only with the essential processes, services, and drivers. So, if File Explorer functionality problems were triggered by a faulty process, service or driver, this is the way to fix it.
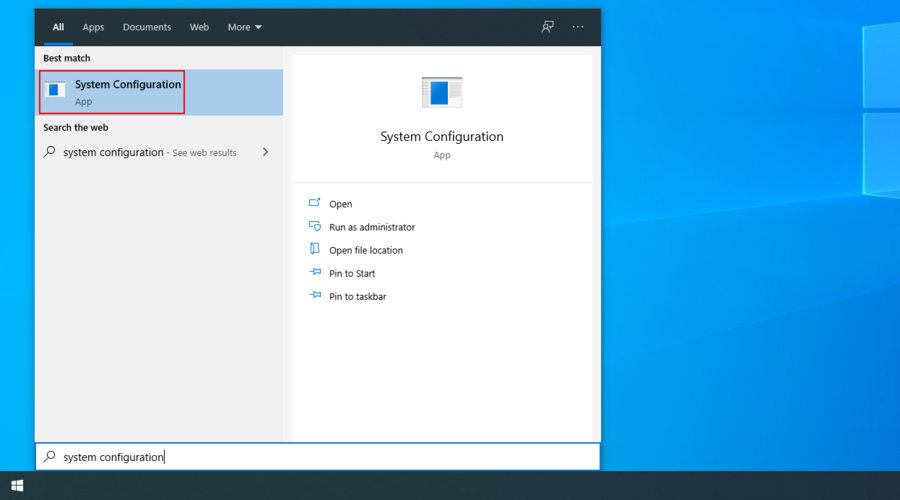
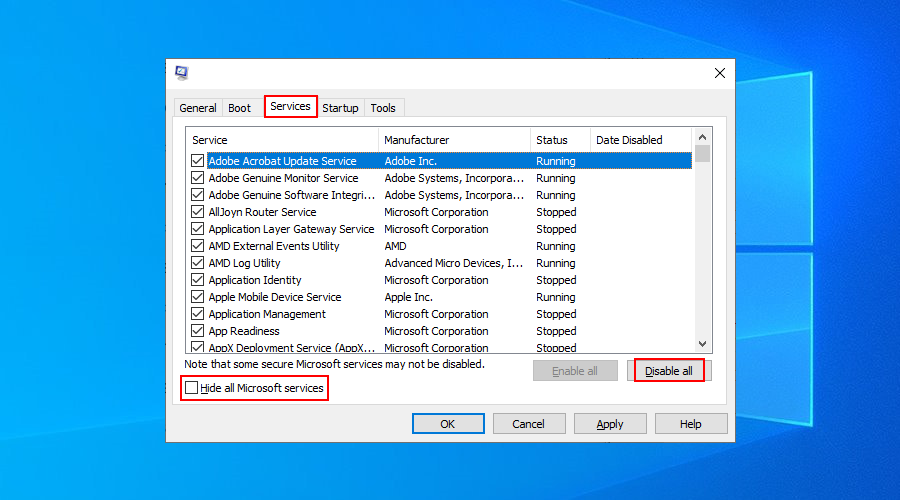
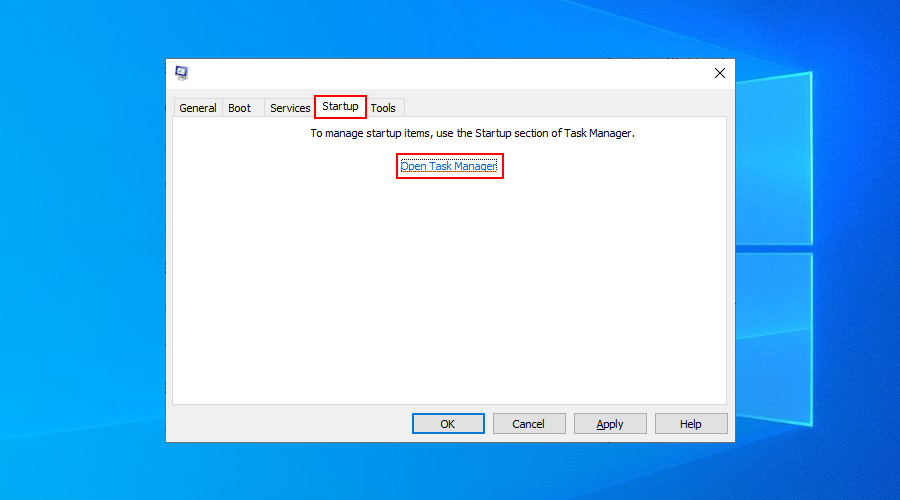
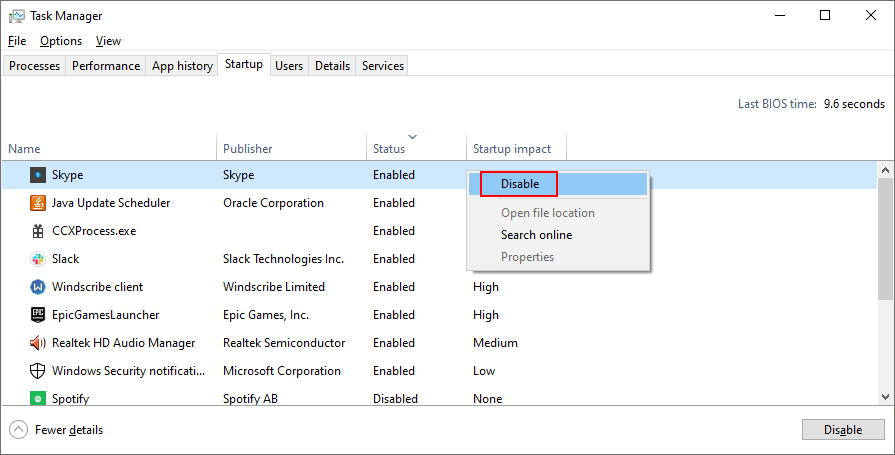
File Explorer can start working again
To conclude, if File Explorer is no longer responding to any commands, there’s no reason to panic since there are multiple solutions you can try.
For instance, you should restart explorer.exe, update Windows 10, clear the File Explorer history, reset File Explorer and folder options, uninstall recent Windows 10 updates, and rebuild the Windows Search index.
You can also run the Search and Indexing troubleshooter, uninstall unused context menu items, reset app associations, use System Restore, change display settings, and update the video driver.
Furthermore, it’s a good idea to make room for more files on your hard disk, repair OS errors using SFC and DISM, sign in with a local user account, repair any RAM errors, and clean boot Windows 10.
Als alles mislukt of als u gewoon niet meer met Verkenner te maken wilt hebben, raden we u aan de beste bestandsbeheerders voor Windows 10 te bekijken .
Heeft een van deze oplossingen voor u gewerkt? Hebben we belangrijke stappen gemist? Laat het ons weten in de commentaarsectie hieronder.
Wilt u een Python-interpreter op uw Windows 10- of 11-pc laten werken? Leer hoe u Python op Windows kunt laten werken met deze eenvoudige zelfstudie.
Google verandert de Chrome-browser om het moeilijker te maken om advertenties in Windows te blokkeren. Met Adguard kunt u deze wijzigingen omzeilen.
Wanneer je Minecraft gaat spelen, of een nieuwe wereld in Minecraft begint, is een van de eerste dingen die je gaat doen een klein huis bouwen. Dat zal het niet zijn
Wilt u een gemakkelijke manier om verbinding te maken met uw Windows Server via internet of uw thuisnetwerk? Leer hoe u verbinding kunt maken met Anydesk.
Hulp nodig om naar het BIOS van uw Windows 11-pc te gaan? U vindt hier drie verschillende methoden om dat op uw pc te doen
U kunt uw Airpods aansluiten op uw Windows-pc, vooral een die op Windows 11 draait. Klik hier voor een korte tutorial over hoe u dit moet doen
Leer twee werkmethoden om uw laptop te sluiten en monitor op Windows te gebruiken om uw productiviteit te verhogen en tijd te besparen.
Wilt u een FTP-server instellen op uw Windows Server-systeem voor snelle bestandsoverdrachten? FileZilla Server is de juiste keuze.
Apple heeft zojuist een bijgewerkte versie van iOS uitgebracht - en deze zit boordevol coole nieuwe functies! Maak kennis met enkele van de meest prominente.
Wil je je eigen privé Spotify of Apple Music? Installeer vandaag nog de Subsonic-muziekserver om uw eigen muziek over het netwerk te streamen.



