Alle schermen hebben een achtergrondverlichting die bepaalt hoe helder of gedimd ze zijn. De helderheid van een scherm zal een bepaald niveau beslaan, variërend van zeer zwak tot uitzonderlijk helder. Afhankelijk van hoe je je werkplek hebt ingesteld en hoeveel licht er in de kamer is, is een gebruiker vrij om te kiezen hoe helder het scherm is en om het te veranderen wanneer dat nodig is.
De helderheid kan worden gewijzigd vanaf een toetsenbord, knoppen op een monitor en via instellingen die worden geleverd door het besturingssysteem dat op een systeem is geïnstalleerd. Alle drie zullen dezelfde instelling veranderen en zijn in wezen verschillende manieren om dit te doen. Ongeacht hoe u de helderheid van het scherm wijzigt, het blijft op een niveau totdat u ervoor kiest om het opnieuw te wijzigen.

Waarom blijft mijn scherm dimmen?
Als het scherm van uw laptop steeds donkerder of helderder wordt, kan dit wijzen op een softwareprobleem of een hardwareprobleem. Hardwareproblemen vereisen waarschijnlijk dat u de laptop inlevert voor reparatie, maar softwareproblemen kunnen worden opgelost door de onderstaande oplossingen te proberen.

Windows 10 Schermdimmen (OPLOSSINGEN)
1. Schakel adaptieve helderheid uit
Laptops worden vaak geleverd met sensoren die het omgevingslicht in een kamer controleren. Als het licht verandert, of de sensoren denken dat het is veranderd, past het de helderheid van het scherm aan het lichtniveau aan. Deze functie wordt adaptieve helderheid genoemd en kan verantwoordelijk zijn voor het dimmen of oplichten van het scherm.
- Open het Configuratiescherm.
- Ga naar Hardware en geluid.
- Selecteer Energiebeheer.
- Klik op Plan-instellingen wijzigen naast uw huidige energieplan.
- Klik op Geavanceerde instellingen wijzigen.
- Vouw Weergave uit.
- Vouw Adaptieve helderheid eronder uit.
- Schakel het uit voor zowel de batterij als de aangesloten toestanden.
- Klik op OK.
- Herhaal dit voor alle energiebeheerschema's die u gebruikt.
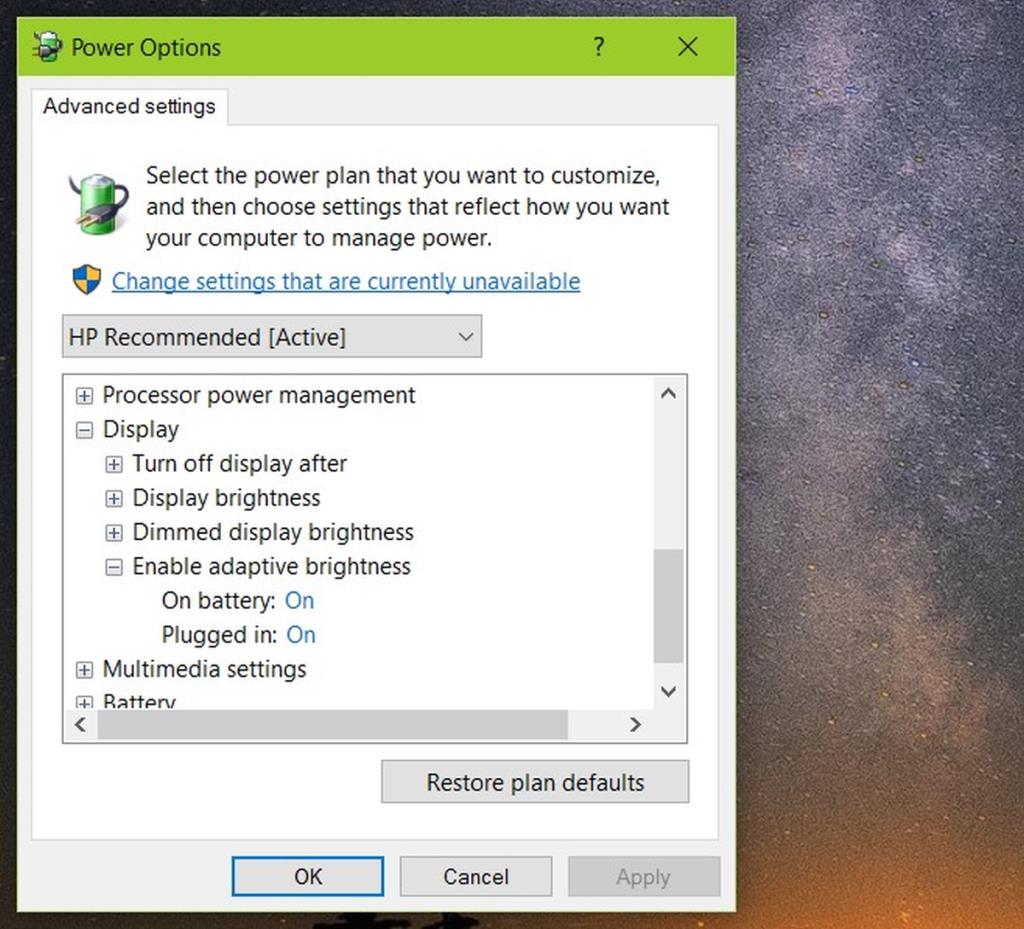
2. Grafische stuurprogramma's bijwerken
Hoewel ongebruikelijk, kunnen verouderde grafische stuurprogramma's ervoor zorgen dat het scherm donkerder of lichter wordt. Het bijwerken van stuurprogramma's naar de nieuwste versie zou het probleem moeten oplossen.
- Open Apparaatbeheer .
- Vouw Beeldschermadapters uit.
- Klik met de rechtermuisknop op de ingebouwde grafische kaart en selecteer Stuurprogramma bijwerken.
- Zoek online naar driverupdates en installeer updates die beschikbaar zijn.
- Herhaal dit voor de GPU-chip.
- Start het systeem opnieuw op.
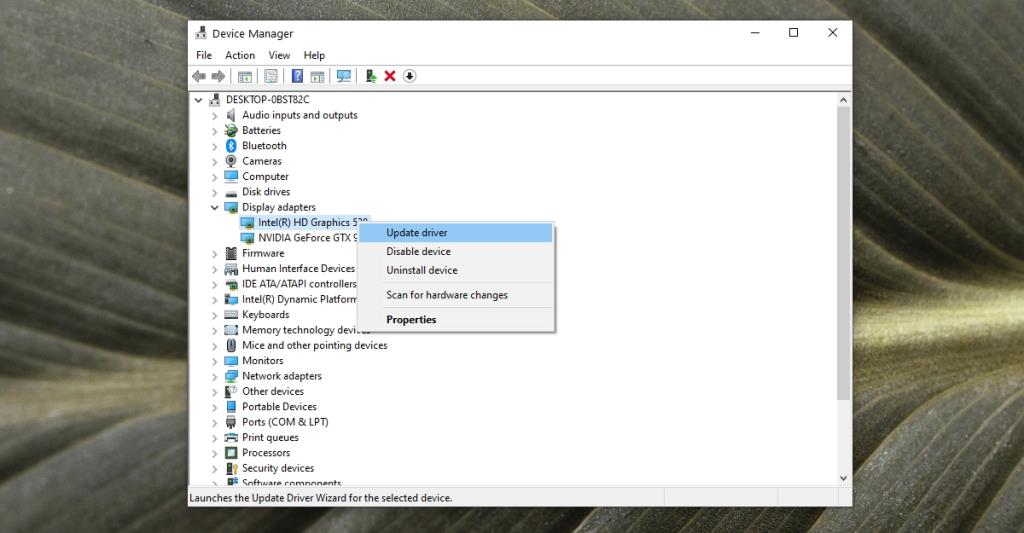
3. Voer de probleemoplosser voor stroom uit
Windows 10 heeft een probleemoplosser voor stroomgerelateerde problemen op het systeem. Een systeemonderdeel kan bijvoorbeeld niet zoveel stroom verbruiken als nodig is om te functioneren.
- Open het Configuratiescherm.
- Gebruik de vervolgkeuzelijst rechtsboven om de weergave te wijzigen in Kleine pictogrammen.
- Klik op Problemen oplossen.
- Klik in de kolom aan de linkerkant op Alles weergeven.
- Selecteer in de lijst Power.
- Voer de probleemoplosser voor energie uit en pas alle aanbevolen oplossingen toe.
- Start het systeem opnieuw op.
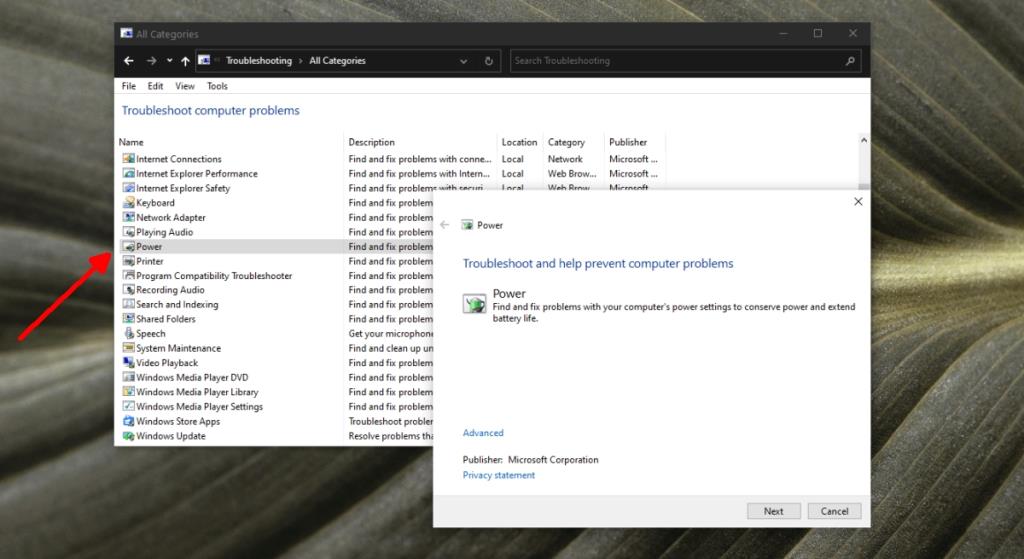
4. Onderzoek stopcontacten, poorten en draden
Als uw systeem geen constante stroom krijgt, kan dit leiden tot een wijziging in het energiebeheerschema. Energieschema's kunnen veranderen op basis van de stroombron (batterij of gelijkstroom). Doorloop de volgende oplossingen.
- Zorg ervoor dat de laptop goed is aangesloten.
- Zorg ervoor dat de stroom niet fluctueert. Als dat zo is, kan het helpen om een stroomstabilisator te gebruiken.
- Zorg ervoor dat het stopcontact waarop de laptop is aangesloten niet beschadigd is.
- Als je een uitbreidingskaart gebruikt, zorg er dan voor dat de draad niet beschadigd is.
- Als u een uitbreidingskaart gebruikt, zorg er dan voor dat deze niet overbelast is en dat niets dat erop is aangesloten elektrische spanningspieken veroorzaakt.
- Verwijder alle stroomverslindende items die mogelijk op hetzelfde bord/contactdoos zijn aangesloten.
5. Wijzig de schermresolutie
Het is mogelijk dat je een schermresolutie hebt ingesteld die niet de beste is voor je beeldscherm. Het dimmen en helderder worden van het scherm kan het gevolg zijn van verschillende apps of het besturingssysteem dat probeert te werken met de ingestelde resolutie.
- Open de app Instellingen (sneltoets Win+I).
- Ga naar Systeem>Beeldscherm.
- Open de vervolgkeuzelijst Beeldschermresolutie.
- Selecteer de resolutie waar 'Aanbevolen' naast staat.
- Start het systeem voor de goede orde opnieuw op.
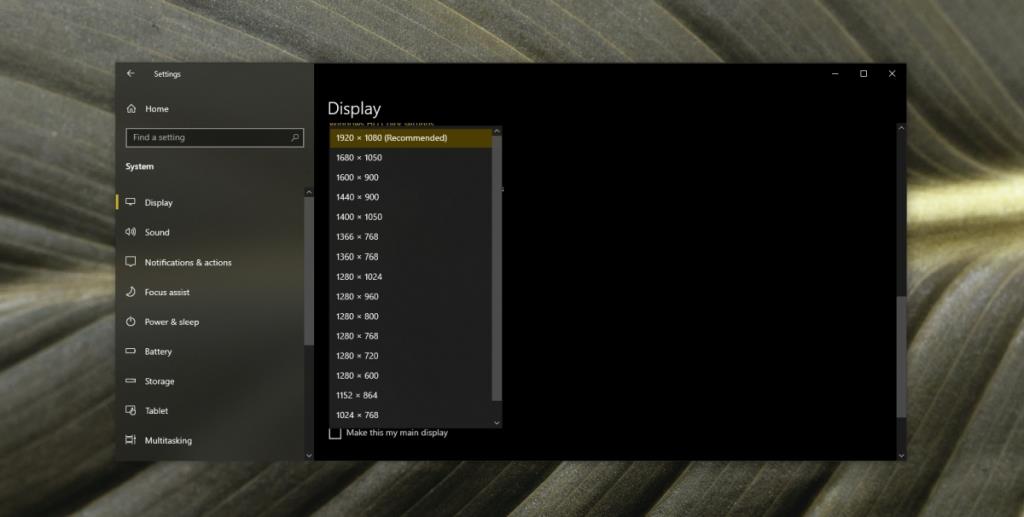
6. Hardwareproblemen
Hardwareproblemen kunnen ervoor zorgen dat het scherm dimt of helderder wordt en dat betekent dat u de laptop moet inleveren om deze te laten repareren. De batterij, voedingseenheid of grafische kaart van uw laptop is mogelijk losgeraakt of beschadigd. Openmaken is de enige manier om het te controleren. Als er iets is losgeraakt, mag de reparatie niet te lang duren of te veel kosten. Als een hardwarecomponent beschadigd is, moet u deze vervangen.
Verandert de helderheid van het laptopscherm vanzelf? GEVOLGTREKKING
Problemen met een beeldscherm treden meestal op wanneer een grafisch zware app zoals een game wordt uitgevoerd.
Als je vaak gamet en je bent niet voorzichtig met het opwarmen van je systeem, is het mogelijk dat een hardwarecomponent beschadigd is en deze problemen veroorzaakt.
Zo niet , dan kan het gewoon een verouderd stuurprogramma zijn.
Werkte dit voor jou? Laat het ons weten in de reacties hieronder.



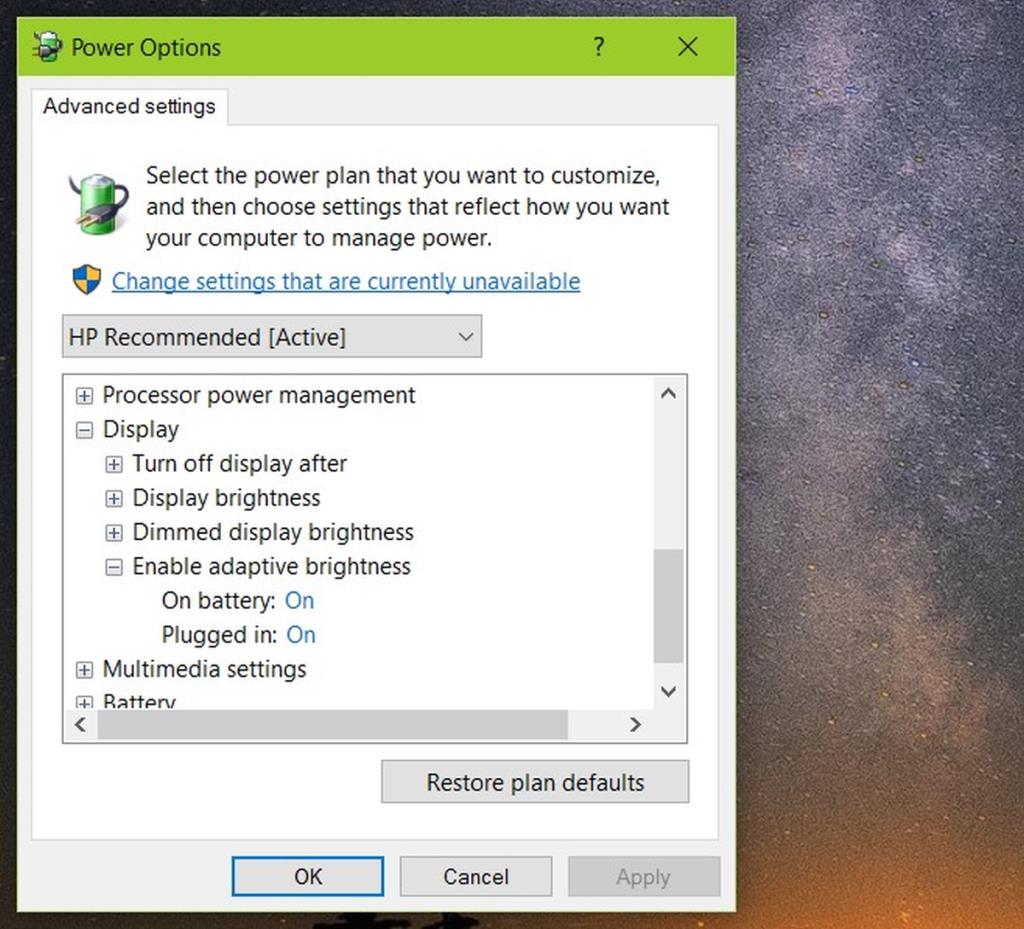
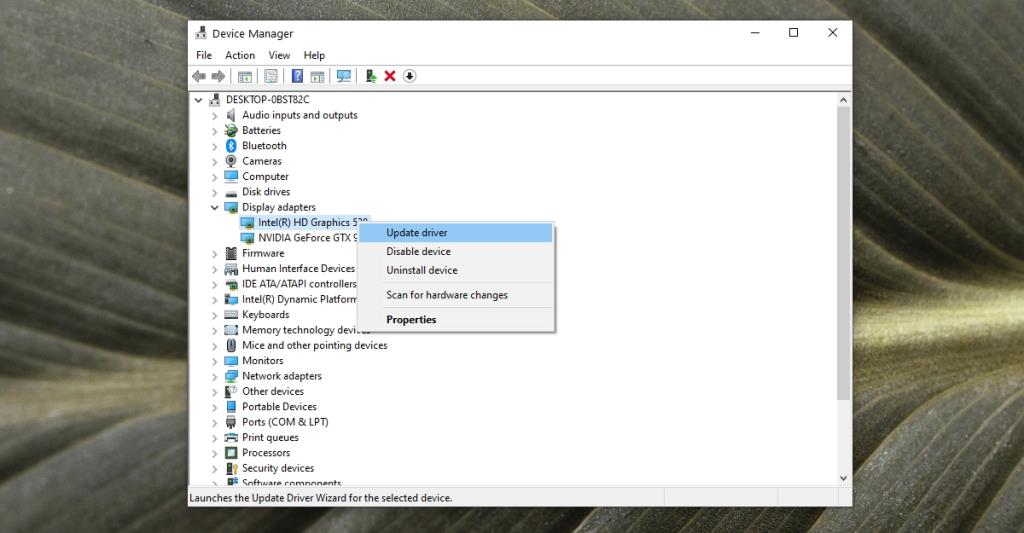
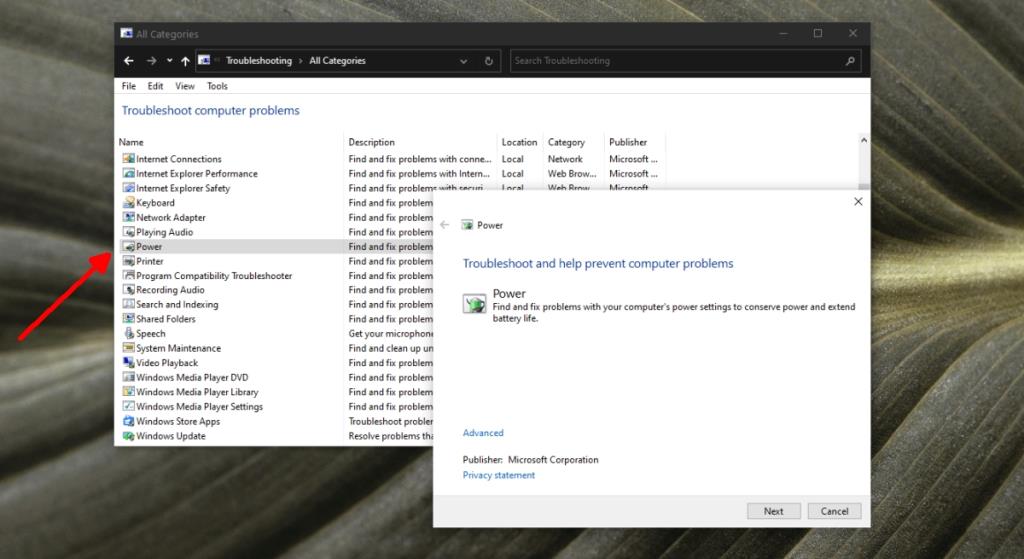
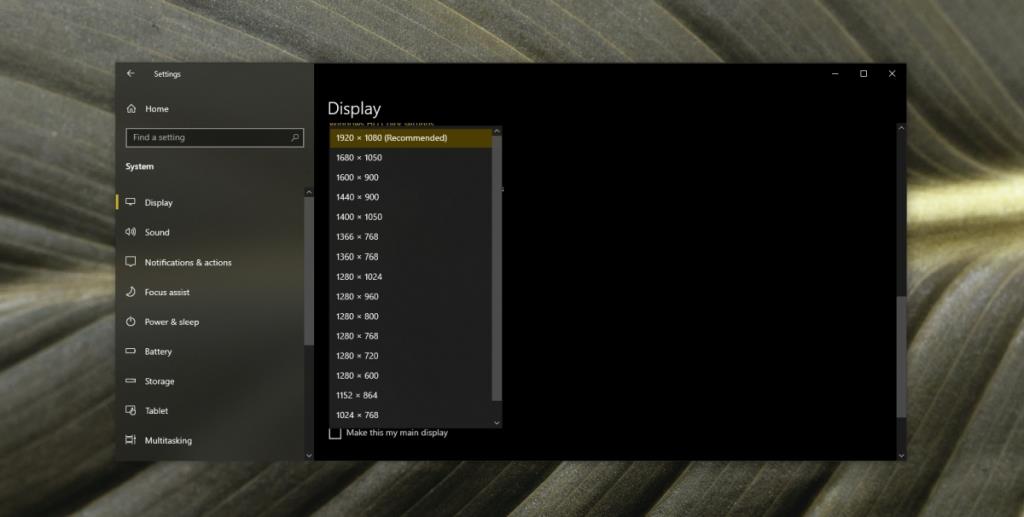




![Hoe u uw Windows-bureaublad kunt uitbreiden met Chromecast [Handleiding] Hoe u uw Windows-bureaublad kunt uitbreiden met Chromecast [Handleiding]](https://tips.webtech360.com/resources8/r252/image-9318-0829094632601.jpg)


