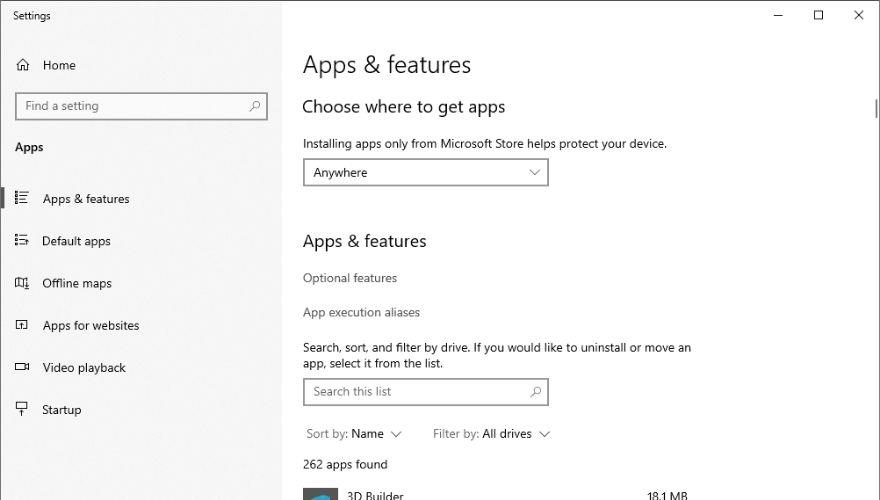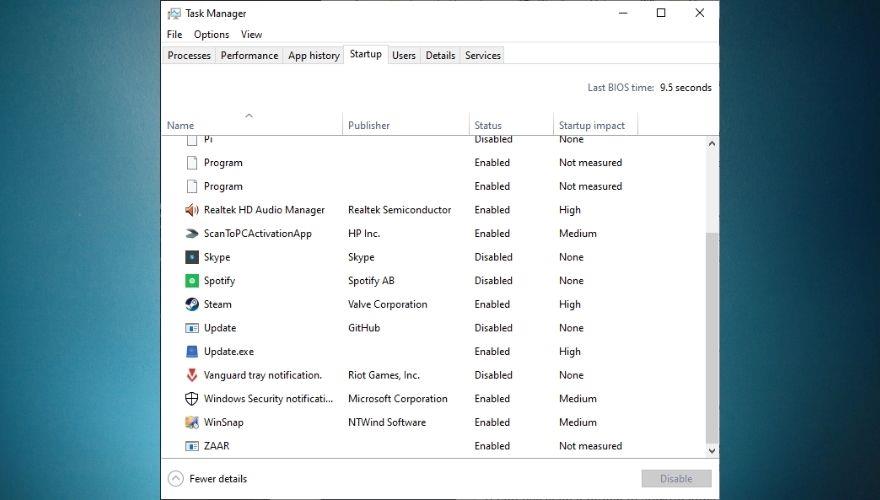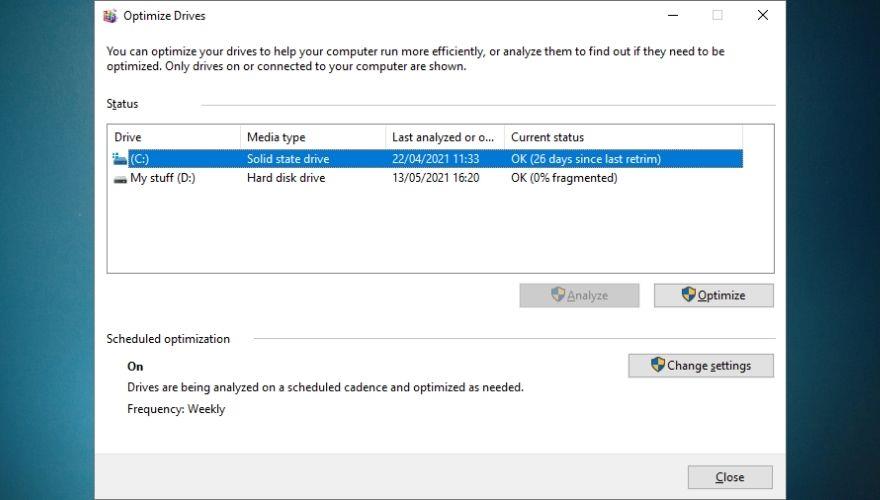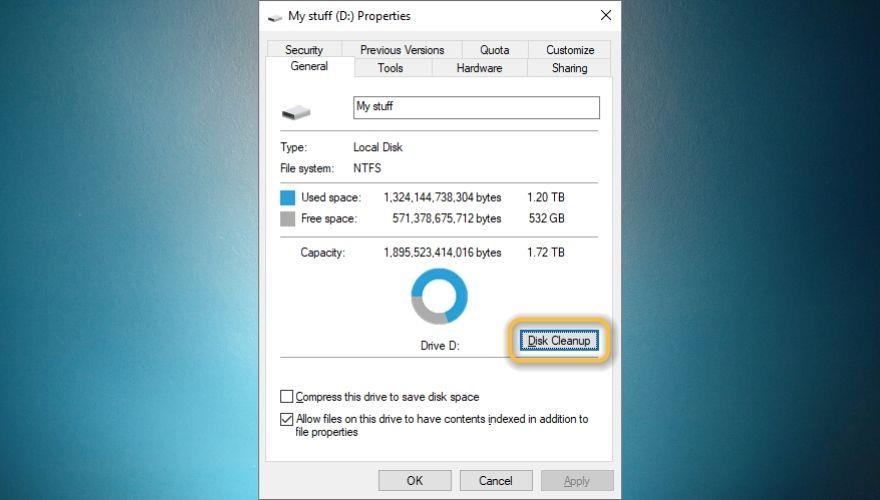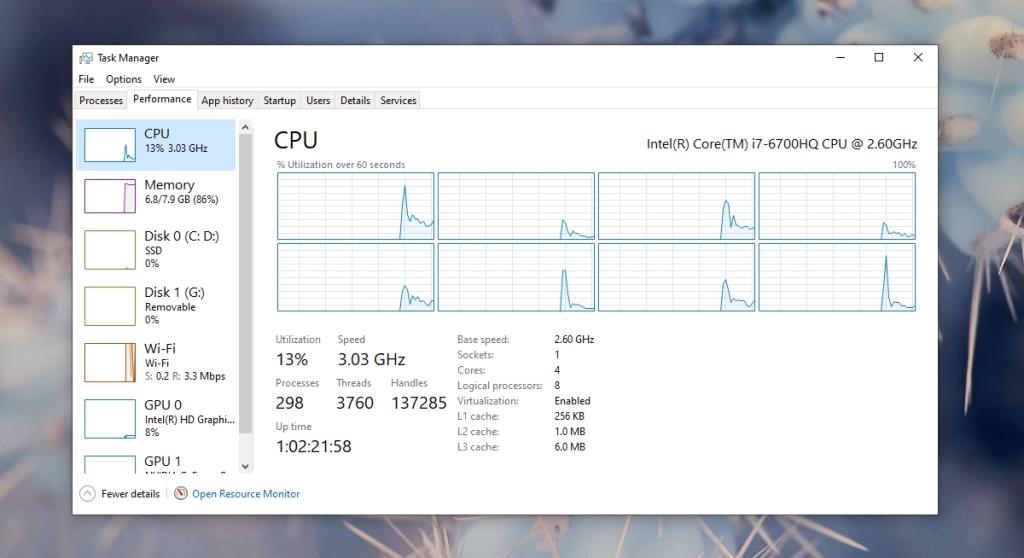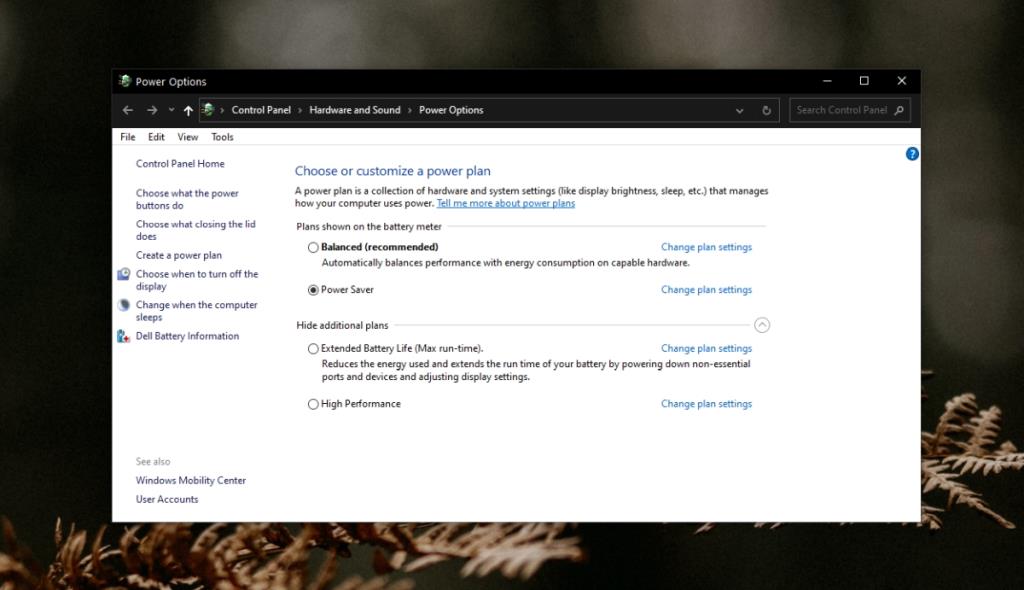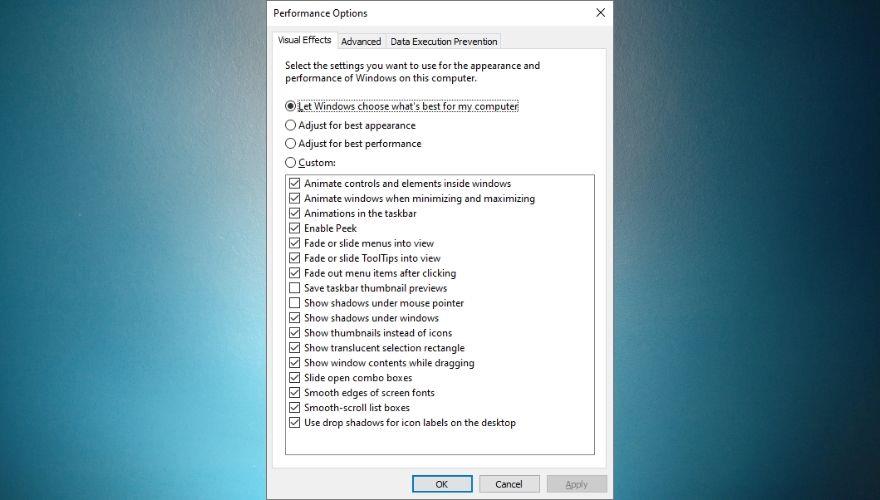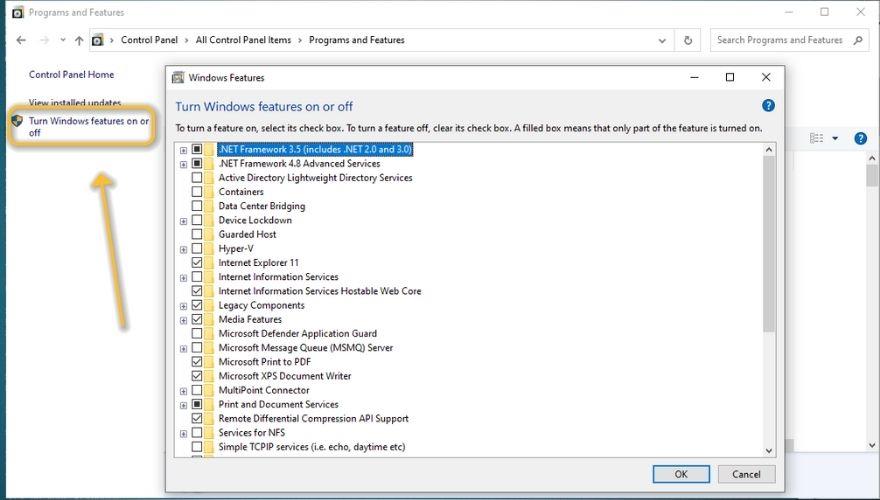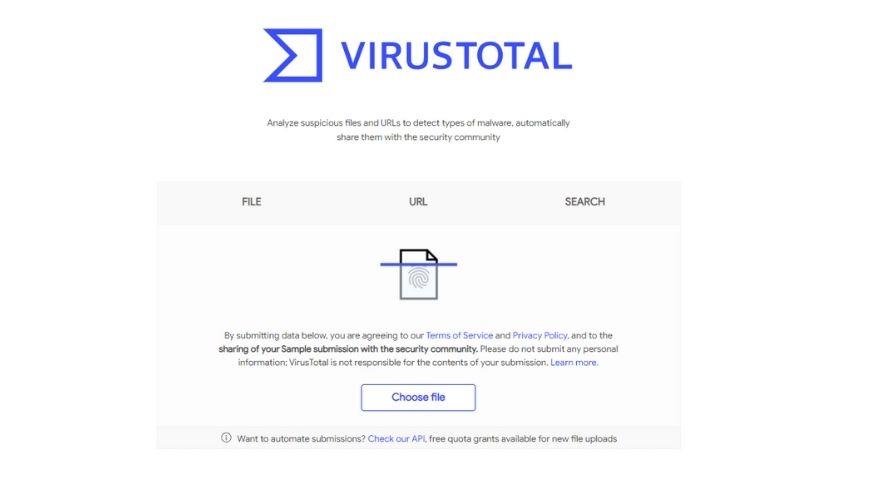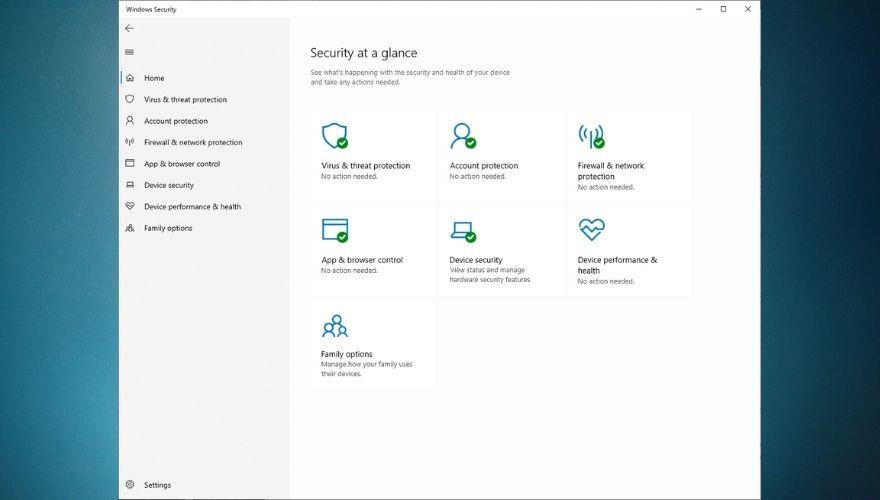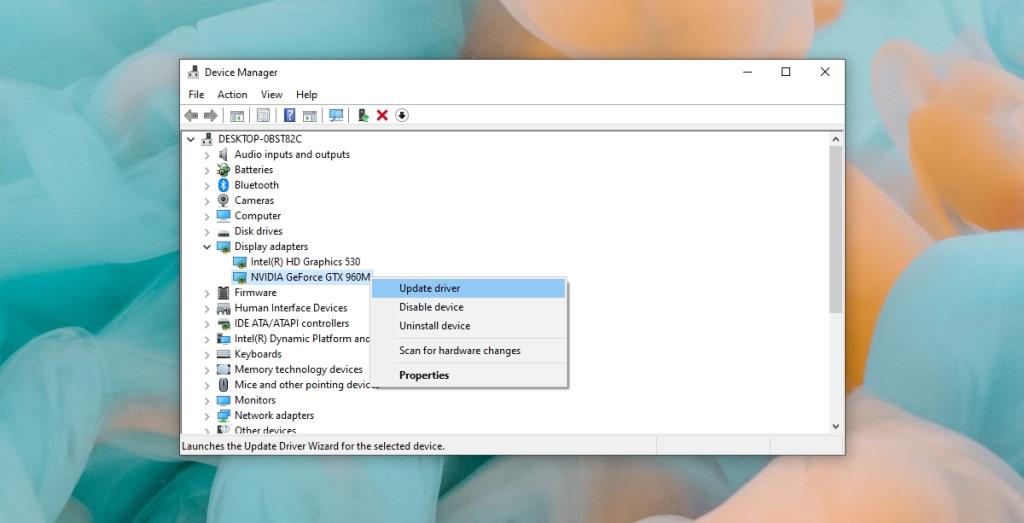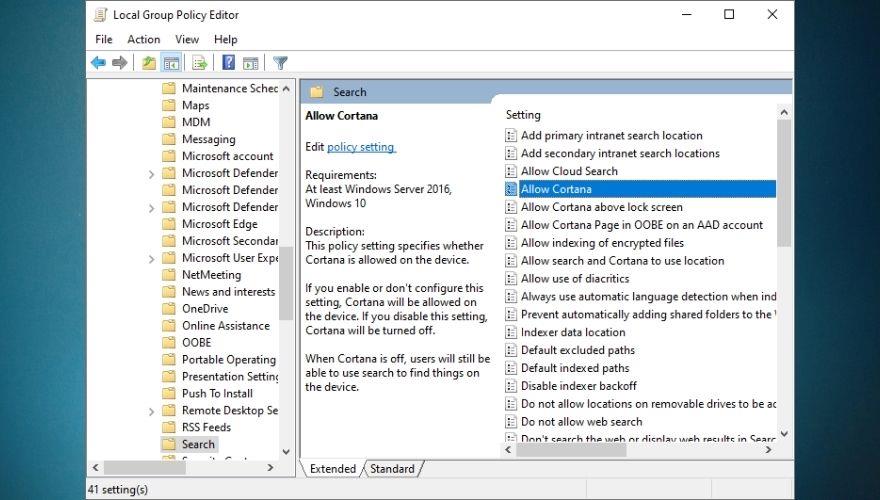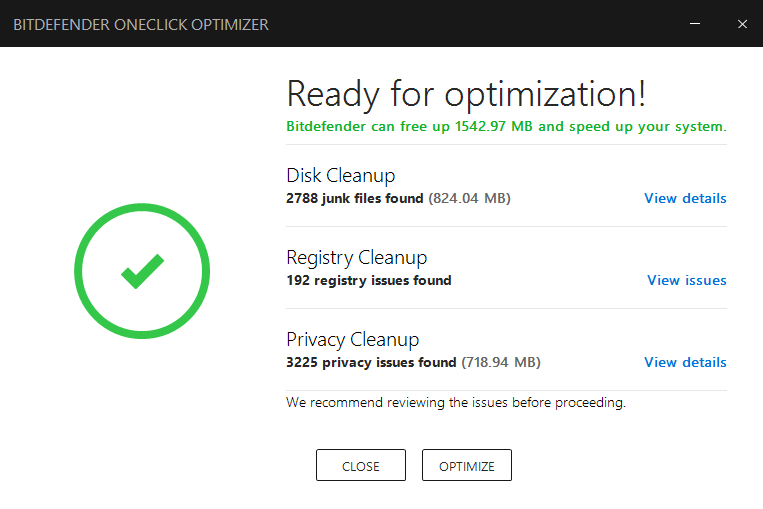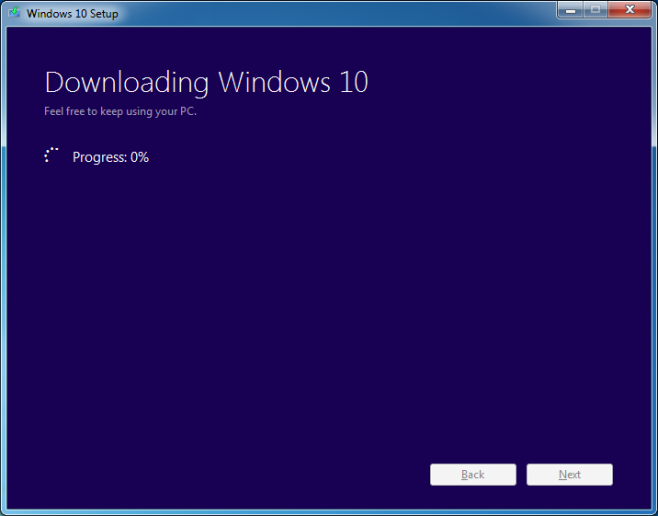De meesten van ons kennen de sensatie van het krijgen van een nieuwe computer, en hoe die eerste seconden van het razendsnel opstarten van je besturingssysteem je je mond doen openvallen van verbazing over hoe snel alles lijkt te zijn. Als je eenmaal voorbij bent aan het opstarten, begin je je pc echt van jou te maken, door de instellingen aan te passen, nieuwe programma's te installeren, stuurprogramma's in te stellen en, voor de meest technisch onderlegde onder jullie, zelfs te rommelen met hardware-instellingen zoals het instellen van de klokfrequentie en het aanpassen van de ventilatorsnelheid.
Helaas komt er een tijd in het leven van iedereen (in relatie tot hun pc's) waarop de zaken langzamer beginnen te lopen. Een kleine framedrop die je in het begin gewillig losliet, gevolgd door een beetje stotteren een paar weken later, en dit alles leidt er uiteindelijk toe dat je eindelijk beseft dat je pc geen 2-3 seconden nodig heeft om op te starten naar je inlogscherm , laat staan dat je je favoriet bijna onmiddellijk start.

Computer traag?
Het is echt hartverscheurend om te zien dat het apparaat waar je waarschijnlijk vele uren aan hebt doorgebracht, langzamer begint te werken, hoe zorgvuldig je het ook probeert te onderhouden door het op te ruimen, uit elkaar te halen en het op te blazen met een blikje luchtstofdoek waar nodig hebt, het defragmenteren of er tune-up-hulpprogramma's op uitvoeren. De waarheid is dat de meeste elektronica een levensduur heeft , en als je echt geluk hebt, kun je bepaalde stukken tegenkomen die langer meegaan dan gemiddeld voordat ze prestaties beginnen in te leveren.
Aangezien computers echter meerdere van dergelijke onderdelen bevatten, is het gemakkelijk te begrijpen hoe soms slechts één vallend onderdeel het hele systeem kan beïnvloeden en het kan vertragen of doen stotteren. Meestal komt dit fenomeen vaker voor op oude , verouderde systemen , maar het kan ook gebeuren met nieuwere, afhankelijk van hoe goed je er voor zorgt en of je er alles aan doet om alles in topvorm te houden vorm geven aan.
Het klinkt misschien wat (meer) contra-intuïtief, maar frequente systeemupdates kunnen een enorme tol eisen van de algehele prestaties van uw computer. We streven er allemaal naar om onszelf te verbeteren, en ontwikkelaars streven er ook naar om plafonds te doorbreken en nieuwe hoogten te bereiken in termen van prestaties, dus het is gemakkelijk in te zien waarom een besturingssysteem dat regelmatig updates ontvangt om de prestaties te verbeteren, de hardware in de stof in de loop van de tijd.
Waarom is mijn computer zo traag?

Als dit je allemaal erg bekend voorkomt, worstel je misschien met een systeemvertraging, of het nu een kleine of een is die ongelooflijk moeilijk te negeren is. Wanneer dat gebeurt, is het meest voor de hand liggende antwoord om te upgraden naar een beter systeem , zoals de meesten het erover eens lijken te zijn. Echter, alleen omdat je systeem een beetje roestig is geworden, wil dat nog niet zeggen dat je het zo snel mogelijk moet schrappen en vervangen door een betere, omdat je oude computer misschien nog wat leven in zich heeft, ongeacht het geïnstalleerde besturingssysteem erop, of het nu Windows 10, Windows 8, Windows 7 of een nog ouder exemplaar is.
In feite zouden de meeste gebruikers liever een manier vinden om hun pc nieuw leven in te blazen zonder naar hun portemonnee te hoeven grijpen en geüpgradede componenten of een geheel nieuwe computer te hoeven kopen. Als je jezelf ooit hebt afgevraagd waarom is mijn computer zo traag? , blijf gewoon lezen. In deze gids laten we u een reeks mogelijke manieren zien om uw systeem te repareren zonder uw plaatselijke pc-winkel te bellen en een nieuw apparaat te bestellen.
Computer versnellen (de ultieme gids voor Windows)
Eerst en vooral moet u de oorzaak van de vertraging van uw pc achterhalen . Als je eenmaal de reden hebt gevonden waarom je computer of laptop heeft besloten het beetje bij beetje op te geven, kun je er omheen werken om de huidige situatie te verbeteren en ervoor te zorgen dat je pc in een stabiele omgeving draait voordat je hem stopt en hem opgeeft (wat we afraden, vooral als je nog niet alle suggesties in onze uitgebreide gids hebt geprobeerd).
Laten we met dat in gedachten eens kijken welke dingen je zou kunnen proberen als je je pc sneller wilt maken (als je hem onlangs hebt gekocht) of je oude computer of laptop wilt versnellen en hem nog een paar jaar wilt blijven gebruiken voordat je hem in schroot verandert. Naast de oplossingen die u zou kunnen proberen, zullen we ook enkele mogelijke oorzaken opnemen die kunnen hebben bijgedragen aan de (hopelijk tijdelijke) verslechtering van uw computer, zodat u de vertraging ervan beter kunt begrijpen en dienovereenkomstig kunt handelen als het ooit nog eens gebeurt.
17 manieren om uw computer sneller te maken
1. Verwijder ongebruikte of zelden gebruikte apps
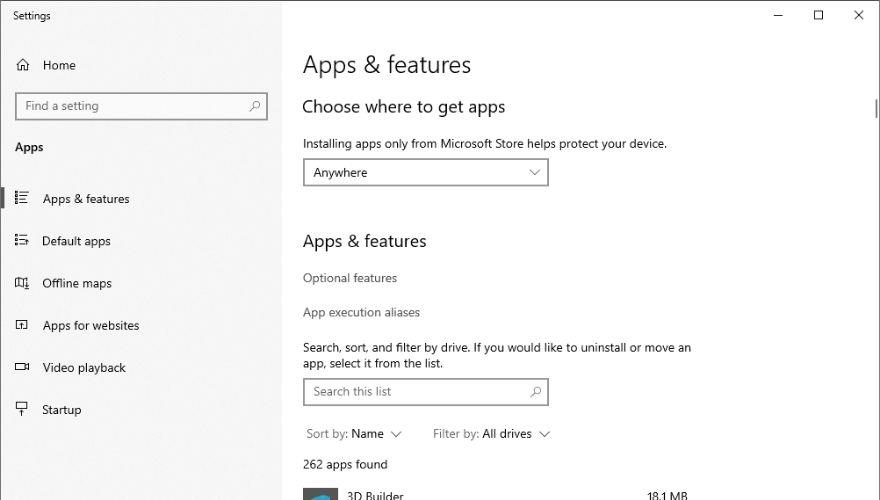
Als nieuwsgierigheid je ertoe heeft aangezet om je pc te verkennen en je Taakbeheer te gebruiken voor meer dan alleen het sluiten van hardnekkige apps, weet je misschien al dat er drie essentiële bronnen zijn waarvan je computer afhankelijk is om je een soepele, snelle ervaring te bieden: RAM, CPU, en opslag.
Hoewel opslagproblemen eenvoudig kunnen worden opgelost door simpelweg onnodige bestanden over te zetten naar verschillende opslagmedia (zoals cd's, dvd's, USB-sticks of externe HDD's/SSD's), worden RAM- en CPU-problemen vaker wel dan niet beïnvloed door processen die momenteel worden uitgevoerd.
U weet misschien al dat dingen die op een bepaald moment op uw pc worden uitgevoerd, verschillende vormen kunnen hebben, bijvoorbeeld apps, achtergrondprocessen en services. Een veel voorkomende misvatting is dat het RAM-verbruik op een minimale waarde kan worden gehouden door simpelweg geen voorgrond-apps op uw computer uit te voeren, maar als u niet voorzichtig genoeg bent, kunt u achtergrondprocessen en -services veranderen in grotere RAM-hoggers dan actief (voorgrond) toepassingen.
Elk proces dat momenteel op uw pc wordt uitgevoerd, of het nu actief is op de voorgrond en u ermee laat communiceren, op de achtergrond wordt uitgevoerd of als een service wordt uitgevoerd, heeft invloed op uw CPU, geheugen (RAM), schijf (opslag) , en netwerk (bandbreedte) bronnen. Achtergrondprocessen zullen over het algemeen minder verbruiken dan apps op uw pc, maar als er veel van zijn, kunnen ze ook uw bronnen enorm belasten als u niet voorzichtig genoeg bent.
Controleer zelf het verbruik van hulpbronnen
Geloof ons echter niet op ons woord; gebruik de sneltoets Ctrl + Shift + Esc om Windows Taakbeheer te bellen en ontdek het zelf. Als je bijvoorbeeld Chrome op je computer hebt staan, zul je merken dat het waarschijnlijk een van de grootste RAM-gebruikers is die je hebt.
Stel je nu voor dat niet alleen Chrome, maar elk ander proces dat op je pc wordt uitgevoerd, zijn tol eist van je RAM-, CPU-, schijf- en netwerkbronnen, wat onvermijdelijk leidt tot een systeem dat niet alleen langzamer is, maar ook niet zo stabiel als het systeem dat je zojuist hebt gebruikt. uitgepakt en er is bijna niets op geïnstalleerd.
Om die reden raden we u aan het Configuratiescherm te starten , naar Programma's en onderdelen te gaan en de lijst met apps te bekijken die u op uw computer hebt geïnstalleerd. Als je iets ziet dat je zelden of nooit gebruikt, verwijder het dan gerust.
Het punt is dat veel apps services en achtergrondprocessen installeren samen met hun tegenhanger op de voorgrond, dus zelfs als je de app zelden start, kan het nog steeds een klein deel van je RAM of CPU verbruiken via achtergrondprocessen of services die de app open houdt, in de mogelijkheid dat u het start.
Als je een beetje technisch onderlegd bent, kun je Windows Taakbeheer gebruiken om te zien welke apps achtergrondprocessen op je pc hebben en deze indien nodig op basis van die informatie verwijderen.
Apps van derden gebruiken om programma's te verwijderen
Heb je veel geïnstalleerde programma's op je computer die je niet meer gebruikt of ben je geen grote fan van het handmatig verwijderen van dingen van je computer? Dan zul je blij zijn te weten dat er apps van derden zijn die deze last van je schouders kunnen halen.
Het gebruik van de ingebouwde programmamanager van Windows om apps van uw pc te verwijderen, kan vaak verschillende sporen van het programma achterlaten, zoals uitvoerbare bestanden, DLL's en configuratiebestanden, die allemaal bijdragen aan het onnodig in beslag nemen van opslagruimte op uw computer.
Meestal gebeurt dat als u programma's geforceerd van uw computer probeert te verwijderen terwijl ze actief zijn. Als u dat doet, blijven de uitvoerbare bestanden, DLL's en configuratiebestanden die nodig zijn om het uitvoerbare bestand uit te voeren, vastgelopen op uw pc, en soms merkt u misschien dat het programma nog steeds een proces op de achtergrond heeft, ook al dacht u dat u het volledig had verwijderd vanaf je computer.
Dat proces neemt misschien niet veel van je CPU en geheugen in beslag, maar als je meer dan slechts een paar van dergelijke programmaresten hebt, zal het merkbaar worden.
Gespecialiseerde softwareoplossingen voor het verwijderen van software van derden kunnen u helpen bij het uitvoeren van een breed scala aan bewerkingen met betrekking tot het verwijderen van apps, inclusief maar niet beperkt tot het verwijderen van meerdere apps tegelijk (waar Windows momenteel niet toe in staat is), het verwijderen van zwevende registervermeldingen en het opschonen van elk spoor van het programma dat u probeert te verwijderen, waardoor situaties zoals hierboven afgebeeld nooit voorkomen.
Aan de minder positieve kant zijn de meeste van deze programma's niet bepaald effectief, vooral als je op weg bent naar gratis programma's, die zelfs een veiligheids- of privacyrisico voor je pc kunnen vormen. We hebben echter een lijst gemaakt met de beste gratis de-installatieprogramma's voor software voor Windows die u kunt gebruiken, en ze zijn zowel effectief als veilig in gebruik.
2. Opstartprocessen verwijderen
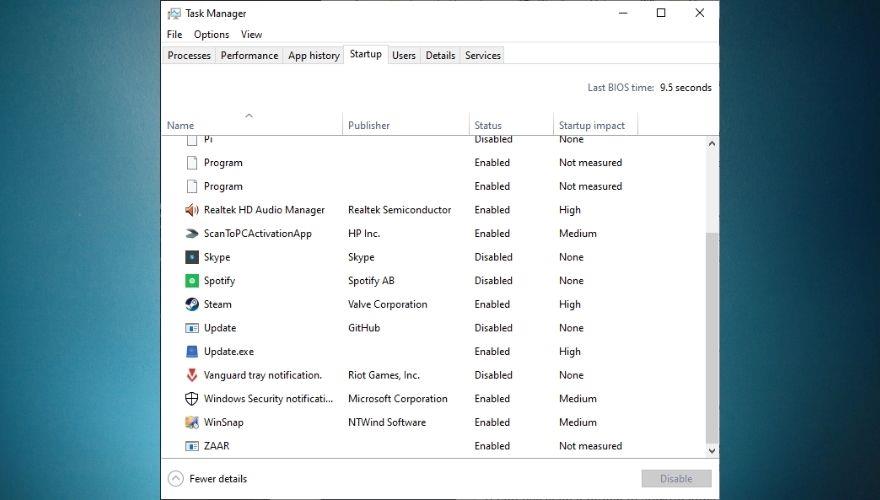
Als je merkt dat je pc veel langzamer opstart dan vroeger, is de kans groot dat je een aantal apps hebt geïnstalleerd en deze hebt laten draaien tijdens het opstarten van het systeem. Opstartprocessen zijn enorme bronnen van bronnen en kunnen de tijd die uw computer nodig heeft om op te starten aanzienlijk verlengen.
Tijdens het opstarten moet uw computer een groot aantal processen laden die het besturingssysteem nodig heeft om te werken zoals bedoeld, dus het heeft alle middelen nodig die het kan hebben om de klus zo snel mogelijk te klaren, en bij voorkeur zonder dat u enige vertraging opmerkt. Nu komt het hier op neer: wanneer u andere apps toestaat om tijdens het opstarten te draaien, kunnen deze apps de bronnen gebruiken die uw besturingssysteem nodig heeft om de zaken soepel te laten verlopen en de opstartvolgorde tijdig te voltooien.
Als je zelfs maar een heleboel opstart-apps gebruikt, verdeelt je computer de bronnen opnieuw tussen de apps van derden en je systeemprocessen, in een poging ervoor te zorgen dat alles, of het nu een app of een systeemproces is, de kans krijgt om correct te werken.
Als gevolg hiervan laden apps langzamer en duurt het langer om systeemprocessen te starten, aangezien ze allebei CPU en RAM met elkaar moeten delen, en je een trage, trage, stotterende ervaring van je computer krijgt.
Gebruik in plaats daarvan de taakplanner
Als je dus wilt dat je computer weer snel is, moet je proberen alle opstart-apps en -processen die je op je pc hebt geïnstalleerd te verwijderen. U hoeft ze niet helemaal te verwijderen: start ze gewoon, zoek naar opstartinstellingen en probeer alles uit te schakelen dat lijkt op Uitvoeren bij opstarten of Starten bij opstarten . Als je ze niet allemaal kunt of wilt verwijderen, verwijder dan zoveel als je kunt, want het zal nog steeds een enorm verschil maken.
Nog een laatste ding: je wist dit waarschijnlijk al, maar als je Windows 10, Windows 8.1, Windows 8 of zelfs Windows 7 gebruikt, heb je een taakplanner op je computer. Schroom niet en probeer dat te gebruiken om meerdere apps tegelijk te starten in plaats van lukraak alle apps op je pc te laten draaien bij het opstarten. Zorg ervoor dat u geen apps plant tijdens het opstarten (u gaat terug naar af) en kies in plaats daarvan een later tijdstip (bijvoorbeeld 5 minuten later).
3. Sluit ladeprocessen
Een ander soort stiekeme software die je op je pc kunt hebben zonder dat je het weet, bestaat uit applicaties die stil in je systeemvak draaien . Je weet wel, dat kleine gebied naast je tijd, datum, meldingen en invoertaalindicator dat je kunt uitbreiden. Als in dat gebied (de lade) meer dan alleen een paar dingen worden weergegeven, is dat een goede reden waarom uw computer langzamer kan worden.
Zoals we hierboven zorgvuldig hebben uitgelegd, betekenen veel apps die op uw pc draaien dat er meer bronnen worden gebruikt, en aangezien u alleen vertragingen opmerkt wanneer u daadwerkelijk zelf bronnen probeert te gebruiken (en er zijn er niet veel van beschikbaar), Nou, je kunt waarschijnlijk de wiskunde doen. Het ligt dus voor de hand om er zoveel mogelijk te sluiten en te kijken of er verbetering is.
We hebben dit niet eerder vermeld, maar u moet controleren op tekenen van verbetering na het uitvoeren van elke stap in onze handleiding. Zo weet je het meteen als je iets goed doet. Als je er extra zeker van wilt zijn dat je echt op de goede weg bent, start je Taakbeheer en kijk je naar de kolomkoppen CPU , Geheugen , Schijf en Netwerk in het rechtergedeelte van het hoofdscherm. Als je ze niet kunt zien, klik dan op de knop 'Meer details' linksonder in Taakbeheer.
Sommige ladeprocessen kunnen niet worden gesloten
Nu terug naar onze schapen: als je merkt dat je geheugen- of CPU-percentagewaarden aanzienlijk dalen na het sluiten van bepaalde apps, is dat een behoorlijk solide indicatie dat die precieze app de reden was waarom je computer zo traag deed en dat je dringend moest ingrijpen. Houd er rekening mee dat het klikken op de kolommen Geheugen, CPU, Schijf of Netwerk u kan helpen om processen op uw pc te ordenen op basis van hoeveel van die specifieke bron ze verbruiken. Als u er eenmaal op klikt, wordt eerst de topconsument weergegeven, terwijl u er nogmaals op klikt, moet de lijst worden omgekeerd om eerst de laagste consumenten weer te geven.
Merk op dat Windows ook standaard enkele pictogrammen in het systeemvak heeft geplaatst, wat u niet veel hinder zou moeten bezorgen. Dat zijn de Safely Remove Hardware en Eject Media die u niet kunt sluiten (omdat het niet echt een app is), Windows Security (die u standaard niet kunt afsluiten) en stuurprogrammaspecifieke pictogrammen (zoals bedieningspanelen voor uw audio en videostuurprogramma's). Je moet die met rust laten en je concentreren op apps van derden die je hebt geïnstalleerd, zoals browseragents (persoonlijk geef ik er niet zoveel om en zorg er altijd voor dat ze gesloten zijn), kantooragenten en andere dergelijke apps.
4. Verwijder alle rommel
Zoals we eerder hebben vermeld, spelen opslagmedia (HDD, SSD) een grote rol op uw computer. Stel je je HDD en/of SSD voor als die kasten of lades waar je elke keer naar toe reikt als je iets belangrijks nodig hebt (bijvoorbeeld je ID-kaart, een pen en een stuk papier, een creditcard, een MP3-speler, enz.). Nou, in dit scenario, de rol speel je van uw besturingssysteem dat bereikt in deze opslagmedia (HDD, SSD) elke keer dat het nodig heeft om iets te halen.
Hopelijk is het nu logisch waarom u uw HDD en SSD mooi, opgeruimd en zonder veel rommel moet houden als u wilt dat uw besturingssysteem en pc trouwens snel gegevens van hen ophalen. U bent het waarschijnlijk met ons eens dat het ongelooflijk moeilijk kan zijn om in een overvolle lade te snuffelen op zoek naar een klein stukje papier of een ander klein voorwerp, dus waarom zou u uw HDD en/of SSD door deze vreselijke ervaring laten gaan door ongewenste bestanden zich op te laten stapelen ?
Onder technisch onderlegde gebruikers is het een beetje een vuistregel dat een HDD die voor ongeveer 90 procent vol is, langzamer gaat werken, dus je kunt proberen het onder dit niveau te houden door bestanden en programma's te verwijderen die je niet nodig hebt. Dit is vooral van toepassing als u uw besturingssysteem op dezelfde HDD houdt, omdat uw Windows onvermijdelijk samen met uw HDD langzamer gaat werken.
Als je een SSD hebt, is het nog ingewikkelder, omdat SSD's geleidelijk langzamer worden naarmate je ze met gegevens vult. Als er echter geen andere manier is dan veel dingen op je SSD op te slaan, is het een goed advies om deze onder 75% van zijn volledige capaciteit te houden. SSD's worden immers over het algemeen gebruikt om apps en processen razendsnel te laden, niet om belachelijke hoeveelheden data op te slaan.
Onthoud altijd dat er ook rommel kan ontstaan in andere delen van uw computer die niet direct voor de hand liggen. Als u geen bestanden en mappen verwijdert met Shift + Del (deze snelkoppeling verwijdert ze zonder ze naar de Prullenbak te sturen), wilt u misschien uw Prullenbak zo nu en dan controleren en leegmaken, vooral als u dat niet doet het regelmatig. Veel ongewenste bestanden kunnen zich ophopen in uw Prullenbak en dat kan uw prestaties beïnvloeden voordat u het weet.
5. Defragmenteer uw harde schijf
Het klinkt misschien als een extreme maatregel, maar het defragmenteren van uw harde schijf is essentieel als u deze voor lange tijd in topvorm wilt houden en niet alleen verschillende documenten erop wilt opslaan, maar ook apps en games wilt uitvoeren zonder vastlopen, vastlopen , of willekeurige crashes. De noodzaak voor dit defragmentatieproces komt voort uit het feit dat uw harde schijf na verloop van tijd gefragmenteerd raakt, en dit maakt uw besturingssysteem langzamer, omdat het op meerdere plaatsen naar inhoud op uw HDD moet zoeken voordat het toegang kan krijgen.
Wat defragmentatie doet, is in feite de stukjes die nu gefragmenteerd zijn, verwijderen en weer in elkaar zetten, zodat uw besturingssysteem er sneller en gemakkelijker toegang toe heeft. Als gevolg hiervan zal uw computer sneller laden, aangezien bestanden die op uw harde schijf zijn opgeslagen uit één stuk bestaan, in plaats van in verschillende stukken te worden gesplitst en overal verspreid.
Windows 10, 8 en 7 kunnen voor uw harde schijf zorgen door ongeveer elke week automatisch scans en defragmentatie uit te voeren. Het kan echter geen kwaad om ervoor te zorgen dat alles in topvorm is door de staat van uw harde schijf en het bereikte fragmentatiepercentage te controleren (indien van toepassing). Als u merkt dat er iets niet in orde is, kunt u eenvoudig zelf een defragmentatie uitvoeren. Dit is wat u moet doen:
- Druk op de Win- toets op je toetsenbord
- Typ Defrag
- Selecteer Schijven defragmenteren en optimaliseren in de lijst met resultaten
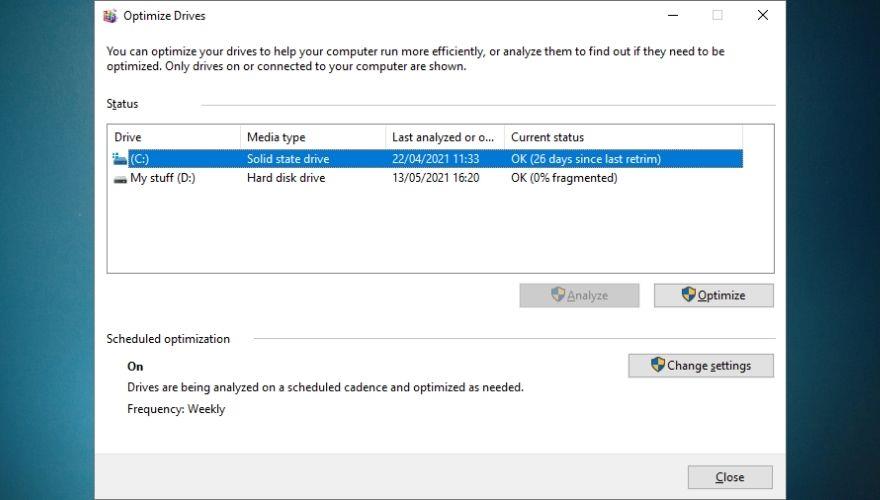
- Controleer of een van de harde schijven meer dan 0% fragmentatie heeft
- Selecteer de harde schijf die moet worden gedefragmenteerd
- Klik op de knop Analyseren
- Zodra de analyse is voltooid, klikt u op de knop Optimaliseren
- Wacht tot het proces is afgelopen (laat de pc bij voorkeur met rust terwijl het defragmenteren wordt uitgevoerd)
- Herhaal de bovenstaande stappen om alle harde schijven te behandelen die moeten worden gedefragmenteerd
Merk op dat we alleen HDD's hebben genoemd in onze kleine gids hierboven, aangezien SSD's geen defragmentatie vereisen omdat ze anders werken dan hun HDD-tegenhangers. U zult merken dat als u een SSD selecteert in het dialoogvenster Schijven defragmenteren en optimaliseren hierboven, de knop Analyseren grijs wordt weergegeven, en dat is geen bug. SSD's hoeven niet te worden gedefragmenteerd, aangezien ze in de eerste plaats niet kunnen worden gefragmenteerd.
Zelfs als de knop Analyseren grijs is voor SSD's, moet u er rekening mee houden dat u nog steeds op de knop Optimaliseren kunt klikken . Hoewel het uw SSD niet defragmenteert, voert het de TRIM-opdracht uit, die wordt gebruikt om gegevens te wissen die uw pc niet langer nuttig acht.
Zoals we al hebben vermeld, voeren de besturingssystemen van Windows 10, 8 en 7 een wekelijkse analyse uit op uw HDD's en voeren ze defragmentatiebewerkingen uit wanneer dat nodig is als sommige van uw HDD's dit vereisen. Merk op dat u de frequentie waarmee optimalisatiebewerkingen worden uitgevoerd kunt wijzigen van 'wekelijks' naar 'dagelijks' of 'maandelijks', hoewel het besturingssysteem aanbeveelt om dit op 'wekelijks' te laten staan.
U kunt ook een optie inschakelen die de prioriteit van de taak verhoogt als drie opeenvolgende geplande optimalisatieruns van de harde schijf zijn gemist. Bovendien kunt u met het programma Schijven defragmenteren en optimaliseren de schijven selecteren die u regelmatig wilt optimaliseren en ook een optie inschakelen waarmee het programma automatisch nieuwe schijven die op uw systeem worden gedetecteerd, optimaliseert.
Het is vermeldenswaard dat de bovenstaande instructies van toepassing zijn op de besturingssystemen Windows 10 en Windows 8. Als u een desktopcomputer of laptop met Windows 7 gebruikt, kunt u de zoekfunctie gebruiken om het programma Schijfdefragmentatie te zoeken en een HDD op uw systeem te selecteren in het gedeelte 'Huidige status'.
6. Voer een schijfopruiming uit
Schijfopruiming is van het grootste belang om alles netjes en opgeruimd op uw opslagapparaten te houden. Veel apps gebruiken gegevens in de cache en deze gegevens moeten ergens worden opgeslagen, zij het tijdelijk, en die opslag bevindt zich op uw harde schijven of SSD's. Helaas vinden tijdelijke bestanden zoals gegevens in de cache, gedownloade installatiebestanden, foutenlogboeken en optimalisatiebestanden niet op magische wijze hun weg naar uw Prullenbak, dus u zult deze opruiming zelf moeten uitvoeren.
Hier leest u hoe u een schijfopruiming kunt uitvoeren zonder al te veel moeite op een Windows 10-pc:
- Druk op de Win- toets op je toetsenbord
- Typ PC en klik op het pictogram Deze pc in de resultatenlijst
- Klik met de rechtermuisknop op een partitie
- Selecteer Eigenschappen in het combomenu
- Klik op de knop Schijfopruiming
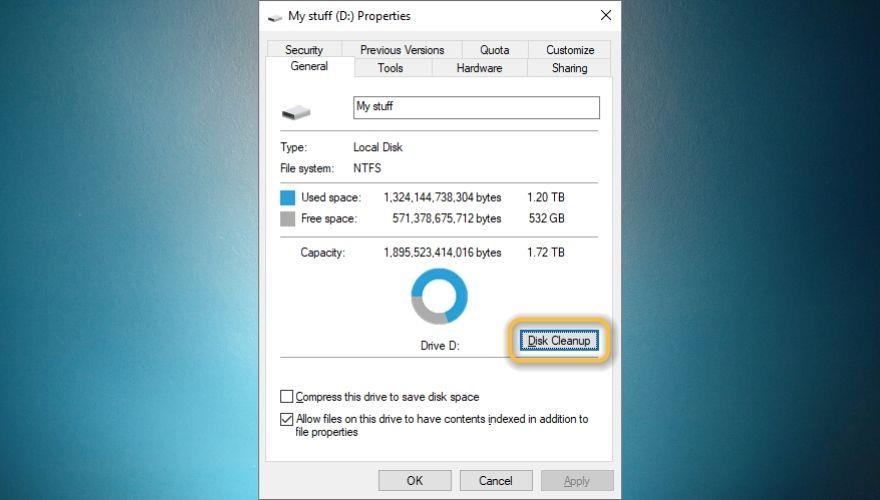
- Klik op de knop Systeembestanden opschonen
- Vink de bestanden aan die u wilt verwijderen in de juiste sectie
- Klik op de OK- knop
- Bevestig dat u de geselecteerde bestanden definitief wilt verwijderen
- Klik nogmaals op de OK- knop
- Herhaal de bovenstaande stappen voor alle interne partities op uw systeem (zorg ervoor dat u geen externe opslagmedia selecteert)
Merk op dat voor windows 8.1, 8 en 7 moet u mogelijk een andere route om toegang tot uw partities te vinden (bijvoorbeeld een 'My Computer' icoon op je bureaublad of in het Start -menu ). Verder merk je misschien dat sommige functies anders zijn of helemaal ontbreken, maar het gedeelte Schijfopruiming zelf is vrij intuïtief, dus je zult er waarschijnlijk mee werken zonder verdere hulp.
Als je er niet echt een fan van bent om je handen vuil te maken in de ingebouwde functie van Windows, zou je misschien blij zijn te horen dat er softwareoplossingen van derden zijn die voor je kunnen zorgen, zodat je dat niet hoeft te doen. tijd moeten verspillen aan het zoeken naar tools die er misschien niet eens zijn.
Schijfopruimingstools van derden gebruiken
Er zijn tal van hulpprogramma 's voor het opschonen van schijven beschikbaar op internet en de meeste bieden meer dan alleen functies voor het opschonen van schijven. Sommige apps kunnen u bijvoorbeeld realtime mogelijkheden bieden voor het opschonen van bestanden, hulpprogramma's voor het opschonen van browsergeschiedenis, hulpprogramma's voor systeemoptimalisatie, geavanceerde app-verwijderprogramma's, hulpprogramma's voor het opschonen van het register, app-managers voor opstarten en zelfs defragmentatie.
Het is echter vermeldenswaard dat de meeste van deze apps premium softwareoplossingen zijn, dus u moet een abonnement of een licentie aanschaffen om ze volledig te kunnen gebruiken. Bijna allemaal hebben ze functionele demo's beschikbaar die u kunt gebruiken en de functies van de app kunt uitproberen voordat u uiteindelijk beslist of het programma geschikt voor u is, maar u moet zich ervan bewust zijn dat de meeste van deze demo's ongelooflijk beperkt zijn.
Een van de meest voorkomende demotypes is degene die eenvoudig uw systeem scant en een heleboel dingen detecteert die er mis mee zijn, maar absoluut niets doet om u te helpen het te repareren voordat u een licentie of een abonnement koopt.
7. Handmatig resource hoggers sluiten
We hebben al vastgesteld (en je zou dit al moeten weten als je op zijn minst een beetje ervaring hebt met het bedienen van je pc) dat sommige programma's, processen en games veel van je beschikbare bronnen in beslag kunnen nemen, of het nu gaat om CPU, RAM, opslagruimte, of bandbreedte waar we het over hebben. Ze zouden echter alleen de prestaties van uw pc moeten beïnvloeden zolang ze actief zijn, dus u zou geen vastlopers, crashes of haperingen buiten hun runtime-venster moeten opmerken.
Druk op Ctrl + Shift + Esc om uw Taakbeheer in beeld te brengen en zorg ervoor dat u de gedetailleerde weergave inschakelt door op de knop 'Meer details' linksonder in het hoofdvenster te klikken. Merk op dat er 6 kolommen zijn, die elk een stukje informatie geven over de programma's, processen en services die op uw computer worden uitgevoerd in deze volgorde: naam, status, CPU, geheugen, schijf en netwerk.
Als u de programma's, processen en services wilt sorteren op hoeveel resources ze in beslag nemen, kunt u eenvoudig op een van de vier resource-tabbladen klikken, afhankelijk van waar u in geïnteresseerd bent: CPU, RAM, schijfgebruik of bandbreedte . Zoals we hierboven hebben uitgelegd, zou één keer klikken de hoogste verbruiker bovenaan de lijst moeten brengen, en nog een keer klikken zou de lijst moeten omkeren, waarbij de programma's, processen en services worden weergegeven die de minste hoeveelheid van die specifieke bron verbruiken.
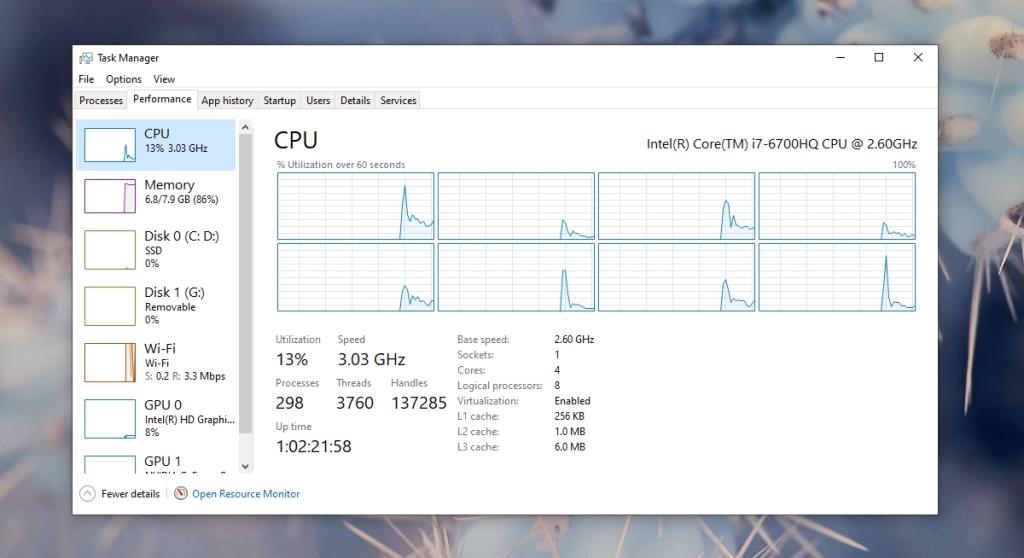
Als uw computer bijvoorbeeld ongelooflijk traag is, kunt u Taakbeheer starten en op de RAM- kolom klikken om de app weer te geven die momenteel het grootste deel van uw geheugen opslokt. Als je nu merkt dat het veel meer kost dan zou moeten, kun je proberen het te sluiten en te controleren of er enige verbetering is. Hetzelfde principe is van toepassing op CPU- gebruik: als je merkt dat het percentage gewoon te hoog is, probeer dan de app, het proces of de service te sluiten en kijk of je pc sneller is.
Er is nog een ander scenario waarin een app niet wordt weergegeven als een enorme RAM- of CPU-gebruiker, maar uw pc onbruikbaar maakt door hem extreem traag, haperend of zelfs vatbaar voor crashes te maken. Meestal worden deze apps weergegeven als niet-reagerend ( Niet reagerend ) in Taakbeheer, dus u kunt proberen ze te beëindigen, ook al verbruiken ze technisch gezien niet veel bronnen.
Als het sluiten van de processen die veel van uw systeembronnen in beslag namen de truc lijkt te hebben gedaan, dan kunt u overwegen de app helemaal van uw computer te verwijderen, deze bij te werken naar de nieuwste versie of te controleren of deze verkeerd is geconfigureerd. Het is vermeldenswaard dat sommige apps bepaalde configuratie-opties hebben die, eenmaal ingeschakeld, ze veranderen in enorme bronbloedzuigers.
8. Controleer je stroom- en slaapinstellingen
Het feit dat uw stroom- en slaapinstellingen een negatieve invloed kunnen hebben op de prestaties van uw computer is een minder bekend feit, maar het is logisch, als u erover nadenkt. Hoge verwerkingskracht vereist meer bronnen, en een van de meest over het hoofd geziene bronnen in uw computer is elektriciteit. Daarom zou het volkomen logisch moeten zijn dat een krachtigere computer meer elektriciteit zou verbruiken, wat het ook doet.
Gelukkig wordt Windows geleverd met een aantal energiebeheerschema's die u kunt toepassen, afhankelijk van uw huidige instellingen en voorkeuren. U kunt uw computer bijvoorbeeld zo instellen dat hij meer energie bespaart ten koste van de prestaties , of u kunt vol gas geven op prestaties, terwijl u ook meer elektriciteit nodig heeft. Het meest gebruikte alternatief is een uitgebalanceerd energieschema dat je niet de volledige prestaties geeft, maar het kost ook niet veel energie.
Als u nu een desktopcomputer gebruikt, is de enige reden waarom u deze energiebeheerschema's wilt aanpassen, als u meer prestaties van uw pc wilt of uw energierekening tot een minimum wilt beperken. Voor laptopgebruikers liggen de zaken echter wat delicater, omdat ze ook rekening moeten houden met de levensduur van de batterij bij het gebruik van hun computer. De meeste laptopgebruikers zijn fan van het gebalanceerde energieschema, dat zorgt voor normale pc-prestaties en een uitgebalanceerde batterijduur.
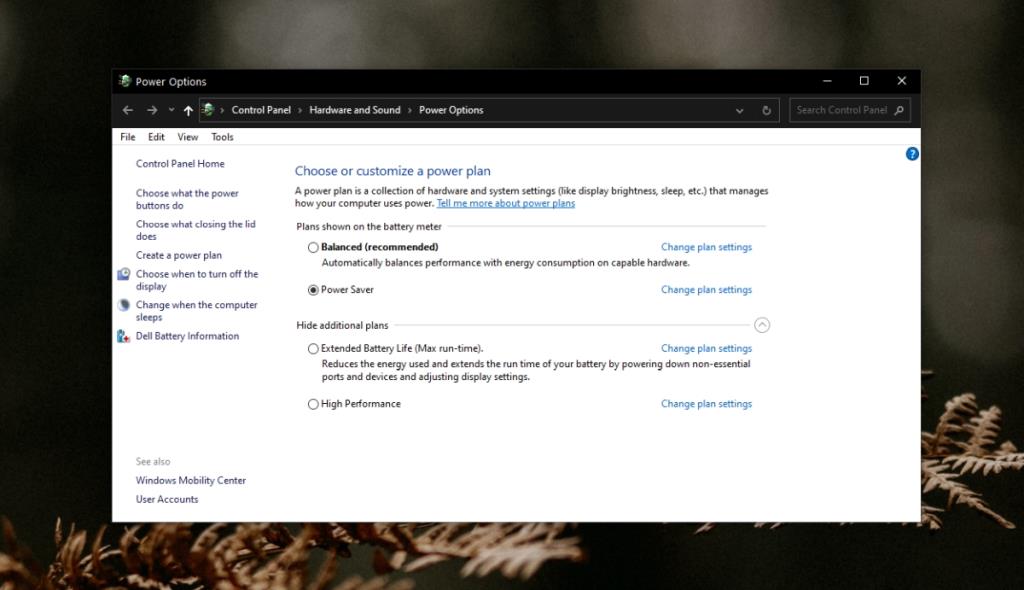
Er zijn echter uitzonderlijke gevallen waarin je net dat beetje extra nodig hebt , dus je schakelt over naar het prestatiegerichte energieplan dat je batterij binnen enkele uren leegmaakt (als je geluk hebt en een goede batterij hebt), of je hebt meer nodig juice en je schakelt de batterijbesparende functie in. Als u zich herinnert wat we net hierboven noemden, zal het overschakelen naar een batterijbesparingsplan een enorme impact hebben op de prestaties van uw pc.
Daarom, als u merkt dat uw computer zonder duidelijke reden ongelooflijk traag werkt , moet u controleren welk energiebeheerschema u momenteel gebruikt. Dit geldt met name voor laptopgebruikers, omdat ze meer geneigd zijn om te werken met energiebesparende opties, maar u moet dit controleren, zelfs als u een desktop-pc-gebruiker bent. Het is niet ongebruikelijk om per ongeluk de energie-instellingen te wijzigen, ongeacht het type apparaat.
Op laptops is een solide indicatie dat u een energiebesparend plan gebruikt, de verminderde helderheid (helderheid) van uw scherm. Standaard zal het energiebesparende plan de helderheid tot het absolute minimum verminderen, dus het zou wat moeilijker moeten zijn om dingen op je scherm overdag te zien als dat gebeurt. Bovendien zult u merken dat uw laptop en het scherm veel sneller in slaapstand gaan dan vroeger, omdat er energie moet worden bespaard.
Om een lang verhaal kort te maken, als je besluit om wat batterij op je laptop te sparen, zou je niet verbaasd moeten zijn als je hele systeem lijkt te vertragen tot een punt waarop het nauwelijks bruikbaar is.
9. Pas visuele effecten aan
Nieuwere versies van het Windows-besturingssysteem zijn niet alleen prestatiegerichter dan hun oudere tegenhangers, maar zijn ook mooier gemaakt. Windows-ontwikkelaars hebben verschillende animaties, nieuwe gepolijste afbeeldingen, menu's, knoppen en pictogrammen geïmplementeerd om de gebruikerservaring te verbeteren door gebruikers niet alleen een snel besturingssysteem te bieden, maar ook een strak ogend besturingssysteem .
Al deze extra bling moest echter op de een of andere manier zijn tol eisen van je systeem, zoals je waarschijnlijk weet van computerspellen; het verhogen van je grafische kwaliteitsinstellingen en het instellen van een hoge resolutie kan de prestaties van je systeem beïnvloeden en de game trager maken, hoewel adembenemend in termen van eye candy. Hetzelfde principe geldt voor Windows, maar op een veel kleinere schaal.
Als je een liefhebber bent van mooie animaties, gepolijste lettertypen, vloeiende knoppen, venstermarges en in het algemeen alles dat er ongewoon uitziet op je besturingssysteem, heb je waarschijnlijk al deze uiterlijkgerelateerde verbeteringen ingeschakeld. Voor geavanceerde systemen zou dit geen probleem moeten zijn, omdat ze specifiek zijn gebouwd om druk van een groot aantal verschillende bronnen aan te kunnen.
Als uw laptop of computer echter meer dan twee generaties besturingssystemen heeft gebruikt zonder een belangrijke hardware-upgrade om ze te helpen voldoen aan de vereisten van nieuwe, moderne Windows-versies, kan daar een probleem zijn. Om die reden adviseren wij u uit te schakelen zo veel visuele verbeteringen als je kunt en controleren of er geen noemenswaardige verbetering van de snelheid van uw computer is na te doen. Weet u niet waar u deze instellingen moet zoeken? Bekijk de volgende minigids:
- Druk op de Win- toets op je toetsenbord
- Type controle
- Selecteer Configuratiescherm in de lijst met resultaten
- Ga naar Systeem en beveiliging
- Open het System -venster
- Scroll naar beneden tot je bij Geavanceerde systeeminstellingen komt en klik erop
- Klik op de knop Instellingen in het gedeelte Prestaties
- Klik op het keuzerondje Aanpassen voor beste prestaties
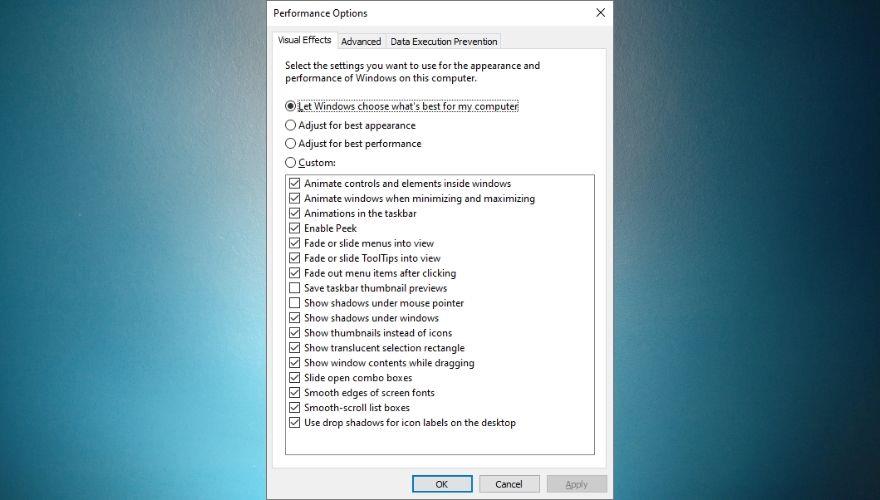
- Bevestig uw actie door op de knop OK te klikken
- Start uw pc opnieuw op en controleer of er een grote verbetering is
Het is vermeldenswaard dat als u op de knop ' Aanpassen voor de beste prestaties ' klikt, absoluut elk visueel effect in die lijst wordt uitgeschakeld. Als u niet wilt dat uw Windows-ervaring verstoken is van elke vorm van eye-candy, kunt u het eens proberen en uw eigen schema van visuele effecten maken door op het keuzerondje Aangepast te klikken en functies in of uit de lijst te schakelen. Als u tevreden bent met uw selectie, klikt u op de knop OK en start u uw pc opnieuw op.
Terwijl u hier bent, moet u weten dat u op het tabblad Geavanceerd van het venster Prestatie-opties de grootte van het wisselbestand voor uw schijven handmatig kunt wijzigen (als u niet vertrouwt dat het automatische wisselbeheer van Windows goed genoeg is), en tussen programma- en achtergrondservicegerichte prestaties door op het overeenkomstige keuzerondje te klikken, afhankelijk van uw voorkeur.
Standaard wordt Windows automatisch aangepast voor de beste prestaties van programma's, maar u kunt het ook instellen op 'Background Services' als u denkt dat u er meer aan heeft.
Als u een Windows 7-gebruiker bent, kunt u dezelfde instellingen vinden door te zoeken naar het gedeelte Prestatie-informatie en hulpmiddelen , de optie Visuele effecten aanpassen te selecteren en naar het tabblad Visuele effecten te gaan om uw instellingen aan te passen of een ander schema te kiezen.
10. Schakel onnodige Windows-functies uit
Windows-functies lijken misschien iets dat meer te maken heeft met de infrastructuur van uw besturingssysteem dan met alle actieve componenten die u gebruikt, zoals apps of services, en u zou half gelijk hebben. De meeste van deze functies zijn echter afhankelijk van services en achtergrondprocessen om vlekkeloos op uw systeem te werken, en zoals we al eerder hebben vastgesteld, hoe meer u uw pc laadt, hoe langzamer deze na verloop van tijd wordt.
Om die reden is het verstandig om de functies van uw systeem te bekijken en indien nodig een snelle opschoning uit te voeren. Microsoft wil voorzien in de behoeften van een gevarieerde klantenkring via hun belangrijkste product (dwz het Windows-besturingssysteem), dus het product wordt standaard geleverd met een heleboel tools en functies die direct beschikbaar zijn (reeds ingeschakeld).
Begrijp ons niet verkeerd, dat is niet per se slecht, omdat je de meeste van deze tools misschien ooit nodig hebt, maar het laden van services die je "misschien ooit nodig hebt" en uiteindelijk niet gebruiken, kan schadelijk zijn voor je pc in de lange termijn, net zoals het licht aan laten staan of het water een beetje stromend kan zijn voor uw maandbudget. Aan de positieve kant, alleen omdat Microsoft heeft besloten bepaalde functies in te schakelen, betekent dit niet dat je ze ZAL nodig hebt of dat het uitschakelen ervan onherstelbare schade aan je computer kan veroorzaken, dus misschien wil je sommige ervan uitschakelen.
Dit geldt met name als u merkt dat uw systeem niet meer zo fris en snel is als vroeger, en als u ons vertrouwt wanneer u dit punt hebt bereikt, telt elk klein ding. Je schakelt dit uit, je verwijdert dat, je defragmenteert een beetje , en voordat je het weet begint je pc zijn tempo op te voeren, bevriest niet zo vaak als vroeger, en crashes beginnen te voelen als een ding van de Verleden.
Als je hier echter bent beland, is de kans groot dat je niet echt een pro bent als het om computers gaat, en dat je misschien niet precies weet hoe je de lijst met Windows-functies kunt bereiken, laat staan ze naar hartenlust in- of uitschakelen. Maar maak je geen zorgen, we zullen je door de stappen leiden, zodat je je oude pc de prestatieverbetering kunt geven die hij zo hard nodig heeft. Dit is wat u moet doen om Windows-functies uit te schakelen:
- Druk op de Win- toets op je toetsenbord
- Type controle
- Selecteer het pictogram Configuratiescherm in het menu Start
- Klik op de sectie Programma's en onderdelen in het Configuratiescherm
- Zoek en klik op de Windows-functies in- of uitschakelen aan de linkerkant van het hoofdvenster
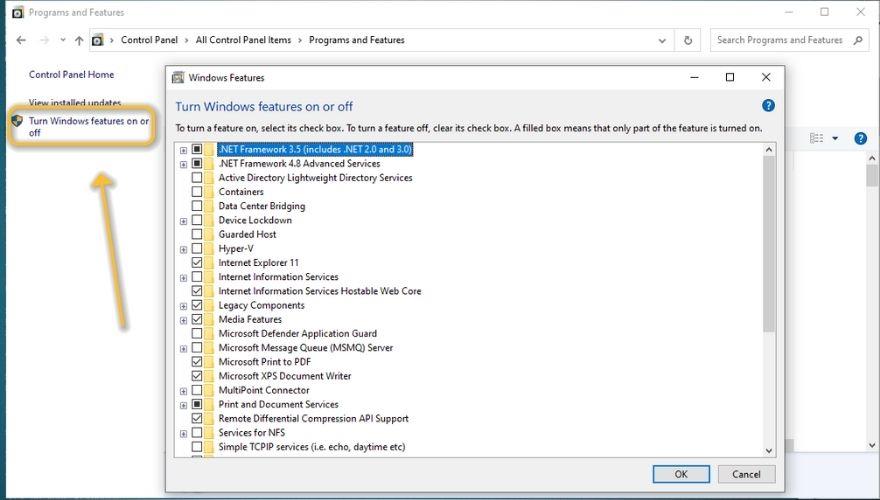
- Schakel in het nieuw geopende venster alle onnodige functies uit en klik op de knop OK als u klaar bent
- Start je computer opnieuw op
Houd er rekening mee dat je misschien wilt afzien van het lukraak uitschakelen van alles in je kielzog, vooral als je een beginneling bent op pc en geen idee hebt wat elk van de functies die in die lijst worden weergegeven, je helpen om op je pc te bereiken. Als u niet zeker bent over een specifieke functie en welke rol deze speelt op uw computer, kunt u er beter afstand van nemen en voorkomen dat u deze uitschakelt, omdat hierdoor sommige delen van uw pc gedeeltelijk onbruikbaar kunnen worden.
Hoewel de veiligste manier om hiermee om te gaan zou zijn om elke functie op te zoeken, te kijken wat het doet en wat het uitschakelen ervan voor uw systeem kan betekenen, hebben we ook enkele van de functies toegevoegd die u veilig kunt uitschakelen, samen met wat die functie doet , en wat het uitschakelen ervan kan betekenen voor uw computer en/of besturingssysteem. Houd er rekening mee dat deze functies specifiek van toepassing zijn op Windows 10, dus als u een oudere versie van Windows gebruikt, zijn sommige van deze items mogelijk niet op u van toepassing.
- Internet Explorer 11
- U kunt Internet Explorer 11 veilig uitschakelen vanaf uw Windows 10-pc, aangezien Microsoft het onlangs heeft vervangen door Microsoft Edge. Internet Explorer blijft nog steeds beschikbaar op Windows 10-pc's en er is geen onmiddellijk plan om het te verwijderen. Bovendien stopte Microsoft met het verzenden van updates voor Internet Explorer 11 via Windows Update, en je zou ze handmatig moeten downloaden en installeren vanaf de website van Microsoft, wat des te meer reden is om het te verwijderen zonder er twee keer over na te denken.
- Internetinformatiediensten (IIS)
- Onlangs is IIS standaard ingeschakeld op nieuwe Windows 10-installaties of tijdens upgrades van oudere versies van deze besturingssystemen. Hoewel het klinkt als een groot probleem, heb je IIS waarschijnlijk niet nodig, dus je kunt het net zo goed uitschakelen. Dit is niet van toepassing als u een webserver op uw pc gebruikt. In dat geval moet u IIS niet uitschakelen. Als u besluit het uit te schakelen, kunt u ook de IIS-map uitvouwen en FTP Server, Web Management Tools en World Wide Web Services uitschakelen, als ze zijn ingeschakeld.
- Internet Information Services Hostable Web Core
- Dit valt in dezelfde categorie als de IIS die we hierboven hebben genoemd en uitgelegd. Als u geen enkele webserver op uw computer draait en niet van plan bent dit op korte termijn te doen, kunt u de Internet Information Services Hostable Web Core veilig uitschakelen als deze is ingeschakeld.
- Oude componenten en DirectPlay
- Legacy Components is een functie waarmee u ondersteuning kunt toevoegen voor een breed scala aan oude componenten op Windows. Een voorbeeld van zo'n component is DirectPlay, een functie die lang geleden deel uitmaakte van DirectX en niet meer wordt gebruikt. Als je systeem nog steeds als enigszins nieuw kan worden beschouwd, ga je gang en schakel je zowel Legacy Components als DirectPlay uit via het scherm Windows-functies.
- Mediafuncties – Mediaspeler
- Een tijdje geleden had Media Features meer dan één functie eronder, maar nu is het gewoon Media Player, de ingebouwde Windows-oplossing voor het afspelen van mediabestanden op je pc. Als je enige ervaring hebt met Windows-pc's, weet je waarschijnlijk dat Media Player niet bepaald veelzijdig is, omdat het afhankelijk is van talloze codecs om je te laten genieten van je favoriete video- en audiobestanden. Als je al een multimediaspeler van derden gebruikt, zoals VLC of Gom Player, schakel deze functie dan uit.
- Microsoft Afdrukken naar PDF
- Dit is de virtuele printer van Microsoft waarmee u elk afdrukbaar document naar een PDF op uw computer kunt exporteren in plaats van het daadwerkelijk af te drukken. Persoonlijk vind ik deze functie bij verschillende gelegenheden handig, dus ik houd hem altijd ingeschakeld. Als u echter Microsoft Office of een andere tool van derden gebruikt die documenten naar PDF's kan converteren, heeft het geen zin om deze functie ook ingeschakeld te houden, dus het is echt aan u.
- Microsoft XPS Documentschrijver
- XPS is een bestandsindeling die door Microsoft is gemaakt als reactie op Adobe's PDF, om deze te vervangen en gebruikers meer flexibiliteit te bieden ten opzichte van lokaal gemaakte documenten zonder dat softwareoplossingen van derden nodig zijn. Als je nog nooit van XPS hebt gehoord en niet van plan bent het binnenkort te gebruiken, raden we je aan deze functie uit te schakelen.
- Afdruk- en documentservices – Client voor afdrukken via internet
- Als u een lokale printer gebruikt om documenten vanaf uw computer af te drukken in plaats van er een te gebruiken die beschikbaar en gedeeld is op uw netwerk (LAN), kunt u deze functie veilig uitschakelen, aangezien u er weinig tot niets aan heeft. Als u echter gewend bent om documenten naar een netwerkprinter te sturen, zorg er dan voor dat u deze ingeschakeld laat.
- Afdruk- en documentservices – Windows Faxen en scannen
- Als u een faxapparaat of een scanner op uw computer hebt aangesloten, zorg er dan voor dat u deze functie niet uitschakelt. Het is standaard ingeschakeld, dus laat het gewoon staan als je het nodig hebt. Als u echter geen faxmachines of scanners gebruikt die op uw computer zijn aangesloten, kunt u deze veilig uitschakelen zonder achterom te kijken. Houd er rekening mee dat bepaalde versies van Windows deze functie mogelijk helemaal niet hebben, dus ga er niet naar op zoek als u het bij de eerste poging niet kunt vinden.
- Ondersteuning voor externe differentiële compressie-API
- Als u geen apps voor externe toegang gebruikt (zelfs niet die zijn ingebouwd en direct beschikbaar op uw pc) of Windows Server, kunt u deze functie uitschakelen, aangezien deze is geïntroduceerd in Windows Server 2003 R2 om gebruikers te helpen hun serverbeheer te verbeteren ervaring.
- Windows PowerShell 2.0
- Als u een PowerShell-gebruiker bent, weet u waarschijnlijk dat PowerShell 2.0 al geruime tijd verouderd is, dus er is absoluut geen reden om deze functie ingeschakeld te houden. Op dit moment is de nieuwste versie van PowerShell 5.1.19041.906, dus u kunt PowerShell 2.0-ondersteuning veilig uitschakelen vanaf uw pc.
- Windows-procesactivering
- Op nieuwere versies van Windows zou dit standaard al uitgeschakeld moeten zijn, samen met alles erin (.NET-omgeving, configuratie-API's en procesmodel), zodat u zelf kunt raden hoe nuttig deze functie is voor gewone Windows-gebruikers. Als u een thuisserver gebruikt of van plan bent dit in de nabije toekomst te doen, moet u deze functie niet uitschakelen, maar als u een gewone Windows-thuisgebruiker bent, kunt u deze verwijderen zonder zelfs maar te knipperen.
- Werkmappen Client
- Via deze functie kunt u verbinding maken met elk gekoppeld apparaat in uw netwerk, inclusief andere computers, en erop werken (in werkmappen). Als u uw Windows-pc alleen op uw netwerk gebruikt en geen verbinding hoeft te maken met andere apparaten in uw netwerk waarop u kunt werken, schakelt u deze gewoon uit.
Houd er rekening mee dat alle functies die u hebt uitgeschakeld, eenvoudig opnieuw kunnen worden geactiveerd door dezelfde stappen te volgen voor onze lijst met functies en de vakjes aan te vinken die u opnieuw wilt inschakelen. We hebben persoonlijk getest of deze functies zijn uitgeschakeld voordat we ze in onze handleiding hebben geplaatst, dus alles zou in orde moeten zijn met je pc, zolang je onze richtlijnen volgt.
Als u echter stabiliteits- of functionaliteitsproblemen opmerkt die optreden na het uitschakelen van sommige of al deze functies, aarzel dan niet om ze opnieuw in te schakelen. Hier is een truc: je kunt elke keer maar de helft inschakelen, zodat je weet welke helft de lastige functie bevat, en je er doorheen kunt werken met behulp van deze techniek. Het is sneller en kan u veel tijd besparen, vooral als u uw pc opnieuw moet opstarten nadat u enkele functies hebt in- of uitgeschakeld.
11. Voer een malwarecontrole uit
Misschien gelooft u ons niet, maar malware kan uw computer tot moes slaan en hem vrijwel onbruikbaar maken (tenminste in vergelijking met hoe hij werkte toen u hem voor het eerst kocht). Daarom is het vanzelfsprekend dat je veel aandacht moet besteden aan dingen die je op je pc laat komen en in zijn virtuele ingewanden laat sijpelen.
Je kunt echter nooit voorzichtig genoeg zijn, aangezien cyberdreigingen en hun daders met de dag gevaarlijker en creatiever worden, dus als preventie geen haalbare optie is, is de beste behandeling de volgende.
Voor het geval je het nog niet wist, Windows bevat een behoorlijk krachtige anti-malware-oplossing die je kunt gebruiken om te scannen op schadelijke bestanden en code op je computer en deze te verwijderen. Net als elke andere softwareoplossing voor antimalware kan Windows Security onmogelijk nieuw gemaakte code detecteren , dus het is mogelijk dat uw pc op een bepaald moment geïnfecteerd raakt, zelfs als u 12 snelle scans per dag en 7 volledige scans hebt gepland. systeemscans per week.
In dit geval moet u voorbereid zijn door zo vaak mogelijk externe back-ups te maken van alles wat belangrijk is, aangezien ransomware de huidige trend lijkt te zijn.
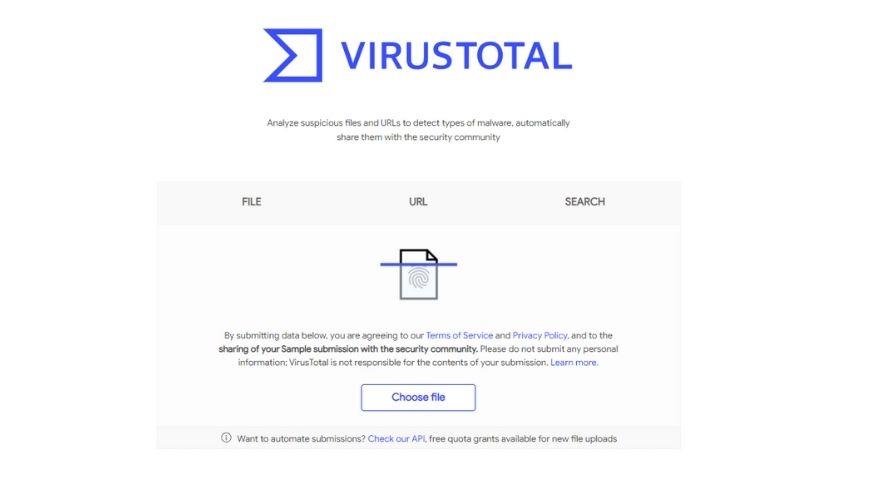
Als u echter geen fan bent van Windows-beveiliging, kunt u gerust elk ander anti-malwarehulpprogramma installeren dat u geschikt vindt. Als vuistregel moet u er rekening mee houden dat gratis antivirus- en antimalware-oplossingen over het algemeen niet krachtiger zijn dan de ingebouwde oplossing van Windows en uw systeem langzamer kunnen laten werken, dus als u cyberbeveiliging echt serieus neemt, moet u U zult een hoge prijs moeten betalen voor de beste beschikbare tools.
Merk op dat malware in vele vormen kan worden gevonden, dus u moet zich niet uitsluitend richten op EXE- bestanden op uw pc wanneer u uw scans uitvoert. Sommige van de gevaarlijkste vormen van malware injecteren zichzelf zelfs in systeemprocessen en DLL-bestanden, dus u moet zo vaak mogelijk volledige systeemscans uitvoeren.
Houd er echter rekening mee dat een volledige systeemscan de meeste computers aanzienlijk zal vertragen , dus vermijd het gebruik ervan gedurende die tijd of stel scans in op uren dat u ze niet gebruikt en plan uw pc om daarna uit te schakelen.
Nog een laatste ding met betrekking tot malwarecontroles: soms kan Windows valse positieven detecteren, dus u moet proberen wat extra onderzoek naar uw bestanden te doen voordat u ze in quarantaine plaatst of ze helemaal van uw pc verwijdert.
Een snelle manier om dat te doen is het potentieel gevaarlijke bestand naar een online virusscanservice zoals VirusTotal te sturen en de resultaten te analyseren. Onthoud altijd dat u bestanden in quarantaine moet opschonen door ze ofwel helemaal van uw pc te verwijderen of ze, indien van toepassing, terug te zetten op hun oorspronkelijke locatie. Zorg ervoor dat u geen bestanden toestaat/herstelt die echt geïnfecteerd zijn.
12. Gebruik het beveiligingshulpprogramma van Windows
Als je verschillende beveiligingshulpmiddelen op je computer hebt geïnstalleerd, vooral als ze gratis en beperkt zijn, moet je weten dat de ingebouwde antivirus- en anti-ransomwarebescherming van Windows absoluut geweldig werkt, het is ingebouwd (wat het een buitengewone voorsprong op producten van derden), en verbruikt niet veel van uw systeembronnen.
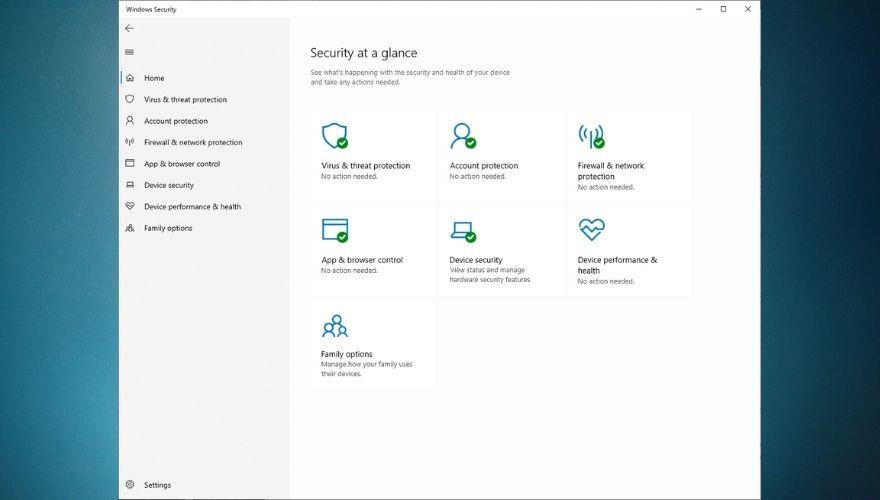
Antivirustools zijn meestal enorme bronnenverzamelaars, en het is geen verrassing, aangezien ze constant achtergrondcontroles uitvoeren, realtime scanners hebben die klaar zijn om alles wat er mis gaat op uw systeem vast te leggen, de meeste zijn gepland om te worden uitgevoerd bij het opstarten , en bijna allemaal kunnen ze niet worden gesloten (vanwege duidelijke veiligheidsproblemen), zelfs niet met Windows Taakbeheer.
Om die reden raden we je aan om zo min mogelijk malwaredetectietools te gebruiken, vooral als je trigger-happy bent, en elke gratis tool te installeren die belooft je systeem vrij te houden van bedreigingen zonder eerst enkele van degenen die je was te verwijderen. eerder gebruikt.
Als vuistregel geldt dat u niet meer dan één antivirusprogramma , één antimalware/adware en één firewall tegelijkertijd op uw systeem wilt hebben als u vertragingen wilt voorkomen en uw pc langdurig soepel en snel wilt laten werken. tijd.
13. Werk uw stuurprogramma's bij
Vergeleken met oudere versies van dit besturingssysteem doet Windows 10 ongelooflijk goed werk bij het ophalen van stuurprogramma's van internet en het installeren ervan op uw pc, slechts enkele ogenblikken nadat u klaar bent met het implementeren van dit besturingssysteem. In feite gebeurt de meeste van deze magie op de achtergrond, dus je realiseert je niet eens wat er gebeurt totdat alles al is geïnstalleerd en geconfigureerd.
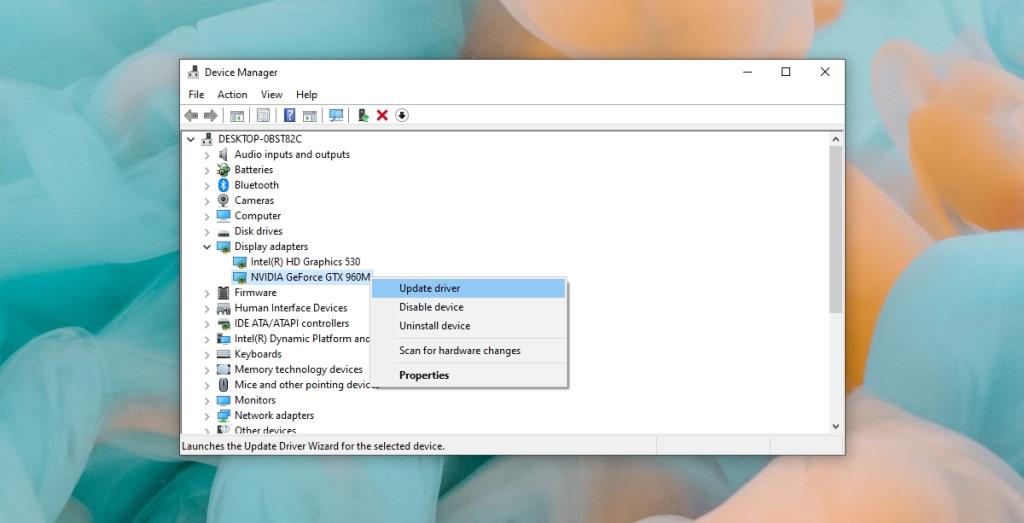
Soms kan zelfs Windows 10 echter fouten maken, en je zou kunnen eindigen met een verouderde set stuurprogramma's op je systeem, wat bepaalde prestatieproblemen kan veroorzaken, zoals vertragingen, vastlopen, haperingen en zelfs crashes als je echt pech hebt. Ik kan me niet eens herinneren hoe vaak ik een BSOD heb gehad vanwege een niet-overeenkomende stuurprogramma's, dus misschien wilt u de officiële website van de fabrikant raadplegen voor de nieuwste stuurprogramma's.
Gelukkig hebben de meeste fabrikanten controletools uitgebracht die u op uw systeem kunt installeren en deze kunt gebruiken om te detecteren of u de nieuwste stuurprogramma's voor uw hardwarecomponenten gebruikt, of het nu de GPU, netwerkadapter of CPU is waar we het over hebben. Nadat u de nieuwste versies van de stuurprogramma's hebt geïmplementeerd die u nodig hebt, moet u uw pc opnieuw opstarten en controleren of er verbetering is.
Als u er niet van houdt om uw handen vuil te maken en veel tijd online doorbrengt met het zoeken naar de juiste versies van de stuurprogramma's die u moet installeren, zult u waarschijnlijk blij zijn te horen dat er verschillende softwareoplossingen van derden zijn die lang kunnen duren. deze dingen voor u regelen. Helaas zijn de meeste van deze tools premium, dus je moet een vergoeding betalen om ze te gebruiken.
U kunt enkele werkende demo's van deze hulpprogramma's vinden, maar bijna alle detecteren alleen welke stuurprogramma's u mist en staan u niet toe deze rechtstreeks via hun interface te downloaden of te installeren.
14. Schakel Cortana uit
Cortana kan je veel kopzorgen besparen als je van virtuele assistenten houdt en dingen bedient met je stem op je computer. Als je het echter zelden of nooit eerder hebt gebruikt, is het absoluut niet nodig om het actief te houden op je pc, omdat het het alleen enorm zal vertragen, om nog maar te zwijgen van het feit dat verschillende hackers verschillende manieren hebben bedacht om de kwetsbaarheden te misbruiken en hiermee toegang krijgen tot uw systeem.
Alleen al om die twee uiterst belangrijke redenen kunt u overwegen om Cortana op uw Windows 10-pc uit te schakelen. Om voor de hand liggende redenen (Cortana is alleen beschikbaar op Windows 10-systemen), kunt u deze stap overslaan als u Windows 8 of Windows 7 (of zelfs oudere systemen) gebruikt.
Er is echter slecht nieuws: in het begin was Cortana relatief eenvoudig te verwijderen, maar nu moet je je handen een beetje vuil maken door je systeemregister te doorlopen, wat een beetje eng kan zijn voor beginners. Maak je echter geen zorgen, we staan voor je klaar en zullen je precies leren wat je moet doen om Cortana van je Windows 10-pc te verwijderen :
- Druk op de Win- toets op je toetsenbord
- Typ Groep bewerken
- Selecteer Groepsbeleid bewerken
- Ga naar Computerconfiguratie
- Open de map Beheersjablonen
- Ga naar Windows-componenten
- Open de Search map
- Dubbelklik op Cortana toestaan
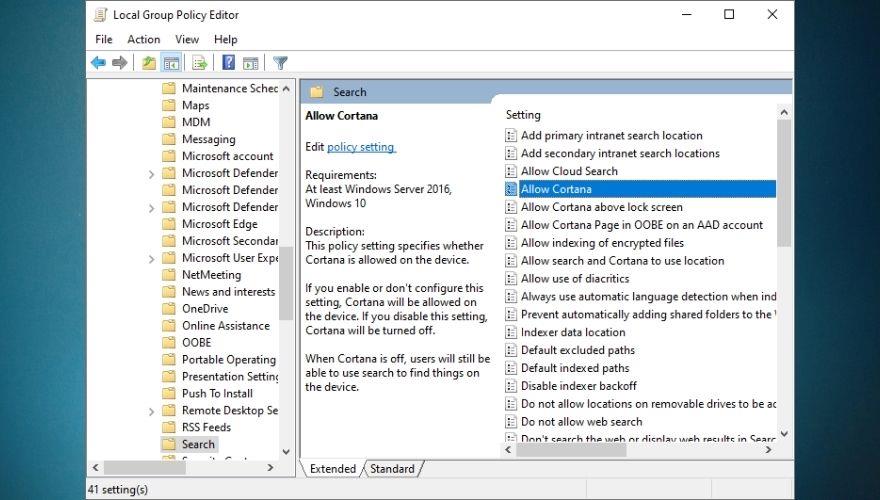
- Klik op het keuzerondje Uitgeschakeld aan de linkerkant van het venster
- Klik op de knop OK om uw actie te bevestigen
- Sluit het venster Editor voor lokaal groepsbeleid
- Start je computer opnieuw op
Nadat u uw pc opnieuw hebt opgestart, zou u moeten opmerken dat Cortana niet langer beschikbaar is en in plaats van het tekstvak Vraag me iets dat specifiek is voor Cortana, zou u een zoekvenster in Windows moeten zien . Het is vermeldenswaard dat de bovenstaande instructies alleen werken op Windows 10 Pro. Als u Windows 10 Home gebruikt, moet u een wijziging aanbrengen in uw Windows-register.
15. Gebruik afstemhulpprogramma's
Misschien spreekt de naam van tune-up-hulpprogramma's u geen boekdelen, maar als u van plan bent om uw oude computer nieuw leven in te blazen, zijn ze een absolute must, omdat ze een enorm scala aan functies kunnen uitvoeren zonder dat ze enige eerdere ervaring met het gebruik van vergelijkbare tools of met een diploma in het bedienen van computers. Gewoonlijk installeer je deze hulpprogramma's gewoon op je computer, laat je ze een snelle scan uitvoeren en laat je ze voor alles zorgen.
Nog niet zo lang geleden waren deze tools erg populair en als gevolg van hun populariteit (van de legitieme), begonnen veel namaakkopieën de markt te overspoelen. Dat wil niet zeggen dat klonen en forks van populaire programma's inherent slecht zijn, maar voor zover het tune-up-hulpprogramma's betreft, zijn de meeste van hun namaakkopieën volkomen nutteloos en kunnen ze zelfs uw computer langzamer maken, om nog maar te zwijgen van het feit dat bijna allemaal zitten ze boordevol extra software, wat een uitstekend toegangspunt is voor malware op uw pc.
Daarom, als je hebt besloten om deze weg in te slaan en een afstellingshulpprogramma van een derde partij al het zware werk te laten doen en je computer nieuw leven in te blazen, moet je ervoor zorgen dat de tool die je gebruikt echt legitiem en betrouwbaar is. geen kloon die alleen gegevens steelt, uw geld steelt door u te laten betalen voor een abonnement of een licentie, malware plant of achterdeurtjes op uw pc opent.
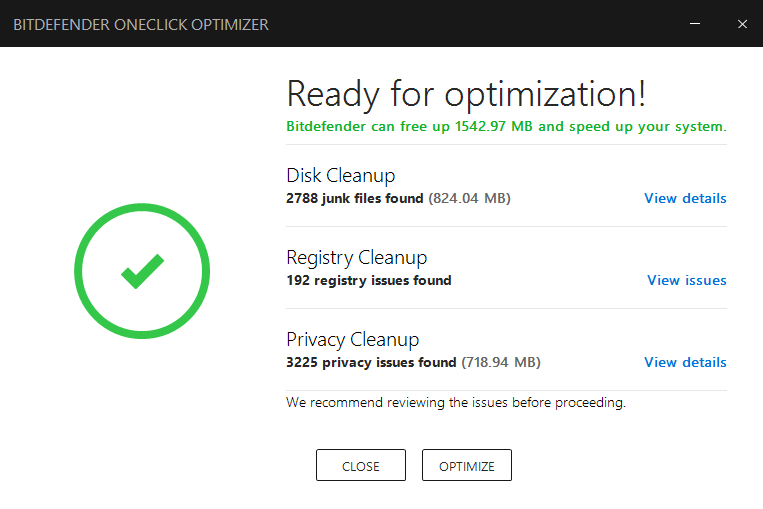
Vaker wel dan niet hebben pc-optimalisatietools een werkende demo die u kunt downloaden en installeren op uw computer en de functies van het programma kunt uitproberen om precies te zien hoe effectief het is. Er is echter een addertje onder het gras: de meeste van deze tools voeren alleen een snelle scan uit op uw pc, een scan die zo snel gaat dat het eigenlijk moeilijk te geloven is dat het zo weinig tijd kostte om te voltooien.
Deze scan zal hoogstwaarschijnlijk VEEL dingen vinden die niet in orde zijn met uw pc en beweren dat ze het in een paar klikken kunnen repareren, maar hier is het addertje onder het gras: u moet betalen voor een abonnement of een licentie kopen om te doen Dat. Dus zelfs als je denkt dat je met deze programma's een winnend lot hebt getrokken, proberen de meeste van hen je te verleiden tot het kopen van een licentie en zullen ze bijna niets doen om je pc in zijn oude glorie te herstellen .
We krijgen de aantrekkingskracht van vrije software; niemand wil betalen voor dingen die ze gratis zouden kunnen krijgen, en dat is een van de grootste redenen waarom zovelen worden opgelicht of eindigen met een computer vol malware. Aangezien het tegenwoordig moeilijk is om een onderscheid te maken tussen tools die echt werken en tools die er alleen zijn om snel geld te verdienen met je naïviteit, hebben we de vrijheid genomen om een lijst te maken met gratis pc-optimalisatietools die echt veilig zijn.
Merk op dat ondanks het feit dat je deze tools kunt gebruiken zonder een cent te betalen, ze enigszins beperkt zijn in functionaliteit, dus je kunt alleen een reeks bewerkingen uitvoeren terwijl je hun gratis versies gebruikt. Als u echter denkt dat een van de apps op onze lijst precies is waar u naar op zoek was, kunt u de volledige versies deblokkeren door een abonnement te kopen of een licentie aan te schaffen.
16. Voer een schone Windows-installatie uit
Het is geen slecht idee om zo nu en dan een schone Windows-installatie op uw computer uit te voeren , vooral als u uw pc dagelijks gebruikt en deze te bombarderen met verschillende apps, updates, browserextensies en dergelijke. Na verloop van tijd kunnen deze dingen leiden tot een totale vertraging van het systeem, haperingen, vastlopen, vastlopen en zelfs storingen (crashes, BSOD's, noem maar op).
Als jij het type bent dat regelmatig systeemonderhoud uitvoert, verwijderprogramma's gebruikt om overgebleven gegevens te verwijderen, niet een enorme hoeveelheid apps tegelijkertijd uitvoert, stuurprogramma's regelmatig bijwerkt en over het algemeen een opgeruimd schip uitvoert, dan kan een schone OS-installatie zijn overtollig. Als je echter enigszins nalatig bent als het gaat om het netjes en opgeruimd houden van je pc, moet je er zeker voor gaan, vooral als je hebt gemerkt dat je systeem zonder duidelijke reden langzamer begon te werken.
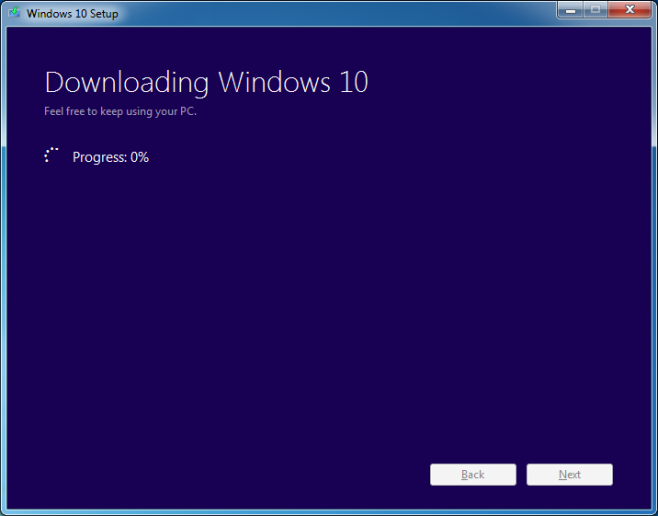
Beginnende computergebruikers begrijpen misschien niet precies alles over hoe een besturingssysteem werkt en weten misschien niet precies waar ze moeten beginnen als een schone Windows-installatie in orde is. Hoewel het voor een beginner enigszins intimiderend kan zijn om een schone installatie van het besturingssysteem uit te voeren, zijn er talloze gedetailleerde handleidingen online te vinden over hoe u dat kunt doen met minimale risico's. Bekijk onze uitgebreide handleiding over hoe u Windows 10 kunt installeren met behulp van een UEFI-opstartbare USB .
Windows 10 biedt u ook wat het equivalent zou zijn van het uitvoeren van een fabrieksreset en het herstellen van uw pc. Veel gebruikers klaagden echter dat een poging om dit te doen alleen leidt tot een fout die hen informeert dat er een probleem was tijdens het resetten van de pc en dat er geen wijzigingen zijn aangebracht, dus Microsoft moet nog wat moeite doen om deze onvolkomenheden te verhelpen .
Als u echter een van de gelukkigen bent en het resetten van uw pc werkt aan uw kant, kunt u proberen dat te doen in plaats van een schone installatie uit te voeren. We hebben ook een handleiding over hoe u zonder veel moeite een fabrieksreset op uw Windows 10 pc kunt uitvoeren , dus voel u vrij om deze op uw gemak te gebruiken als u bang bent dat u vastloopt.
Houd er rekening mee dat als u uw pc opnieuw instelt, de schijf waarop u het besturingssysteem hebt geïnstalleerd (meestal de C-schijf) wordt opgeschoond en als gevolg daarvan worden al uw gebruikersinstellingen en toepassingen verwijderd. Daarom is het vanzelfsprekend dat als u iets heeft dat de moeite waard is om op te slaan op de schijf waarop u Windows hebt geïnstalleerd, u een back-up moet maken voordat u het resetproces start. Als u dit vergeet, kunt u nog steeds hulpprogramma's voor gegevensherstel gebruiken om verloren gegevens te herstellen, maar er is geen garantie dat dit zal werken.
17. Upgrade uw hardware

Foto van een CPU gemonteerd op een moederbord.
Als je alles of in ieder geval bijna alles in onze gids hebt geprobeerd en je computer nog steeds koppig is en weigert om zelfs maar een klein beetje te versnellen, is de kans groot dat je een hardware-upgrade moet uitvoeren . Na verloop van tijd kunnen besturingssystemen de hardware waarop ze zijn geïnstalleerd voor zijn, en dat is volkomen natuurlijk gezien het feit dat we er altijd naar streven nieuwe hoogten te bereiken wat betreft prestaties.
Als gevolg hiervan kan uw hardware uw besturingssysteem, de programma's die u hebt geïnstalleerd, stuurprogramma's en updates mogelijk niet bijhouden, dus het begint traag aan te voelen, vast te lopen of zelfs af en toe te crashen. Als dat gebeurt, moet u beginnen met het zoeken naar componenten voor uw systeem of overwegen om helemaal naar een nieuw systeem te upgraden als u niet het geduld hebt om naar afzonderlijke onderdelen voor uw pc te zoeken.
Hoewel ze behoorlijk populair zijn, worden SSD's nog steeds nogal over het hoofd gezien als het gaat om het uitvoeren van systeemupgrades. De meeste gebruikers richten zich op RAM, koelers, PS (stroombronnen) en CPU's, maar het upgraden van je SSD is net zo belangrijk voor snelheid, vooral als je een eenheid met weinig opslagruimte hebt of er helemaal geen hebt.
Als je alleen een HDD op je systeem hebt, overweeg dan om deze te vervangen door een SSD, of beter nog, installeer er een SSD naast en implementeer je besturingssysteem op de SSD. Als vuistregel moet u weten dat SSD's veel beter zijn in het laden van dingen (apps, besturingssystemen), terwijl HDD's beter zijn voor het opslaan van documenten (goedkopere eenheden voor dezelfde opslagruimte).
Als u overstapt van een HDD naar een SSD, merkt u een aanzienlijke verbetering in de opstarttijd van het besturingssysteem, het uitvoeren van updates, het kopiëren of verplaatsen van bestanden, het verwijderen van bestanden en het starten van verschillende apps die u mogelijk op dezelfde schijf hebt geïnstalleerd (de SSD). Dus als uw systeem traag werkt en u geen SSD gebruikt, is dit de beste tijd om er een te kopen en alles wat met het besturingssysteem te maken heeft erop te migreren.
Echter, RAM en CPU's zijn niet te negeren , hetzij. Als je merkt dat je besturingssysteem of verschillende programma's die je op je computer hebt geïnstalleerd je RAM of CPU snel opvreten, hoe goed je ook bent in resourcebeheer en je probeert een opgeruimde werkruimte te houden, is het zeker tijd voor een upgrade. Meer RAM betekent dat u meer reservegeheugen kunt gebruiken, wat vervolgens betekent dat u meer apps tegelijk kunt uitvoeren zonder dat uw pc traag wordt of niet meer reageert.
Een betere, snellere CPU vertaalt zich in meer rekenkracht , dus als je merkt dat je pc er ontzettend lang over doet om zelfs maar simpele, ondergeschikte taken uit te voeren, is het upgraden van je CPU misschien precies wat je nodig hebt om dingen beter te maken.
Enkele van de belangrijkste details waar u op moet letten wanneer u een CPU koopt, zijn het aantal cores dat het bevat, het aantal threads dat het heeft, de klokfrequentie, of het wel of niet turbo (boosting) technologie ondersteunt die verhoogt de frequentie indien nodig, en of het overklokken ondersteunt (soms heb je het nodig).
Als u een laptop gebruikt en een lage batterijduur maakt dat u constant overschakelt naar een energiebesparend plan, moet u uw laptop gebruiken die is aangesloten op een stroombron (een stopcontact) en overstappen op een prestatiegericht energieplan. Een ander alternatief is de aanschaf van een gloednieuwe batterij, bij voorkeur een langere, die de noodzaak om constant energie te besparen door de prestaties van uw laptop te verminderen, zou kunnen elimineren.
Hoe maak ik mijn pc sneller
Alles bij elkaar genomen, als uw computer niet precies is wat hij was in termen van snelheid en de laatste tijd lijkt te verslappen, zelfs als het gaat om basis, dagelijkse taken, zou u moeten overwegen om in te stappen en enkele van de voorgestelde oplossingen die we hebben opgenomen in onze uitgebreide gids. We raden u aan om zoveel mogelijk reparaties uit te proberen, aangezien uw pc een complex, goed geolied apparaat is dat afhankelijk is van een enorm scala aan componenten om goed te kunnen functioneren, dus de reden voor de vertraging van uw systeem kan in feite zijn iets.
GEVOLGTREKKING
De voorgestelde oplossingen die we in onze gids hebben opgenomen, zijn ontworpen om zoveel mogelijk terrein te dekken, dus probeer te voorkomen dat u een van onze suggesties overslaat. Zoals we in het laatste deel van onze gids hebben uitgelegd, moet u, als al het andere faalt, beginnen te overwegen uw hardware te upgraden, hetzij door betere componenten afzonderlijk te kopen en deze te gebruiken om de bestaande op uw oude/trage systeem te vervangen, of door een geheel nieuw, voorgeconfigureerd systeem. Als je een nieuw systeem koopt, zorg er dan voor de zekerheid voor dat de specificaties beter zijn dan die van je bestaande computer.