Webcams zijn bijna allemaal plug & play. In sommige zeldzame gevallen, bijvoorbeeld als u een hoogwaardige Logitech-webcam gebruikt, moet u mogelijk een speciale, eigen app installeren om alle functies te gebruiken, maar deze zal nog steeds werken.
Voor interne webcams, dwz de webcams die in een systeem zijn ingebouwd, hoeft u eigenlijk niets te installeren. Ze worden automatisch gedetecteerd en werken zelfs als je een nieuwe Windows 10-installatie hebt.
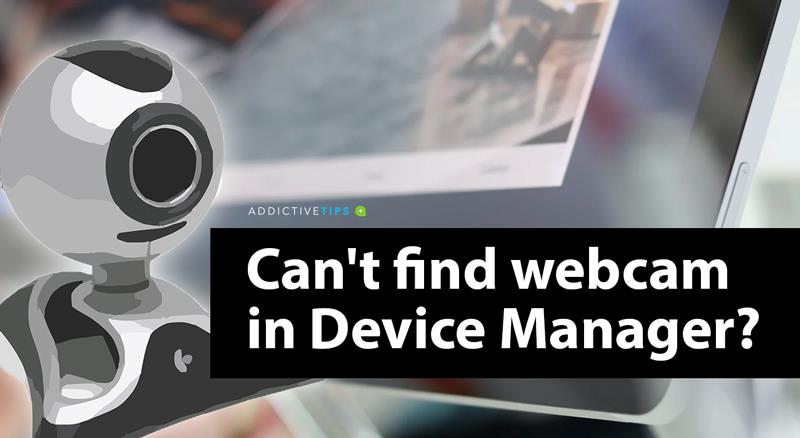
Kun je de webcam niet vinden in Apparaatbeheer?
Als je een webcam hebt aangesloten op je Windows 10-pc maar deze niet werkt of niet wordt weergegeven onder Apparaatbeheer, zijn hier een paar dingen die je kunt proberen om het probleem op te lossen.
Een webcam kan worden weergegeven onder verschillende apparaatgroepen in Apparaatbeheer. Controleer de volgende groepen om vast te stellen dat het er niet is.
- Camera's
- Beeldapparatuur
- USB-apparaten/USB-apparaathub
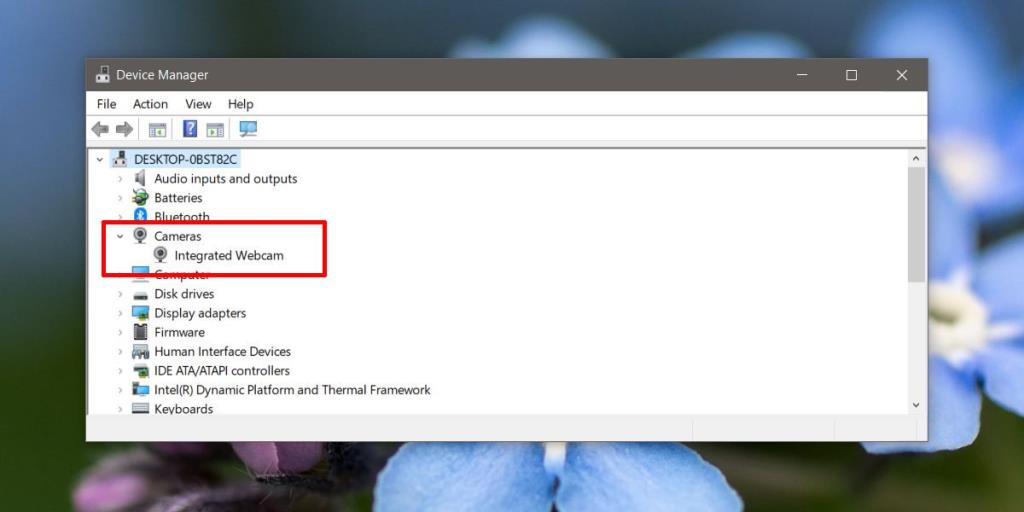
Als je de bovenstaande apparaatgroepen in Apparaatbeheer hebt gecontroleerd en je webcam niet hebt gevonden, kun je het volgende proberen.
Hoe kan ik beeldapparaten repareren die ontbreken in Apparaatbeheer?
1. Schakel webcam in Instellingen in
Open de app Instellingen en ga naar de instellingengroep Privacy. Selecteer het tabblad Camera. Je camera zou het bericht 'Cameratoegang voor dit apparaat is ingeschakeld' moeten zien. Als u dat niet doet, betekent dit dat de camera uit staat. Klik op de knop Wijzigen en schakel deze in. Start uw pc opnieuw op.
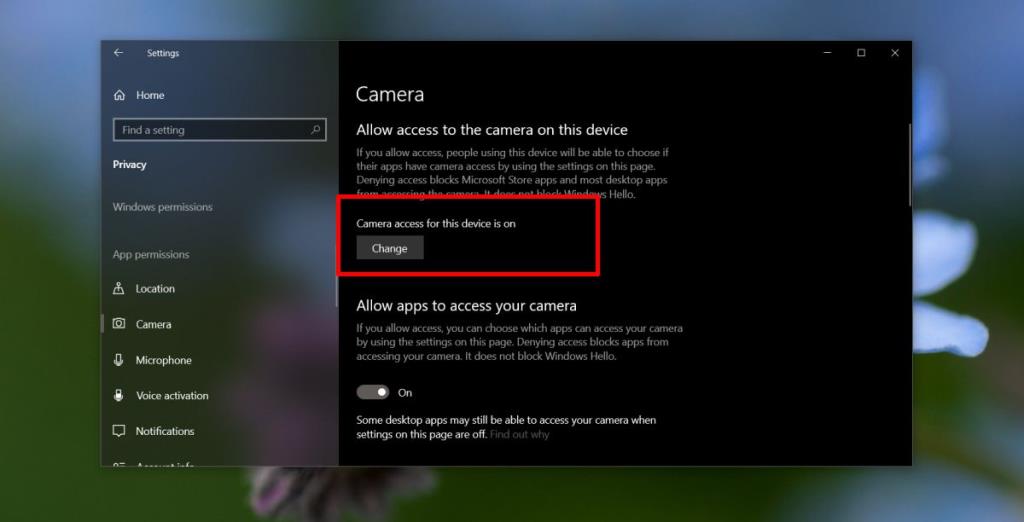
2. Windows-probleemoplosser
Windows 10 heeft een algemene probleemoplosser voor de meeste componenten, hardware en software. Voor een webcam moet u de probleemoplosser voor hardware en apparaten uitvoeren. Volg onderstaande stappen;
- Tik op de sneltoets Win+R om het vak Uitvoeren te openen.
- In de run vak, voert u de volgende en tik Ener
msdt.exe -id DeviceDiagnostic
Laat de probleemoplosser werken en problemen met hardware detecteren. Accepteer en pas eventuele wijzigingen toe die het aanbeveelt en start uw pc voor de goede orde opnieuw op.
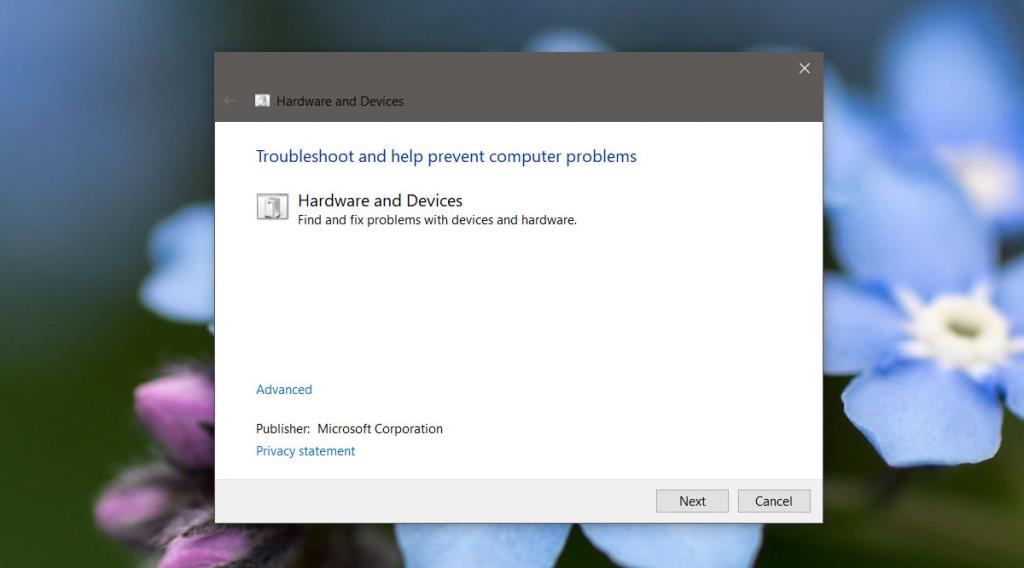
3. Controleer op stuurprogramma-updates
Als de webcam niet wordt weergegeven in Apparaatbeheer, kan het controleren op stuurprogramma-updates een probleem zijn, maar u kunt altijd op updates controleren via Windows-updates.
- Open de app Instellingen en ga naar de groep Instellingen bijwerken en beveiligen
- Ga naar het tabblad Windows Updates en klik op de knop Controleren op updates
Als je Windows 10 vers hebt geïnstalleerd, is het waarschijnlijk een goed idee om een paar uur te wachten. Sommige geïnstalleerde stuurprogramma's zijn generiek of de vroegste versie die Windows 10 kan vinden. Na verloop van tijd zullen ze vanzelf updaten. Dit gebeurt meestal met audiostuurprogramma's, maar kan ook het geval zijn met de webcam.
Zoek online naar een driverupdate en installeer deze handmatig. Kijk op de website voor de fabrikant van uw laptop of desktop en installeer de aanbevolen stuurprogramma's voor de webcam.
4. Scannen naar apparaten
Het is mogelijk dat Windows 10 de webcam niet heeft kunnen detecteren na een driver-update. Open Apparaatbeheer en klik op de knop 'Scannen op hardwarewijzigingen'. Als uw webcam verschijnt, zal Windows 10 waarschijnlijk ook stuurprogramma's installeren. Start uw pc opnieuw op.
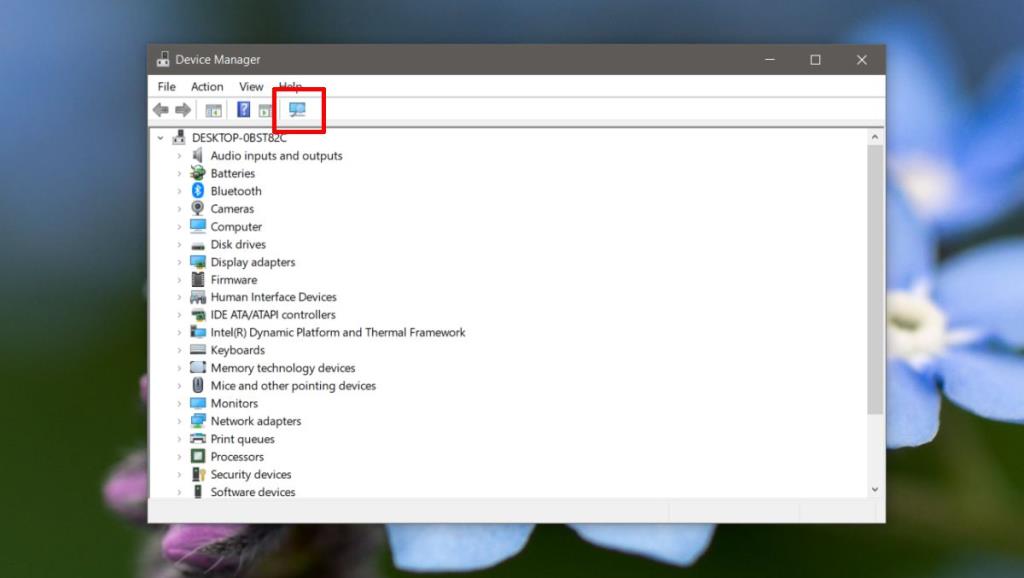
5. Handmatig webcam toevoegen
U kunt handmatig een webcam toevoegen aan Apparaatbeheer. Open Apparaatbeheer en volg de onderstaande stappen;
- Ga in Apparaatbeheer naar Acties > Oude hardware toevoegen
- Klik in het geopende venster op Volgende .
- Selecteer ' Hardware installeren die ik handmatig uit een lijst selecteer (Geavanceerd) '
- Selecteer in de lijst met apparaattypen ' Camera's ' en klik op Volgende.
- Als u een stuurprogramma voor de webcam heeft, kunt u op ' Schijf hebben ' klikken en deze selecteren. Als dit niet het geval is, gaat u verder met de volgende stap.
- U ziet een lijst met apparaten die u kunt installeren. Als je geen apparaat ziet, ga dan terug naar stap 4 en selecteer in plaats van ' Camera's ' ' Beeldapparaten '.
- Selecteer het apparaat in de lijst en klik op Volgende .
- Nadat het stuurprogramma is geïnstalleerd, start u uw pc opnieuw op.
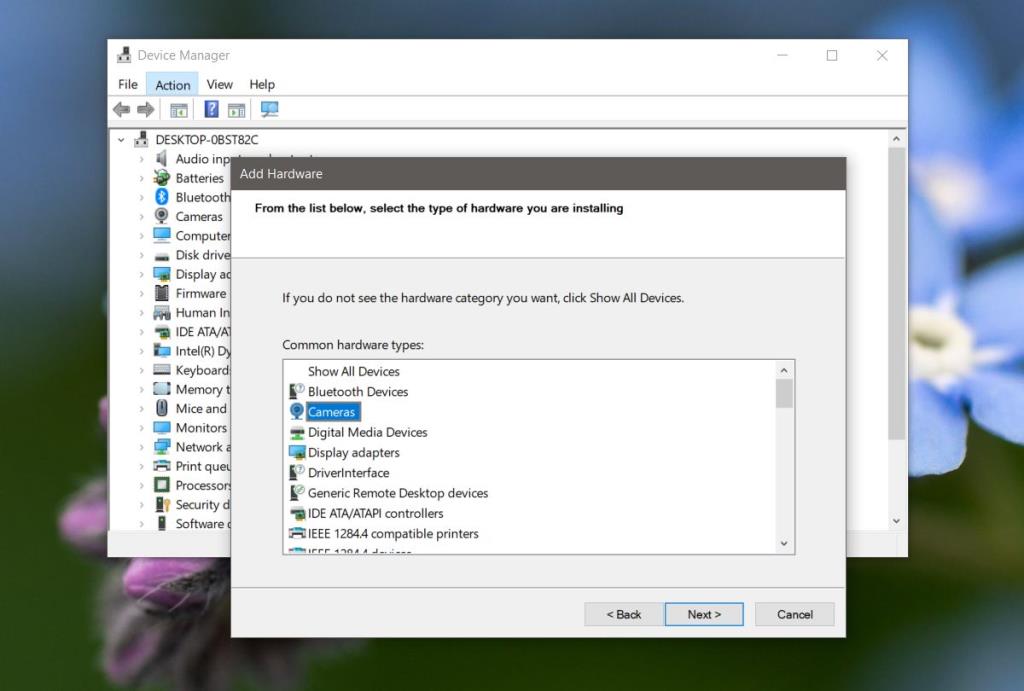
6. Installeer de eigen webcam-app van de fabrikant
Dit probleem lijkt nogal vaak voor te komen bij Dell-systemen en Dell heeft een webcam-app beschikbaar om te downloaden. Het is niet nodig om de webcam te gebruiken, maar als u deze installeert, kan de webcam verschijnen.
Ga naar de Dell drivers-pagina , voer uw systeemmodel of servicetag in en zoek de app. Zorg ervoor dat u uw pc opnieuw opstart nadat u deze hebt geïnstalleerd.
Hoewel we Dell hier specifiek hebben genoemd, hebben tal van andere fabrikanten vergelijkbare apps. Zoek de app op de ondersteuningspagina voor uw systeem en installeer deze.
7. Controleer BIOS
Sommige geïntegreerde webcams kunnen worden uitgeschakeld vanuit het BIOS. Als u onlangs het BIOS hebt bijgewerkt , is het mogelijk dat de webcam is uitgeschakeld. Open het BIOS op uw systeem en zoek naar alles wat met hardware of hardwareconfiguratie te maken heeft.
Als uw webcam daar wordt vermeld, zorg er dan voor dat deze is ingeschakeld en/of werkt. Uw BIOS zou u hierover een indicatie moeten geven. Als je de webcam ook niet in het BIOS ziet, probeer dan de laatste stap hieronder.
8. Controleer hardware
Als je je pc onlangs hebt laten repareren of laten vallen, is het mogelijk dat je webcam fysiek is losgekoppeld. Laat hem nog een keer voor controle langskomen of, als je handig bent met hardware, kun je zelf je systeem openmaken en controleren of alles nog is aangesloten.
Gevolgtrekking
Heeft een van deze gewerkt? We hopen dat je je webcamprobleem hebt opgelost, dus laat ons in de reacties hieronder weten welke het was.

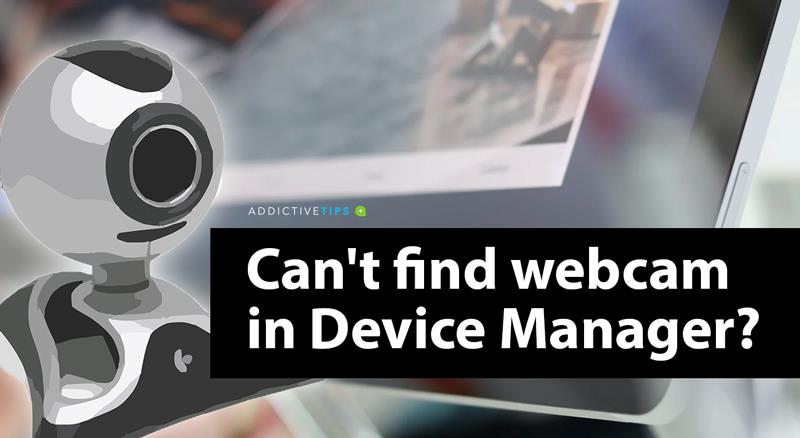
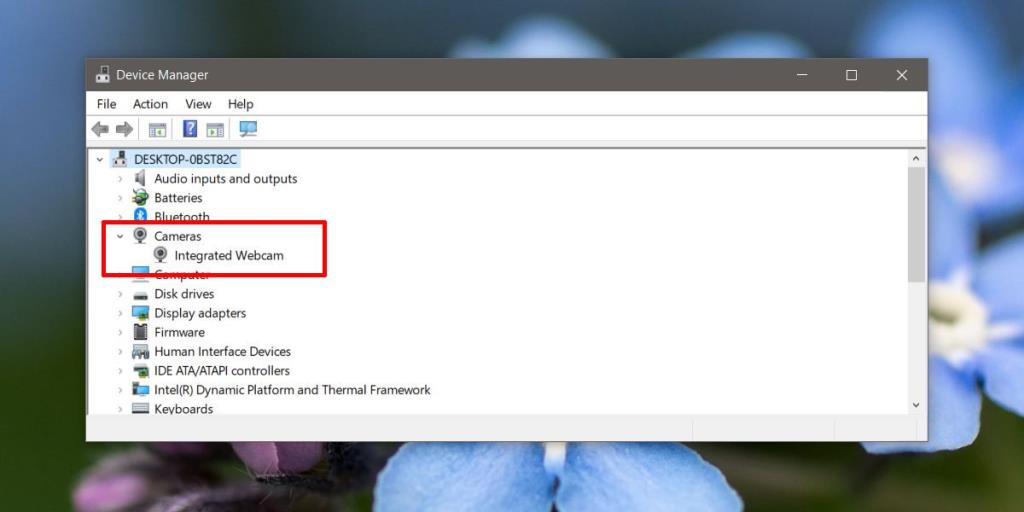
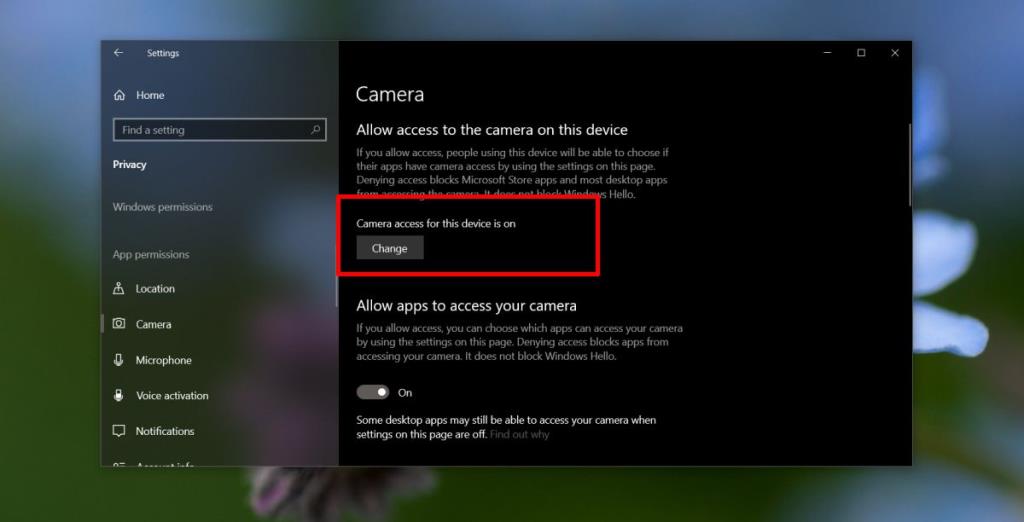
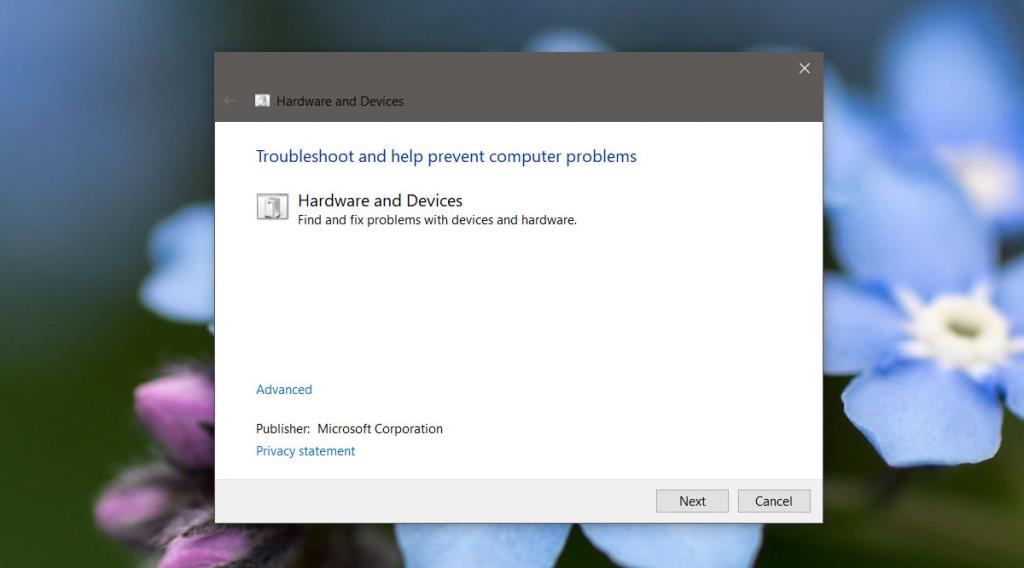
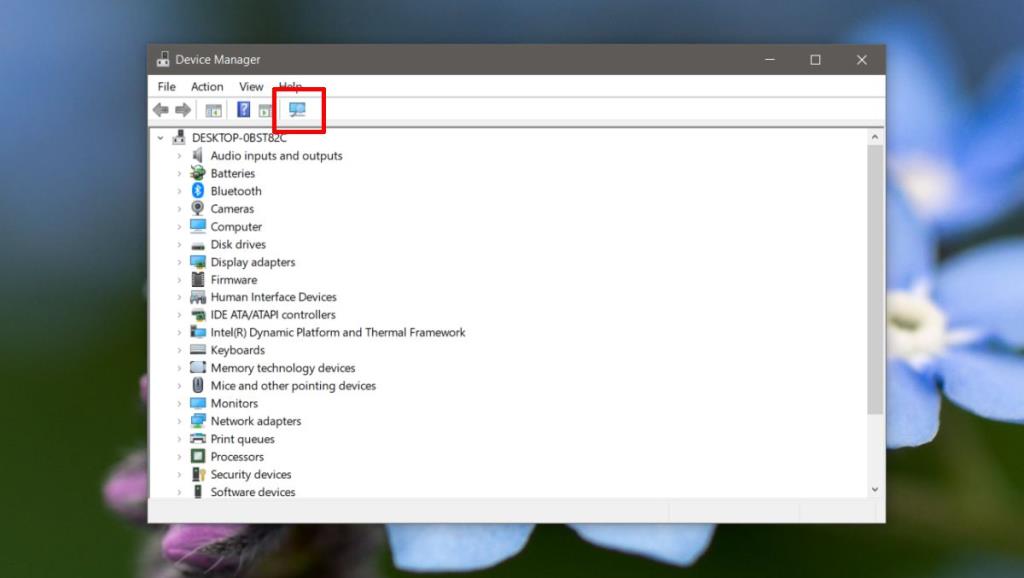
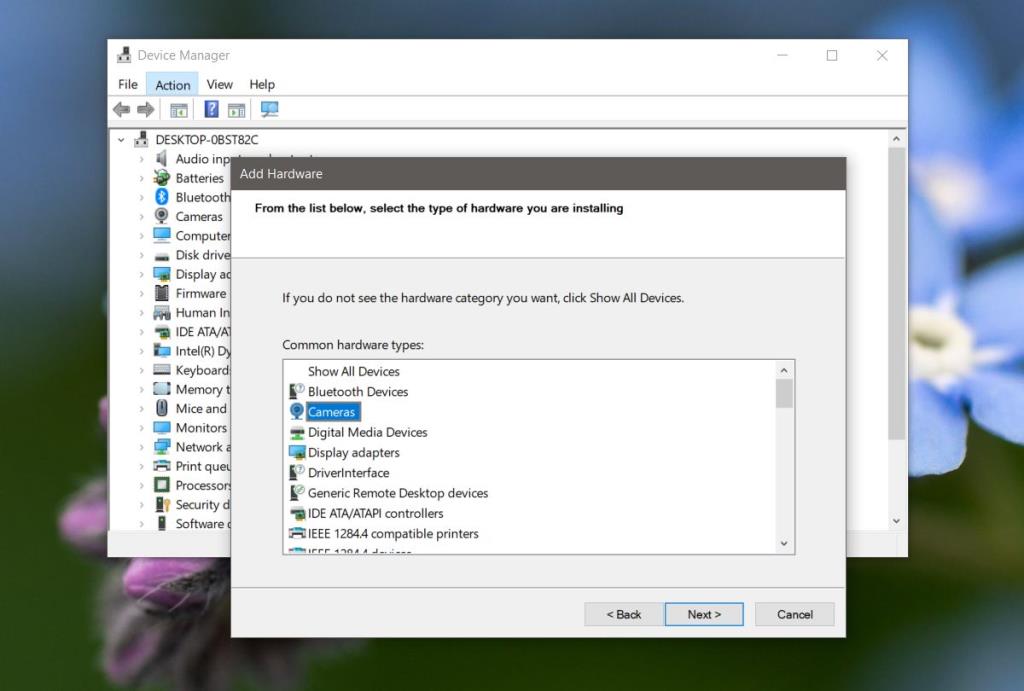

![Microfoon inschakelen op Windows 10 [OPGELOST] Microfoon inschakelen op Windows 10 [OPGELOST]](https://tips.webtech360.com/resources8/images2m/image-7192-1221163528138.jpg)






