Hoe Python en Pip op Windows te laten werken
Wilt u een Python-interpreter op uw Windows 10- of 11-pc laten werken? Leer hoe u Python op Windows kunt laten werken met deze eenvoudige zelfstudie.
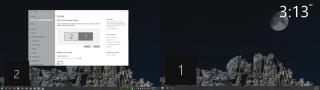
Met Windows 10 kunt u zoveel beeldschermen op uw systeem aansluiten als uw GPU toestaat. Externe beeldschermen zijn meestal plug & play, wat betekent dat u alleen een monitor of tv hoeft aan te sluiten op uw desktop en laptop en deze automatisch begint te werken. Je moet wel kiezen of je wilt dat het tweede of derde scherm je primaire scherm spiegelt of uitbreidt over de meerdere aangesloten schermen. Een ander aspect waar u naar moet kijken, is de volgorde van de schermen, dat wil zeggen, wat het meest linkse scherm is en welk scherm aan de rechterkant is geplaatst.
Dit bepaalt hoe je muis beweegt en waar de weergave 'eindigt'. Hier leest u hoe u de weergavevolgorde in Windows 10 kunt instellen.
Voordat u de weergavevolgorde voor uw displays kunt instellen, moet u eerst weten welk nummer aan elk display is toegewezen. Als je een laptop gebruikt en er een externe monitor op hebt aangesloten, zal het interne scherm van de laptop altijd het eerste scherm zijn waaraan nummer 1 is toegewezen. Toch kunt u voor de zekerheid het displaynummer controleren.
Om het weergavenummer te controleren, opent u de app Instellingen en gaat u naar de systeemgroep met instellingen. Selecteer het tabblad Weergave en klik op Identificeren. Er wordt een nummer op uw schermen weergegeven dat het nummer aangeeft dat eraan is toegewezen.
Nu u weet welk scherm dat is, kunt u de volgorde instellen. Ga eerst een stap achteruit en kijk naar uw opstelling met meerdere schermen. Welk scherm zit fysiek links en welk scherm rechts. Controleer op het tabblad Weergave in de app Instellingen of de schermen op dezelfde manier zijn opgesteld als fysiek.
Laten we bijvoorbeeld zeggen dat u een extern beeldscherm heeft dat is gemarkeerd met scherm 2 en een intern beeldscherm dat is gemarkeerd met scherm 1. Fysiek is scherm 2 aan de linkerkant van scherm 1 geplaatst, maar op het tabblad Weergave ziet u dat scherm 2 aan de rechterkant is geplaatst van Scherm 1. Als u deze instelling ongewijzigd laat, is wat er gebeurt als u uw muis naar de rechterrand van Scherm 1 beweegt, deze zal verdwijnen en weer verschijnen aan de linkerrand van Scherm 2. De scrollrichting zal in principe onjuist zijn .
Om dit op te lossen, moet u de displays op het tabblad Displays in de app Instellingen slepen en opnieuw rangschikken. Het is echt zo simpel. Sleep het ene beeldscherm naar de linker- of rechterkant van het andere beeldscherm om het uit te lijnen met hoe de beeldschermen fysiek zijn opgesteld. Als de twee beeldschermen verschillend van formaat zijn, dat wil zeggen dat de ene kleiner is en de andere groter, moet u hun resoluties overeenkomen. Dit is misschien niet altijd mogelijk, vooral als je een gewoon intern beeldscherm en een extern 4K-beeldscherm hebt . Probeer in een dergelijk geval de resolutie van de schermen zo dicht mogelijk in de buurt te houden.
Wilt u een Python-interpreter op uw Windows 10- of 11-pc laten werken? Leer hoe u Python op Windows kunt laten werken met deze eenvoudige zelfstudie.
Google verandert de Chrome-browser om het moeilijker te maken om advertenties in Windows te blokkeren. Met Adguard kunt u deze wijzigingen omzeilen.
Wanneer je Minecraft gaat spelen, of een nieuwe wereld in Minecraft begint, is een van de eerste dingen die je gaat doen een klein huis bouwen. Dat zal het niet zijn
Wilt u een gemakkelijke manier om verbinding te maken met uw Windows Server via internet of uw thuisnetwerk? Leer hoe u verbinding kunt maken met Anydesk.
Hulp nodig om naar het BIOS van uw Windows 11-pc te gaan? U vindt hier drie verschillende methoden om dat op uw pc te doen
U kunt uw Airpods aansluiten op uw Windows-pc, vooral een die op Windows 11 draait. Klik hier voor een korte tutorial over hoe u dit moet doen
Leer twee werkmethoden om uw laptop te sluiten en monitor op Windows te gebruiken om uw productiviteit te verhogen en tijd te besparen.
Wilt u een FTP-server instellen op uw Windows Server-systeem voor snelle bestandsoverdrachten? FileZilla Server is de juiste keuze.
Apple heeft zojuist een bijgewerkte versie van iOS uitgebracht - en deze zit boordevol coole nieuwe functies! Maak kennis met enkele van de meest prominente.
Wil je je eigen privé Spotify of Apple Music? Installeer vandaag nog de Subsonic-muziekserver om uw eigen muziek over het netwerk te streamen.



