Hoe Python en Pip op Windows te laten werken
Wilt u een Python-interpreter op uw Windows 10- of 11-pc laten werken? Leer hoe u Python op Windows kunt laten werken met deze eenvoudige zelfstudie.
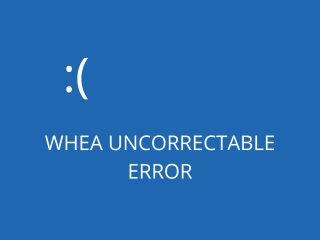
Berichten op een blauw scherm kunnen worden veroorzaakt door allerlei computerproblemen, van software tot hardware. Wat ze gemeen hebben, is dat ze uw machine onbruikbaar maken.
Wanneer pc-gebruikers een BSOD-foutmelding tegenkomen, springen ze naar het ultieme scenario: Windows-fabrieksreset . Maar het is behoorlijk drastisch en soms onnodig, omdat je andere, eenvoudigere middelen kunt gebruiken om problemen op te lossen.
WHEA UNCORRECTABLE ERROR is een fout met een blauw scherm die wordt veroorzaakt door een hardwareprobleem. Het sluit uw computer automatisch af om gegevensverlies te voorkomen. U kunt echter de stopcode WHEA_UNCORRECTABLE_ERROR repareren, ongeacht of deze zich voordeed op Windows 10, 8.1, 8, 7, Vista of XP.
Het Blue Screen of Death-bericht gaat soms vergezeld van de 0xc0000124-code. Aangezien het wijst op een onderliggend probleem met uw hardware, moet u controleren op HDD- of SDD-corruptie, problemen met uw RAM en CPU, beschadigde systeembestanden, overklokken en andere aspecten.
Het is verstandig om een volledige back-up op uw computer te maken om belangrijke bestanden op te slaan. Als dat echter niet mogelijk is, moet u op zijn minst een systeemherstelpunt maken waarmee u wijzigingen later kunt terugdraaien als dat nodig is.
Als er apparaatstuurprogramma's op onze computer ontbreken, vooral als het gaat om RAM, CPU of GPU, moet u Windows Update gebruiken om de nieuwste versies te downloaden en te installeren.
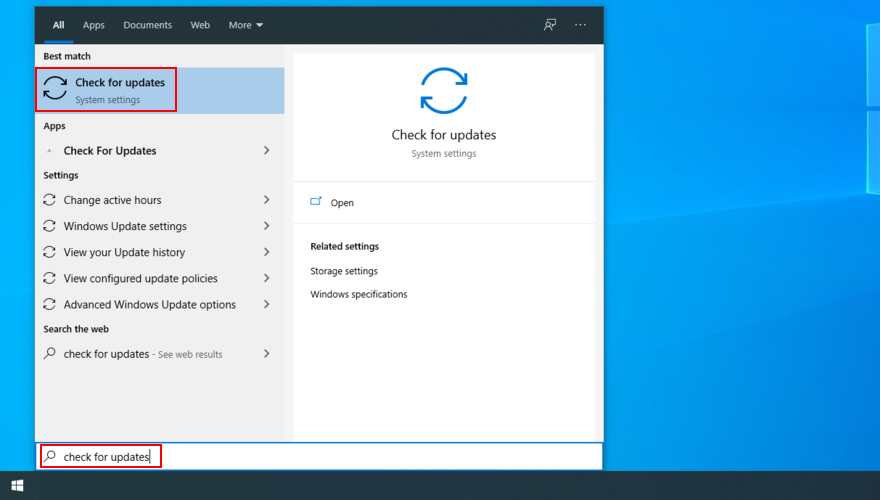
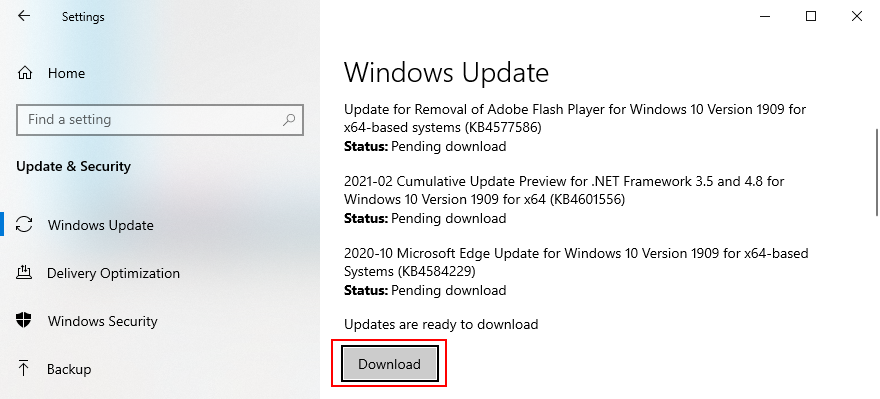
Als de stopcode WHEA_UNCORRECTABLE_ERROR werd geactiveerd door een softwareprobleem, zoals een incompatibel programma dat u onlangs op uw computer hebt geïnstalleerd, zou u dit naadloos moeten kunnen repareren door Windows terug te draaien naar een eerder controlepunt in de herstelmodus.




Als er echter geen herstelpunten in de lijst staan, moet u doorgaan naar de volgende oplossing om problematische toepassingen te verwijderen.
Niet alle softwareprogramma's zijn volledig compatibel met het nieuwste besturingssysteem van Microsoft, wat kan leiden tot BSOD-foutmeldingen zoals WHEA UNCORRECTABLE ERROR. Anderen zijn kwaadaardig, wat betekent dat je er hoe dan ook vanaf moet komen.



Helaas werken deze stappen niet als de toepassing al wijzigingen heeft aangebracht in het Windows-register en DLL's heeft gedeeld met uw besturingssysteem. In plaats van het ingebouwde verwijderingsprogramma te gebruiken, raden we aan te kiezen voor een hulpprogramma voor het verwijderen van programma's van derden .
Naast het verwijderen van een toepassing, zal het alle overgebleven bestanden van uw harde schijf vinden en verwijderen en het systeemregister terugzetten naar de standaardwaarde.
Hardwarefouten die BSOD-problemen kunnen veroorzaken, zoals de stopcode WHEA_UNCORRECTABLE_ERROR, kunnen worden opgelost met CHKDSK (Check Disk), een ingebouwde Windows-tool.
Als het gaat om corrupte systeembestanden, kunt u rekenen op SFC (System File Checker) . Ten slotte gaat DISM (Deployment Image Servicing and Management) de systeembestandscontrole nog een stap verder en verifieert de integriteit van de componentopslag van de Windows-image.
Alle drie de tools kunnen worden gestart vanuit de opdrachtregelomgeving met beheerdersrechten. Maak je geen zorgen, je hebt geen speciale vaardigheden nodig zolang je de onderstaande instructies volgt. Zorg ervoor dat u de drie hulpprogramma's in de volgende volgorde uitvoert.
chkdsk c: /f. Maar als het ergens anders is, zorg er dan voor dat je het vervangt c:door de juiste stationsletter
sfc /scannowen druk op Enter
DISM /online /cleanup-image /scanhealthen druk op Enter
DISM /online /cleanup-image /restorehealthsfc /scannowen druk op Enter
In de eerste oplossing in deze lijst zeiden we dat u zich tot Windows Update moet wenden om eventuele updates in behandeling te downloaden, vooral als het gaat om uw apparaatstuurprogramma's. Het werkt echter niet altijd zoals verwacht.
Als er bijvoorbeeld stuurprogramma's op uw pc ontbreken, moet u de bijbehorende apparaten verwijderen en Windows 10 de juiste versie voor uw pc automatisch opnieuw laten installeren.
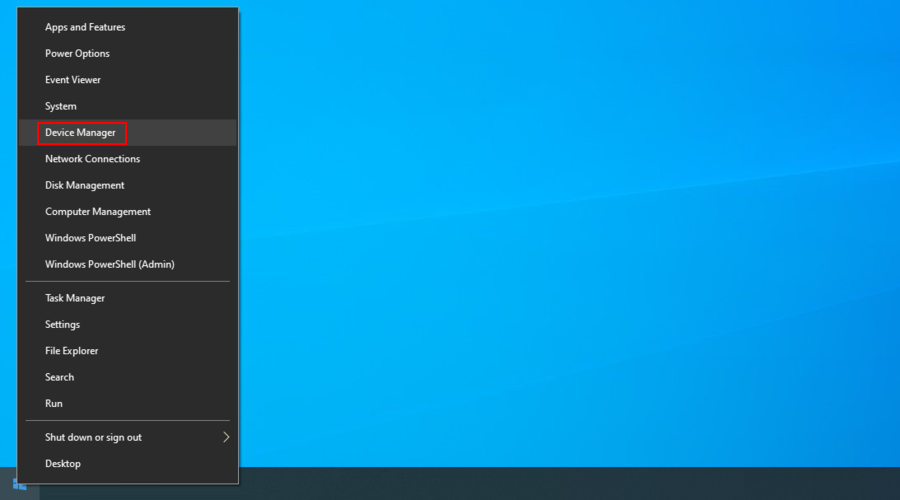
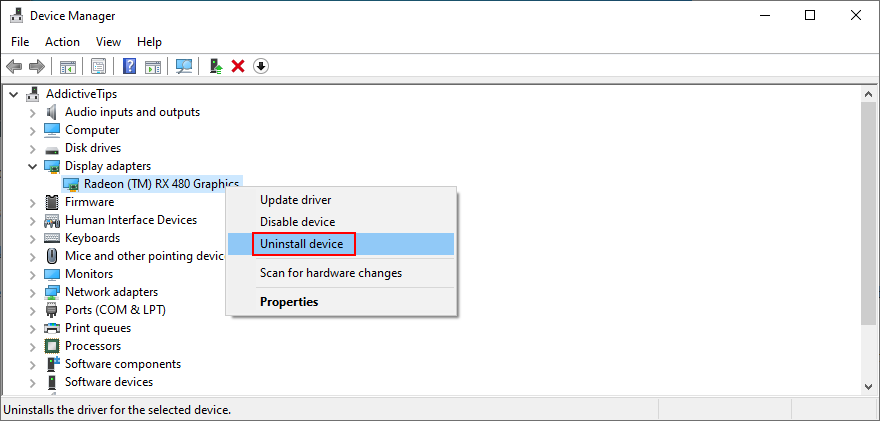
We raden aan om DriverVerifier van Microsoft te gebruiken als je extra hulp nodig hebt bij het identificeren van ontbrekende of verouderde stuurprogramma's op je computer. U kunt deze app ook gebruiken om uw stuurprogramma's handmatig bij te werken.
Dit betekent dat u naar de website van de fabrikant van elk apparaat gaat om de nieuwste driver te vinden en te downloaden. Het is echter geen goed idee om dit te doen als u geen ervaring heeft, aangezien u het risico loopt de verkeerde driver te krijgen, wat verdere problemen op uw pc kan veroorzaken.
Om dit risico uit te sluiten, kunt u overwegen een programma van derden te gebruiken voor het bijwerken van stuurprogramma's . Het is een speciaal soort software dat uw momenteel geïnstalleerde stuurprogramma's detecteert, nieuwere versies op internet vindt en vervolgens de nieuwste stuurprogramma's downloadt en installeert op uw Windows 10-pc. En het gaat allemaal automatisch.
Corruptie van de harde schijf kan worden veroorzaakt door een enorme malware-infectie op uw computer. Als het ook de stopcode WHEA_UNCORRECTABLE_ERROR heeft geactiveerd, moet u de malware-agent van uw computer vinden en verwijderen.




Als u een andere antimalwaretoepassing op uw computer hebt geïnstalleerd die Windows Defender overschrijft, zorg er dan voor dat u de bovenstaande stappen aanpast. U moet ook controleren of uw antivirusprogramma de scanmodus voor kwetsbaarheden ondersteunt.
Sommige pc-gebruikers wenden zich tot overkloktools om wijzigingen aan te brengen in hun CPU, RAM en GPU om hun spelervaring te verbeteren. Als u een van hen bent, moet u weten dat overklokken hardwareproblemen zoals oververhitting kan veroorzaken.
Dit leidt op zijn beurt tot BSOD-fouten zoals WHEA UNCORRECTABLE ERROR, aangezien Windows er alles aan zal doen om uw harde schijf te beschermen tegen fatale schade, zelfs als dit betekent dat u alles moet afsluiten.
Maar de oplossing is in dit geval eenvoudig: deactiveer gewoon uw overklokhulpprogramma's en stop ze te gebruiken.
Alle RAM-problemen die u zou kunnen hebben, kunnen van invloed zijn op de harde schijf, processen, services, stuurprogramma's en het hele besturingssysteem, wat uiteindelijk resulteert in BSOD-stopcodes zoals WHEA_UNCORRECTABLE_ERROR.
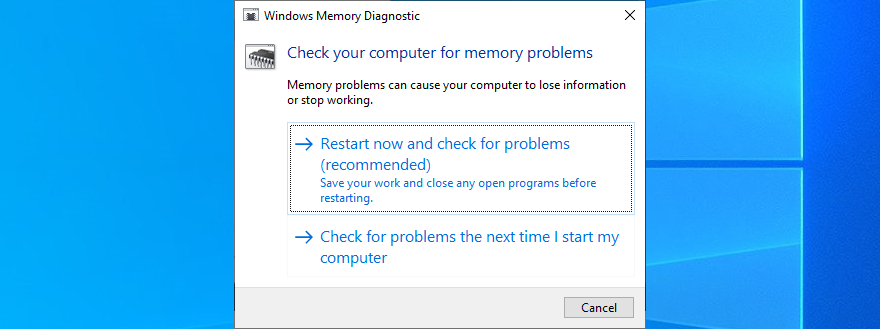
Tijdens het opnieuw opstarten van Windows zal het diagnostische hulpprogramma uw RAM controleren en eventuele gevonden fouten herstellen. Het kan nodig zijn om uw pc meerdere keren opnieuw op te starten. Als het voorbij is, kunt u controleren of u de stopcode nog steeds ontvangt.
Als u naast het overklokken nog andere wijzigingen in uw BIOS heeft aangebracht (wat we in een eerdere oplossing hebben beschreven), heeft u mogelijk per ongeluk de instellingen van uw harde schijf verprutst en de WHEA UNCORRECTABLE ERROR-fout veroorzaakt.
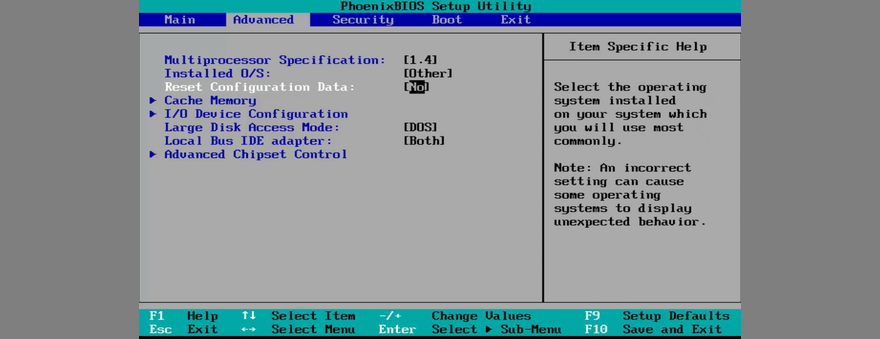
Blauwe schermfouten kunnen ook worden veroorzaakt door hardwarecomponenten die niet correct op uw computereenheid zijn aangesloten. Een andere mogelijkheid is dat uw USB-poorten beschadigd zijn, wat resulteert in hardware-verbindingsproblemen.
Om dit op te lossen, sluit u uw computer af, verwijdert u alle kabels en maakt u alles los. U kunt ook controleren of uw koeler goed werkt. Sluit vervolgens je uitrusting stuk voor stuk aan en zorg ervoor dat ze in de aansluitingen passen, maar zonder kracht uit te oefenen.
Als het gaat om uw USB-compatibele randapparatuur, probeer ze dan op verschillende poorten aan te sluiten. Start Windows op en controleer of u nog steeds de stopcode WHEA UNCORRECTABLE ERROR ontvangt.
Als u Windows 10 niet eens kunt gebruiken om de fout met het blauwe scherm op te lossen, moet u een schone Windows-opstart uitvoeren . Het betekent dat u uw besturingssysteem moet opstarten door alleen de noodzakelijke services, processen en stuurprogramma's te laden. Al het andere is uitgeschakeld.




U zult misschien verrast zijn door het aantal software- en hardwareproblemen dat wordt veroorzaakt door onvoldoende schijfruimte. Dat komt omdat uw besturingssysteem tijdelijk vrije schijfruimte moet toewijzen om processen op de achtergrond uit te voeren, uw pc op fouten te controleren en updates te downloaden.
Om dit snel te controleren, volstaat het om te kijken naar de beschikbare schijfruimte op de partitie waar Windows is geïnstalleerd (meestal is dit C:). Als er meer ruimte is op andere partities, overweeg dan om je applicaties, games en persoonlijke documenten daarheen te verplaatsen.
U moet ook gegevens overbrengen naar externe harde schijven en USB-sticks, deze uploaden naar de cloud of gewoon de bestanden verwijderen die u niet meer nodig heeft, vooral de grote.




Samenvattend: u kunt de stopcode WHEA UNCORRECTABLE ERROR repareren door de nieuwste Windows-updates te downloaden, het besturingssysteem terug te draaien naar een eerder herstelpunt en door recente en niet-vertrouwde apps te verwijderen.
U kunt ook HDD-fouten en corrupte systeembestanden herstellen vanaf de console, controleren op incompatibele stuurprogramma's en verouderde stuurprogramma's bijwerken, een malwarescan uitvoeren en de overklokmodus uitschakelen.
Een ander goed idee is om het systeemgeheugen te controleren, het BIOS terug te zetten naar de fabrieksinstellingen, alle randapparatuur los te koppelen en weer aan te sluiten, Windows schoon op te starten en Schijfopruiming te gebruiken om schijfruimte vrij te maken door ongewenste gegevens te verwijderen.
Heeft een van de oplossingen de WHEA UNCORRECTABLE ERROR BSOD-fout voor u opgelost? Laat het ons weten in het opmerkingenveld hieronder.
Wilt u een Python-interpreter op uw Windows 10- of 11-pc laten werken? Leer hoe u Python op Windows kunt laten werken met deze eenvoudige zelfstudie.
Google verandert de Chrome-browser om het moeilijker te maken om advertenties in Windows te blokkeren. Met Adguard kunt u deze wijzigingen omzeilen.
Wanneer je Minecraft gaat spelen, of een nieuwe wereld in Minecraft begint, is een van de eerste dingen die je gaat doen een klein huis bouwen. Dat zal het niet zijn
Wilt u een gemakkelijke manier om verbinding te maken met uw Windows Server via internet of uw thuisnetwerk? Leer hoe u verbinding kunt maken met Anydesk.
Hulp nodig om naar het BIOS van uw Windows 11-pc te gaan? U vindt hier drie verschillende methoden om dat op uw pc te doen
U kunt uw Airpods aansluiten op uw Windows-pc, vooral een die op Windows 11 draait. Klik hier voor een korte tutorial over hoe u dit moet doen
Leer twee werkmethoden om uw laptop te sluiten en monitor op Windows te gebruiken om uw productiviteit te verhogen en tijd te besparen.
Wilt u een FTP-server instellen op uw Windows Server-systeem voor snelle bestandsoverdrachten? FileZilla Server is de juiste keuze.
Apple heeft zojuist een bijgewerkte versie van iOS uitgebracht - en deze zit boordevol coole nieuwe functies! Maak kennis met enkele van de meest prominente.
Wil je je eigen privé Spotify of Apple Music? Installeer vandaag nog de Subsonic-muziekserver om uw eigen muziek over het netwerk te streamen.



