Hoe Python en Pip op Windows te laten werken
Wilt u een Python-interpreter op uw Windows 10- of 11-pc laten werken? Leer hoe u Python op Windows kunt laten werken met deze eenvoudige zelfstudie.

Alle Windows-gebruikers zijn bekend met Blue Screen of Death-problemen , maar weinigen zijn de White Screen of Death (WSOD) tegengekomen. Het is wanneer het scherm helemaal wit wordt en, in tegenstelling tot BSOD, geen berichten weergeeft.
Struikelen over een WSOD kan best eng zijn, vooral omdat het besturingssysteem geen stopcode biedt die je kunt gebruiken om een online oplossing op te zoeken. Desalniettemin kunt u White Screen of Death-problemen nog steeds oplossen zonder de fabrieksinstellingen van Windows 10 te hoeven herstellen .
White Screen of Death kan worden geactiveerd door een aantal problemen, zoals hardwarestoringen of softwarecorruptie. Soms kan het scherm direct na het opstarten van Windows wit worden. Het kan niet alleen op Windows gebeuren, maar ook op Mac of iOS.
Als je bijvoorbeeld je iPhone of iPad hebt laten vallen, kan het scherm helemaal wit worden, niet meer reageren op opdrachten en alleen het Apple-logo weergeven.
Er zijn meerdere manieren om de White Screen of Death-fout te herstellen. Voordat u echter aan de slag gaat, wordt het ten zeerste aanbevolen om een systeemherstelpunt te maken . U kunt eventuele wijzigingen ongedaan maken als u helemaal opnieuw moet beginnen met het oplossen van problemen.
Als het witte scherm werd veroorzaakt door een defect stuurprogramma, service of proces, dan kunt u een schone start uitvoeren in Windows 10 . Het zorgt voor een veilige omgeving waarin alle niet-essentiële componenten worden uitgeschakeld.
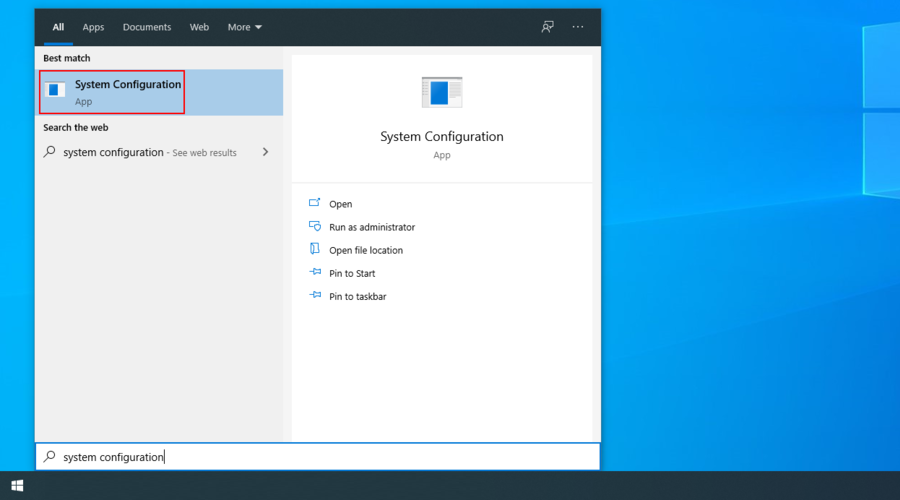
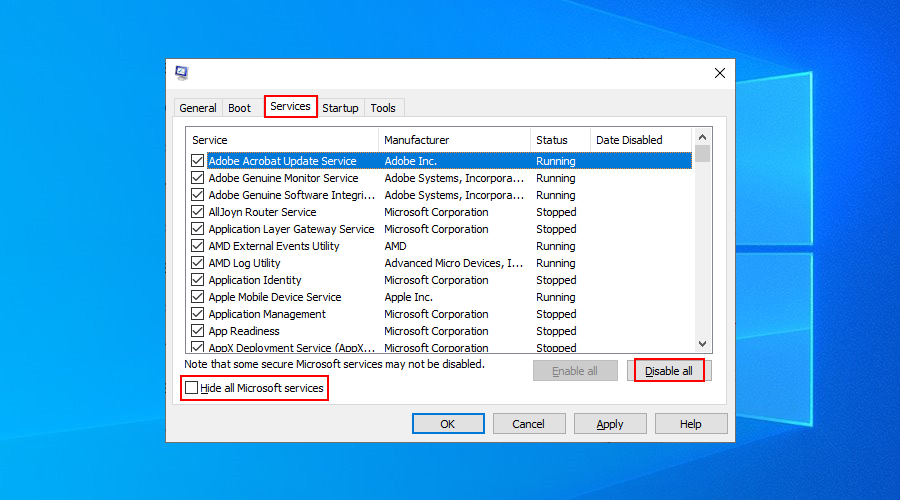
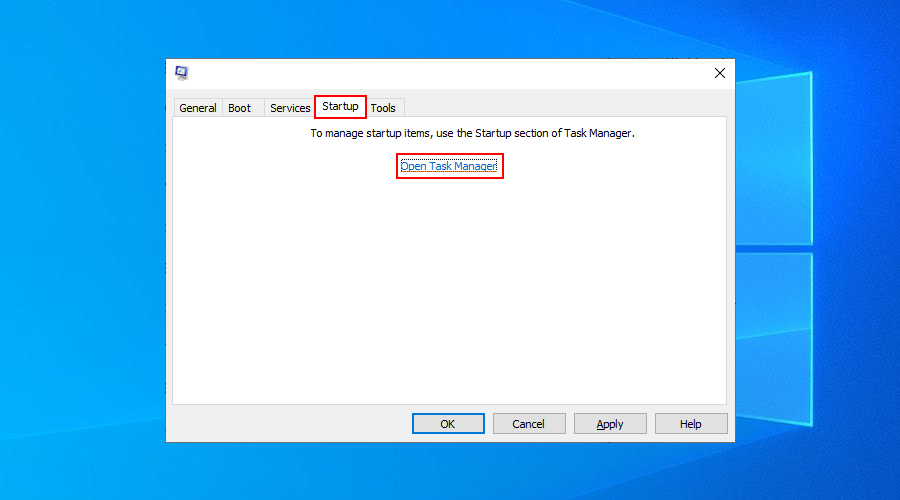
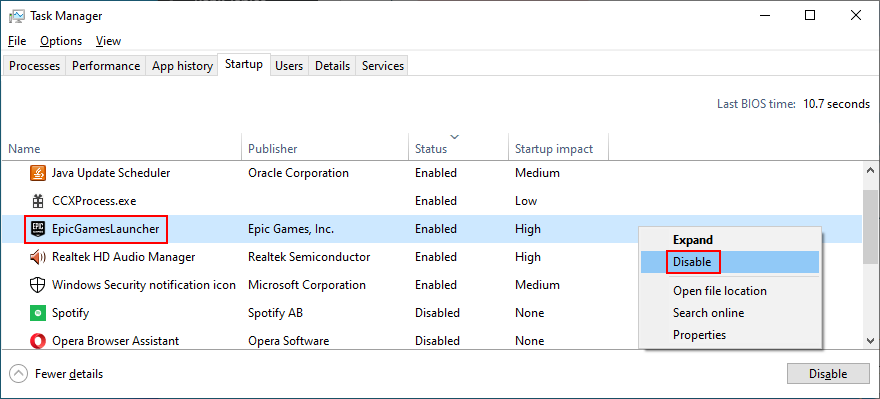
Problemen met een wit scherm zijn vaak gerelateerd aan weergaveproblemen, dus u moet uw GPU-stuurprogramma bekijken om te controleren of het incompatibel, verouderd of gewoon niet meer goed werkt.
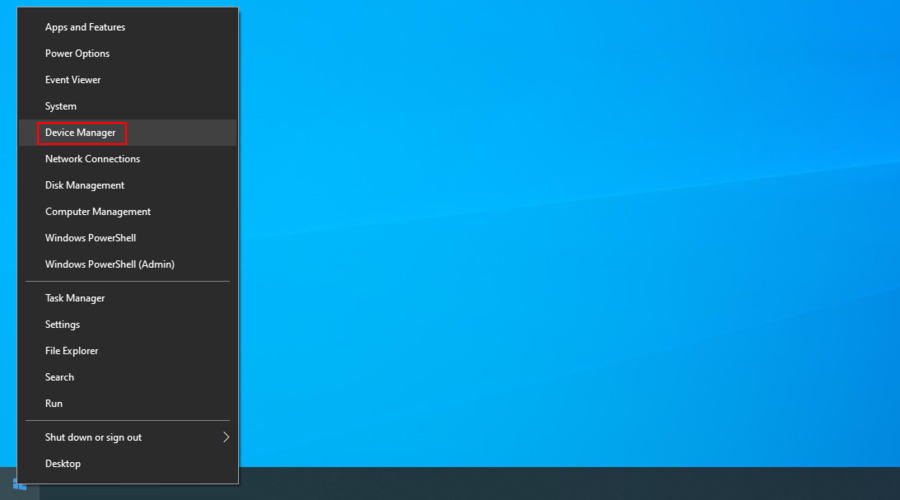
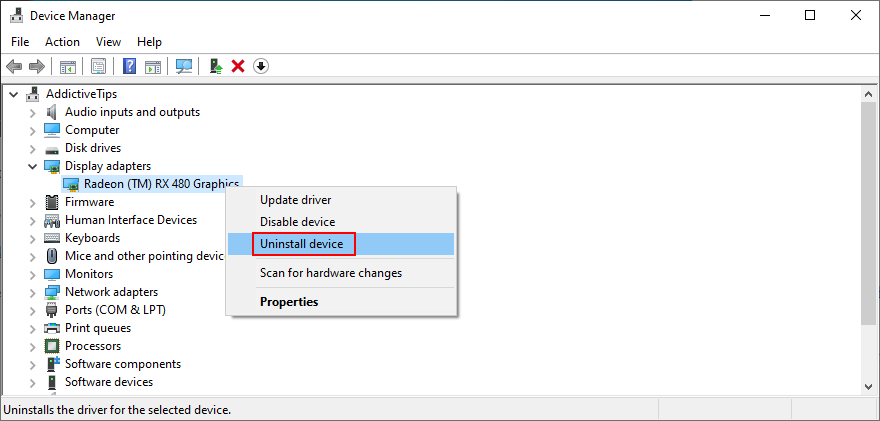
Deze methode zou moeten helpen het probleem met het witte scherm op te lossen als uw videostuurprogramma niet correct werkte. Maar als het te oud is, moet u het bijwerken naar de nieuwste versie.
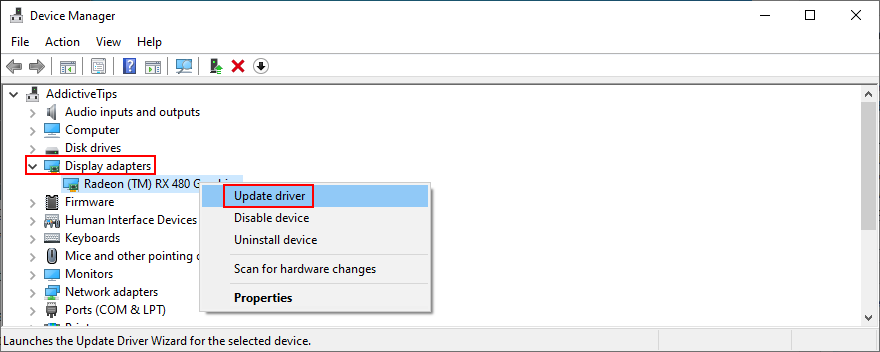
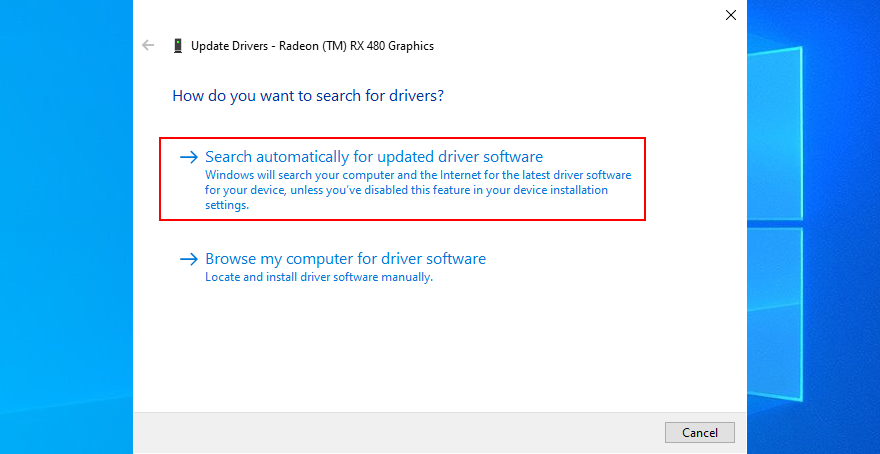
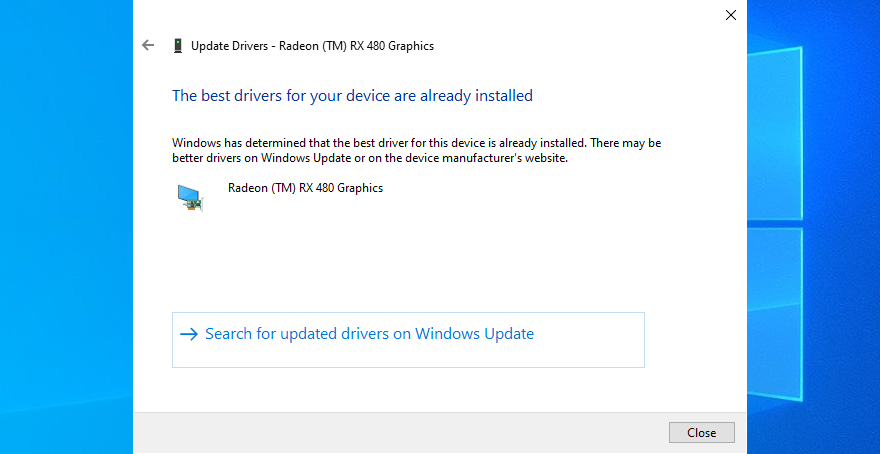
Als u uw videostuurprogramma nog steeds niet kunt bijwerken, noteert u de fabrikant en de huidige versie. Ga vervolgens naar de officiële website om een nieuwer stuurprogramma voor uw GPU te zoeken, downloaden en installeren.
Maar als u al deze moeite niet wilt doen, kunt u zich wenden tot een applicatie voor het bijwerken van stuurprogramma's . U kunt het gebruiken om al uw stuurprogramma's tegelijkertijd bij te werken, zonder dat u zich zorgen hoeft te maken over een incompatibele stuurprogramma.
Aangezien hardwarestoring een van de belangrijkste oorzaken is van de White Screen of Death-fout, is het aan jou om je computerapparatuur te inspecteren en het defecte onderdeel te ontdekken. Het kan moeilijk zijn om dit te doen, vooral als je meerdere externe apparaten hebt.
Als u echter de fout met het witte scherm begint te krijgen nadat u een nieuw apparaat op uw pc hebt aangesloten, zoals een wifi-adapter, een webcam, een externe harde schijf of een USB-pendrive, kan dat de schuldige zijn.
Sluit uw computer af en koppel alle randapparatuur los, behalve uw muis en toetsenbord. Zet vervolgens uw pc aan om te bevestigen dat u niet langer het White Screen of Death ontvangt.
Na deze stap kunt u beginnen met het één voor één opnieuw bevestigen van uw hardwarecomponenten totdat u weer het witte scherm krijgt. Dit zou moeten betekenen dat het laatst aangesloten apparaat defect is en moet worden gerepareerd.
Het is van cruciaal belang om uw besturingssysteem up-to-date te houden naar de nieuwste versie, zodat u kunt profiteren van de nieuwste functies, verbeteringen, hotfixes en beveiligingspatches.
Als de White Screen of Death-fout meerdere gebruikers treft vanwege een specifiek softwareprobleem, pusht Microsoft waarschijnlijk een nieuwe systeemupdate die deze repareert.
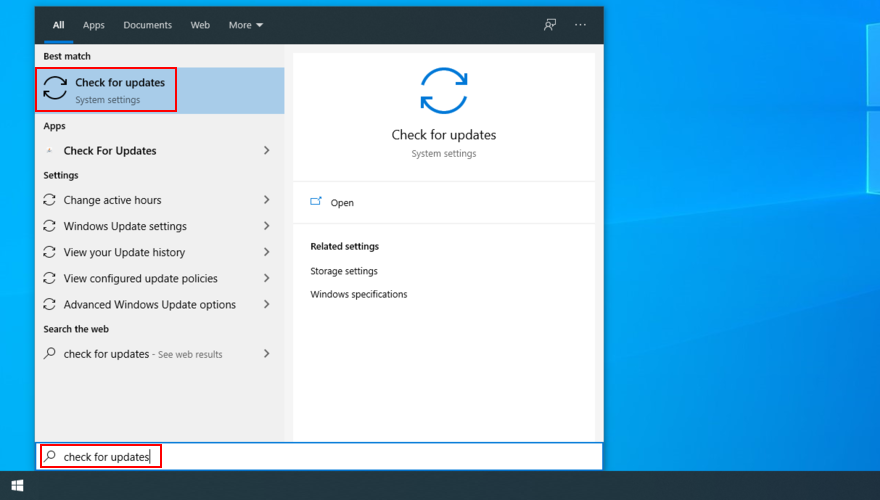
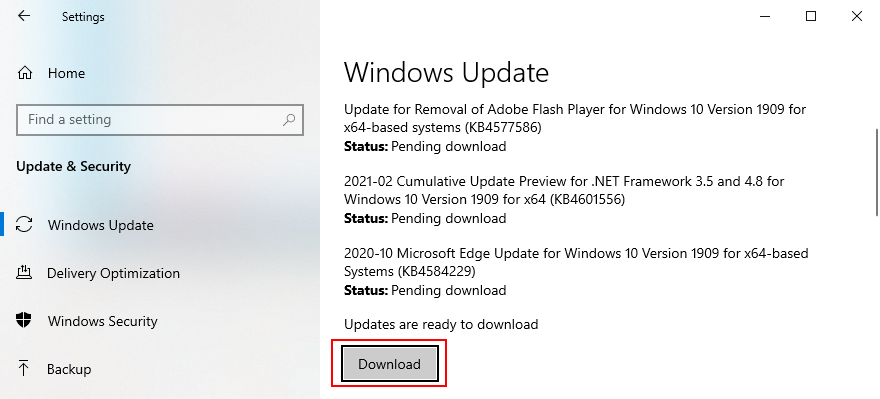
In tegenstelling tot de vorige oplossing, moet u mogelijk recente Windows-updates van de computer verwijderen die mogelijk de witte schermfout hebben veroorzaakt.

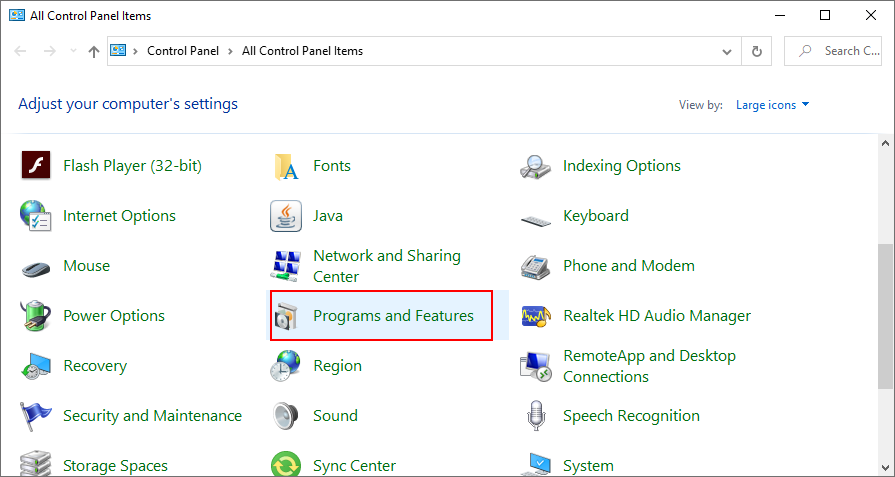
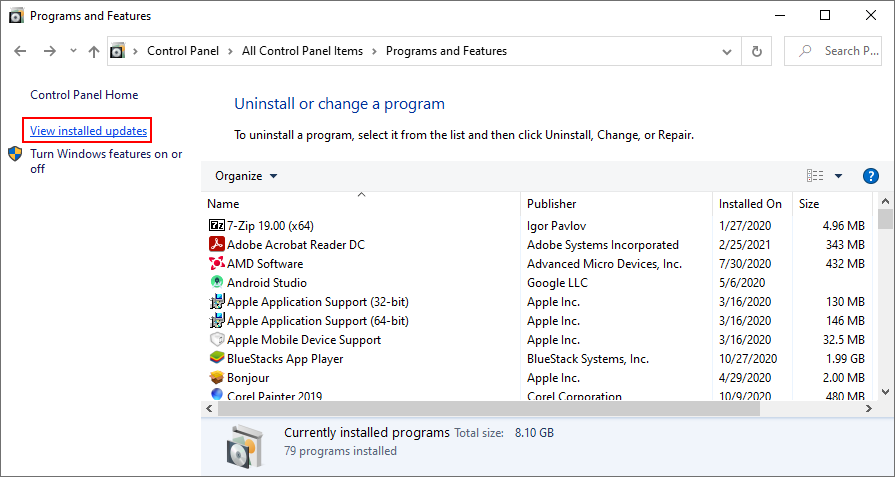
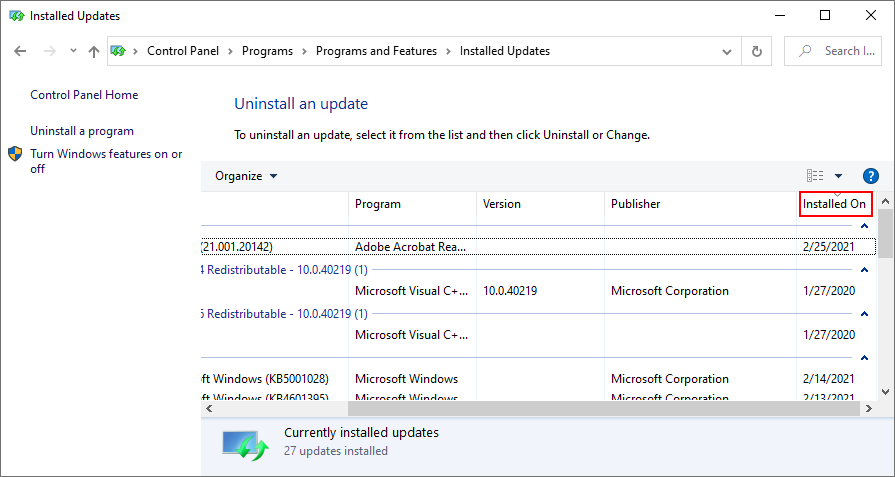
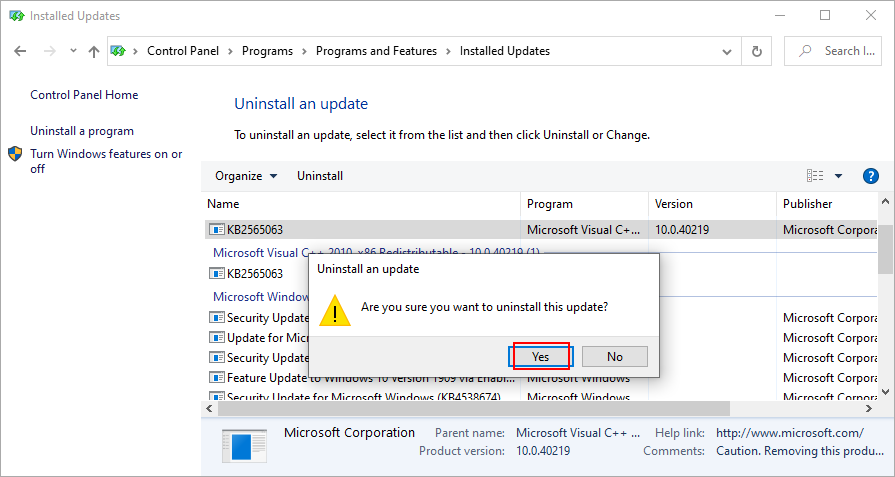
Als de White Screen of Death-fout aanhoudt, moet u uw RAM-kaart controleren en eventuele fouten herstellen. Er zijn geen speciale tools van derden vereist, aangezien u kunt rekenen op Windows Memory Diagnostic, een ingebouwde toepassing.
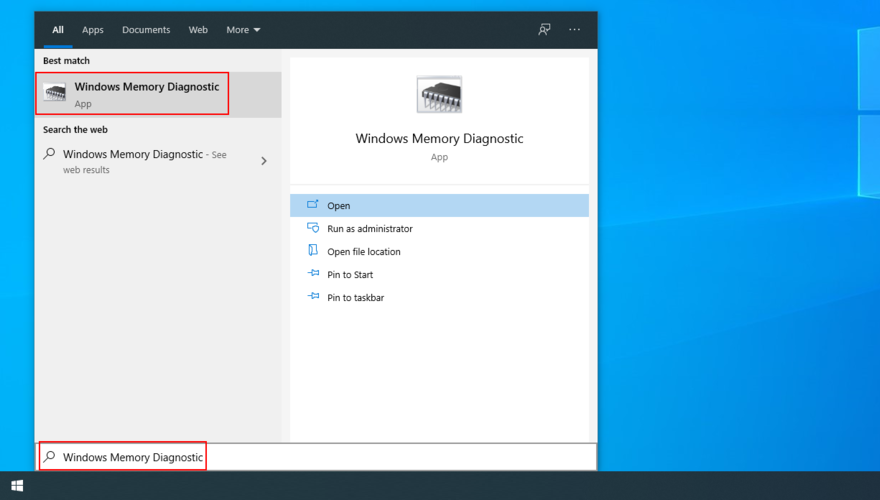
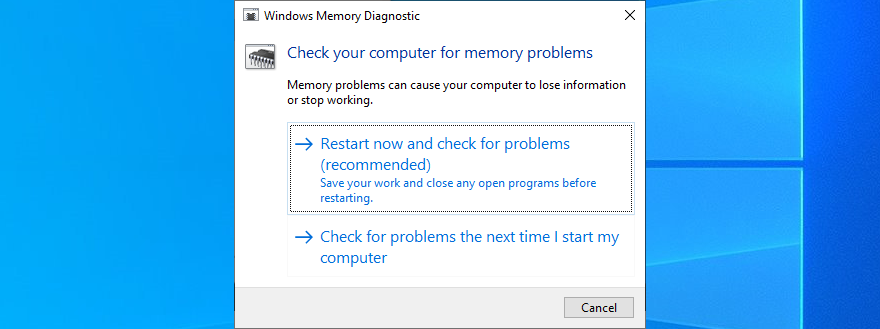
Gevorderde gebruikers die op zoek zijn naar een second opinion, kunnen MemTest86 uitproberen .
WSOD kan worden veroorzaakt door onvoldoende schijfruimte op de primaire partitie waarop uw besturingssysteem is geïnstalleerd (meestal C:). Als er onvoldoende schijfruimte beschikbaar is, wordt voorkomen dat Windows zijn kritieke processen uitvoert, updates uitvoert en andere essentiële taken uitvoert.
U kunt dit probleem echter verhelpen door meer schijfruimte toe te voegen. Om dit te doen, kunt u het ingebouwde hulpprogramma Schijfbeheer gebruiken om een grote partitie te verkleinen en vervolgens die vrije schijfruimte gebruiken om het C:-volume uit te breiden.
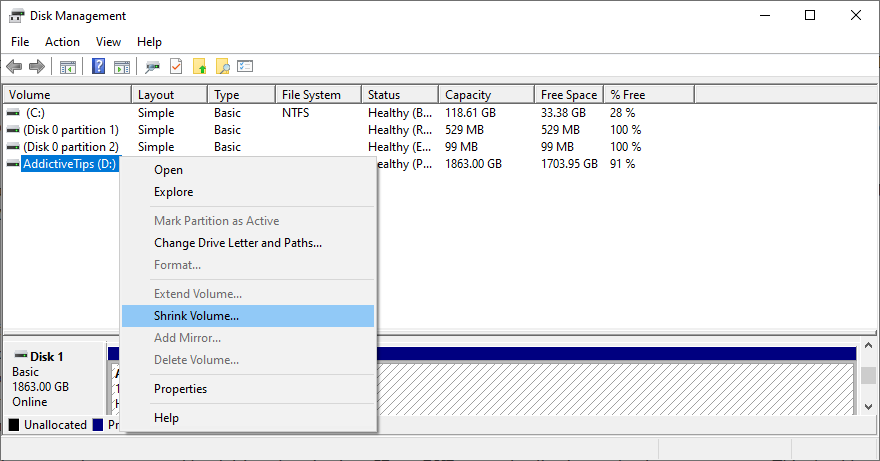
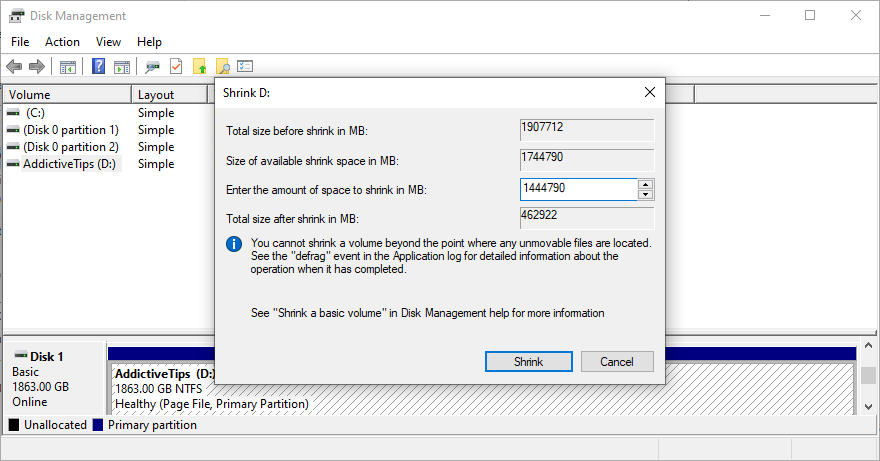
Een andere zekere manier om schijfruimte vrij te maken is door oude bestanden en grote applicaties die u niet meer gebruikt te verwijderen. Als het bijvoorbeeld gaat om persoonlijke foto's en zelfgemaakte video's die veel schijfruimte in beslag nemen, kunt u ze kopiëren naar een externe harde schijf, ze uploaden naar een cloudaccount of ze op gegevensschijven branden.
Bovendien is het essentieel om ongewenste bestanden te verwijderen die niets anders doen dan rommel aan uw harde schijf toevoegen. Om dit mogelijk te maken, kunt u zich wenden tot een hulpprogramma voor het opschonen van schijven van derden, zoals CCleaner . Maar als u geen toepassingen meer wilt installeren, kunt u het hulpprogramma Windows Schijfopruiming gebruiken.

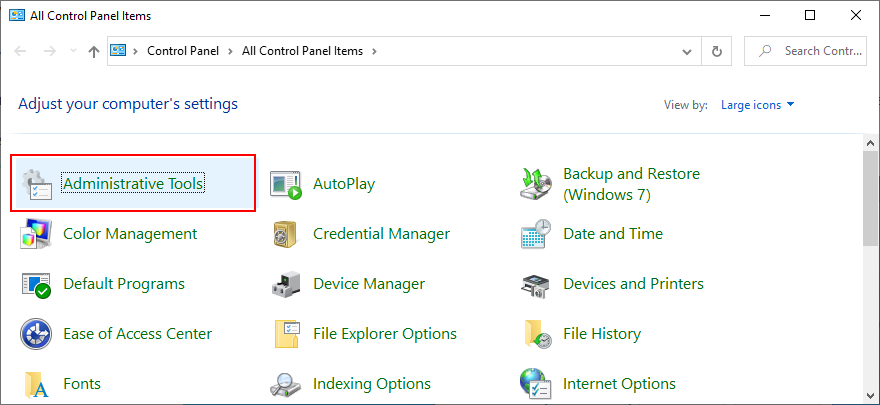
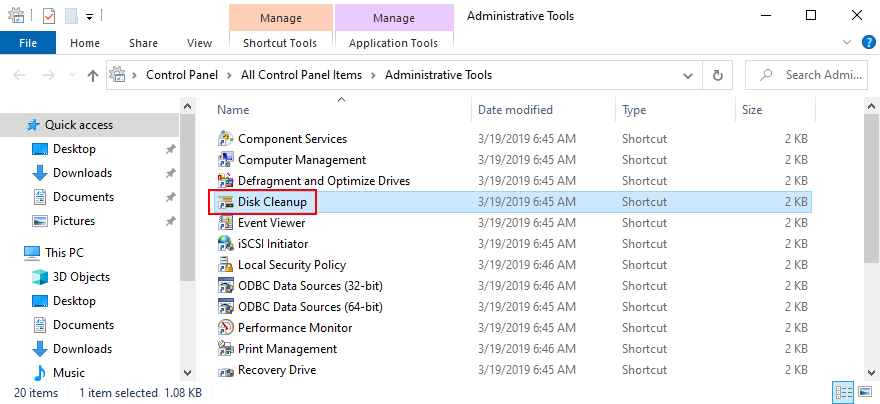
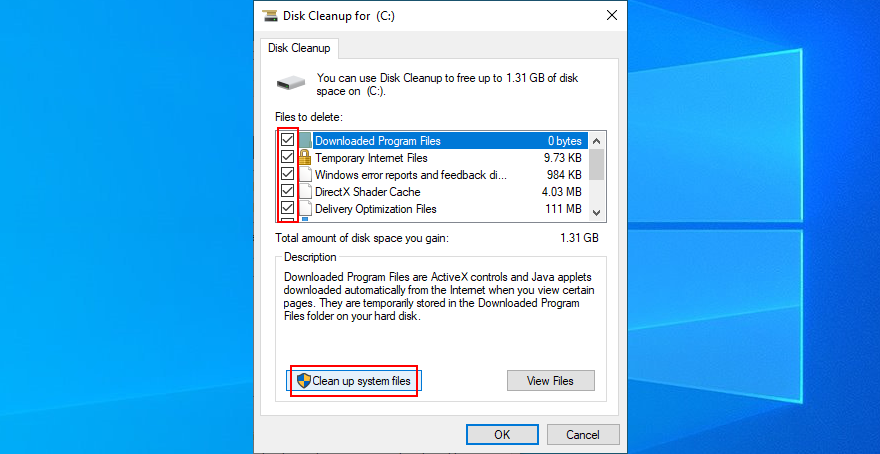
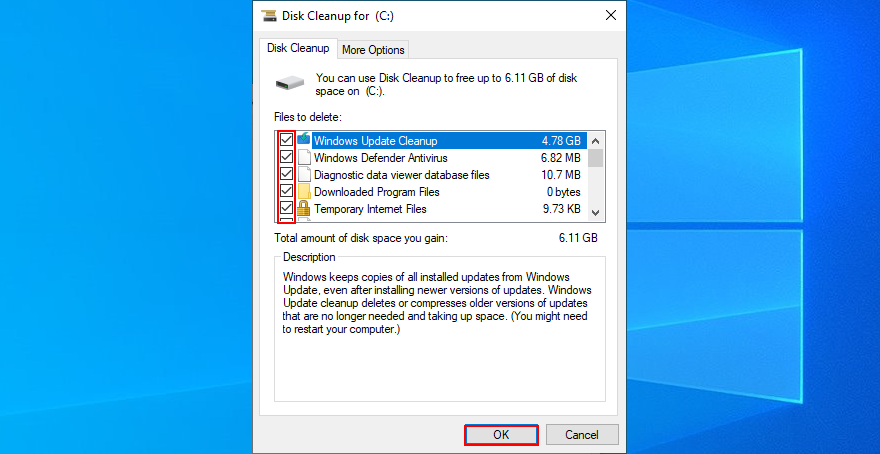
Slechte sectoren en beschadigde systeembestanden kunnen het White Screen of Death-foutbericht activeren vanwege beschadiging van de harde schijf en het besturingssysteem. U kunt deze problemen echter oplossen zonder hulp van buitenaf, dankzij enkele geïntegreerde Windows-tools: CHKDSK (Check Disk), SFC (System File Checker) en DISM (Deployment Image Servicing and Management).
U kunt deze hulpprogramma's uitvoeren en besturen vanuit de opdrachtregelomgeving, dus u hoeft geen speciale software te installeren. Er is geen eerdere ervaring met CMD vereist, zolang u de onderstaande instructies volgt.
chkdsk c: /fen druk op Enter als Windows is geïnstalleerd op de C:-partitie. Vervang anders c:door de juiste stationsletter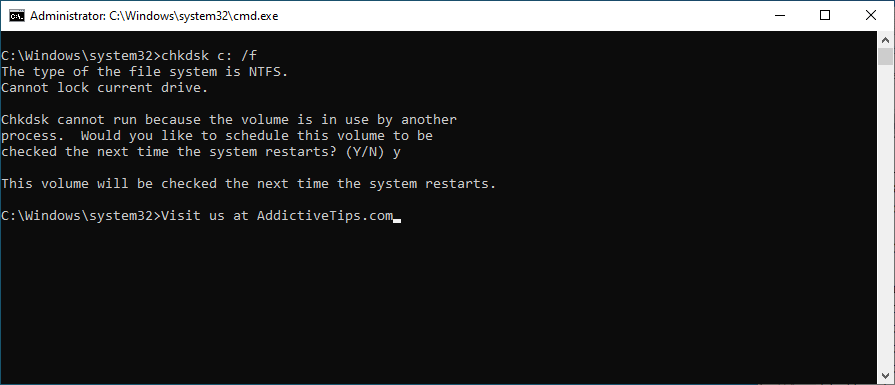
Als u na het gebruik van CHKDSK nog steeds het White Screen of Death ontvangt, moet u zich wenden tot SFC om corrupte systeembestanden te repareren.
sfc /scannowen wachten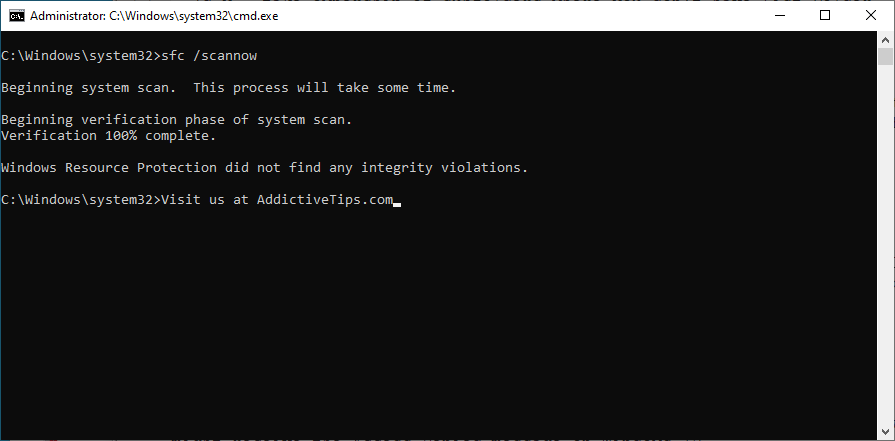
Als SFC de fout met het witte scherm niet oplost, kunt u DISM gebruiken om de componentopslag van de Windows-image te verifiëren.
DISM /online /cleanup-image /scanhealthen druk op Enter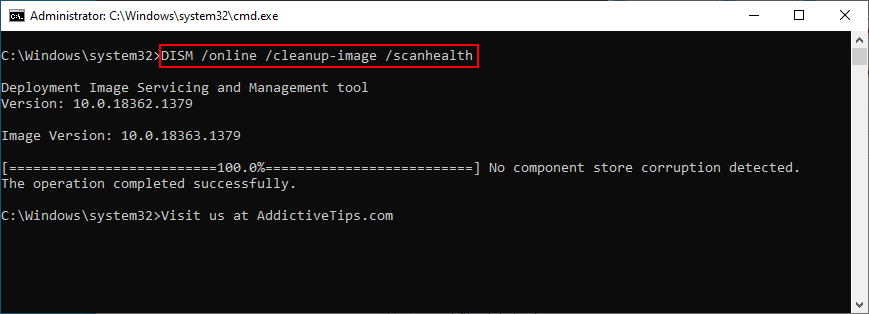
DISM /online /cleanup-image /restorehealthsfc /scannowen druk op EnterAls uw BIOS verouderd is, kan dit problemen met de computerprestaties veroorzaken. Als dit niet is aangevinkt, kunnen deze problemen leiden tot wit- en blauw-schermfouten. De eenvoudigste manier om dit probleem op te lossen, is door het BIOS bij te werken naar de nieuwste editie.
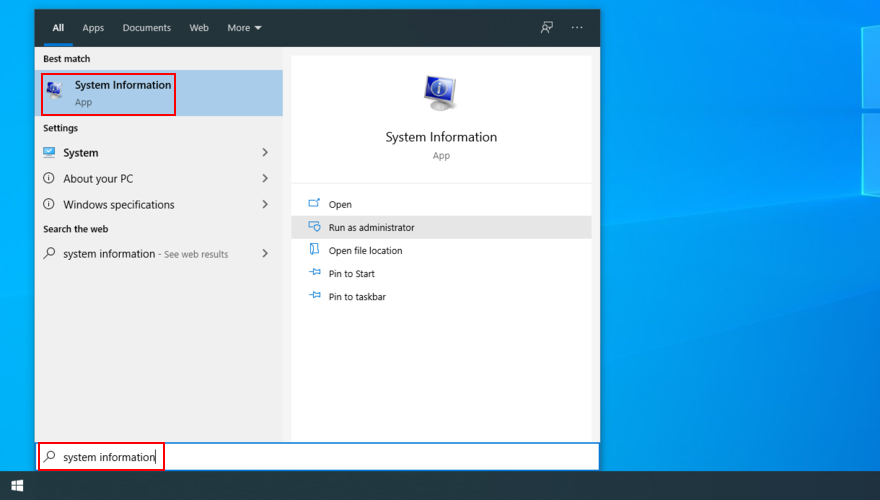
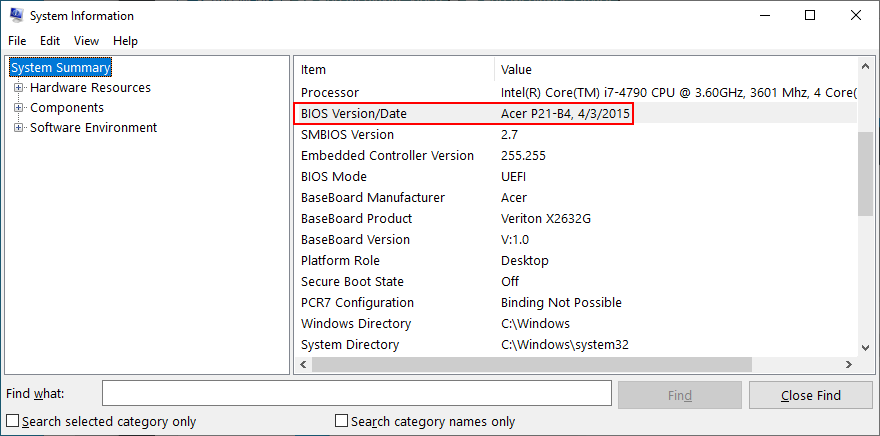
U kunt veel computerinstellingen vanuit het BIOS regelen, zoals overklokken en caching. Als u echter niet genoeg ervaring met BIOS hebt om precies te weten wat u doet, zou u uiteindelijk meer kwaad dan goed kunnen doen.
Dit kan op termijn leiden tot White Screen of Death-fouten op nietsvermoedende computers. Om dit probleem op te lossen, hoeft u alleen maar de BIOS-configuratie terug te zetten naar de fabrieksinstellingen .
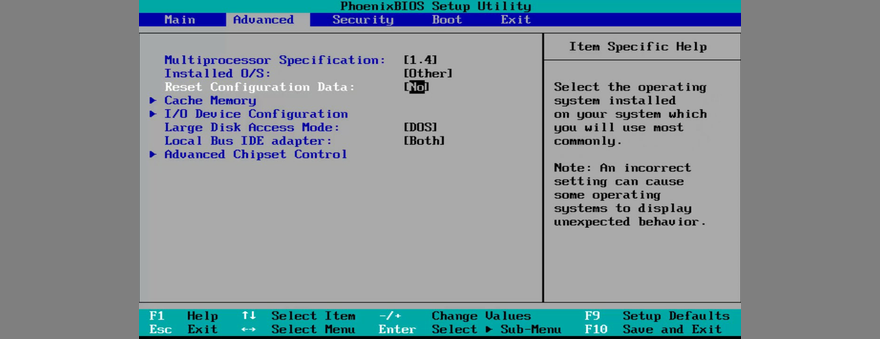
Als uw computer ernstig is getroffen door een malware-aanval, kunnen kritieke systeembestanden verminkt zijn, wat heeft geleid tot hardwarestoringen en White Screen of Death-fouten. U kunt gemakkelijk zien dat er iets mis is als u geen toegang meer hebt tot systeemtools, zoals Taakbeheer, Register-editor of zelfs de opdrachtprompt.
Om dit probleem op te lossen, kunt u uw antimalwaretoepassing gebruiken om geïnfecteerde bestanden op uw computer te vinden en te verwijderen. Als u geen beveiligingsoplossing van derden hebt geïnstalleerd, betekent dit dat Windows Defender de leiding heeft over alles.
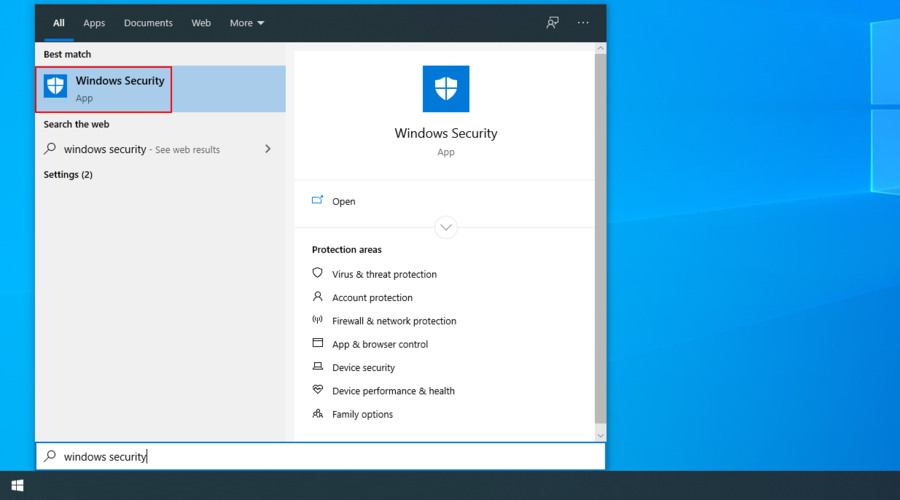
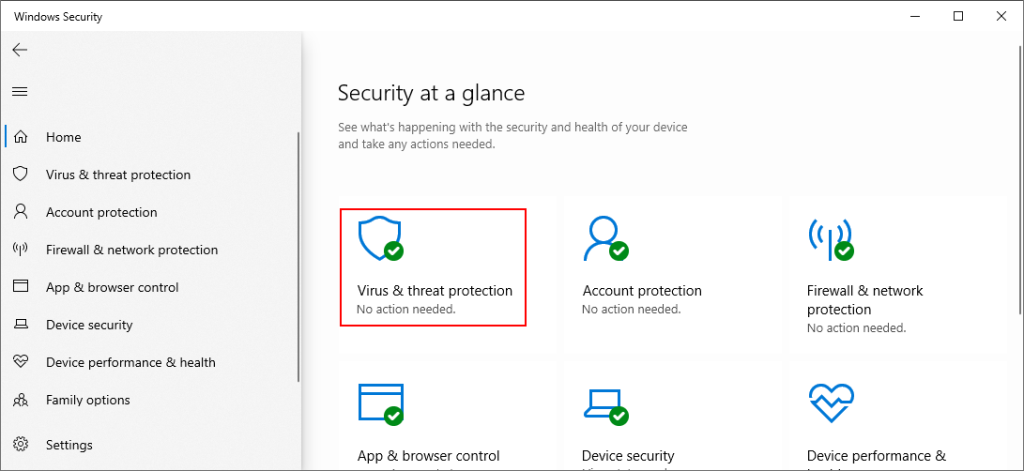
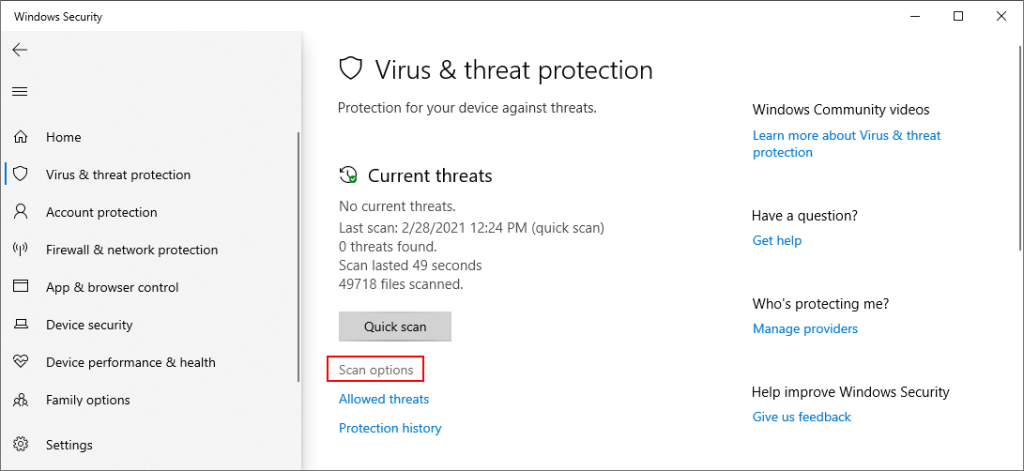
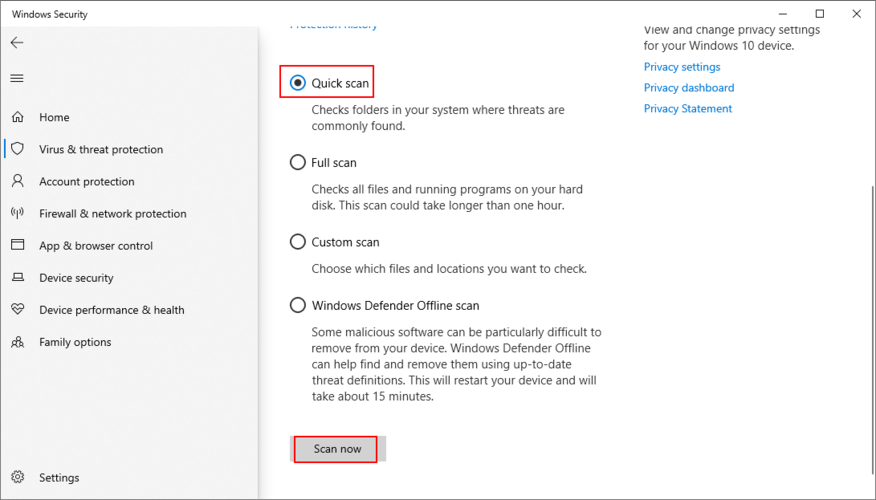
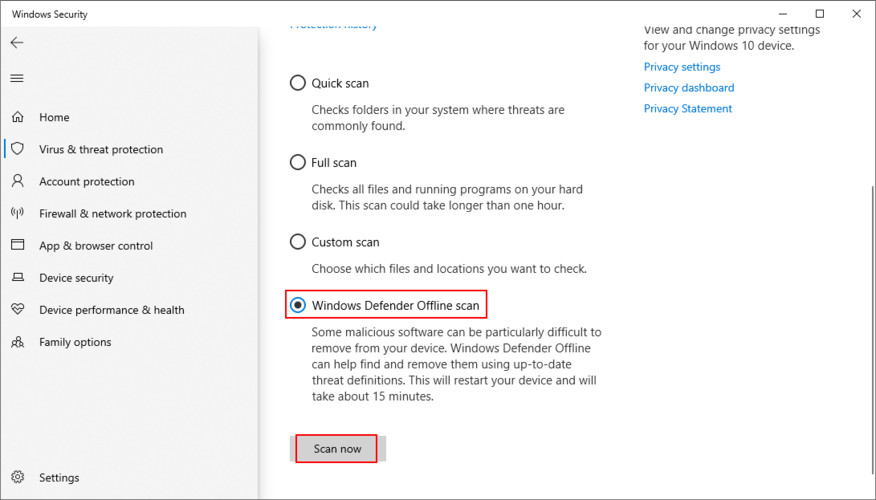
Als uw computer na het installeren van een nieuw stuk software problemen begint te krijgen met witte schermfouten, moet u uw aandacht op dat programma richten. Misschien heeft het een aantal belangrijke wijzigingen aangebracht in het Windows-register of zijn DLL-bestanden met systeembibliotheken gemengd.
Of misschien ondersteunt het Windows 10 niet volledig, wat in plaats daarvan compatibiliteitsproblemen veroorzaakt. Om dit probleem op te lossen, kunt u recente en verdachte applicaties verwijderen, zoals gratis antivirus- of VPN-tools voor Windows .
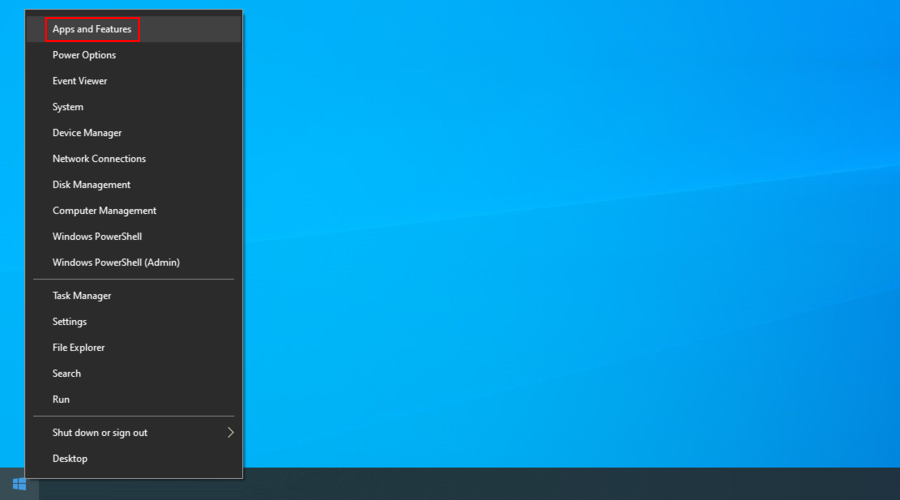
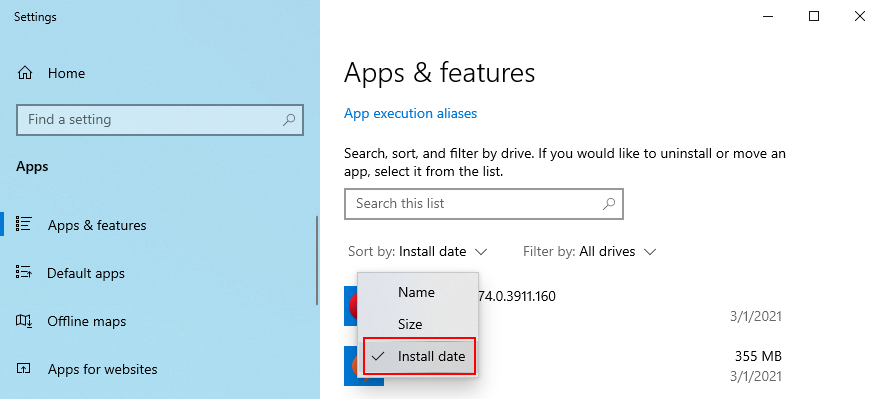
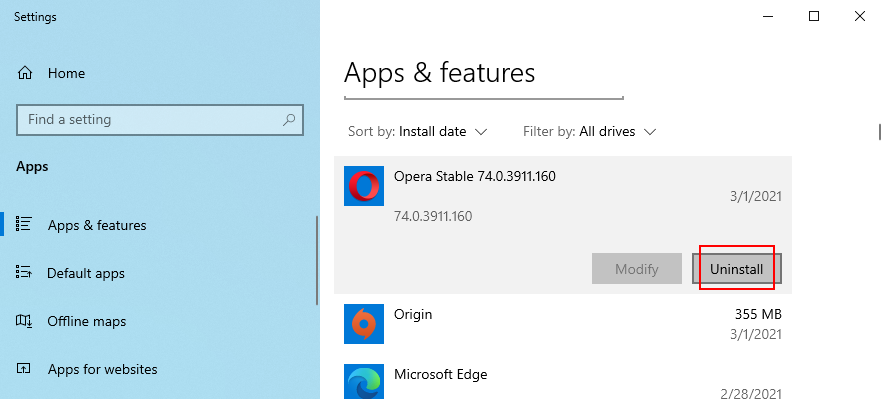
Helaas is het ingebouwde verwijderprogramma van Windows niet in staat om een programma volledig van de computer te verwijderen. Als u schone verwijderingstaken wilt, kunt u app-verwijderprogramma's van derden bekijken . Dit type software verwijdert niet alleen tools, maar verwijdert ook alle overgebleven bestanden en registersleutels.
U kunt rekenen op de herstelmodus om Windows 10 terug te zetten naar een veilig controlepunt dat is gemaakt voordat uw computer het White Screen of Death begon te ervaren. Voordat u doorgaat met deze oplossing, moet u er echter rekening mee houden dat alle recentelijk geïnstalleerde toepassingen niet langer op uw pc zullen bestaan.

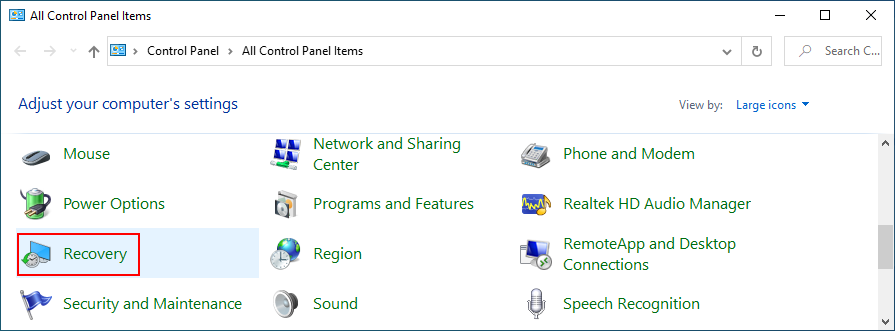
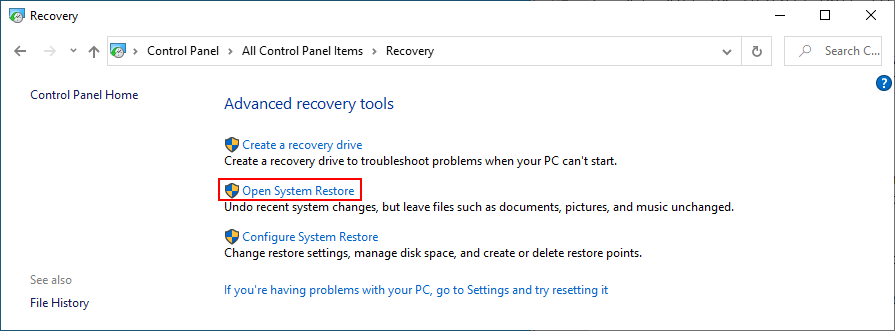
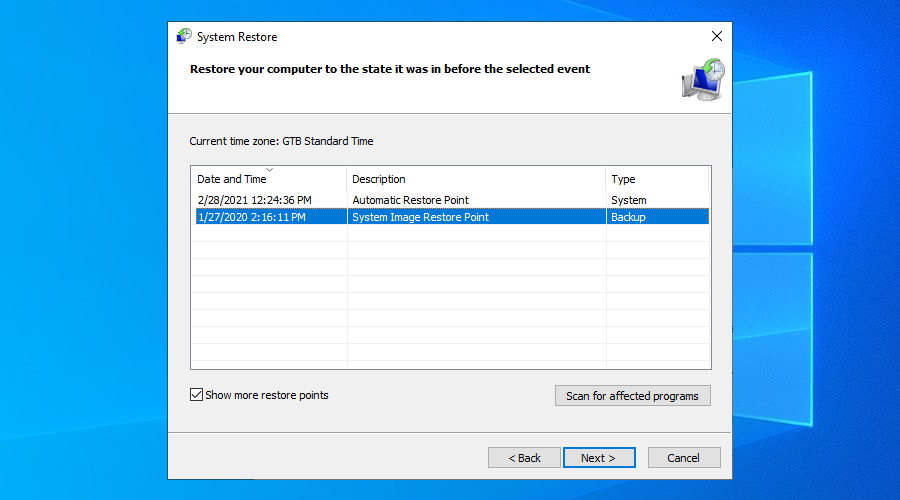
Om samen te vatten, problemen met een wit scherm zijn niet zo ongewoon. Ze worden meestal veroorzaakt door hardwarestoringen en kunnen ook worden veroorzaakt door verschillende softwareconflicten.
U kunt proberen WSOD-fouten op te lossen door schoon op te starten, uw grafische stuurprogramma bij te werken, uw hardwarecomponenten los te koppelen, Windows Update uit te voeren of recente Windows-updates te verwijderen.
Het is ook een goed idee om de RAM-kaart te inspecteren, meer schijfruimte toe te voegen of bestanden te verwijderen om schijfruimte vrij te maken, en om harde schijf- en systeemfouten te herstellen.
Bovendien kunt u het BIOS bijwerken naar de nieuwste versie, het BIOS terugzetten naar de standaardwaarden, een malwarescan uitvoeren, recente programma's verwijderen en de herstelmodus gebruiken.
Welke oplossing werkte voor jou? Deel uw ervaring met de White Screen of Death-fout door een opmerking achter te laten in het onderstaande gedeelte.
Wilt u een Python-interpreter op uw Windows 10- of 11-pc laten werken? Leer hoe u Python op Windows kunt laten werken met deze eenvoudige zelfstudie.
Google verandert de Chrome-browser om het moeilijker te maken om advertenties in Windows te blokkeren. Met Adguard kunt u deze wijzigingen omzeilen.
Wanneer je Minecraft gaat spelen, of een nieuwe wereld in Minecraft begint, is een van de eerste dingen die je gaat doen een klein huis bouwen. Dat zal het niet zijn
Wilt u een gemakkelijke manier om verbinding te maken met uw Windows Server via internet of uw thuisnetwerk? Leer hoe u verbinding kunt maken met Anydesk.
Hulp nodig om naar het BIOS van uw Windows 11-pc te gaan? U vindt hier drie verschillende methoden om dat op uw pc te doen
U kunt uw Airpods aansluiten op uw Windows-pc, vooral een die op Windows 11 draait. Klik hier voor een korte tutorial over hoe u dit moet doen
Leer twee werkmethoden om uw laptop te sluiten en monitor op Windows te gebruiken om uw productiviteit te verhogen en tijd te besparen.
Wilt u een FTP-server instellen op uw Windows Server-systeem voor snelle bestandsoverdrachten? FileZilla Server is de juiste keuze.
Apple heeft zojuist een bijgewerkte versie van iOS uitgebracht - en deze zit boordevol coole nieuwe functies! Maak kennis met enkele van de meest prominente.
Wil je je eigen privé Spotify of Apple Music? Installeer vandaag nog de Subsonic-muziekserver om uw eigen muziek over het netwerk te streamen.



