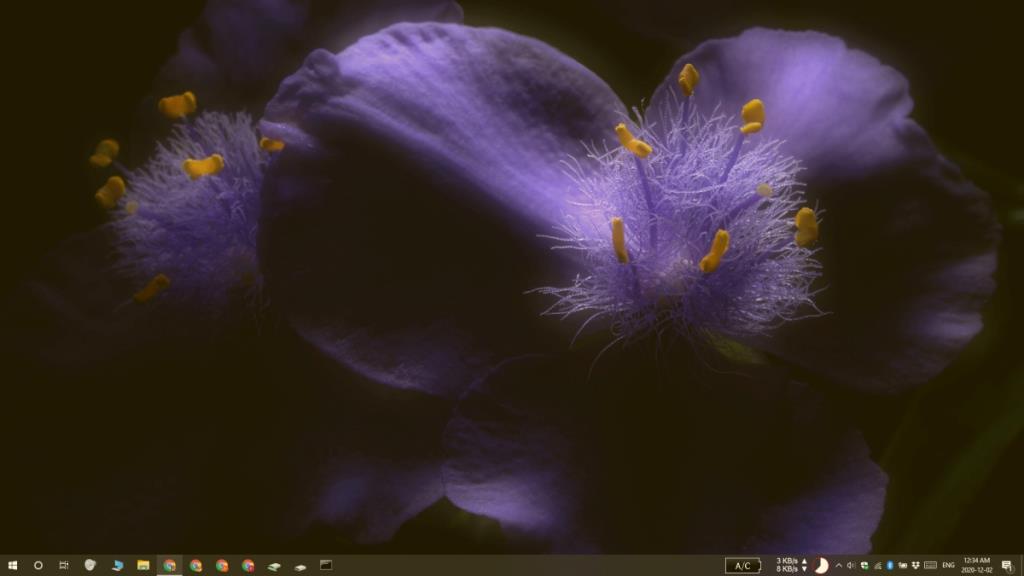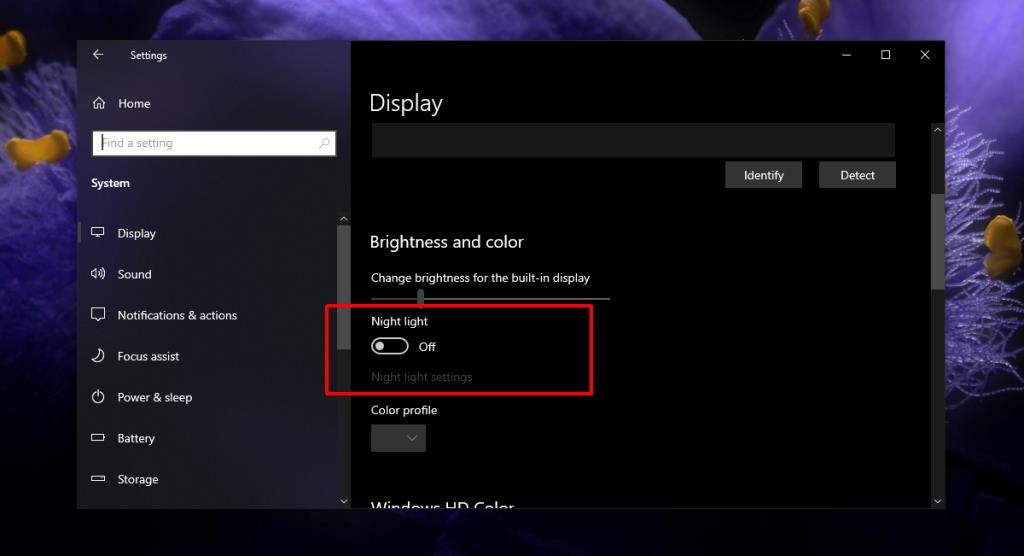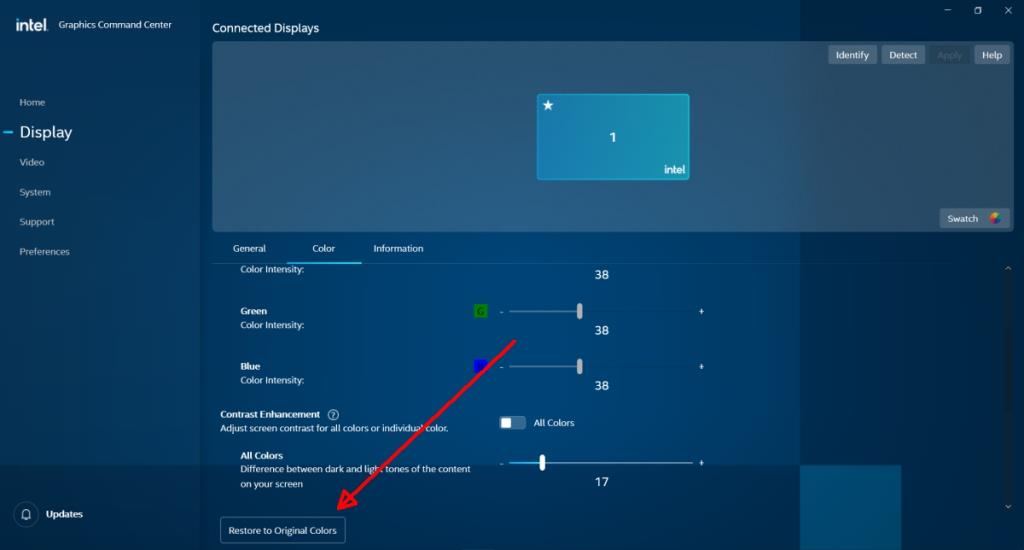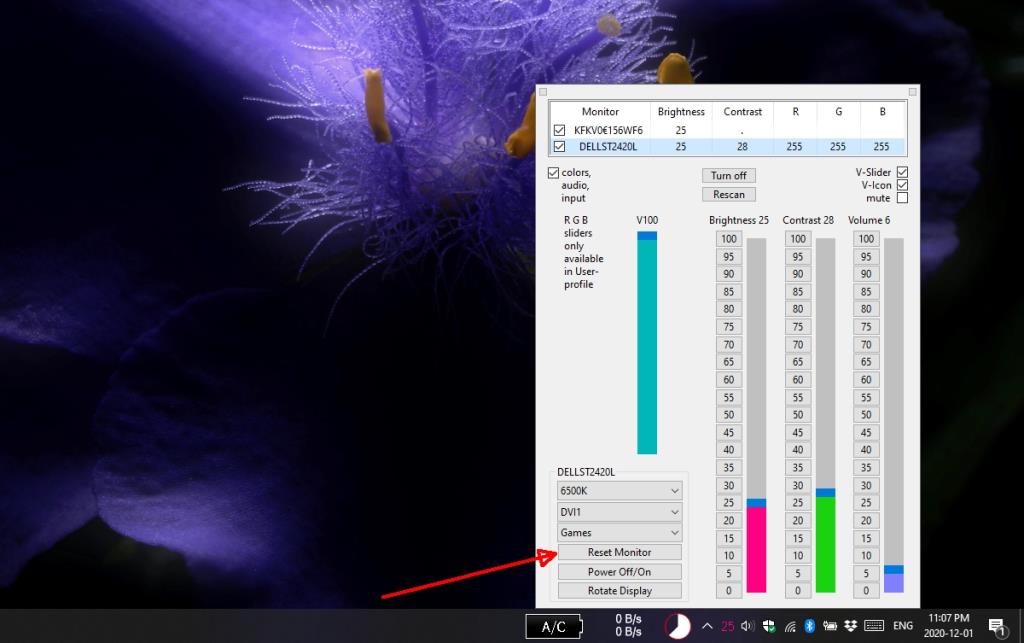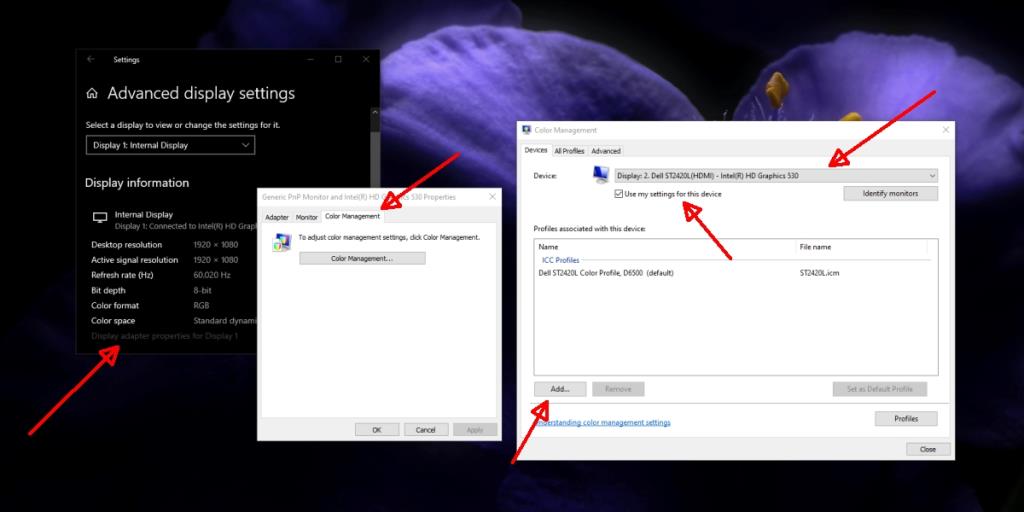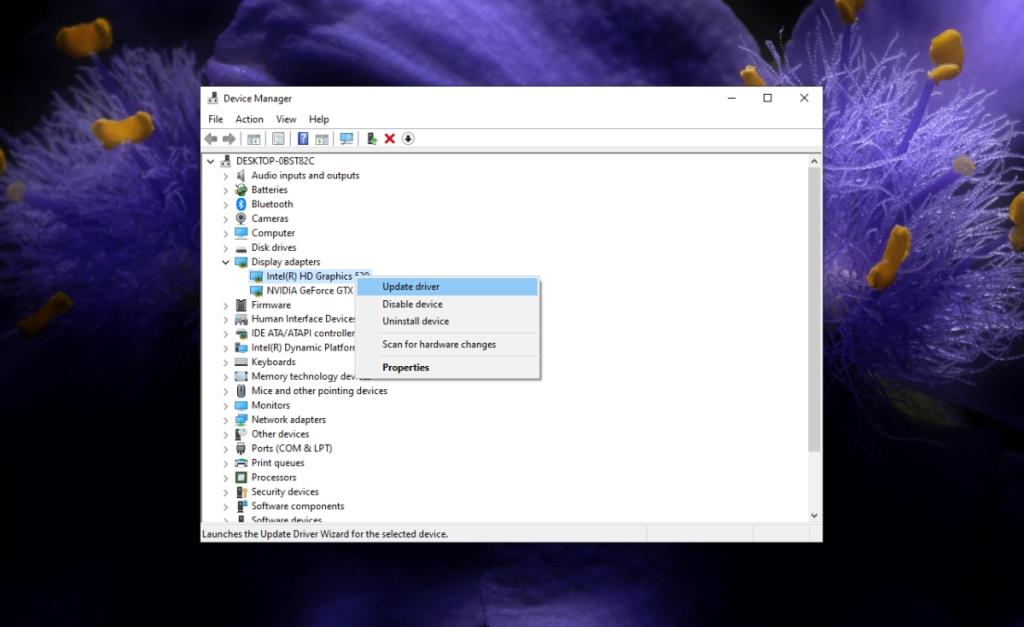Jaren geleden waren screensavers een nietje en essentiële functie op desktopbesturingssystemen. Ze voorkwamen het inbranden van het scherm, wat met de huidige weergavetechnologie geen probleem meer is. In plaats daarvan hebben we prachtige schermen met een hoge resolutie die echt wit zijn.
Niet alle schermen hebben echter 'echt wit', dus het is normaal dat gebruikers een meer ingetogen wit zien en evenzo zijn alle andere kleuren niet zo levendig, tenzij je een scherm van uitzonderlijk hoge kwaliteit hebt. Hoewel echt wit niet gebruikelijk is voor normale schermen, is een geel getint scherm ook niet normaal.
Probleem met gele schermtint in Windows 10
Gebruikers zien soms een gele tint op hun display. Deze tint voelt aan als een filter dat is toegepast en verandert hoe alles eruitziet, van films, documenten en afbeeldingen tot het bureaublad.
Het verschil is subtiel of sterk, afhankelijk van de tintintensiteit, maar het is niet normaal. Een scherm heeft misschien geen echte witte kleur, maar het zal niet binnen een paar jaar geel worden.
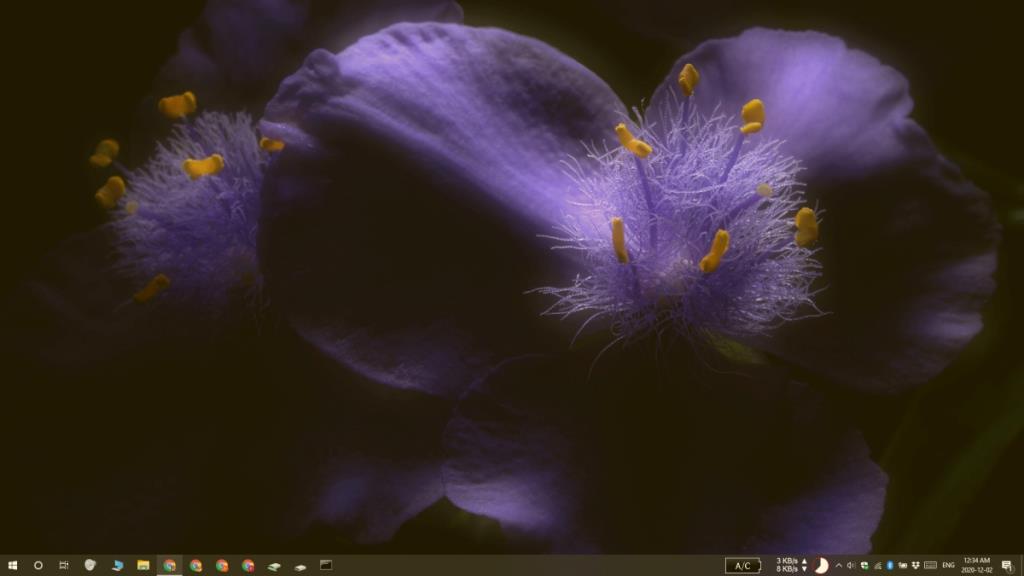
Controleer op gele tint
Als de gele tint erg licht is, is het mogelijk dat het licht om je heen deze veroorzaakt en is je scherm niet echt getint of is het scherm mogelijk beschadigd.
De eenvoudigste manier om dit te controleren is door deze stappen te volgen.
- Doe voldoende lichten in de kamer aan zodat deze goed verlicht zijn . Schakel geel of diffuus licht uit.
- Verhoog de helderheid van het scherm tot het uiterste.
- Open een nieuw Kladblok-bestand. Maximaliseer het venster.
- Onderzoek het voor een gele tint.
Probeer de onderstaande oplossingen als u de tint nog steeds ziet.
1. Schakel het nachtlampje uit
Night Light is een Windows 10-functie die het scherm een warme kleur geeft, dat wil zeggen geel of oranje. Het is bedoeld om gebruikers te beschermen tegen het heldere wit/blauw van het scherm.
- Open de app Instellingen (sneltoets Win+I).
- Ga naar Systeem>Beeldscherm.
- Zet de Nachtlichtschakelaar uit.
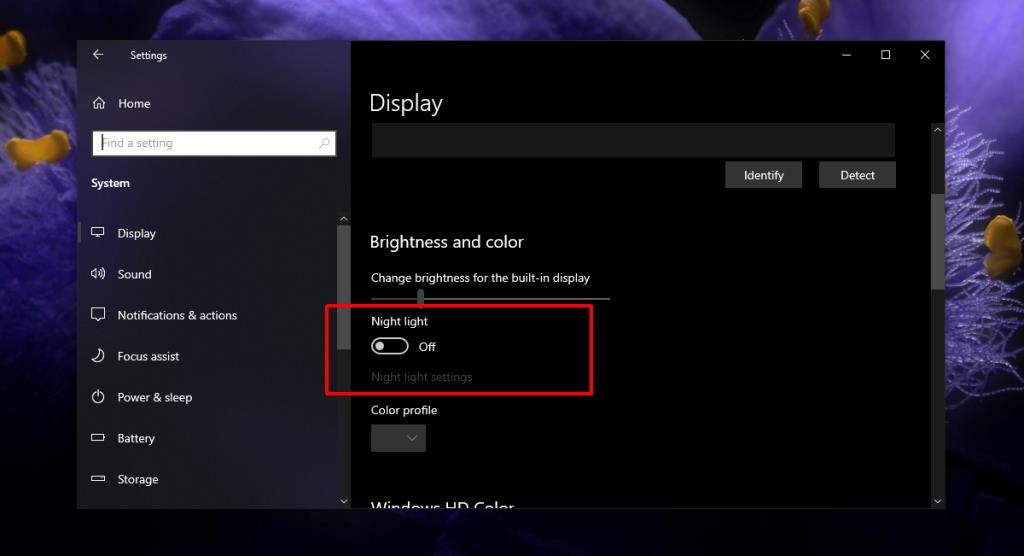
2. Schakel Flux uit of uit
Night Light is geïnspireerd op Flux; een app die voor het eerst het idee introduceerde om het scherm een warmere kleur te geven. Het is veel populairder dan Night Light. Controleer of je de app (of iets dergelijks) hebt geïnstalleerd en schakel deze uit.
Vaak installeren gebruikers apps zoals Flux en weten ze niet dat het ook een functie voor het kleuren van schermen heeft. Doorloop de apps die u gebruikt en controleer of ze uw scherm kunnen kleuren. Als de tint alleen in uw browser wordt weergegeven, controleer dan of u een extensie voor schermkleuren hebt geïnstalleerd.
3. Controleer de kleurinstellingen van het display
Het contrast, de helderheid en de verzadiging van displays, zowel intern als extern, kunnen worden gewijzigd en het kan zijn dat dit een gele tint aan het scherm geeft.
Intern scherm
- Open het grafische configuratiescherm op Windows 10 ; Intel Graphics Command Center, of Nvidia Control Panel, of AMD Catalyst Control Center.
- Ga naar het tabblad/pagina Weergave.
- Zoek naar de kleurinstellingen.
- Selecteer de optie herstellen naar standaard.
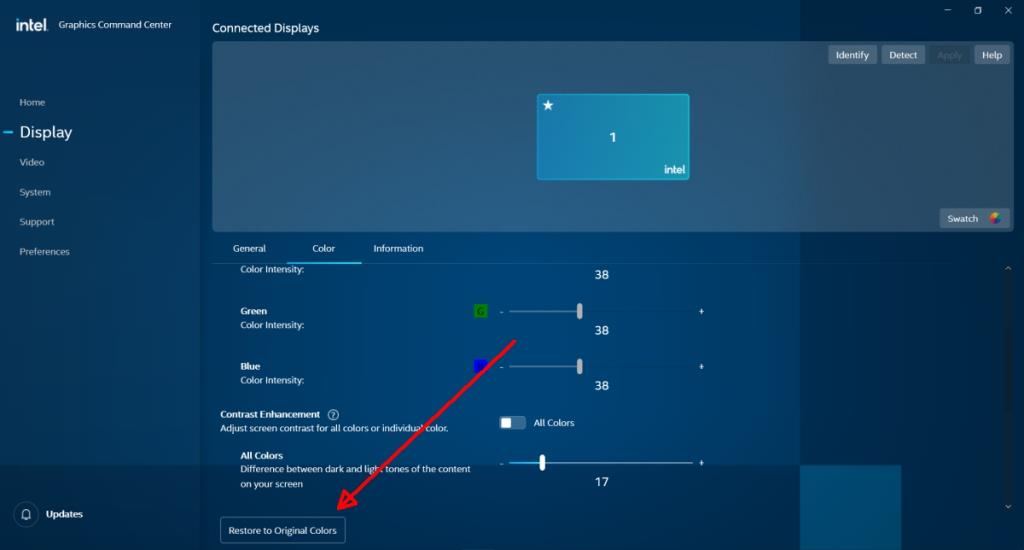
Extern scherm
Voor een extern scherm kunt u de bovenstaande methode proberen, maar als het niet werkt, dwz dat de instellingen van de externe monitor niet kunnen worden gewijzigd, raden we u ten zeerste aan een app genaamd ClickMonitor DDC te gebruiken.
- Download , installeer en voer ClickMonitor DDC uit.
- Selecteer uw externe monitor in de lijst met monitoren bovenaan.
- Klik op de knop Monitor resetten.
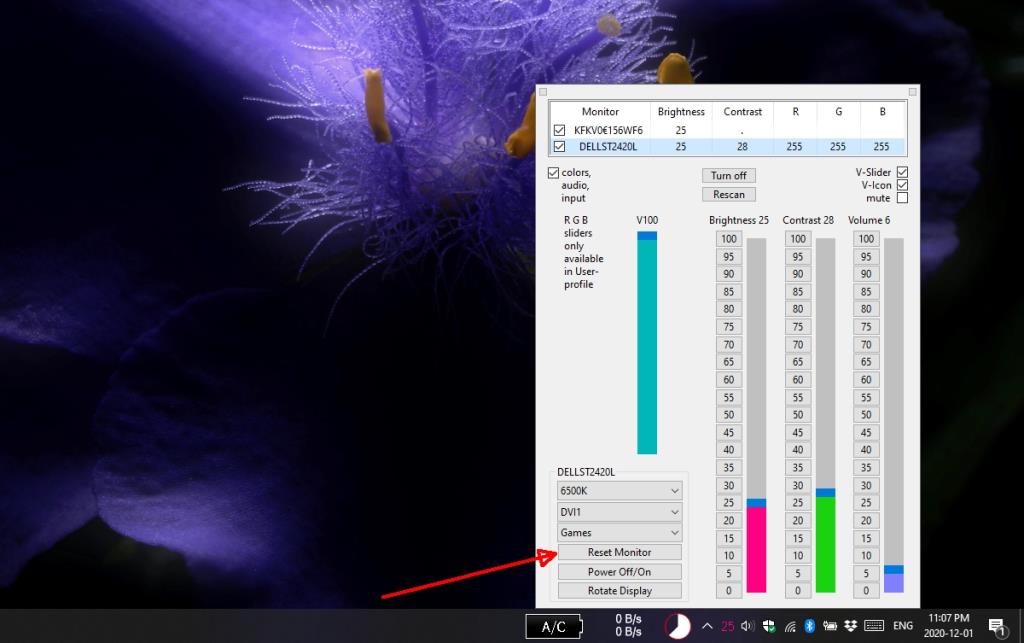
4. Wijzig kleurprofiel
Displays, zowel intern als extern, hebben kleurprofielen die bepalen hoe kleuren op het scherm worden weergegeven. Sommige schermen kunnen verschillende kleurprofielen installeren, terwijl andere beperkt zijn tot slechts één of twee kleurprofielen.
Wat betreft kleurprofielbestanden, u zult ze voor uw weergavemodel online moeten vinden. Een kleurprofiel is een bestand in ICC-formaat.
- Open de app Instellingen (sneltoets Win+I).
- Ga naar Systeem>Beeldscherm.
- Klik op Geavanceerde weergave-instellingen.
- Klik op Eigenschappen beeldschermadapter voor het beeldscherm met de gele tint.
- Ga in het geopende venster naar het tabblad Kleurbeheer.
- Klik op Kleurbeheer.
- Controleer in het nieuwe venster dat wordt geopend of de juiste weergave is geselecteerd in de vervolgkeuzelijst Apparaat.
- Schakel de optie 'Gebruik mijn instellingen voor dit apparaat' in.
- Klik op de knop Toevoegen.
- Selecteer het profiel dat u wilt gebruiken en klik op Als standaardprofiel instellen.
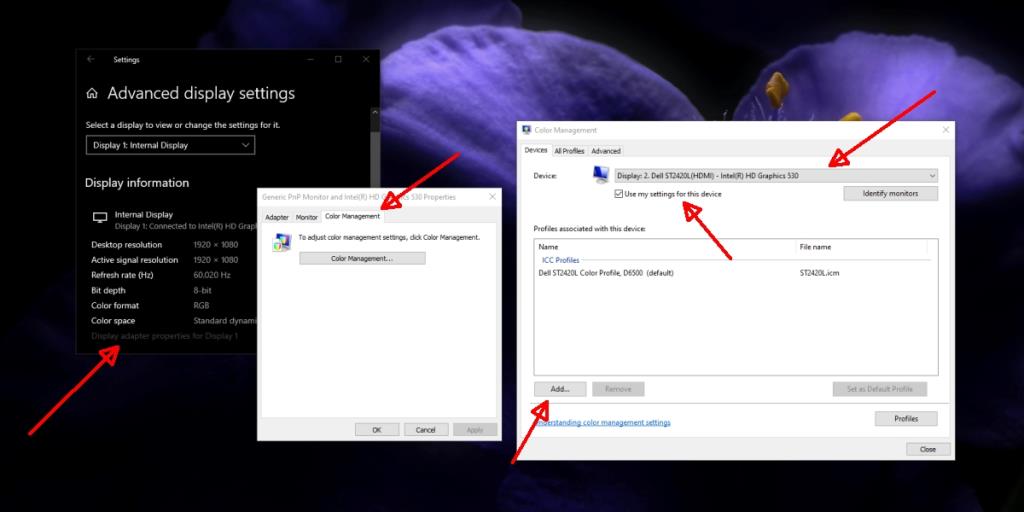
5. Beeldschermstuurprogramma bijwerken
Het beeldschermstuurprogramma of het grafische stuurprogramma op Windows 10 is van cruciaal belang voor het correct weergeven van kleuren. Als uw display fysiek in orde is, kunnen problemen met de driver er nog steeds voor zorgen dat het display er slecht uitziet of een gele tint krijgt.
- Open Apparaatbeheer.
- Vouw Beeldschermadapters uit.
- Klik met de rechtermuisknop op de ingebouwde grafische kaart en selecteer Stuurprogramma bijwerken in het contextmenu.
- Installeer elke beschikbare update en start het systeem voor de goede orde opnieuw op.
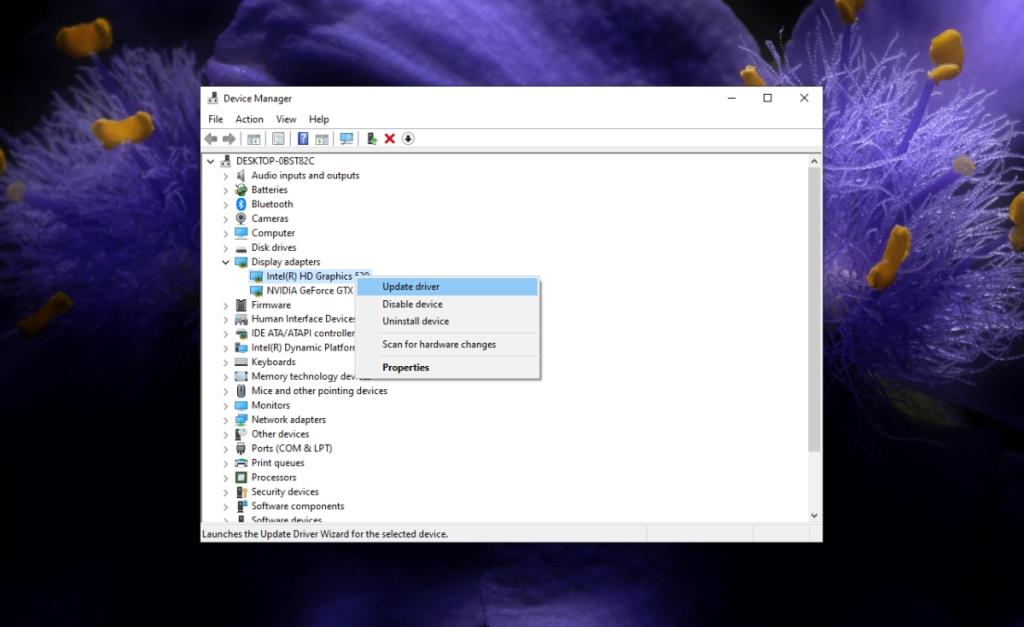
Gevolgtrekking
Een beeldscherm is een plug & play-apparaat en als het eenmaal is ingesteld, komt het zelden voor dat er problemen optreden, maar het is nog steeds hardware en het kan hardwareproblemen hebben die worden veroorzaakt door elektrische spanningspieken, een defecte draad of blootstelling aan dampvormige chemicaliën etc. Als u vermoedt dat het beeldscherm fysiek is beschadigd, laat het dan voor reparatie langskomen.