Hoe Python en Pip op Windows te laten werken
Wilt u een Python-interpreter op uw Windows 10- of 11-pc laten werken? Leer hoe u Python op Windows kunt laten werken met deze eenvoudige zelfstudie.
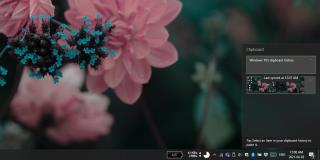
Windows 10 heeft een ingebouwde klembordmanager. Dit is een enigszins recente functie die is toegevoegd om de mogelijkheden van het klembord op Windows 10 uit te breiden.
Windows-gebruikers gebruiken al lang klembordmanagers om meer dan één item op het klembord te bewaren . Met tools van derden bestaat altijd het gevaar dat gevoelige gegevens lekken. Daarom is een ingebouwde oplossing zoals de Windows 10 Clipboard History beter.
Om de Windows 10 Clipboard History te gebruiken, moet u aan de volgende systeemvereisten voldoen ;
Volg deze stappen om Klembordgeschiedenis in te schakelen nadat u zeker weet dat u aan de bovenstaande vereisten voldoet.
Klembordgeschiedenis gebruiken op Windows 10;
Als je het installatieproces hebt doorlopen en de geschiedenis van het klembord niet werkt, probeer dan de onderstaande oplossingen.
Als u Klembordgeschiedenis heeft ingeschakeld, maar de functie werkt niet, moet u eerst Windows Verkenner opnieuw opstarten .
Opmerking: het kan de moeite waard zijn om het systeem een keer opnieuw op te starten nadat u Klembordgeschiedenis hebt ingeschakeld.
Voor sommige gebruikers moet de klembordgeschiedenis worden ingeschakeld vanuit het Windows-register . Het is niet duidelijk waarom dit gebeurt, maar het kan te maken hebben met de landinstelling die je hebt ingesteld in Windows 10.
regedit en tik op de Enter-toets.KEY_LOCAL_MACHINE\SOFTWARE\Policies\Microsoft\Windows\SystemAllowClipboardHistory . Als het niet bestaat, klikt u met de rechtermuisknop op de systeemwaarde en selecteert u Nieuw>DWORD (32-bits) waarde in het contextmenu. Noem het AllowClipboardHistory .Als je de Pro-versie van Windows 10 hebt, heb je naast de register-editor ook de groepsbeleid-editor. U moet Klembordgeschiedenis afzonderlijk inschakelen in het Groepsbeleid.
gpedit.msc en tik op de Enter-toets.Computer Configuration>Administrative Templates>System>OS Policies .Clipboard History. Allow Clipboard synchronization across devices en dubbelklik erop.Opmerking: het is een goed idee om Windows Verkenner opnieuw te starten nadat u deze wijziging hebt aangebracht.
Klembordgeschiedenis werkt als u een Microsoft Live-account hebt ingesteld als gebruikersaccount op uw systeem. Dit is voor veel gebruikers de enige tekortkoming van deze functie. Als u geen Microsoft Live-account gebruikt, is het inschakelen hiervan waarschijnlijk het meest tijdrovende onderdeel van het inschakelen van Klembordgeschiedenis. Deze functie werkt zodra deze is ingeschakeld en over het algemeen is er geen wachttijd voordat deze wordt geactiveerd.
Wilt u een Python-interpreter op uw Windows 10- of 11-pc laten werken? Leer hoe u Python op Windows kunt laten werken met deze eenvoudige zelfstudie.
Google verandert de Chrome-browser om het moeilijker te maken om advertenties in Windows te blokkeren. Met Adguard kunt u deze wijzigingen omzeilen.
Wanneer je Minecraft gaat spelen, of een nieuwe wereld in Minecraft begint, is een van de eerste dingen die je gaat doen een klein huis bouwen. Dat zal het niet zijn
Wilt u een gemakkelijke manier om verbinding te maken met uw Windows Server via internet of uw thuisnetwerk? Leer hoe u verbinding kunt maken met Anydesk.
Hulp nodig om naar het BIOS van uw Windows 11-pc te gaan? U vindt hier drie verschillende methoden om dat op uw pc te doen
U kunt uw Airpods aansluiten op uw Windows-pc, vooral een die op Windows 11 draait. Klik hier voor een korte tutorial over hoe u dit moet doen
Leer twee werkmethoden om uw laptop te sluiten en monitor op Windows te gebruiken om uw productiviteit te verhogen en tijd te besparen.
Wilt u een FTP-server instellen op uw Windows Server-systeem voor snelle bestandsoverdrachten? FileZilla Server is de juiste keuze.
Apple heeft zojuist een bijgewerkte versie van iOS uitgebracht - en deze zit boordevol coole nieuwe functies! Maak kennis met enkele van de meest prominente.
Wil je je eigen privé Spotify of Apple Music? Installeer vandaag nog de Subsonic-muziekserver om uw eigen muziek over het netwerk te streamen.



