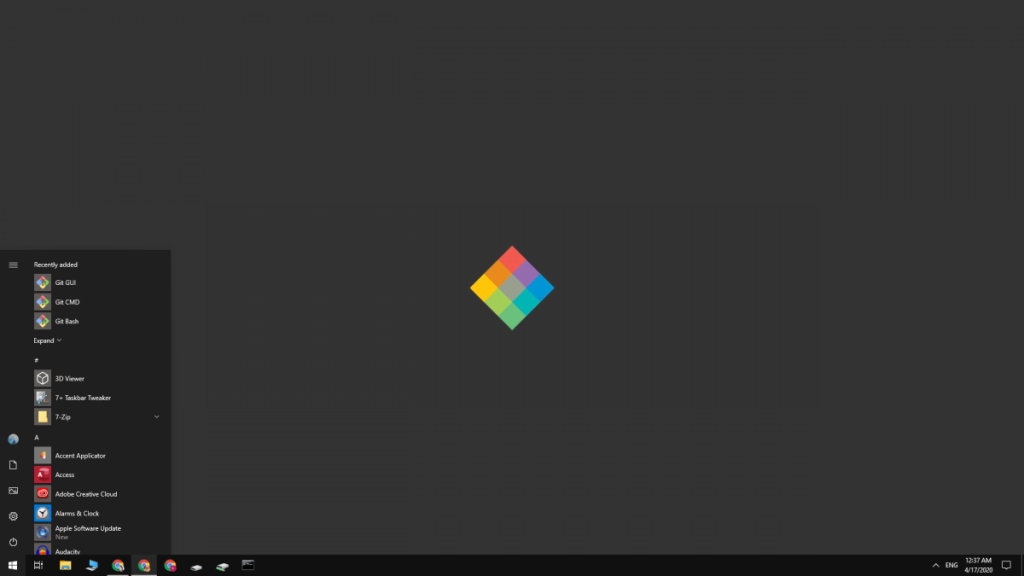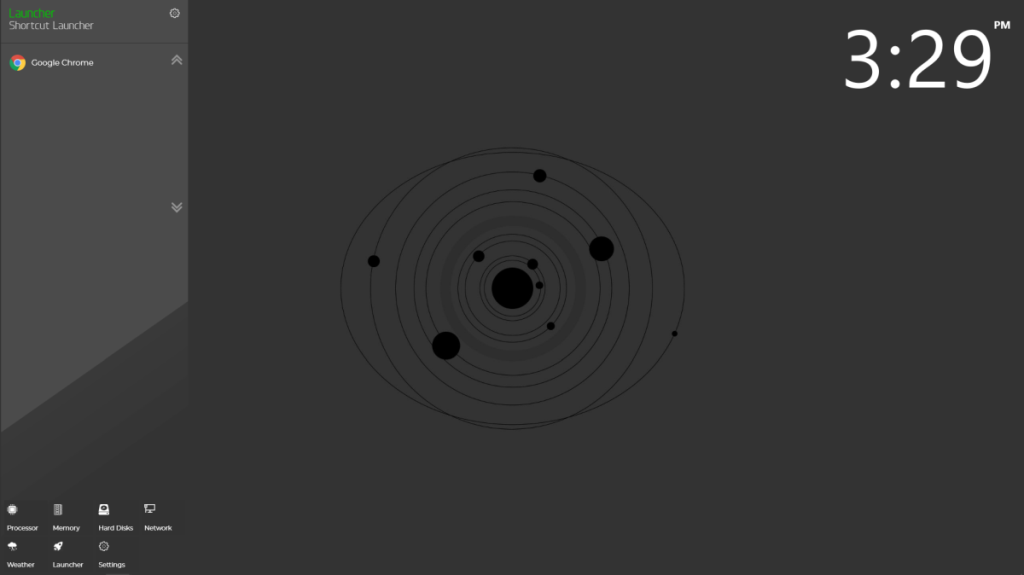Een minimalistische desktop is een desktop die praktisch is, maar vrij van rommel, zoals te veel pictogrammen, te veel menu's of UI-elementen die een gebruiker niet nodig heeft. Het maken van een is niet moeilijk, maar het zal altijd anders zijn, afhankelijk van de behoeften van een individuele gebruiker en wat belangrijk of onbelangrijk voor hem is. Hier zijn een paar basisstappen die u kunt volgen om een minimalistische desktop te maken op Windows 10.
Minimalistische desktop op Windows 10
Minimalistische desktop zonder apps van derden
Als u op zoek bent naar een minimalistische desktop op Windows 10, maar geen apps wilt installeren om het uiterlijk te veranderen, volgen hier een paar basisdingen die u kunt doen.
- Verberg bureaubladpictogrammen. Klik met de rechtermuisknop op een leeg gedeelte van het bureaublad. Ga naar Beeld en schakel in het submenu de optie 'Bureaubladpictogrammen weergeven' uit.
- Verberg de taakbalk automatisch. Open de app Instellingen en ga naar de instellingengroep Personalisatie. Selecteer het tabblad Taakbalk en stel het in om automatisch te verbergen in bureaubladmodus.
- Verwijder alle tegels uit het menu Start. Als je het Start-menu niet leuk vindt en denkt dat de tegels een rommelige interface bieden, kun je ze allemaal verwijderen en gewoon een eenvoudige lijst met apps hebben. U kunt ook de lijst van de app verbergen en al uw favoriete app-tegels, bestanden en mappen vastzetten in het menu Start in een nette lay-out.
- Optioneel: u kunt de versie op volledig scherm van het menu Start proberen en kijken of deze beter past bij uw minimalistische behoeften. Het kan worden ingeschakeld via de app Instellingen. Ga naar de instellingengroep Personalisatie. Selecteer het tabblad Start en schakel de knop 'Start volledig scherm gebruiken' in.
- Verberg systeemvakpictogrammen in het overloopmenu. Het systeemvak toont u altijd de datum en tijd, maar elk ander pictogram erop kan worden verborgen in het overloopmenu. Dit helpt omdat de taakbalk verschijnt wanneer u uw muiscursor erop plaatst, dus het is een goed idee om de rommel verborgen te houden.
- In dat opzicht is het misschien een goed idee om onnodige items van de taakbalk los te maken.
- Verander de achtergrond in een die eenvoudig is. Platte afbeeldingen werken het beste in plaats van high-definition foto's. Je kunt kiezen voor een eenvoudig behang dat de voorkeur geeft aan donkere kleuren of iets zoeken dat kleur heeft maar niet te druk is.
- Ten slotte kunt u kleur uitschakelen op de titelbalk, het Startmenu en de taakbalk. Open hiervoor de app Instellingen en ga naar de instellingengroep Personalisatie. Schakel de optie 'Start, taakbalk en actiecentrum' en de optie 'Titelbalken en vensterranden' uit.
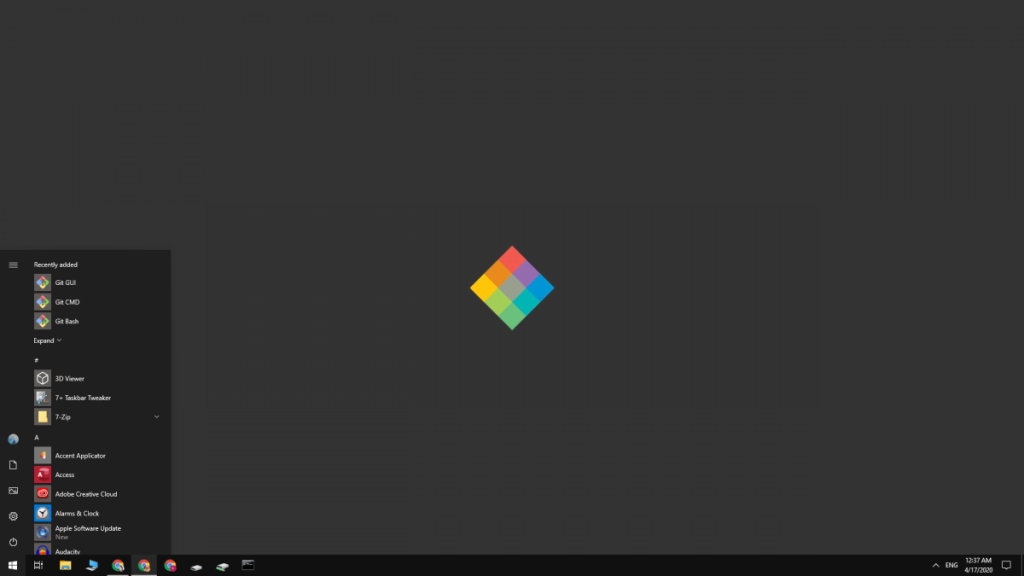
Minimalistische desktop met apps van derden
Als u bereid bent een paar apps op uw systeem te installeren, zou uw bureaublad er exponentieel beter uit kunnen zien dan wanneer u alleen zou vertrouwen op de aandelenaanpassingsopties die Windows 10 heeft. Voor een mooie, minimalistische desktop raden we aan om de volgende apps te gebruiken.
De bovenstaande apps zijn geweldig voor het wijzigen van de gebruikersinterface van Windows 10 en je kunt ze allemaal of sommige gebruiken, afhankelijk van wat bij je past.
Het minimalistische bureaublad maken
- Verberg eerst de bureaubladpictogrammen. Klik met de rechtermuisknop op een leeg gebied op het bureaublad en ga naar Beeld. Schakel de optie 'Bureaubladpictogrammen weergeven' uit. Als je niet zonder bureaubladpictogrammen kunt, overweeg dan om ze te beperken, zorg ervoor dat ze zijn uitgelijnd met het raster. Maak er geen gewoonte van om er bestanden op op te slaan.
- Verander de bureaubladachtergrond in iets dat minimalistisch is.
- Bepaal wat u met de taakbalk wilt doen; we hebben je tools gegeven om het volledig te verbergen of transparant te maken.
- Zoek een dock of launcher skin voor Rainmeter . Dit zal veel tijd kosten, aangezien er veel Rainmeter-skins zijn. Vind er een die bij je past, en die is gemakkelijk aan te passen. Wij hebben Blue Rose gebruikt . Het is heel eenvoudig aan te passen en presenteert alles in een nette, schone lay-out.
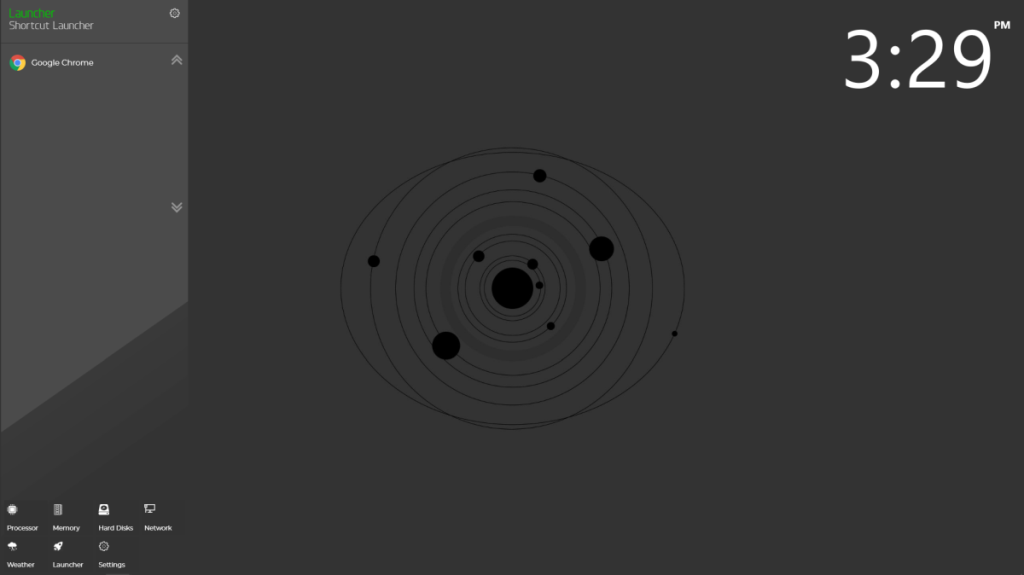
Gevolgtrekking
Onthoud dat zwart en grijs niet de basis vormen voor een minimalistische desktop. Bij een minimalistische desktop draait alles om een schone interface waarin niets verschijnt dat niet nodig is. Het moet van tijd tot tijd worden aangepast, bijvoorbeeld als u muziekbediening of de weersvoorspelling wilt toevoegen, of als u meer apps aan uw opstartprogramma wilt toevoegen. Kleur verwijderen is niet de sleutel. U kunt een zeer kleurrijke minimalistische desktop hebben. Als je op zoek bent naar inspiratie, bekijk dan DeviantArt of een van de vele Rainmeter-skins die beschikbaar zijn en je zult veel ideeën vinden. Sommige minimale desktop-enthousiastelingen nemen het behang op in het algehele ontwerp van het bureaublad, zodat het zowel esthetisch mooi als nuttig is.